Asus rt n16 отключить wifi
А у меня другая проблема. При сбросе настроек и первой настройке все ок. Ни скорость не режет и пинг 0-1. Проходит дня 2 скорость режет в двое и пинг от 10. Прошивка оригинал последняя. В чем может быть дело электричество тоже на неделе скакало.
Перелопатил поиск, не смог найти решение.
Все ноутбуки кроме Lenovo s210touch в доме нормально работают с роутером. Даже китайские свистки на ура дают интернет.
Один ноут леново выдает 1мбит/с (при подключении в 40мбит).
У него стоит Qualcom Atheros AR956X
OS Win 8
Попробовал поставить прошивку кастомную которая была здесь на форуме, но это ничего не поменяло.
Пробовал ставить принудительно только 802.1n - подключается, скорость режется.
Производительность на максимуме.
Что можно еще сделать?
Много в инете пишут об этой проблеме, ничего не помогло.
Прошивал роутер rt-n16 и вроде даже ошибок не было, но прошивка установилась криво.
Судя по мигающей лампочке питания, роутер в режиме восстановления, но утилита (asus firmware restoration) этого не видит. Пробовал подключать/отключать шнур питания при нажатой кнопке restore, эффекта нет. Кнопка питания начинает мигать только после нажатия подключенного к сети устройства.
Подскажите, как оживить роутер, не прибегая к услугам СЦ
От того, что мне нечего делать, решил старика этого переделать под ftp сервер. Единственным нюансом осталось только то, что я хотел поставить прошивку padovan но она не для него вообще. А так, полет отличный. Взял контроллер с переносного жесткого диска, воткнул в него свой. Припаял к разъему usb +/- для вентилятора (который кстаи сразу направлен на радиатор) поставил прошивку от мерлина и разогнал проц. Ко второму разъему usb припаял проводд идущий к HDD и вуаля. Как я уже сказал ранее, хотелось бы нормально настроить FTP ибо при добавлении пользователя в режим чтения с фтп видны все папки, которые я скрыл. Почему они видны, фиг знает, главное доступа к ним нет. Думаю в будущем заняться перепрошивкой под dd-wrt и сделать все нормально а не через пень. Вот так вот проходят скучные будни :)
Для того чтобы отключить Wi-Fi на роутере нужно войти в веб-интерфейс, найти там функцию, отвечающую за беспроводную связь, и отключить ее. Для начала расскажем о том, как войти в веб-интерфейс.

Если вы не знаете, по какому IP адресу доступен ваш роутер, то просто попробуйте ввести сначала 192.168.0.1, а потом 192.168.1.1. В большинстве случаев роутер будет доступен по одному из этих адресов.
После ввода правильного IP адреса на экране появится форма для ввода логина и пароля. В зависимости от модели вашего роутера данная форма может выглядеть по-разному. Например, вот так она выглядит на роутерах D-Link.

В эту форму нужно ввести логин и пароль от роутера и нажать на клавишу ввода. Если логин и пароль правильные, то перед вами откроется веб-интерфейс. Если же у вас возникли сложности с входом в веб-интерфейс, то можете ознакомиться с нашей статьей на эту тему.
Как отключить Wi-Fi на роутере D-Link
После входа в веб-интерфейс роутера D-link нужно перейти в раздел с настройками WiFi. Для этого открываем вкладку «SETUP» и переходим в раздел «Wireless Settings». Дальше нужно перейти к ручному управлению настройками вай фай сети. Для этого нажимаем на кнопку «Manual Wireless Connection Setup».

После этого перед вами должна появиться страница с настройками Wi-Fi. Здесь нужно просто снять галочки напротив пунктов «Enable Wireless» и сохранить настройки нажатием на кнопку «Save Settings».

Обратите внимание, если ваш маршрутизатор D-Link поддерживает диапазон 5 ГГц, то для полного отключения вай-фай вам нужно снять две галочки. Одну в блоке с настройками диапазоне 2.4 ГГц, и одну в блоке с настройками диапазона 5 ГГц. Если же роутер не поддерживает диапазон 5 ГГц, то для отключения Wi-Fi будет достаточно снять одну галочку.
Как отключить Wi-Fi на роутере TP-LINK
После входа в веб-интерфейс роутера TP-LINK нужно перейти в раздел с настройками вай фай. В веб-интерфейсе роутера TP-LINK данный раздел называется «Wireless Settings».

В разделе «Wireless Settings» нужно снять галочку напротив функции «Enable Wireless Router Radio» и сохранить настройки нажатием на кнопку «Save».

В некоторых моделях роутеров TP-LINK для включения и отключения Wi-Fi предусмотрена специальная кнопка на корпусе. В этом случае отключение Wi-Fi через веб-интерфейс будет невозможно.
Как отключить Wi-Fi на роутере ASUS
Для отключения Wi-Fi на роутере ASUS нужно открыть веб-интерфейс и перейти в раздел «Wireless – Professional». В данном разделе нужно отключить радиомодуль роутера. Для этого нужно переключить параметр «Enable Radio» в положение «No», после чего применить настройки нажатием на кнопку «Apply».

Обратите внимание, радио модули для диапазонов 2.4 и 5 ГГц отключаются отдельно. Поэтому если ваш роутер ASUS поддерживает 5 ГГц, то вам нужно сначала отключить радио модуль 2.4 ГГц, после чего перейти к настройкам 5 ГГц и еще раз отключить радио модуль.
Количество компьютеров и компьютеризированной техники, наполняющей наши дома, становится все больше. Поэтому организация домашней локальной сети давно не является новшеством, скорее – это уже просто необходимость.
Как правило, провайдер предоставляет одно кабельное соединение, реже – это подключение к городской беспроводной сети. Естественно, возможность завести кабель для каждого устройства в дом или квартиру существует, но только представьте, как это будет выглядеть.
Немаловажным фактором является и то, что большинство мобильных компьютеров, таких как смартфоны, нетбуки, планшеты, хромбуки вообще не могут подключаться к сети при помощи кабеля. Единственным выходом из всех этих ситуаций станет покупка и настройка сетевого маршрутизатора. Роутер сможет обеспечить подключение абсолютно любого оборудования посредством кабельных и беспроводных соединений.
Характеристики роутера
Видов сетевых маршрутизаторов существует множество. Однако для организации домашней сети отлично подойдет не очень дорогая модель ASUS RT N16, обладающая отличными характеристиками.
Среди основных следует выделить отличия аналогичных и конкурентных моделей:
Проще говоря, в роутере реализованы все необходимые функции и поддержка всех известных протоколов соединения и шифрования. Поэтому, если настроить ASUS RT N16 правильно, он обеспечит непрерывное и качественное подключение к любому провайдеру.
Подключение
Прежде чем приступить к настройке маршрутизатора, нужно обеспечить соединение хотя бы одного компьютера с ним посредством внутренней локальной сети. Также желательно, чтобы кабель провайдера уже был подключен, поскольку только так можно проверить правильность настроек. В подключении роутера нет ничего сложного, и оно полностью аналогично остальным устройствам.
Разъем для подключения кабеля, идущего со стороны провайдера, чаще всего подписан как WAN (глобальная сеть) или Internet и на некоторых моделях отмечен синим цветом. Что касается портов для создания домашней сети, они позиционируются как LAN (локальные) и могут быть желтыми (как правило, их четыре).

Для того чтобы приступить к настройке, подключаем кабель, идущий от провайдера, в WAN порт, и подсоединяем один из домашних компьютеров по локальной сети (в LAN порт) или по Wi-Fi (беспроводной). Стоит знать, что в ненастроенных роутерах Asus беспроводное подключение будет называться «Default». Пароль для соединения указан на тыльной стороне ASUS RT N16, а также может содержаться в документации или на коробке.
Каждое сетевое устройство обладает собственной микропрограммой, которую называют прошивкой. От нее зависит то, как будет выглядеть интерфейс настройки роутера, а также первоначальные установки для локальной сети.
Если ASUS RT N16 куплен недавно, и прошивка на нем заводская, то ip-адрес устройства будет 192.168.1.1, соответственно он будет назначен для вашего компьютера как шлюз для выхода в интернет и как DNS сервер для получения и расшифровки доменных имен.
Набрав адрес роутера в любом браузере, нужно будет ввести данные авторизации для изменения настроек. Эти данные также можно посмотреть на тыльной стороне устройства или на коробке.
Чаще всего для первичного входа в настройки используются данные верификации, такие как имя пользователя (login) и пароль(password):
В зависимости от модели иногда может использоваться пароль «1234» или пустое поле (нужно просто нажать «Enter»).

Настройка различных типов подключения
После идентификации появится окно быстрой настройки. Для перехода к подробным и профессиональным параметрам нужно нажать кнопку «Дополнительно».
Если все установки для выхода в сеть выдаются провайдером, то можно ничего не менять. В таком случае ваш роутер получит настройки автоматически (по DHCP). Однако такой тип соединения редко используется провайдерами.

Остальные виды подключения находятся в настройке WAN порта. Можно изменить тип соединения с динамического (когда настройки IP могут меняться) на статическое (настройки указываются вручную, но дополнительных соединений не требуется).
Если необходимо дополнительное соединение, то существуют следующие возможные варианты протоколов, индивидуальные настройки которых можно уточнить у провайдера:
В наше время в домах стало присутствовать большое количество «умной» техники. И каждое такое устройство нуждается в стабильном выходе в интернет. Учитывая то, что провайдеры запускают в дома по одному сетевому кабелю, а большинство устройств, например, смартфоны, планшеты и нетбуки не подключаются к сети через провод — приходится покупать маршрутизатор и организовывать беспроводную сеть. Но такой беспроводной роутер нужно правильно настроить перед использованием, так что нужно заранее узнать, что делать. Сегодня речь пойдет о настройке роутера ASUS RT-N16.
Физическое подключение устройства

Чтобы роутер начал работать, его следует подключить к розетке и устройству для настройки — ноутбуку, ПК или любому другому. Лучше всего подключаться к компьютеру, используя кабель LAN, чтобы не возникло проблем с настройками.
- Подключаем блок питания в соответствующий разъем роутера, а вилку вставляем в розетку.
- Находим в комплекте маршрутизатора сетевой кабель. Подключаем его в порт LAN.
- Второй конец кабеля соединяем с сетевым разъемом на компьютере.
- Включаем роутер.
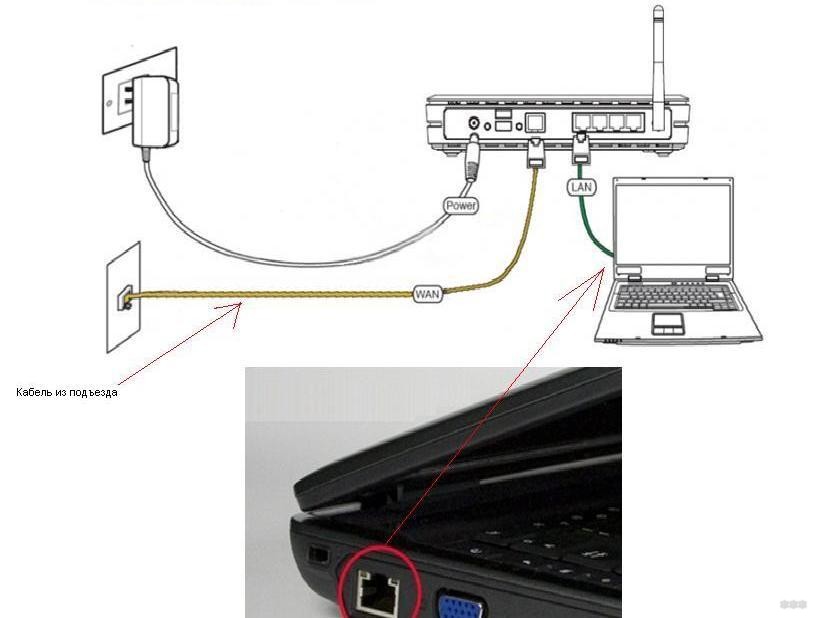
Также можно посмотреть видеоурок по настройке маршрутизатора:
После подключения необходимо попасть в сами настройки. Для этого у маршрутизатора есть свой сетевой интерфейс. Чтобы его открыть, включаем на компьютере (к которому подключали роутер) браузер. Подойдет любой из существующих. В адресной строке набираем стандартный адрес — 192.168.1.1 и жмем Enter. Откроется окно авторизации.
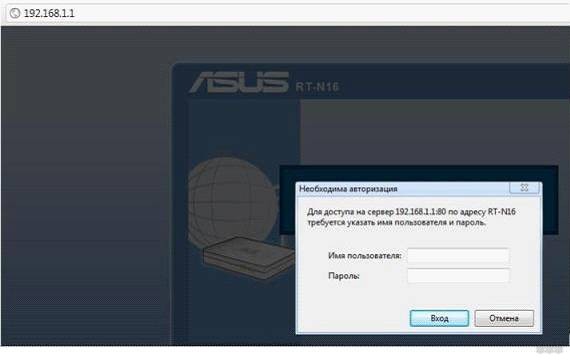
Если возникла ошибка — проверьте включен ли маршрутизатор и подсоединен ли он как следует. Также бывает, что вместо точек между цифрами люди по ошибке пишут запятые.
Смена стандартного пароля
Логин и пароль admin/admin могут показаться ненадежными. По необходимости их можно легко сменить, но нужно быть осторожным — на страницу настроек придется заходить нечасто, и поэтому новые данные для входа легко забываются. А чтобы сбросить их, придется сбрасывать все настройки маршрутизатора целиком. Но если роутером будут пользоваться многие люди, то в целях безопасности сменить логин и пароль все-таки стоит.
Для этого заходим в раздел «Администрирование». В поля «Имя пользователя» и «Пароль» вводим новые значения, повторяем пароль в следующем поле и сохраняем настройки.
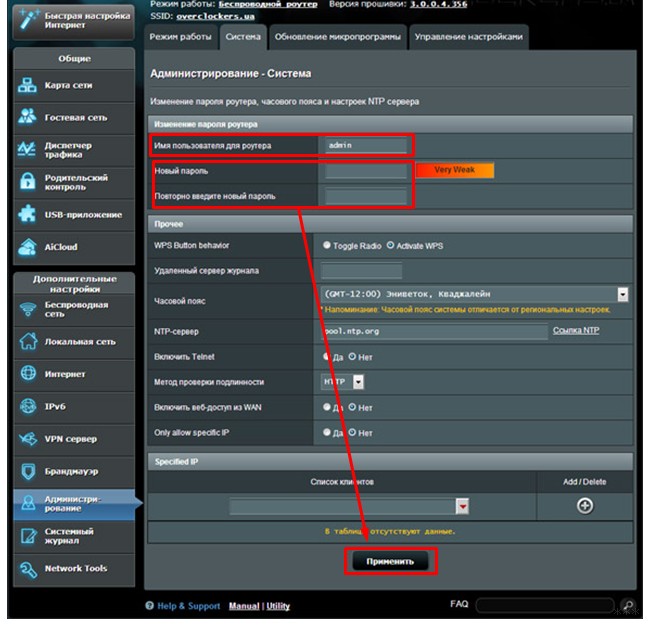
И сразу записываем их где-нибудь на бумажке, чтобы не забыть!
Настройка различных типов подключения
Тип подключения будет зависеть от провайдера. Эту информацию, как и данные для выхода в интернет, нужно узнавать именно у него. Настраивается это в разделе «Дополнительные настройки», в пункте «Интернет» («WAN»).
Если тип подключения — PPTP, то требуется:
- Выбрать соответствующую строку в пункте «Тип WAN-подключения».
- Ввести логин и пароль из договора, заключенного с провайдером.
- Ввести имя хоста и адрес сервера.
- Если IP-адрес должен присваиваться автоматически (т.е адрес динамический) — ставим переключатель «Да» в соответствующем поле. Если адрес статический — выбираем «Нет» и вводим все данные в разделе самостоятельно.
- Остальные параметры можно оставить по умолчанию.
- Нажимаем «Применить» для сохранения данных.
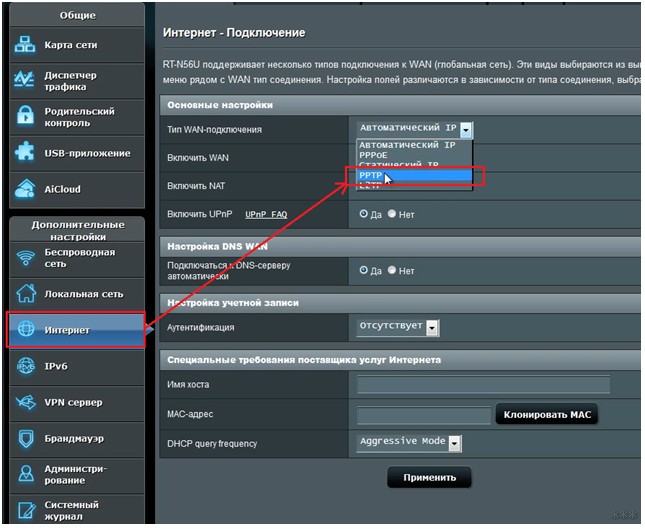
Некоторые провайдеры, например, Билайн, используют подключение L2TP. Настраивается оно так:
- Выбираем нужный тип, в полях включения WAN, NAT, и UpnP оставляем «Да».
- IP-адрес получаем автоматически — ставим «Да» в это поле.
- Вводим имя пользователя и пароль из договора.
- Если провайдер указал данные DNS — вводим, если нет, то включаем автоматическое получение.
- VPN сервер — вписываем данные при наличии.
- Имя хоста — можно вписать что угодно латинскими буквами.
- Сохраняем настройки.
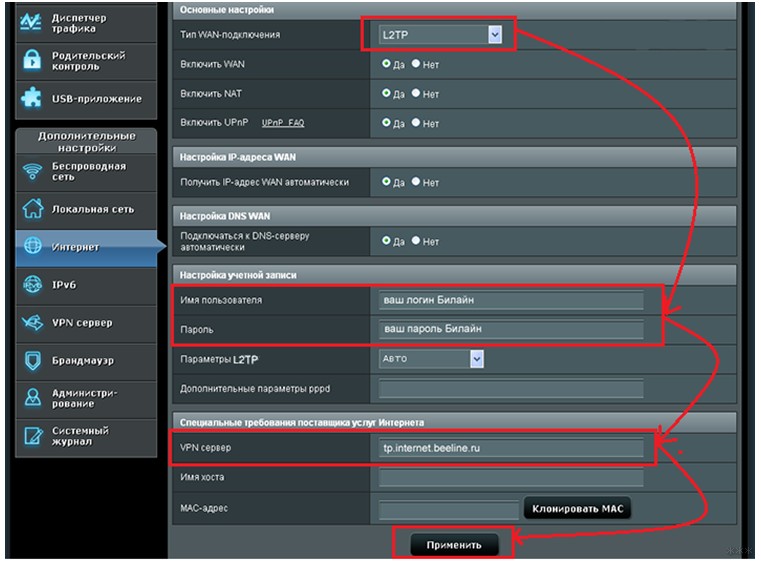
- Выбираем тип подключения, вводим логин и пароль.
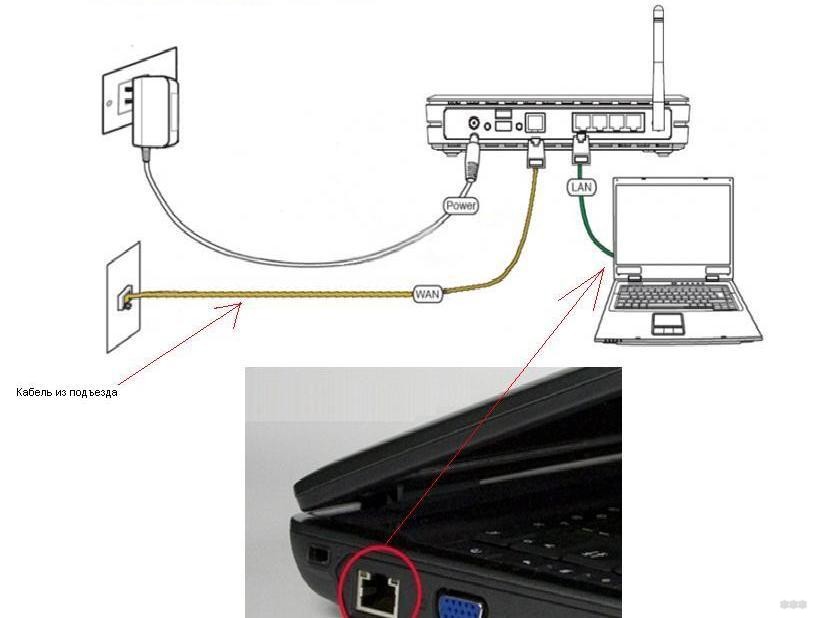
- IP-адрес — автоматически.
- Вводим DNS-сервер и при необходимости — MAC-адрес сетевой платы, по которой идентифицируется подключение.
- В поле MTU вводим 1472.
- Применяем введенные данные.
Каждый их сетевых провайдеров осуществляет подключение по-разному, поэтому желательно предварительно узнать у службы техподдержки всю необходимую информацию.
Установка или изменение пароля от Wi-Fi
Не менее важным действием при настройке ASUS RT-N16 является установка пароля на беспроводную сеть. Без этого любой желающий в радиусе подключения сможет успешно соединиться с Wi-Fi и использовать «халявный» интернет на свое усмотрение.
Чтобы установить свой пароль и защитить сеть, нужно:
- Перейти в настройку «Беспроводная сеть» (из пункта «Дополнительные…»).
- Во вкладке «Общие» вводим имя своей сети. Делается это в поле SSID, используются только латинские буквы и цифры.
- В пункте «Метод проверки подлинности» выбираем WPA2-Personal.
- Поле «Предварительный ключ WPA» отвечает за пароль от беспроводной сети. Вводим его и не забываем записать его отдельно на всякий случай.
- Нажимаем «Применить» для подтверждения.
Смена внутреннего адреса роутера (локальной сети)
К этому прибегают нечасто, но на всякий случай нужно уметь сменить стандартный адрес маршрутизатора. По умолчанию его значение — 192.168.1.1, но если в сети придется подключать и другие роутеры, то такой распространенный адрес станет вызывать конфликты в работе сетевых устройств.
Меняется адрес просто. В разделе дополнительных настроек находим пункт «Локальная сеть». Теперь меняем адрес — достаточно изменить одну цифру, последнюю или предпоследнюю. К примеру — 192.168.1.3. Нажимаем «Применить», после чего веб-интерфейс маршрутизатора будет доступным уже по новому адресу.
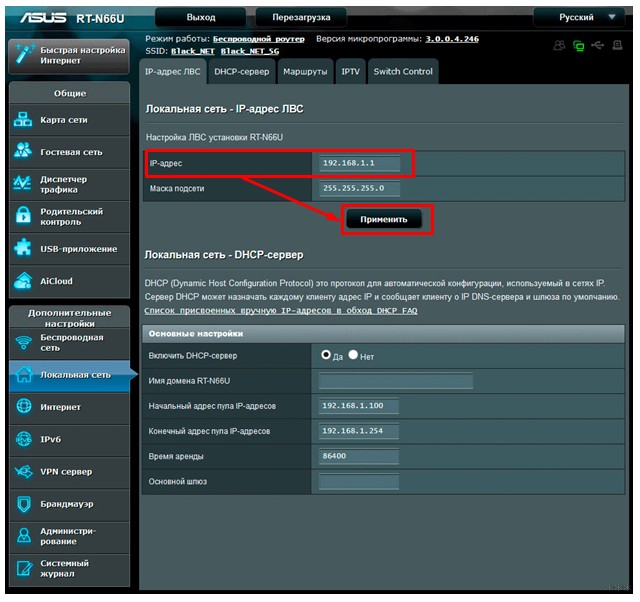
Сохранение и восстановление настроек
Теперь, когда все настройки выполнены, их можно также сохранить в отдельный резервный файл. И в дальнейшем при каких-либо неполадках и сбросах маршрутизатора не придется его долго настраивать. Достаточно загрузить такой файл и все конфигурационные данные быстро восстановятся.
Для сохранения действуем так:
- Переходим в пункт «Дополнительные настройки».
- Выбираем «Администрирование».
- Открываем вкладку сохранения и восстановления настроек.
- Нажимаем на кнопку «Сохранить». Выбираем место для сохранения и получаем заветный файл для быстрого восстановления.
Обратите внимание! При необходимости восстановить настройки из этого файла нужно нажимать кнопку «Выбрать файл», и затем указать путь к файлу настроек и выбрать «Загрузить». Но если нажать кнопку «Восстановить», то роутер сбросится к заводским настройкам.
Обновление ПО или смена прошивки
Иногда пользователю приходится обновлять прошивку роутера или устанавливать более стабильную и работоспособную версию. Свежую версию всегда можно скачать с официального сайта из раздела «Драйверы и Утилиты». Сторонние прошивки во избежание порчи устройства использовать не рекомендуется.
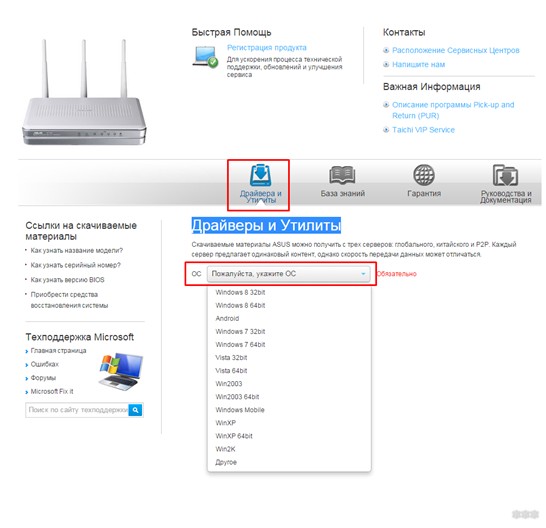
Чтобы установить прошивку, нужно:
- Распаковать скачанный архив, извлечь файлы в отдельную папку.
- Заходим в интерфейс роутера (192.168.1.1, если не был изменен.).
- Вводим имя пользователя и пароль.
- В пункте «Дополнительные настройки» выбираем подпункт «Администрирование».
- Находим раздел «Обновление микропрограммы».
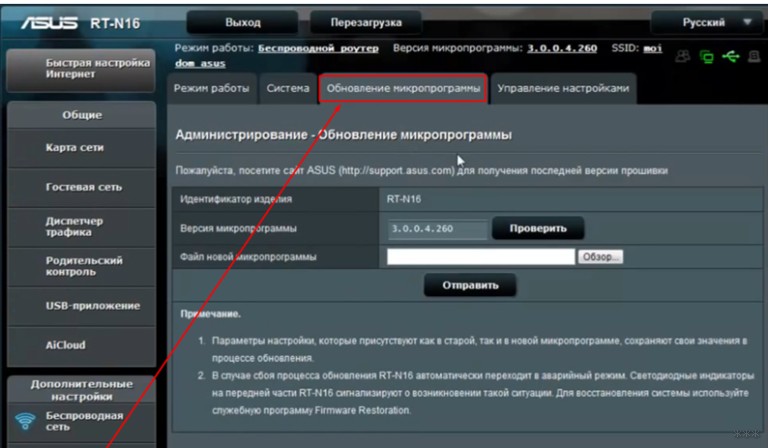
Основные моменты мы рассмотрели. Если что-то не получится, или будут вопросы, обязательно напишите. Для вас всегда открыты комментарии и работает онлайн-чат.
Читайте также:


