Tp link l2tp настройка роутера

Правильно подключить роутер, не обладая соответствующими знаниями и информацией, очень сложно для неподготовленного пользователя. Эта статья пригодится тем, кто в недавнем времени приобрел роутер от производителя TP-Link. Расскажем как произвести полную настройку роутера TP-Link и подключить его.
Инструкция по настройке роутера
Настройка роутера – это целый комплекс мер, в котором неподготовленному пользователю будет очень трудно разобраться. Мы приготовили вам пошаговую инструкцию, в которой информация разложена четко, конструктивно и последовательно.
Как подключить оборудование
Прежде, чем выполнять настройку роутера, требуется его подключить к компьютеру или ноутбуку. Для того, чтобы быстро подключить роутер TP-Link, вам нужно сначала убедиться в наличии LAN-кабеля и WAN-кабеля.
На каждом ноутбуке с левой стороны корпуса располагается LAN-разъем, предназначенный для непосредственного соединения маршрутизатора с устройством, которое будет пользоваться интернет-сигналом в рамках одного помещения. На роутерах TP-Link LAN-разъемы располагаются с задней стороны роутера и маркированы желтым цветом.

Схема настройки роутера
WAN-кабель предназначен для подключения Интернета к роутеру, что позволит пользоваться интернетом не только подключенному LAN-кабелем компьютеру, но и другим устройствам в радиусе сигнала. Почти в каждом доме проложен сетевой кабель. Предварительно убедитесь,что провайдером была проведена настройка и в квартиру заведен нужный кабель. Если все так, то просто подключите его к роутеру TP-Link с помощью WAN-порта на задней стороне роутера TP-Link. Как правило, этот разъем располагается на одном ряду с LAN-разъемами с левой/правой стороны.
Узнав зачем нужны порты сзади роутера TP-Link и за что они отвечают, выполняем следующие действия:
- Включите роутер в розетку;
- Провод от блока питания вставьте в соответствующий разъем «Power» на задней стенке роутера;
- Используя LAN-кабель, соедините компьютер / ноутбук с роутером, вставляя кабель в нужные разъемы;
- Найдите WAN-кабель вашего интернет-провайдера в доме и подключите его к роутеру, вставляя в синий WAN-порт.
Подключение завершено. После этого производится непосредственная настройка функций маршрутизатора.
Видео-интерпретация текстовой инструкции по установке роутера TP-Link доступно по ссылке:
Как войти в настройки маршрутизатора
Есть два способа провести настройку роутера от TP-Link: программный и с помощью веб-интерфейса. Первый способ изжил себя по простой причине: дисками никто не пользуется, а фирменное ПО от TP-Link поставляется именно на дисковых носителях. Второй способ оптимальнее потому что он доступен постоянно и ориентироваться в нем проще.
Как войти в настройки роутера TP-Link:
- Откройте любой интернет-обозреватель (Chrome, Mozilla Firefox, Microsoft Edge, Opera и т.д.).
- Введите в адресную строку адрес «192.168.0.1» или «192.168.1.1». Эти адреса универсальны для большинства роутеров всех производителей. Если не получилось зайти по одному, то попробуйте использовать другой, один из них обязательно проведет пользователя туда, куда нужно.

Вы вошли в интерфейс настроек роутера ТП-Линк. Слева располагается навигационная панель, в которой находятся разделы и подразделы всех возможных настроек роутера. Посреди находится рабочая область.

Как настроить модем
Автоматически
Если вы хотите настроить роутер TP-Link быстро и без лишних разбирательств в характеристиках модема, то для этого придумана «Quick Setup (Быстрая настройка)».
Эта функция располагается в веб-интерфейсе на навигационной панели слева, вторая позиция. Она требует заполнить лишь несколько граф. В зависимости от типа соединения представляются четыре варианта подключения:
- Автообнаружение – позвольте вашему роутеру автоматически определить тип соединения, который предоставлен интернет-провайдером, которым вы пользуетесь;
- PPPoE – при настройке по схеме такого типа функция Quick Setup запросит от вас лишь придумать название и пароль;
- Dynamic IP – эта схема предполагает подключение с помощью DHCP (рассмотрим дальше), и она потребует придумать SSID, выбрать тип шифрования сети и придумать пароль в случае, если сеть будет защищена;
- Static IP – здесь понадобится максимально подробная информация не только о будущих данных сети, но и о числовых кодах IP-адреса, масках подсетей, основного канала, DNS-серверов (основного и альтернативного).
Вручную
Самое главное при настройке роутера – это обеспечить компьютеру и подключенным девайсам доступ к интернету. Делать это с помощью автоматически или вручную – значения не имеет. Автоматически удобнее, но настройка вручную позволит узнать вам больше о вашей беспроводной сети и как настроить ее более тонко.
Настройка роутера TP-Link происходит в разделе «Network», подразделе «WAN» в контекстном меню слева.

В графе «WAN Connection Type» выберите тип подключения, который использует ваш провайдер, из предложенных. Он может быть типа Dynamic IP, Static IP, L2TP, PPPoE или PPTP. После этого, в зависимости от выбранного типа, откроется окно с настройками. Обязательно нужно заполнить графы «User Name», «Password» в случае с Dynamic IP, «Server IP Adress/Name» и последующие графы в соответствии с требованиями других типов соединения.
Через телефон
Вышеперечисленные способы также работают при настройке роутера с мобильного телефона. Вы должны быть подключены к вайфай сети роутера, чтобы при заходе на адреса панели управления роутером получить доступ к интерфейсу именно роутера TP-Link. Порядок действий абсолютно такой же.
Настройки подключения к сети Интернет
В этом пункте описывается правильный порядок настройки интернета для роутеров с различными типами подключения. В зависимости от особенностей протоколов подключения,выделяются три основных: PPTP (Point-to-Point Tunneling Protocol), PPPoE (Point-To-Point Protocol over Ethernet) и L2TP (Laying 2 Tunneling Protocol).У каждого из них своя специфика подключения,которая подробно расписана ниже:
NAT-подключения при использовании DHCP
Функция DHCP предназначена для автоматической раздачи уникальных IP-адресов подключенным к роутеру TP-Link устройствам. После подключения все устройства будут находиться в Интернете под общим IP-адресом, когда в локальной сети они представлены различными адресами. Полезность функции заключается в возможности обмена мультимедийной информацией между различными девайсами, подключенными к беспроводной вайфай сети.
Для того, чтобы включить DHCP, выполните следующее:
- Войдите в учетную запись панели управления вайфай роутером;
- В навигационной панели слева кликните на пункт «DHCP». После проследуйте в раздел «Настройки DHCP»;

- Обратите внимание: здесь работает система адресов от начального до конечного. Первое – адреса не генерируются за пределами указанного диапазона, второе – начальный IP должен быть задан с учетом настоящего IP маршрутизатора. Между ними должен быть шаг в один адрес, т. е если IP маршрутизатора 192.168.1.1, то начальный должен быть минимум 192.168.1.2;
- Включите в списке подключенных клиентов всем подключенным устройствам статус «Получить IP-адрес автоматически».
После подключения DHCP в поле «Тип WAN подключения» выберите «Динамический IP»
PPPOE
Для настройки этого типа подключения сделайте следующее:
- Войдите в интерфейс управления роутером;
- Затем в «Сеть» и в «WAN»;
- В разделе «Тип подключения WAN» поставьте PPPoE, укажите логин и пароль, выданные провайдером;
- «Вторичное подключение» должно быть отключено, в поле «Режим подключения WAN» укажите автоматическое подключение;

- Перейдите в меню «Клонирование MAC-адреса», и в поле «MAC-адрес в сети WAN» введите адрес ранее подключенного к интернету компьютера;
- В меню «Настройки беспроводного режима» дайте название вашей беспроводной сети, укажите украинский регион и сохраните изменения;
- В пункте «Защита беспроводного режима» выберите WAP/WPA2-Personal и укажите автоматическое шифрование. Здесь вы и придумываете пароль (минимум 8 латинских символов / цифр). Сохраните изменения;
- Перейдите в пункт меню «IPv6», потом в «Настройка IPv6». Коротко о нужных действиях: указываете один раз логин и пароль два раза, в разделе «PPPoE Session» выберите «Shared with PPPoEv4». Тип адресации должен быть режима SLAAC. Включите «Get IPv6 DNS Server Automatically» и поставьте режим соединения на «Always on». Сохраните изменения.
После этого перезагрузите роутер. В разделе «WAN» на странице «Status» проверьте, какой адрес получает Wi-Fi Router. Если он начинается с 172., то настройка завершена успешно.

С этим типом соединения все гораздо проще. Вам нужно лишь зайти в раздел «Сеть», после в «WAN», выбрать тип соединения WAN PPTP и указать предоставленные провайдером логин, пароль и IP-адрес. После этого сохраняем изменения и пользуемся интернетом.
Для настройки L2TP соблюдайте следующие установки:
Тип WAN подключения: выберите L2TP/Russia L2TP;
Имя пользователя: ваш логин, выданный провайдером;

Пароль и подтверждение пароля: ваш пароль от того же провайдера;
Выберите опцию Динамический IP;
Как сменить пароль
Для того, чтобы сменить пароль на роутере TP-Link, нужно выполнить следующие действия:
- Откройте любой браузер с компьютера, ноутбука или мобильного устройства;
- Перейдите по адресам «192.168.0.1» или «192.168.1.1» и войдите в учетную запись;
- Слева в меню есть раздел «Беспроводная сеть». Переходим туда.
- Кликните на подраздел «Безопасность беспроводной сети»;
- В графе «PSK пароль» введите новый пароль вместо существующего.

Если вы забыли свой пароль, то можете использовать способ с сбросом настроек через кнопку или с помощью веб-интерфейса wifi роутера.
Как обновить прошивку
Обновление прошивки необходимо для того, чтобы идти в ногу с разработками производителя роутера, которые направлены на оптимизацию и улучшение работы роутера. Кроме того, в более новых версиях прошивки роутера учтены и исправлены недостатки старых версий, а также добавлены нововведения, нацеленные на улучшение интернет-соединения и работы роутера в целом.
Перед обновлением стоит убедиться в наличии более актуальных версий прошивки для вашего роутера, чем стоит на нем сейчас. Если таковые имеются, смело устанавливайте более новую версию. Вот читателям инструкция по перепрошивке роутера:
- Разархивируйте файл, загрузите его в интерфейс и нажмите кнопку «Обновить».
Ждите установки прошивки и обратите внимание: ни в коем случае не выключайте роутер и не дергайте никакие кабели. После этого роутер автоматически перезагрузится, и вам потребуется сделать повторную настройку роутера.
Как сбросить настройки роутера
Сброс настроек роутера может пригодиться в случае, если вы забыли свой же пароль, хотите сбросить настройки, оставшиеся от старого провайдера, или же решить проблемы с неправильным подключением.
Способов перенастроить роутер два:
- Вернуть настройки до заводских через кнопку;
- Сделать это через веб-интерфейс.
Первый способ подразумевает использование специальной кнопки под названием «WPS/RESET» или просто «RESET». Внешняя часть этой кнопки утоплена в пластиковый корпус роутера, и это не позволяет задеть ее и случайным нажатием совершить сброс настроек.
Чтобы сбросить настройки с помощью кнопки, вам нужна что-нибудь узкое и тонкое: игла, скрепка, тонкая пишущая часть стержня ручки, специальное приспособление, которое идет в комплекте с телефоном чтобы открывать слот для micro-SD и SIM карт. Суть проста: просто нажмите узким и тонким концом чего-либо на кнопку, которая утоплена в корпус. Ожидайте 10 секунд. Когда все индикаторы одновременно погаснут, а затем мигнут, роутер был сброшен до заводских настроек.
Есть вероятность, что сброс настроек не сработает с первого раза. Чтобы его наконец сделать, выключите роутер, зажмите кнопку сброса и одновременно включите роутер, удерживая кнопку нажатой в течение 30 секунд после включения.
Второй способ гораздо практичнее и универсальнее, т. к уж его можно применить к любому роутеру от TP-Link. Чтобы сделать сброс настроек через панель управления роутером, вам нужно совершить следующие действия:
- Зайдите в панель управления через интернет-браузер по адресам «192.168.0.1» или «192.168.1.1»;
- Введите логин и пароль «admin» и «admin». Если имеются уникальные данные, расположенные на нижней части роутера – используйте их, но нет потребности, ведь есть стандартизированные входные имя пользователя и пароль;
- Оказавшись в интерфейсе управления, перейдите во вкладку «System Tools», затем – в «Restore Defaults»;
- Прочитав содержимое страницы, нажмите «Restore»;

- Ознакомьтесь с предупреждением во всплывающем окне и нажмите «OK».
Настройки были сброшены, и теперь требуется заново настроить порядок работы роутера TP-Link. В зависимости от версии прошивки и модели роутера исполнение интерфейса может быть на русском или английском языке. Русских эквивалентов достаточно, чтобы проделать те же самые шаги и добиться того же эффекта.
Возможные ошибки и проблемы
Чаще всего при настройке роутера от фирмы TP-Link пользователи встречаются с ошибками, которые говорят «Без доступа к интернету», или «Ограничено».

Не стоит пугаться этой проблемы, чаще всего проблема кроется в трех аспектах: неправильные настройки подключения роутера, неисправные порты подключения или неправильно подключенные кабеля. При подобной проблеме стоит проверить эти три пункта в самую первую очередь. Просто попробуйте различные LAN-разъемы, используйте другой кабель и тщательно проверьте правильность подключения еще раз согласно нашей инструкции. Можно попробовать сброс настроек. Если уже и это не поможет, то обратитесь за помощью к мастеру или к провайдеру, которые максимально доступно и просто объяснят суть проблемы и ее решение.

Скорость беспроводной передачи данных до 300 Мбит/с. Поддержка IGMP Proxy, режима "мост" и 802.1Q TAG VLAN для IPTV Мulticast. Контроль пропускной способности по IP-адресам.
Последняя прошивка для роутера: V1 / V1.5 / V5 / V7 / V8 / V9 / V10
Инструкция для роутера в pdf на русском: V7 / V8 / V9 / V10
Руководство по быстрой настройке
Инструкция по настройке роутера TP-Link TL-WR841N
Авторизация
Для того, что бы попасть в веб-интерфейс роутера, необходимо открыть ваш Интернет браузер и в строке адреса набрать 192. 168.0.1, Имя пользователя - admin, Пароль – admin (при условии, что роутер имеет заводские настройки, и его IP не менялся).

Смена заводского пароля
Чтобы никто, кроме Вас не смог войти в настройки роутера, необходимо сменить пароль для входа в настройки.
Для этого выбираем слева в меню Системные инструменты (System Tools) – Пароль (Password) и вводим настройки:
- Предыдущее имя пользователя: старое имя пользователя, вводим admin
- Предыдущий пароль: старый пароль, вводим admin
- Новое имя пользователя: вводим новое имя пользователя, можно оставить admin
- Новый пароль: вводим новый пароль
- Подтвердить новый пароль: подтверждаем новый пароль
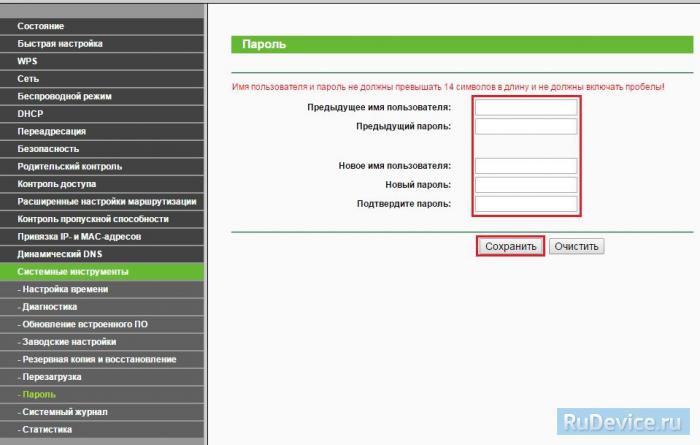
Настройка подключения к Интернет
В интерфейсе роутера необходимо зайти во вкладку Сеть (Network), меню WAN (Здесь Вы можете добавлять, редактировать и удалять соединения).
Настройка PPPoE подключения
- Слева выбираем меню Сеть (Network), далее Клонирование MAC-адреса (MAC Clone)
- Нажимаем Клонировать MAC-адрес (Clone MAC address), далее Сохранить
- В поле Тип WAN подключения (WAN Connection Type): PPPoE
- Имя пользователя (User Name): ваш логин по договору
- Пароль (Password) и Подтвердить пароль (Confirm Password): ваш пароль по договору.
- Режим WAN-подключение (WAN Connection Mode): Подключить автоматически (Connect Automatically)
- После введения вышеперечисленных настроек нажимаем Сохранить (Save). Интернет настроен.
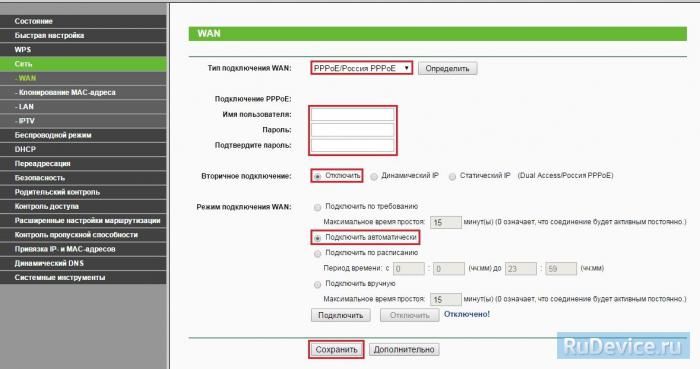
Настройка L2TP подключения
- Тип WAN подключения (WAN Connection Type): выберите L2TP/Russia L2TP
- Имя пользователя (User Name): ваш логин по договору
- Пароль (Password): ваш пароль по договору . В некоторых прошивках чуть ниже просит подтвердить пароль (Confirm Password)
- Ставим точку на Динамический IP-адрес (Dinamic IP address)
- IP-адрес/Имя сервера (Server IP Address/Name) - адрес или имя сервера (указано в договоре)
- Размер MTU (в байтах) (MTU size) - поменяйте значение на 1450 или меньше
- Режим подключения WAN (WAN connection mode) - Подключить автоматически (Connect Automatically)
- После введения вышеперечисленных настроек нажимаем Сохранить (Save). Интернет настроен.
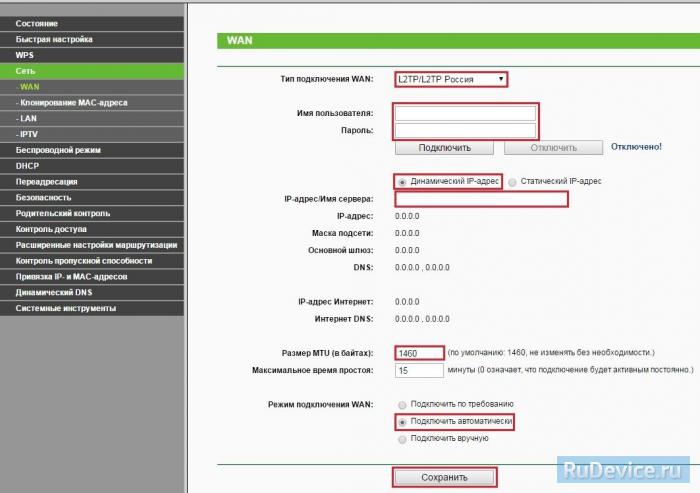
Настройка PPtP (VPN) при автоматическом получении локального IP адреса (DHCP)
- Слева выбираем меню Сеть (Network), далее Клонирование MAC-адреса (MAC Clone)
- Нажимаем Клонировать MAC-адрес (Clone MAC address), далее Сохранить
- В поле Тип WAN подключения (WAN Connection Type): PPTP
- Имя пользователя (User Name): ваш логин по договору
- Пароль (Password): ваш пароль по договору . В некоторых прошивках чуть ниже просит подтвердить пароль (Confirm Password)
- Выбираем Динамический IP адрес (Dinamic IP address)
- В поле IP-адрес/Имя сервера (Server IP Address/Name ставим) - вводите название или ip-адрес сервера. Узнаете у провайдера.
- Режим подключения WAN (WAN connection mode) - Подключить автоматически (Connect Automatically)
- После введения вышеперечисленных настроек нажимаем Сохранить (Save). Интернет настроен.
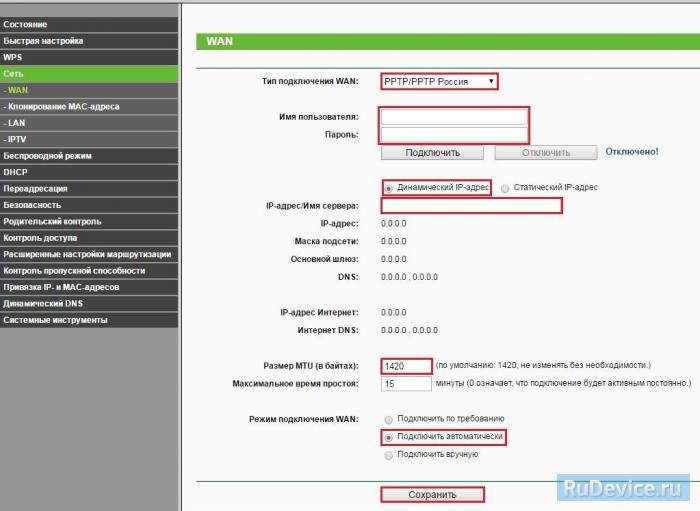
Настройка PPtP (VPN) при статическом локальном IP адресе
- В поле Тип WAN подключения (WAN Connection Type): PPTP
- Имя пользователя (User Name): ваш логин по договору
- Пароль (Password): ваш пароль по договору . В некоторых прошивках чуть ниже просит подтвердить пароль (Confirm Password)
- Выбираем Статический IP адрес (Static IP address)
- В полях IP-адрес/Имя сервера, IP-адрес, Макса подсети, Основной шлюз вводим данные из договора. В поле DNS можно ввести DNS адрес Вашего провайдера
- Режим подключения WAN (WAN connection mode) - Подключить автоматически (Connect Automatically)
- После введения вышеперечисленных настроек нажимаем Сохранить (Save). Интернет настроен.
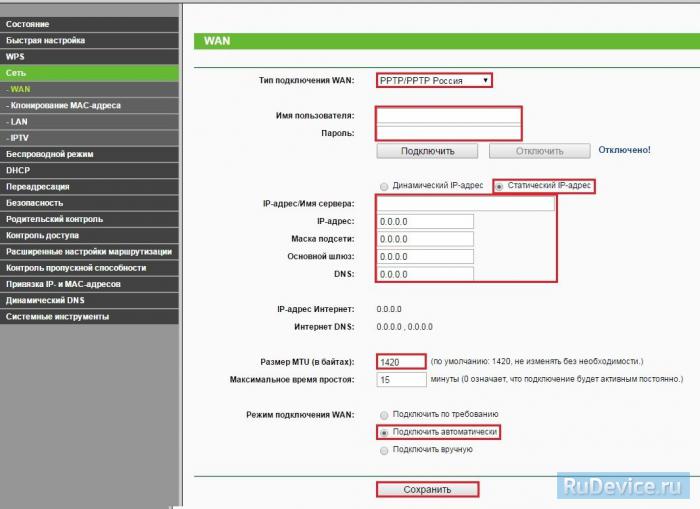
NAT при автоматическом получении IP адреса (DHCP)
- Слева выбираем меню Сеть (Network), далее Клонирование MAC-адреса (MAC Clone)
- Нажимаем Клонировать MAC-адрес (Clone MAC address), далее Сохранить
- В поле Тип WAN подключения (WAN Connection Type): выберите Динамический IP (Dinamic IP)
- Нажимаем Сохранить (Save). Интернет настроен.
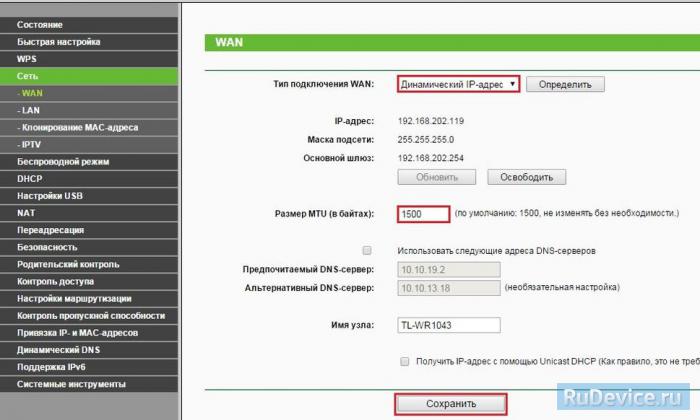
Настройка Wi-Fi на роутере
Настраиваем Wi-Fi соединение. В боковом меню перейдите в Беспроводной режим (Wireless). В открывшемся окошке вводите следующие настройки:
- Поле Имя беспроводной сети (SSID): вводим название беспроводной сети
- Регион (Region): Russia
- Канал (Chanel): Auto
- Режим (Mode): 11bgn смешанный
- Ширина канала (Channel Width): Авто (Automatic)
- Включить беспроводное вещание и Включить широковещание SSID - ставим галочки
- Нажимаем ниже кнопку Сохранить (Save)
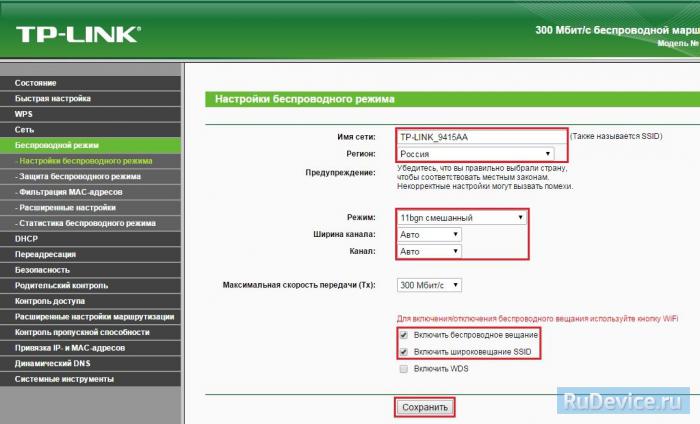
Настраиваем шифрование Wi-Fi. В боковом меню переходим в Защита Беспроводного режима (Wireless Security):
- Выбираем тип шифрования WPA-PSK/WPA2-PSK
- Версия - Автоматически
- Шифрование - AES
- Пароль PSK (PSK Password): вводим пароль на Wi-Fi сеть. Пароль не должен быть менее 8 символов
- Нажмите внизу кнопку Сохранить (Save). После сохранения настроек будет предложено перегрузить роутер, игнорируйте это требование (красная надпись внизу).
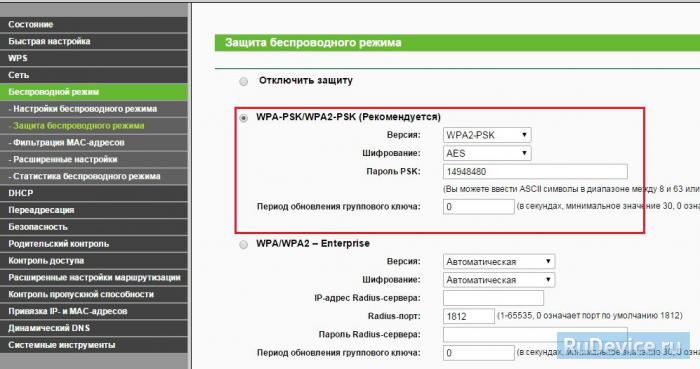
Сохранение/восстановление настроек роутера
После проведения настройки, рекомендуется сохранить их, чтобы в случае возникновения проблем, можно было их восстановить. Для этого необходимо зайти во вкладку Системные инструменты (System Tools), меню Резервная копия и восстановление (Backup & Restore).
- Для сохранения текущих настроек роутера необходимо нажать кнопку Резервная копия (Backup). Файл с настройками будет сохранен в указанное место на жёстком диске.
- Для восстановления настроек настроек из файла, необходимо нажать кнопку выбора файла, указать путь к файлу с настройками, затем нажать кнопку Восстановить (Restore).
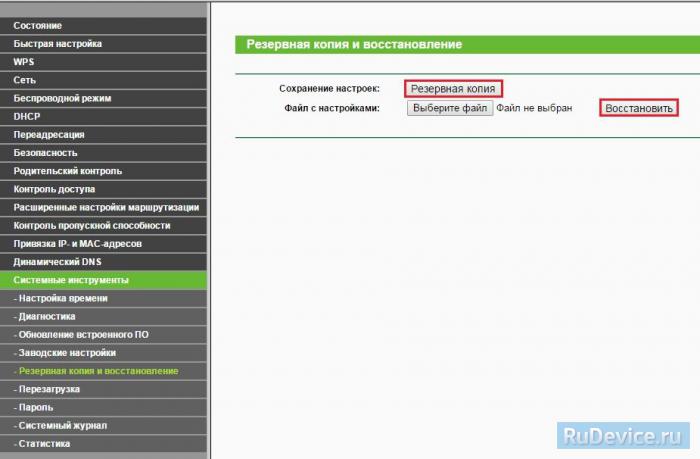
Переадресация/проброс портов
Данная функция автоматически перенаправляет запросы определенных сервисов из Интернета на соответствующий хост Вашей локальной сети, находящийся за межсетевым экраном роутера. Использовать данную функцию следует в том случае, если Вы хотите создать в локальной сети за межсетевым экраном роутера какой-либо сервер (например, Web-сервер или почтовый сервер). Заходим в Переадресация (Forwarding), нажимаем Добавить (Add New).
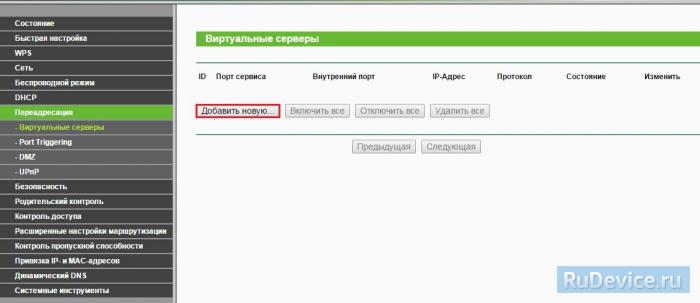
IP-адрес - сетевой адрес устройства, на который будет перенаправляться запрос. Порт сервиса и Внутренний порт - номер порта, который требуется открыть Протоколl - Выбираете требуемый протокол Состояние - Включено. Нажимаем Сохранить.
Внимание! Версию прошивки желательно обновить до последней. В маршрутизаторе встроена автоматическая поддержка IPTV.
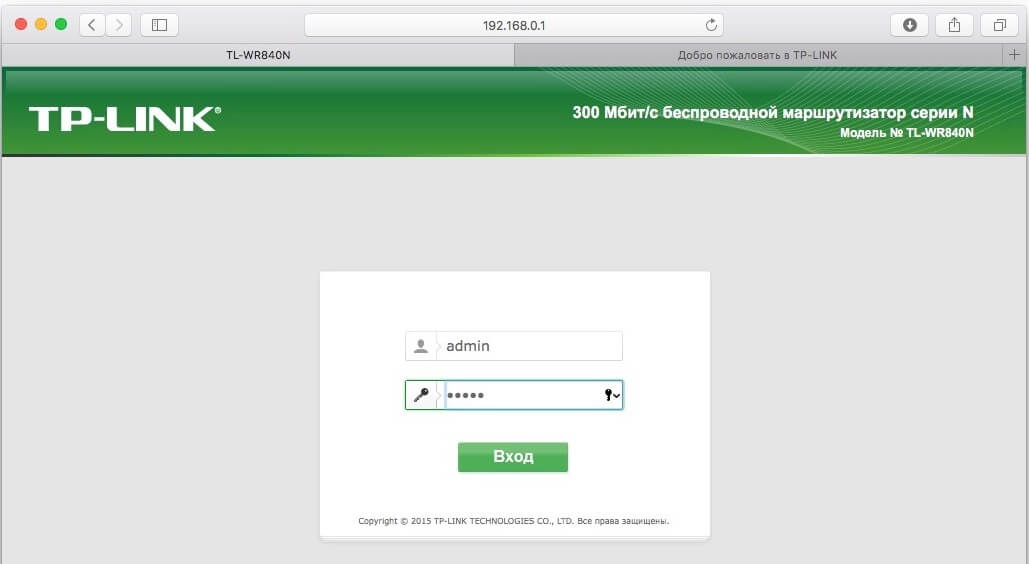
4. Проверьте и при необходимости измените настройки Интернет-соединения. Для этого откройте раздел Сеть, подраздел WAN. В строке Тип подключения WAN выберите Динамический IP-адрес и нажмите Сохранить.
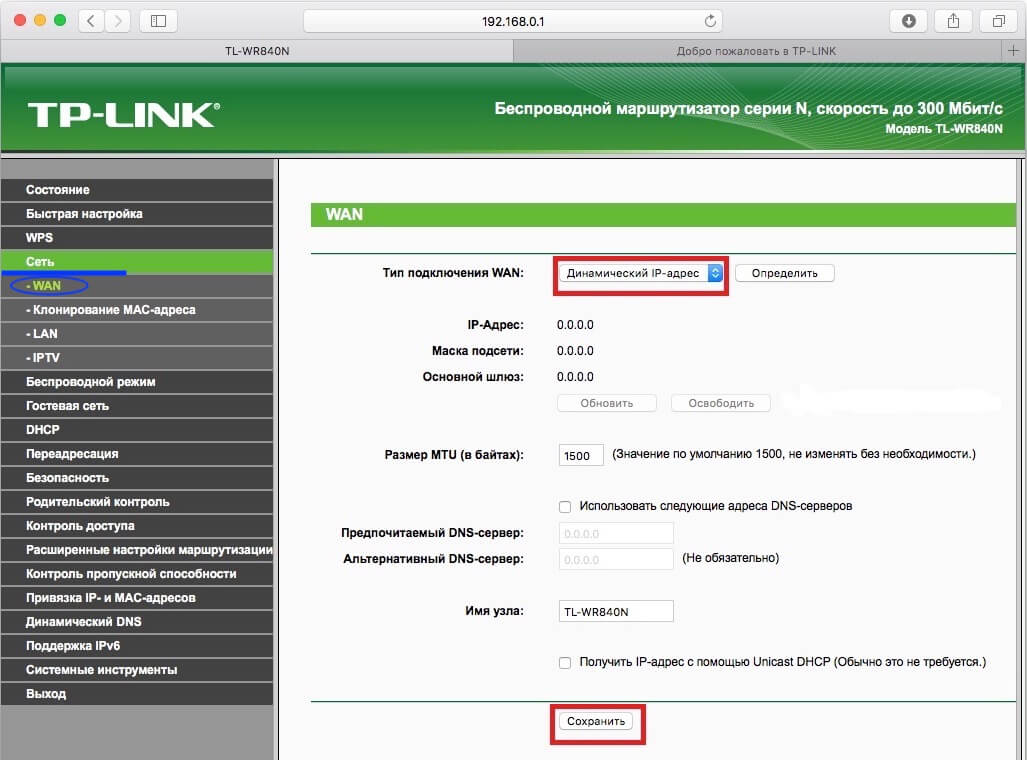
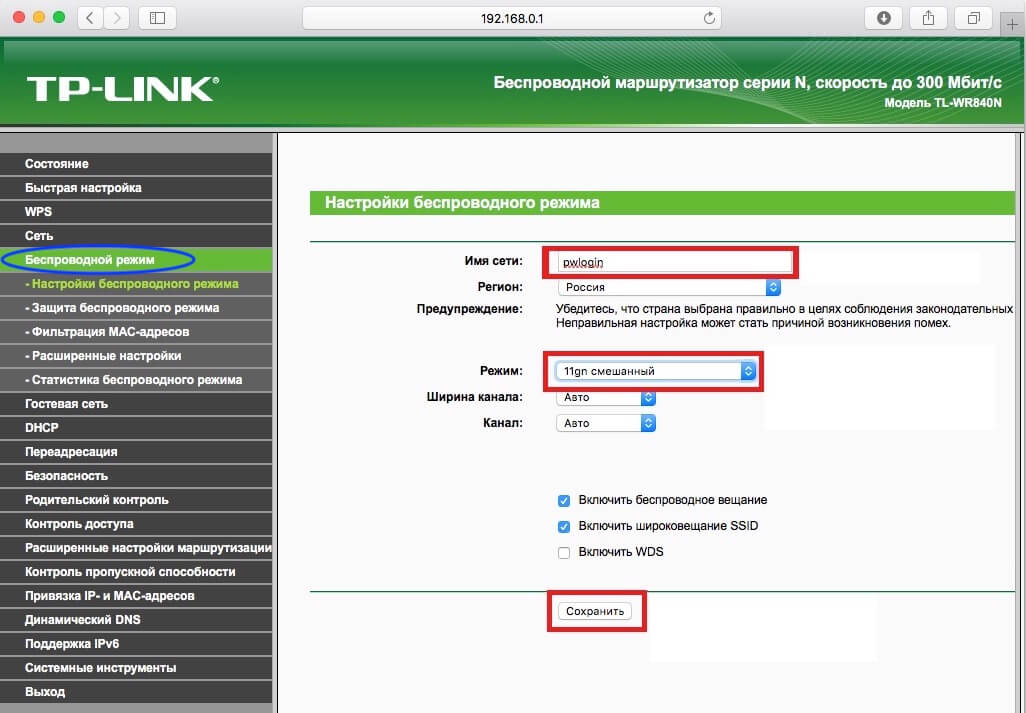
Далее откройте подраздел Защита беспроводного режима.
WPA/WPA2 – Personal (рекомендуется);
Версия – WPA2-PSK;
Шифрование – AES;
Пароль беспроводной сети – пароль на Вашу беспроводную сеть и нажмите кнопку Сохранить.
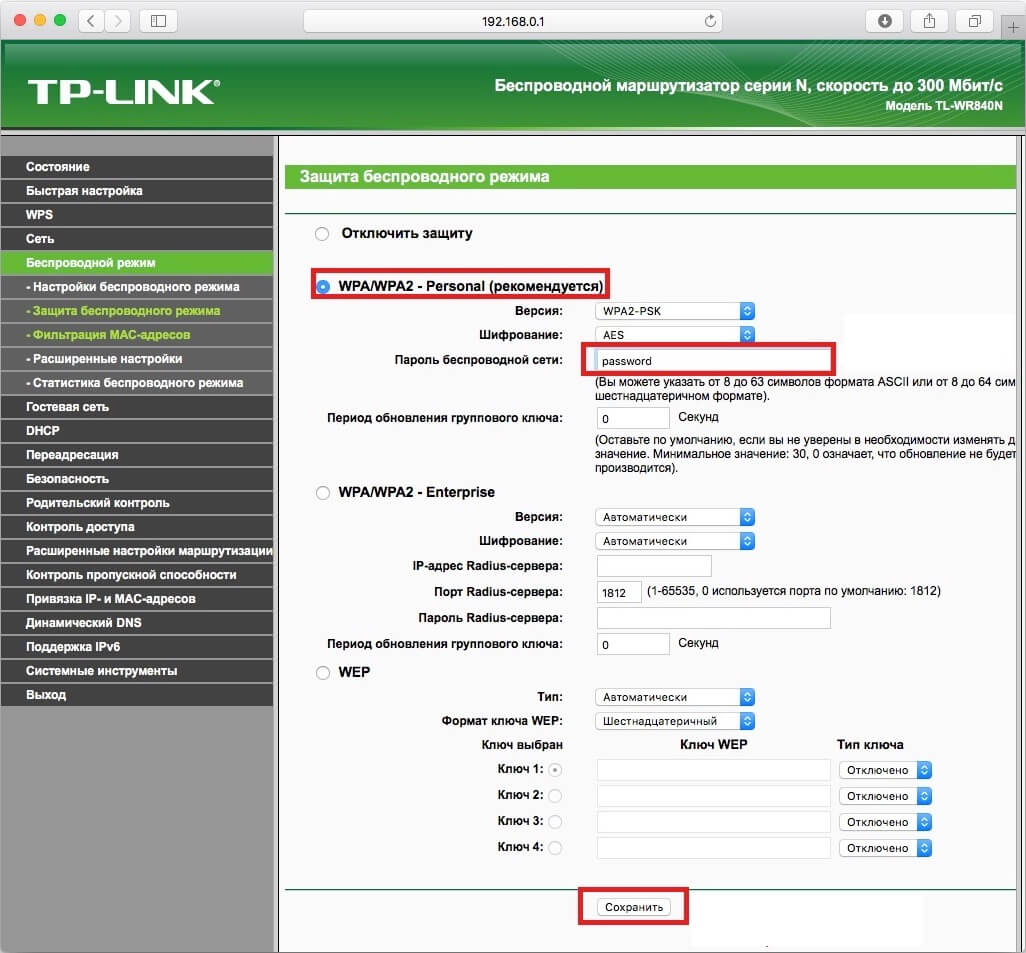
6. Подключение IPTV-приставки.
Подключите телеприставку к разъему роутера с цифрой 4.
В разделе Сеть выберите подраздел IPTV:
Режим: Мост
Порт для IPTV: LAN4 (начинают с LAN4).
Примечание. Если у Вас большее количество телеприставок, подключите их в свободные разъемы: 2 или 3, кроме первого. В поле Порт для IPTV выберите нужную комбинацию разъемов, куда подключены телеприставки и нажмите кнопку Сохранить.
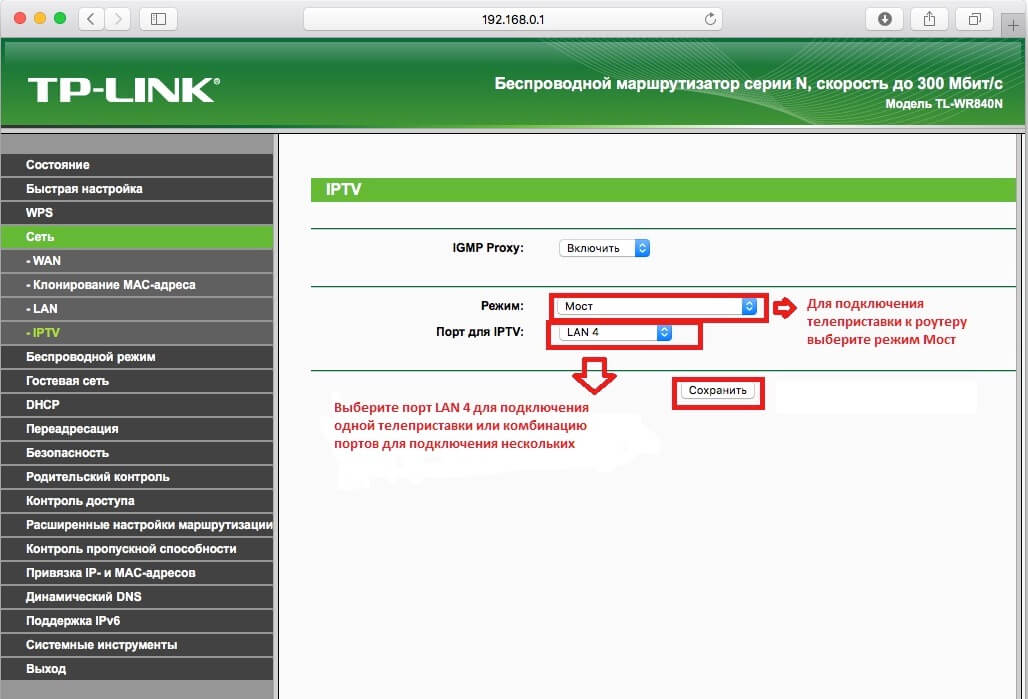
Внимание! Версию прошивки желательно обновить до последней. В маршрутизаторе встроена автоматическая поддержка IPTV.
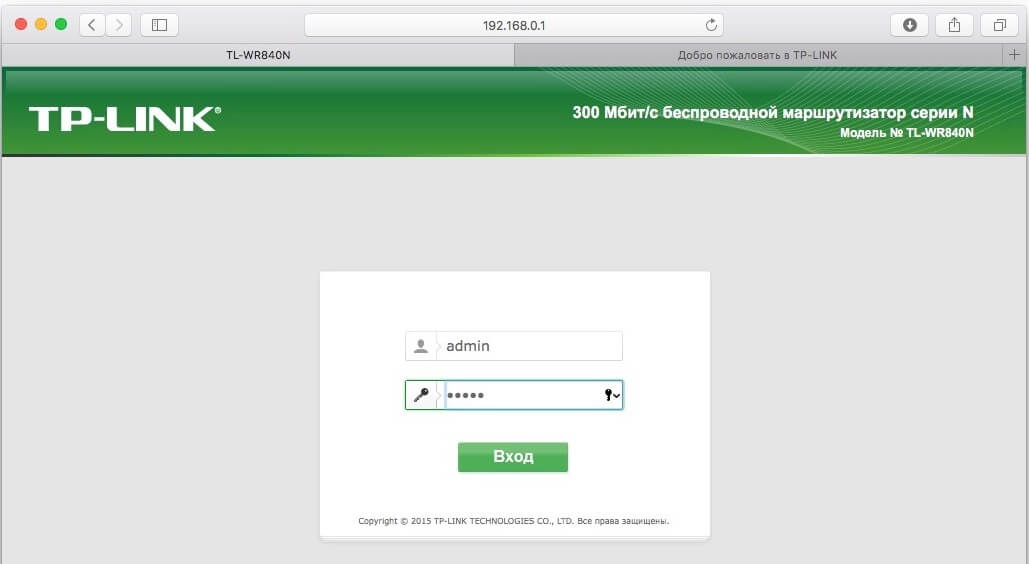
4. Настройка L2TP.
Откройте вкладку Сеть в левом меню и выберите подраздел WAN:
Тип подключения WAN – L2TP/L2TP Россия;
Имя пользователя – логин/учетное имя из регистрационной карточки;
Пароль и Подтверждение пароля – пароль из регистрационной карточки;
Динамический IP;
IP-адрес/Имя сервера – l2tp.freedom;
Размер MTU (в байтах) – 1400.
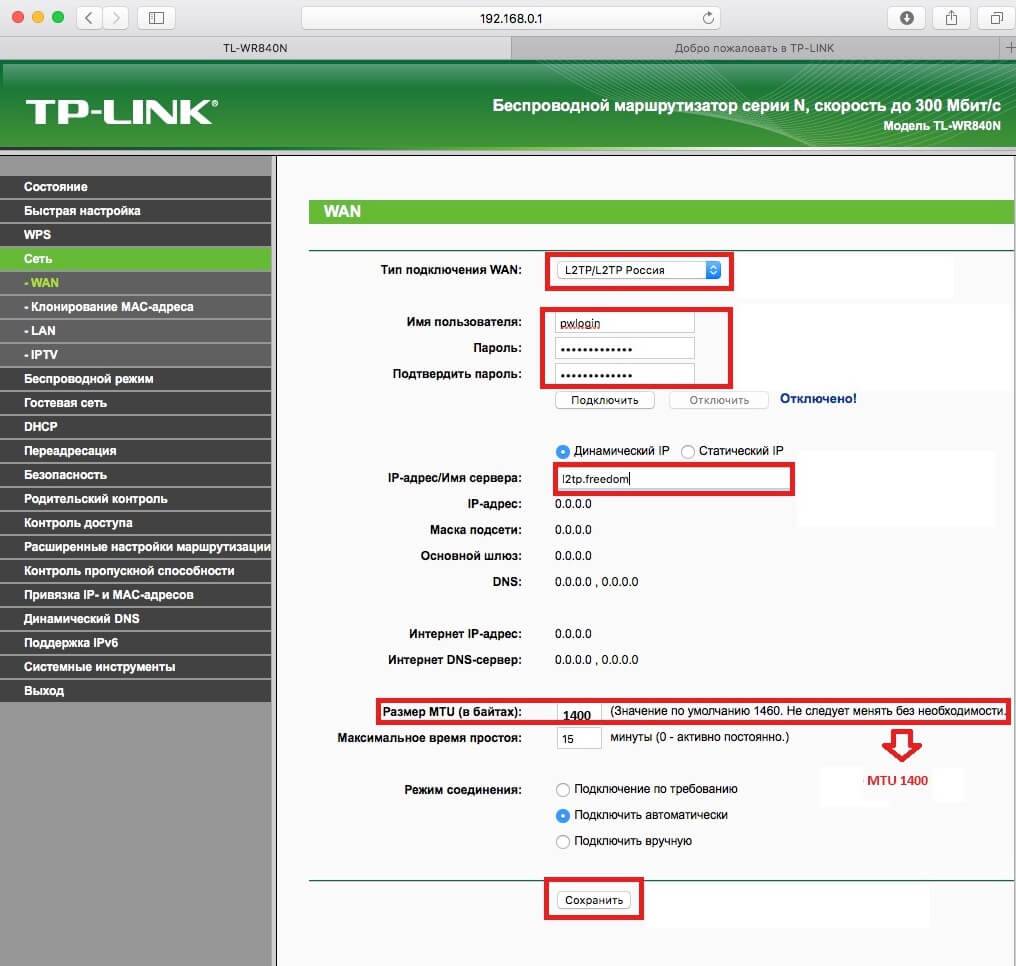
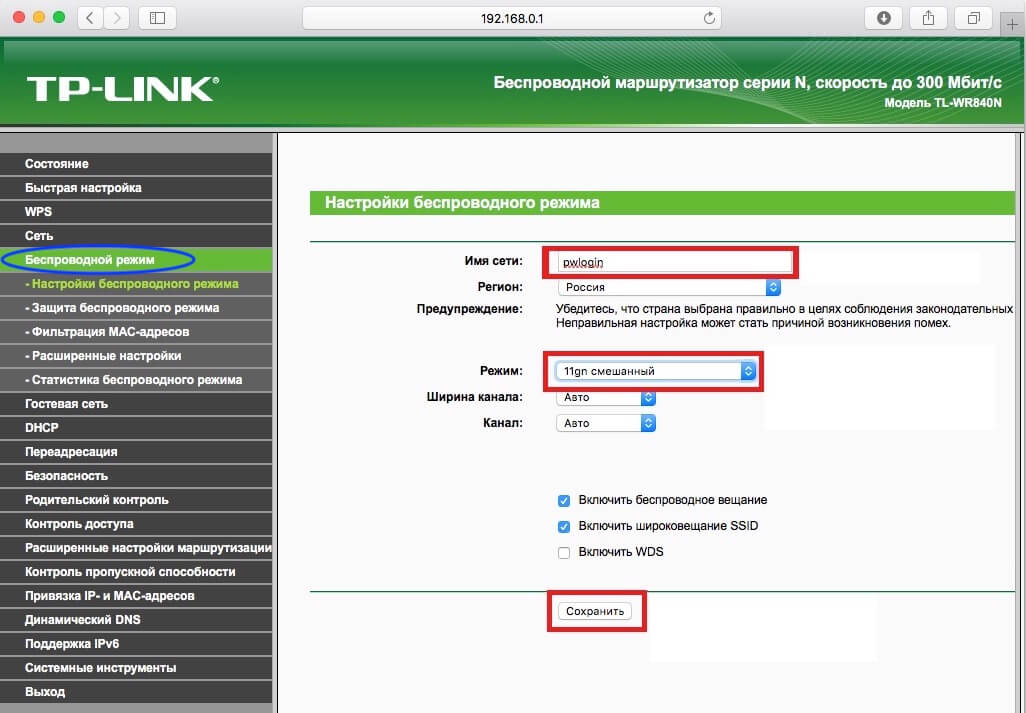
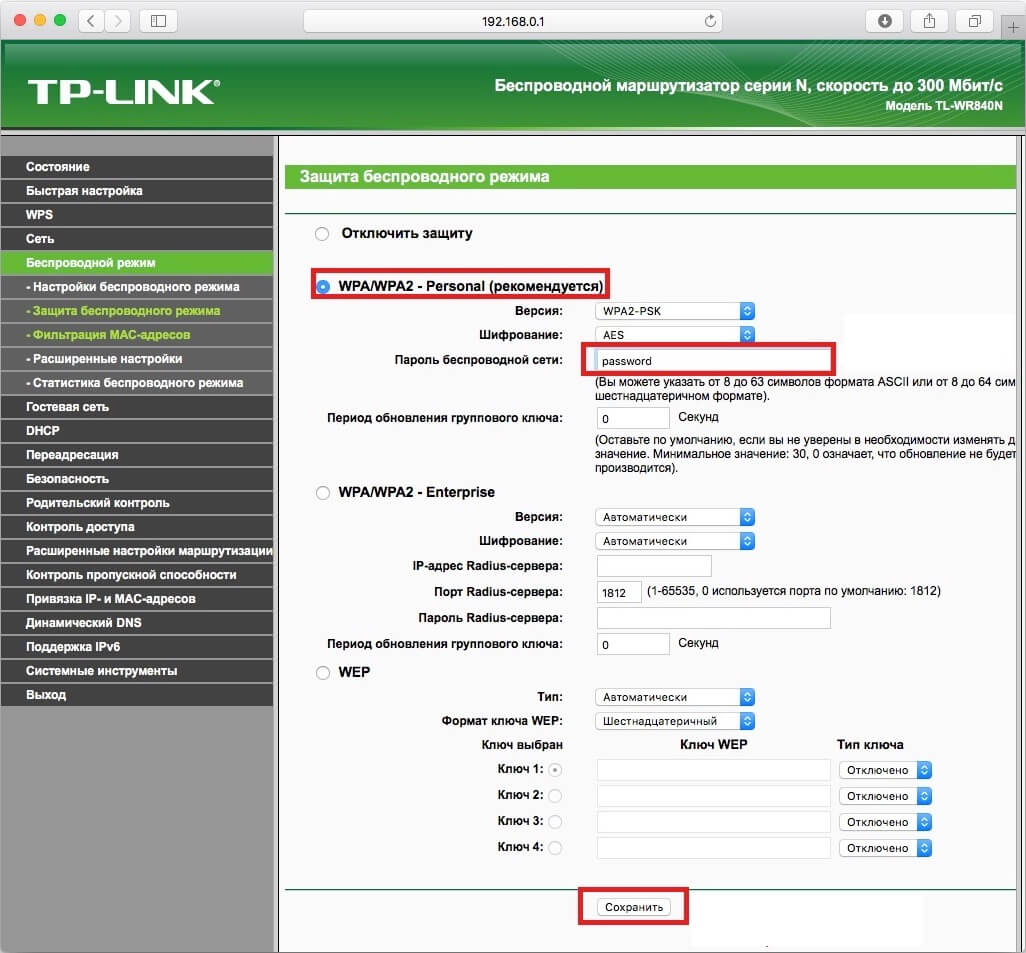
6. Подключение IPTV-приставки.
Подключите телеприставку к разъему роутера с цифрой 4.
В разделе Сеть выберите подраздел IPTV:
Режим: Мост
Порт для IPTV: LAN4 (начинают с LAN4).
Примечание. Если у Вас большее количество телеприставок, подключите их в свободные разъемы: 2 или 3, кроме первого. В поле Порт для IPTV выберите нужную комбинацию разъемов, куда подключены телеприставки и нажмите кнопку Сохранить.
Можете посмотреть подборку бесплатных VPN с конфигурационными данными тут. Я ими пользуюсь сам лично, и если у вас будут какие-то вопросы, то пишите в комментариях.
ПРИМЕЧАНИЕ! Если логин и пароль не подходит, то попробуйте значения «admin-admin» или посмотрите имя пользователя и ключ на этикетке самого аппарата.
Коннект к VPN серверу

Настройка собственного VPN сервера на роутере TP-Link

- Переходим во вкладку «Дополнительные настройки».
- Далее слева в меню открываем раздел «VPN-сервер» и нажимаем «PPPTP VPN».
- И так, прежде чем включать функцию, нужно убедиться, что у вас коннект к интернету идет со статическим IP. В противном случае вы просто в один прекрасный момент не будете иметь доступ к вашему ВПН серверу. Если ваш провайдер уже предоставляем статический адрес, то можете включить функцию.


- Теперь включаем функцию. После, нужно указать диапазон IP адресов клиентов, которые смогут подключаться. Откройте доп. настройки и включите все галочки.

- Теперь настраиваем учетные записи. Ничего сложного нет, просто придумываем логин и пароль, а для добавления нажимаем на «плюсик».
- На этом этапе ВПН настроен. Остается только приконнектиться к другим устройствам. Вы можете настроить подключение на роутере или подключиться самостоятельно с компьютера или ноутбука.
Подключение на Windows

- Теперь давайте проверим нашу настройку. На компьютере в правом нижнем углу экрана нажимаем по коннекту и далее выбираем центр управления сетями.



- Теперь нам нужно ввести в строку «Интернет-адреса» статический IP нашего роутера. Если же он у вас не статический и вы настраивали DDNS, то вводим DNS, который вы получили при регистрации.

- А теперь логин и пароль любой из учетных данных.
Читайте также:


