Logitech pebble m350 не подключается по bluetooth макбук
Простое подключение через Bluetooth: активируйте Bluetooth-соединение на компьютере и выполните поиск устройства Logitech Pebble M350. Выберите устройство в списке и — вуаля! — сопряжение выполнено.
Как подключить мышь Logitech к другому приемнику?
Сопряжение с помощью другого приемника Unifying
Как подключить беспроводную мышь Logitech без адаптера?
Подключение устройства Bluetooth к компьютеру
Как подключить мышь к другому приемнику?
Вот что нужно делать:
Как подключить беспроводную клавиатуру и мышь Logitech к одному приемнику?
Подключаем к компьютеру «чистый» приемник и запускаем программу Logitech Unifying. Это значит, что к первому приемнику «привязано» два устройства – мышь и клавиатура, а второй приемник пуст. На пустой приемник нам нужно перепривязать одно из двух устройств, таким образом у нас получится 1 приемник = 1 устройство.
Можно ли подключить мышку без адаптера?
Можно ли подключить беспроводную мышь без адаптера? Да, если мышь изначально была рассчитана на работу без адаптера. Если же у вашей мыши должен быть адаптер (мышь USB), а его по тем или иным причинам нет, тогда, скорее всего, легко проблему решить не удастся.
Как подключить беспроводную мышь к телефону без адаптера?
Способ 2: Bluetooth
Активируйте Bluetooth на вашем смартфоне. Для этого перейдите в «Настройки» – «Подключения» и тапните по пункту «Bluetooth». В меню подключения Bluetooth сделайте ваше устройство видимым, поставив соответствующую галочку. Переходите к мышке.
Как подключить проводную мышку к ноутбуку?
К ноутбуку или нетбуку можно подключить проводную мышь через разъем USB. Если у вас имеется старая мышь с разъемом PS/2, то её тоже можно подключить к этому разъему через специальный переходник. Существуют специальные мышки с тоненьким сворачивающимся проводом.
Почему ноутбук не видит беспроводную мышь?
Основные причины, по которым не работает мышь в Windows
Если мышь не новая — случайно вынутый кабель/приемник (проверьте, если ещё не сделали) севшая батарея, испорченный разъем или кабель мыши (повреждения внутренних контактов), подключение через USB-хаб или порты на передней панели компьютера.
Как включить мышку мак?
На Mac выберите пункт меню «Apple» > «Системные настройки», затем нажмите «Bluetooth». Выберите клавиатуру, мышь или трекпад в списке устройств, затем нажмите «Подключить».
Ниже представлены действия по устранению неполадок — от самых простых до расширенных.
Придерживайтесь последовательности выполнения таких действий и проверяйте работоспособность устройства на каждом этапе.
Убедитесь, что используете последнюю версию Mac OS
Корпорация Apple постоянно работает над усовершенствованием Mac OS на устройствах с поддержкой Bluetooth.
Щелкните здесь для получения инструкций по обновлению Mac OS.
-
Откройте панель настроек Bluetooth в меню System Preferences (Системные настройки).
Перейдите в Apple Menu (Меню Apple) > System Preferences (Системные настройки) > Bluetooth



- Открывать окно мастера настройки Bluetooth при запуске, если не обнаружена клавиатура
- Открывать окно мастера настройки Bluetooth при запуске, если не обнаружена мышь или трекпад
- Разрешить устройствам Bluetooth выводить этот компьютер из режима сна



- Перейдите в Apple Menu (меню Apple) > System Preferences (Системные настройки) > Bluetooth




-
Убедитесь, что функция Bluetooth включена, а значок Bluetooth отображается в строке меню Mac наверху экрана. (установите флажок рядом с пунктом Show Bluetooth in menu bar (Отображать Bluetooth в строке меню) в настройках Bluetooth).




ПРИМЕЧАНИЕ . Перед выполнением повторного сопряжения убедитесь, что все устройства с поддержкой Bluetooth включены и имеют достаточный заряд батареи.
- Если запущен Bluetooth Assistant, следуйте инструкциям на экране. Если Bluetooth Assistant не отображается, перейдите к выполнению шага 3.
- Щелкните Apple > System Preferences (Системные настройки) и выберите панель настроек Bluetooth.
- Устройства Bluetooth должны отображаться в виде списка, в котором рядом с каждым несопряженным устройством располагается кнопка «Сопряжение». Щелкните Pair (Выполнить сопряжение), чтобы обеспечить соединение каждого устройства с поддержкой Bluetooth с устройством Mac.
- Убедитесь, что устройство Logitech с поддержкой Bluetooth находится в рабочем состоянии. В противном случае перейдите к выполнению следующих действий.
- Щелкните Apple > System Preferences (Системные настройки) и выберите панель настроек Bluetooth.
- Щелкните Turn Bluetooth Off (Отключить Bluetooth).
Всем привет! Когда меня попросили найти не очень дорогую, но надежную мышку к ноутбуку, в выборе производителя особых сомнений не было: либо Logitech, либо Microsoft. Помимо качества, было желание, чтобы мышка как-то выделялась из общего фона «серых грызунов». У «мелкомягких» ничего «не зацепило», а вот у «логитеча», привлекла новая модель Logitech Pebble M350, о ней и расскажу в этом обзоре (pebble в переводе с англ.: «галька»).

Упаковка ничем особо не примечательна, небольшая цветная коробочка. Будучи очень давним поклонником данного бренда компьютерной периферии, с грустью вспоминаю красочные большие коробки и прямо-таки «новогоднее» предвкушение от их открытия :)
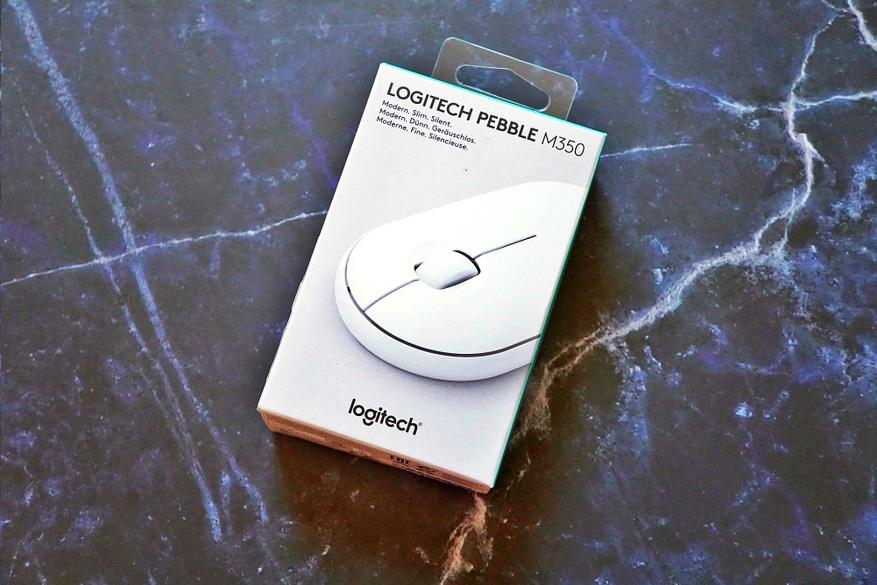
Интересных особенностей в данной новой модельке две:
- использование тихих микриков-кнопок, которые по заявлению производителя, аж на 90% сокращаю шум издаваемый при нажатии,
- двойной интерфейс подключения: Bluetooth или радиоканал.
Комплектация: мышка, радиотрансмиттер 2.4ГГц («наноприемник»), батарейка, бумажки.
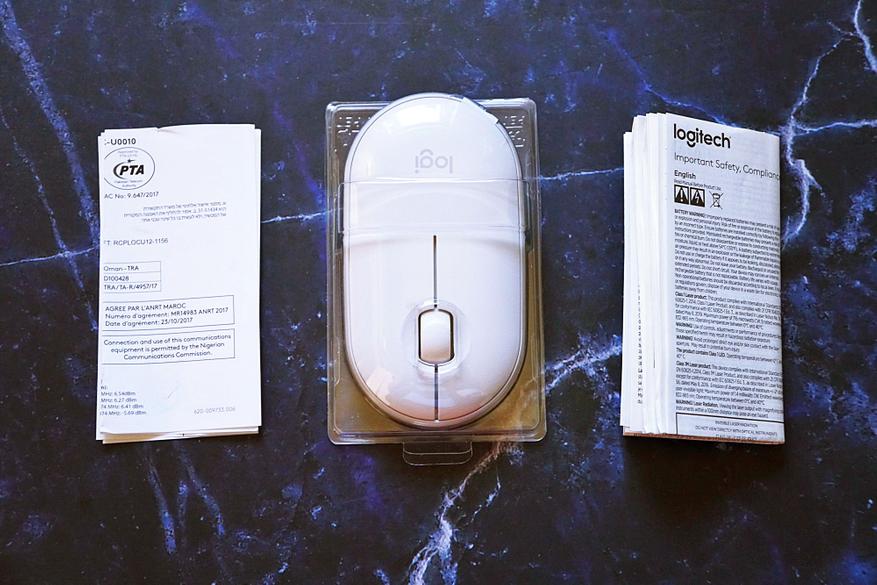

Что меня всегда удивляет в комплектации подобных девайсов, так это бумажки: листок инструкция размером где-то с почтовую марку (хотя и с очень понятной инфографикой в формате наскальных рисунков) и огромный свернутый листок формата не менее А4, со всяким странным текстом лицензий, патентов, ограничений и чего-то еще… который в 99.99% случаев никто никогда не читает, а просто выбрасывает. Почему бы этот текст просто не печатать на внутренней стороне коробки? :)
Характеристики Logitech Pebble M350:
- Сенсор: оптический
- Чувствительность датчика: 1000 точек на дюйм
- Количество кнопок: 3
- Колесо прокрутки: механическое
- Время работы батареи: 18 месяцев
- Диапазон действия беспроводной связи: 10 м
- Технология беспроводной связи: Bluetooth LE
- Поддержка: Windows, macOS, Chrome OS и iPadOS
Еще мышка поддерживает технологию Unifying — это когда несколько совместимых девайсов может работать одновременно через один приемник подключенный к компьютеру. Однако, заявлено, что сам USB-приемник входящий в комплект этой модели, данную технологию не поддерживает.
Мышка ориентирована на молодежную аудиторию и продается в пяти различных цветах:

Чтобы начать работу нужно вытащить пластиковый язычок, изолирующий батарейку от контакта:

По форме мышка и правда оправдывает свое название и очень похожа на морскую гальку:

Корпус выполнен из слегка шероховатого пластика весьма приятного на ощупь:

Мышь кажется совсем плоской, но на самом деле есть плавный подъем от передней части к задней:


С нижней стороны расположен выключатель, окошко оптического сенсора (интересно, что не по центру) и кнопка переключения интерфейса: с BT на USB-приемник.
Визуально, как мне показалось, мышка кажется меньше, чем есть на самом деле:

Вот сравнение с игровой G502 HERO:

Даже в большой мужской руке не теряется:
Вес с батарейкой:

Где же USB-приемник? Тут все интересно, верхняя крышку можно снять поддев ее ногтем, на корпусе она фиксируется с помощью нескольких магнитов (при работе люфта нет):

Приемник уютно расположился в предназначенном для него гнезде рядом с отсеком для батарейки (батарейка, кстати, идет хорошая GP Alkaline):
Подключение к компьютеру или другому совместимому устройству, не представляет никаких проблем. Если есть Bluetooth, то зажимаем на 2 секунды кнопку на нижней части мышки, светодиод начинаем мигать синим цветом, находим мышку в списке устройств, например, на ПК или планшете и создаем пару. Если же «синий зуб» не поддерживается, используем USB-приемник, для активации этого режима работы, после подключения приемника к используемому устройству, просто нажимаем кнопку на нижней части мышки еще раз, чтобы светодиод загорелся зеленым и она перешла в «радиорежим»:
На ПК все ставиться быстро без всяких дополнительных драйверов, отображается уровень заряда батарейки:
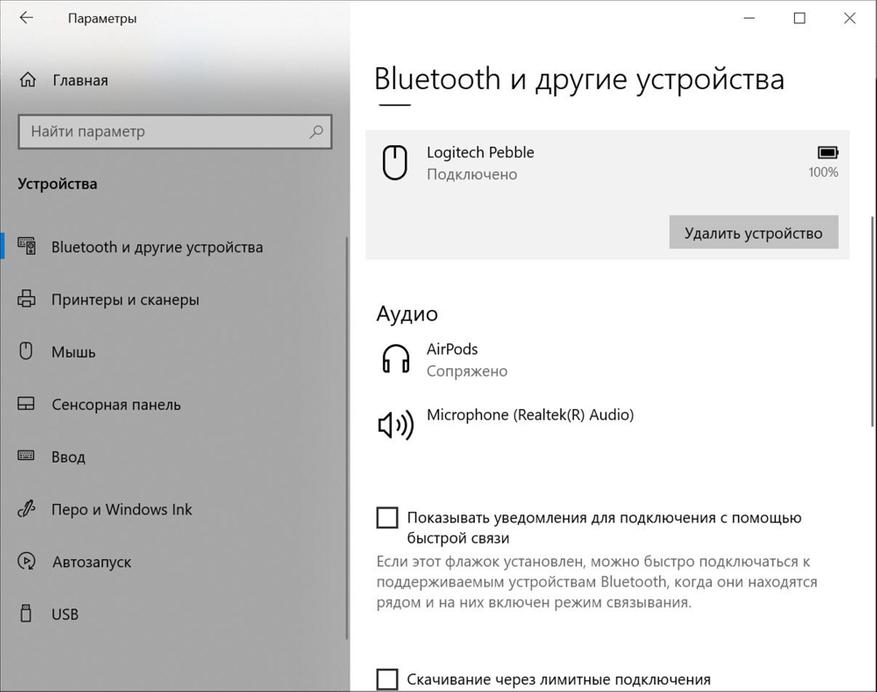
По работе, буду краток — все идеально (естественно, в домашне-офисных задачах для которых мышка предназначена), сенсор работает четко, ни фризов ни срывов не замечено, мне не удалось ее поймать хоть на минимальной задержке активации после длительного простоя, когда она переходит в энергосберегающий режим.
По удобству использования приятно удивлен, я привык к «горбатым» игровым и офисным мышкам, когда средняя часть ладони лежит на корпусе, а тут «спинка» мышки более плоская, но как оказалось, такая форма также вполне удобна и рука привыкает к ней примерно после 30 секунд использования :)
Как я уже упомянул, в конструкции используются тихие микропереключатели кнопок и они действительно почти беззвучные, т.е. звук нажатия есть, и ты четко ощущаешь его, но это не «клик», а мягкий «тап», примерно, как на кнопках тачпанелей ноутбука. К работе кнопок, возможно, кому-то придется привыкать чуть дольше, т.к. ход кнопки до срабатывания меньше, чем у мышек с обычными микриками, пальцы первое время «удивлялись» тому, что срабатывание происходит чуть раньше того к чему они (пальцы) «привыкли». Отдельно коснусь колеса прокрутки, оно комфортное — широкое и обрезиненное, вращение мягкое, щелчков не слышно, но пальцем четко ощущаешь фиксацию каждого шага:

Для интереса разобрал (чтобы разобрать, достаточно открутить один винт):
Микрик-кнопка крупным планом:

В целом, мышка очень понравилась, а кое-где и весьма приятно удивила: практически бесшумная, но с отличной тактильной отдачей; удобная в использовании, несмотря на свою оригинальную форму, широкое колесо прокрутки и универсальный размер.
Покупал тут: Яндекс.Маркет, а сейчас можно еще купить на площадке Ситилинка в Tmall с купоном CLINK150
Настолько хорошо и замечательно работал мой iMac, что и рассказать про него особо нечего. Но с недавних пор я страдаю из-за глючного Bluetooth, поэтому делюсь своими переживаниями. Вдруг вы сталкивались с такой проблемой и поможете словом и советом.
В чём суть проблемы
Суть проблемы в том, что внезапно во время работы «отваливаются» Bluetooth-клавиатура и трекпад. Просто теряется связь на ровном месте. После этого приходится перезагружать iMac, чтобы восстановить связь. Но иногда через несколько минут, а иногда через несколько часов снова та же проблема. Чаще всего аксессуары не работают после того, как выходишь из режима сна. Странный баг. Причём он появился на ровном месте — я не ставил новые программы, не менял настройки.
Как решить проблему
Я думаю, что перепробовал всё, что мог. Первым делом я удалил клавиатуру и трекпад из списка устройств и добавил заново.
Я пробовал подключать новые аксессуары, но не помогла ни другая клавиатура, ни другой трекпад.
Ну окей, я полез за советами в интернет. Оказалось, что не я первый с такой проблемой. Я нашёл несколько рекомендаций и хочу поделиться ими.
Сброс Bluetooth
Последовательность действий должна быть такой:
- Закрыть все приложения;
- Зажать Shift + Alt (Option) и кликнуть на иконку Bluetooth в правом верхнем углу;
- Выбрать Отладку;
- Сбросить модуль Bluetooth;
- Перезагрузить компьютер.
В теории после добавления аксессуаров по новой всё должно работать без проблем.
Удалить настройки Bluetooth
- Открываете Finder;
- Зажимаете Command + Shift + G;
- Выбираете путь /Library/Preferences/;
- Удаляете файлы «com.apple.Bluetooth.plist» и «com.apple.Bluetooth.plist.lockfile»;
- Перезагружаете компьютер.
Опять же, после включения компа проблемы быть не должно.
Сброс настроек контроллера управления системой (SMC)
- Выключаем компьютер;
- На клавиатуре одновременно нажимаем кнопки Shift + Control + Option (левая) и кнопку питания;
- Одновременно отпускаем кнопки;
- Включаем компьютер.
А если не помогает?
Мне вышеуказанные методы не помогли. Точнее, иногда на ограниченное время я всё-таки оживлял компьютер, несколько дней система работала нормально, но потом без видимых причин я снова наступал на те же грабли.
Потом я вспомнил, что у меня iMac свежий и новый, покупал я его летом 2018 года, а значит, надо обращаться в техподдержку, пока действует гарантия.
Мне предложили два варианта, и оба меня не устраивали, потому что я не хочу настраивать систему заново, создав нового пользователя. А стирать все данные и перестанавливать macOS из-за проблем с Bluetooth — это как-то совсем кардинально.
Помощь зала
Поэтому я хочу воспользоваться положением и обратиться к вам. Если кто знает, как избавиться от проблемы и заставить Bluetooth работать без сбоев и глюков, то прошу поделиться добрыми советами.
Решение проблемы
Во-первых, хочу поблагодарить всех, кто нашёл время и откликнулся. Спасибо, что не остались равнодушными.
Во-вторых, для меня эта история оказалась со счастливым концом, глюк всё-таки поборол. Владимир, спасибо за совет!
Метод оказался неожиданным: после удаления приложения Android File Transfer компьютер снова нормально заработал. Эта софтина помогает подключать к Макам телефоны на Android и передавать данные туда-сюда. Она славится глючностью, но я не думал, что проблемы настолько глубокие, что придётся ставить на уши поддержку Apple, а заодно изливать проблему в интернет.
Сегодня мини-колонки, подключаемые к гаджетам по Bluetooth, являются довольно популярными аксессуарами. Подключить их можно и к Mac (MacBook, iMac, Mac mini и т.д.), расширив звуковой диапазон стандартных динамиков. Благодаря беспроводной колонке, например, ноутбук Apple может превратиться в настоящий мини-кинотеатр с впечатляющим глубоким звуком.

Подключение колонки по Bluetooth к Mac довольно простая задача. Главное требование одно – включенный беспроводной интерфейс на самом компьютере и расположение аудиоустройства в пределах досягаемости сигнала.
Предварительно убедитесь, что колонка не сопряжена с другими активными устройствами поблизости. Тогда предварительно стоит от них отключиться.
MacOS вообще легко сопрягается по Bluetooth с любыми аудиоустройствами, начиная от гарнитур и заканчивая модными динамиками.
Наше пошаговое руководство будет полезным для тех, кто никогда ранее не создавал пару своего Mac с динамиками посредством Bluetooth или не имел опыта беспроводного подключения аудиоустройств к компьютеру. Мы пошагово расскажем, как подключить по Bluetooth колонку к вашему Mac.
Как подключить Bluetooth-колонку к Mac?
1. Включите питание беспроводной колонки и перевести ее в режим обнаружения. Обычно это осуществляется с помощью нажатия клавиши питания или специальной кнопки со значком Bluetooth.
2. На устройстве с macOS нажмите на меню в правом верхнем углу и выберите пункт «Системные настройки».

3. Перейдите в раздел Bluetooth.

4. В открывшейся панели включите беспроводной интерфейс, если он отключен. После появления в списке устройств нового элемента со значком динамика надо нажать на кнопку «Подключиться» в правой части строки.
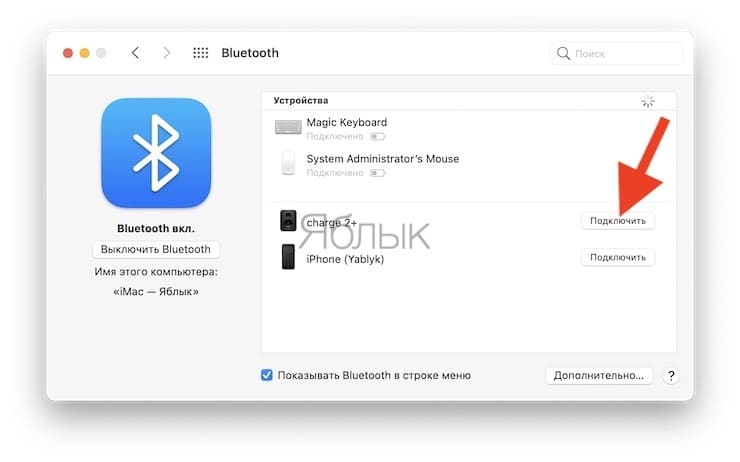
5. Подождате несколько секунд. После подключения Bluetooth-колонки в списке устройств под ним появится небольшая надпись «Подключено».

После подключения Bluetooth-колонки отрегулируйте громкость звука. Сделать это можно как на самом динамике, так и на компьютере, например, через Пункт управления.
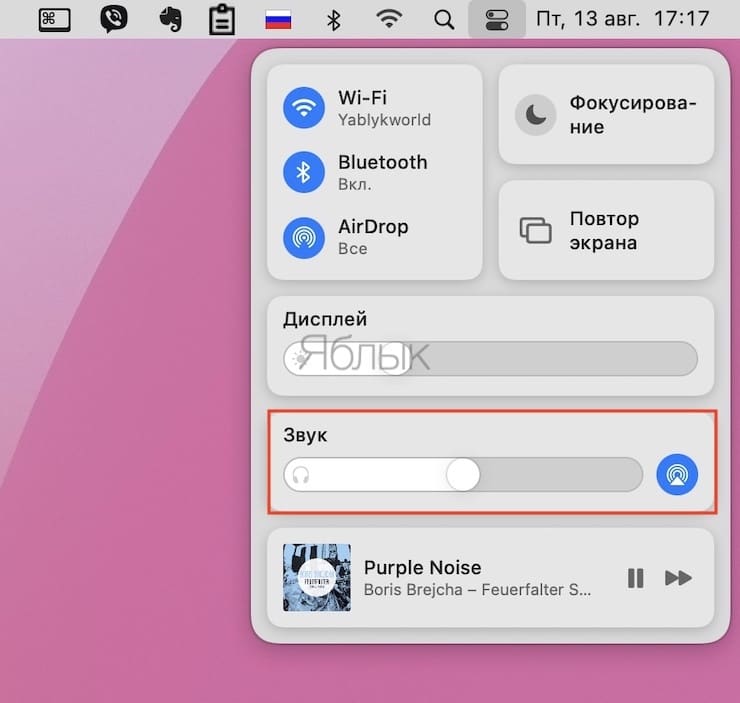
Самый простой способ проверить работоспособность передачи звука – открыть iTunes (приложение Музыка в macOS Catalina и новее), нажать на значок AirPlay и воспроизвести любую композицию или просмотреть какое-нибудь видео на YouTube. Аудио должно поступать на беспроводные динамики.
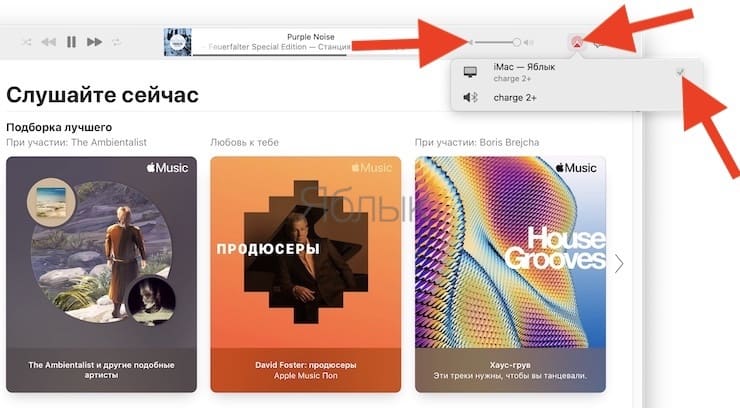
В нашем примере MacBook Pro подключен к недорогой, но достаточно качественной акустической системе с AliExpress. Она значительно превосходит качество звучания встроенных в ноутбук динамиков.
Как отключить Bluetooth-колонку от Mac (macOS)?
Самый простой способ отключить беспроводное аудиоустройство от Mac – выключить питание колонки. Вот только при повторном включении устройство снова попытается произвести сопряжение. Но если динамик отключать не требуется, а он еще понадобится для подключения по Bluetooth к iPad или iPhone, то придется отменить сопряжение с аудиоустройством в строке меню Mac или в панели управления Bluetooth.
1. В строке меню macOS нажмите на значок Bluetooth или откройте Пункт управления (см. скриншоты).
2. В разделе устройства найдите используемую колонку. Для ее отключения, просто нажмите на нее.


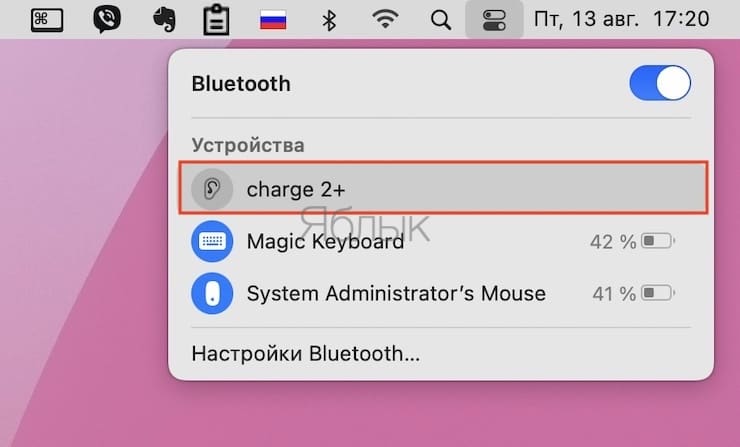
Другой способ отключения динамика – отключение Bluetooth на самом Mac. Но такое решение может оказаться нецелесообразным, ведь многие пользователи используют подключаемые по беспроводной связи клавиатуру, мышь и другие аксессуары.
Как удалить (забыть) Bluetooth-колонку на Mac?
Чтобы Mac больше никогда не подключался к конкретному динамику и тот не обнаруживался больше, можно отключить это аудиоустройство в компьютере.
1. Откройте меню и выберите «Системные настройки».

2. Выберите панель настроек Bluetooth.

3. Справа от названия аудиоустройства нажмите значок с крестиком.
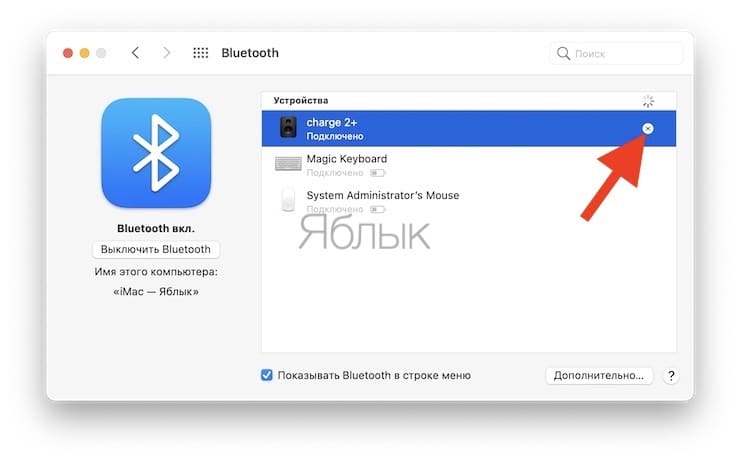
4. Подтвердите удаление из системы подключенной колонки.
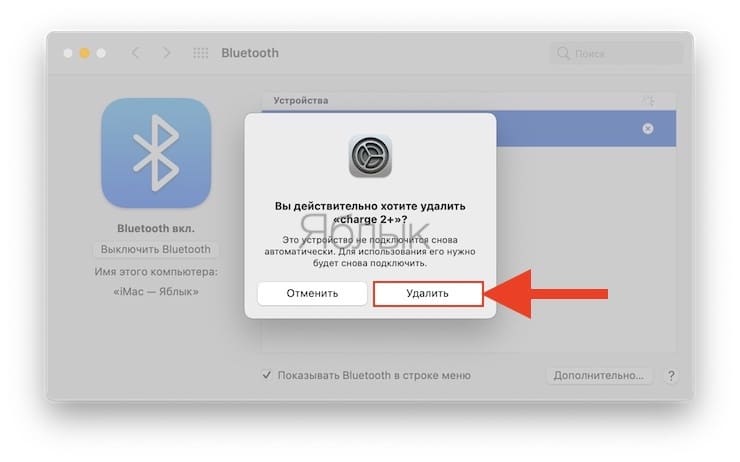
Так как динамик отсоединен от компьютера и удален из него, при необходимости подключения аудиоустройства по Bluetooth надо будет проделать все те же вышеописанные шаги.
Читайте также:


