Total commander wifi обмен
Как через Total Commander зайти на другой компьютер?
Чтобы подключится к другому компьютеру посредством локальной сети, нужно запустить мой компьютер, зайти в «Сеть» и там найти соответствующий ПК. Можно воспользоваться и Total Commander, для того нужно включить отображение командной строки и в соответствующем поле ввести «cd \ipAdress».
Как создать FTP сервер в Total Commander?
В Total Commander также есть возможность быстрого подключения к FTP-серверу, минуя диалог со списком уже имеющихся подключений.
- Откройте меню “Сеть” и выберите пункт “Новое FTP-соединение”:
- В открывшемся окне введите адрес FTP-сервера.
- Затем введите имя пользователя FTP.
- Введите пароль для FTP.
Как подключиться к другому компьютеру через роутер?
— Чтобы подключиться к другому компьютеру через роутер отметьте маркером «Получать IP-адрес автоматически» и «Получать адрес DNS сервера автоматически». Чтобы организовать доступ к компьютеру по локальной сети такие настройки нужно установить на всех подключенных ПК.
Как подключиться к серверу через Total Commander?
- Запустите программу Total Commander, после чего в верхнем меню нажмите пункт Сеть, в открывшемся меню выберите пункт Соединиться с FTP-сервером.
- В открывшемся окне нажмите на кнопку Добавить.
- В соответствии с инструкцией FTP — загрузка файлов на сервер получите и укажите параметры для подключения:
Как зайти на другой компьютер через проводник?
Дважды щелкните кнопкой мыши на названии интересующего вас компьютера – откроется окно доступных сетевых ресурсов данного компьютера. Запустите Проводник (нажмите сочетание клавиш Windows+E). В левой части окна щелкните кнопкой мыши на ссылке Сетевое окружение. Дальнейшие действия аналогичны описанным выше.
Как получить доступ к компьютеру по локальной сети?
Как получить доступ к файлам на компьютере внутри локальной сети Windows 10, 8.1, 8, 7
- Жмём правой клавишей мыши по значку сети в трее (так называется панель со значками справа внизу) и жмём «Центр управления сетями и общим доступом».
- В левой части окна выбираем «Изменить дополнительные параметры общего доступа».
Как подключиться к FTP серверу?
FTP-подключение через любой браузер
Как попасть на FTP сервер?
Как настроить беспроводную сеть между двумя ноутбуками?
Как создать сеть Wi-Fi между ноутбуками Windows 10:
Как подключиться с одного компьютера на другой?
Вставляем один конец кабеля в сетевую плату одного компьютера, а другой конец, в сетевую плату другого (в любую, если их несколько). Подключение произведено, настраивать пока ничего не будем, так как для разных целей могут потребоваться разные настройки.
Как работать с FTP серверами с помощью браузера?
Чтобы зайти на FTP-сервер через браузер:
Как войти в Total Commander?
Чтобы запустить приложение, зайдите в меню «Пуск». Выбрав из списка Программы, выберите пункт Total Commander и откройте менеджер файлов.
Большинство из тех, кто впервые становится обладателем Android планшета или смартфона, рано или поздно задаются вопросом: как подключить Android устройство к компьютеру через WiFi?
И это неудивительно – ведь этот вариант является самым удобным способом копирования файлов из компьютера на планшет и обратно. Я уже знакомил вас со способом подключения Android планшетов и телефонов к Windows компьютерам с помощью программы ES Проводник, а сегодня хочу рассказать о более удобном методе – с помощью программы Total Commander для Android.
Чем этот метод удобнее? Например, при копировании фала с компьютера с помощью программы ES Проводник, вам нужно перейти на вкладку LAN, выбрать компьютер из списка, найти нужный нам файл, тапнуть по нему и в появившемся меню выбрать пункт «копировать», затем выбрать закладку «КПК» и вернуться на планшет или телефон, зайти в нужную папку, и только после этого мы можем вставить сюда наш файл.
Тotal Commander , как известно, является классическим двухпанельным менеджером, и для того чтобы скопировать файл по сети, нам нужно на одной панели открыть папку, находящуюся на компьютере, а на второй – локальную папку планшета, после чего просто перетянуть нужный файл с одной панели на другую. Гораздо проще, не правда ли?
Всё что вам нужно – это настроить Android версию Total Commander для работы в локальной сети. И сегодня я вам расскажу, как это сделать.
Прежде всего, нам нужно установить само приложение. Total Commander можно бесплатно скачать в Google Play Маркете.
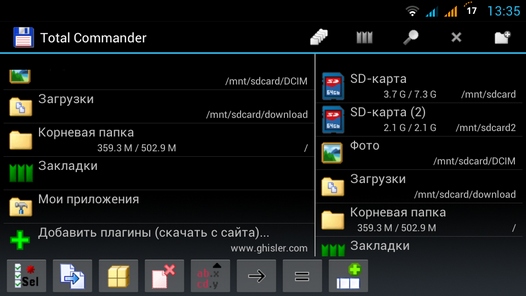
После чего откроется окно, с предложением перейти на страницу загрузки плагинов:
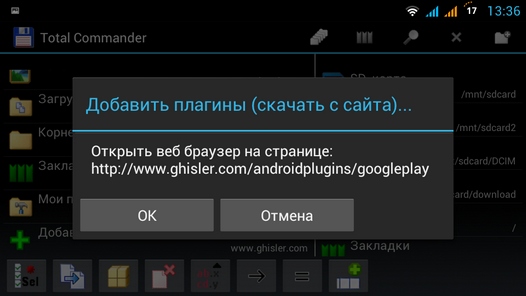
Нажимаем кнопку «ОК», после чего запустится браузер и в нем откроется следующая страница:
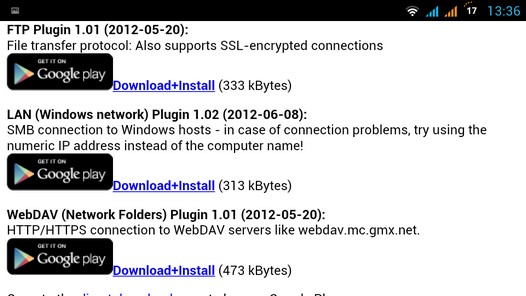
Нам нужно выбрать второй пункт LAN (Windows network) Plugin и тапнуть по ссылке Download+Install
В открывшемся окне выбираем Play Маркет
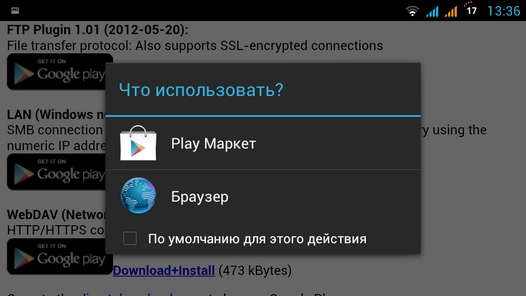
Откроется окно LAN плагина в Play Маркет. Жмем на кнопку «Установить»
После установки плагина на главном экране Total Commander появится значок LAN(Windows общие сетевые каталоги):
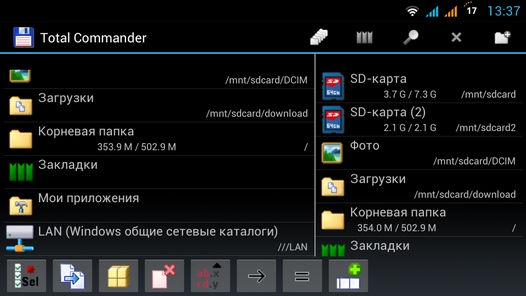
С помощью этого пункта вы будете переходить к файлам и папкам вашего компьютера. Однако для начала, нам нужно получить к нему доступ. Для этого нажимаем на вышеуказанный значок, и добавляем в список компьютеров новый сервер, тапнув по соответствующему значку:
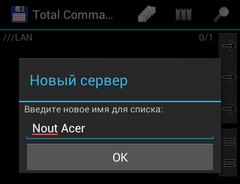
В открывшемся окне наберите:
- Имя вашего компьютера, каким вы хотите его видеть в списке:
- Сетевое имя компьютера или его сетевой адрес, имя пользователя и пароль:
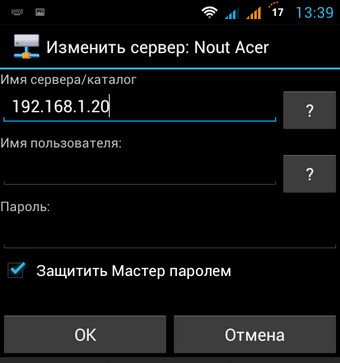
Имя пользователя и пароль задавать не нужно, если на вашем компьютере открыт сетевой доступ к папкам и каталогам для всех пользователей.
Чтобы узнать сетевой адрес компьютера, кликните по значку WiFi соединения второй клавишей мыши и выберите «Состояние», а в открывшемся окне нажмите на кнопку «Сведения».
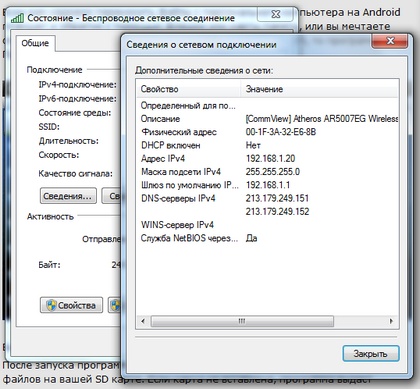
В строке Адрес iPv4 вы увидите сетевой адрес своего компьютера.
Все. Теперь вы можете получить доступ к папкам и файлам своего компьютера через локальную сеть по WiFi.
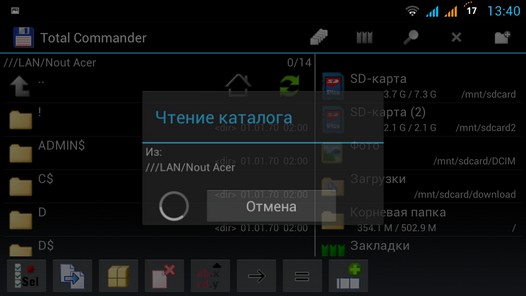
Если получить доступ к компьютеру, работающему под управлением Windows-7, не удается, попробуйте в «Панель управления» -> «Центр управления сетями и общим доступом» -> «Дополнительные параметры общего доступа» поставить галочку напротив пункта «Отключить общий доступ с парольной защитой».
Также, убедитесь, что там же включены опции «Включить сетевое обнаружение» и «включить общий доступ к файлам и принтерам».
Также не забудьте в свойствах диска или папки на компьютере, к которой вы хотите дать доступ по сети, включить общий доступ и установить разрешения для пользователей, если эта опция имеется.
Важное примечание: это приложение НЕ содержит рекламы. Однако он содержит ссылку на Total Commander в верхнем правом углу, если вы используете веб-браузер для доступа к файлам, и этот плагин в качестве сервера. Play Маркет рассматривает это как рекламу.
Он создает локальный сервер Web + WebDAV. URL-адрес сервера можно сканировать как QR-код или ввести вручную.
Отлично подходит для локальной передачи данных между двумя устройствами Android без использования облака! Ваши данные никогда не покинут вашу собственную беспроводную сеть LAN.
Примечание. Оба устройства должны быть в одной сети Wi-Fi. Если отправитель не является частью сети Wi-Fi, этот инструмент предложит создать собственную точку доступа или запустить прямое подключение Wi-Fi. Затем другие устройства могут подключиться к этой сети для передачи данных. Если вы отсканируете QR-код из копии плагина WiFi, соединение будет установлено автоматически и автоматически закроется при отключении.
К сожалению, Android 10 и новее требуют разрешения «Местоположение» для создания прямого сервера WiFi. Приложение запросит это разрешение только при попытке запустить прямой сервер Wi-Fi. Это не требуется для нормальной работы, когда клиент и сервер находятся в одной сети.
Начиная с версии 3.4, теперь возможно использовать фиксированный путь с именем пользователя и паролем для входа в систему вместо случайного пути. Он использует аутентификацию DIGEST, поэтому ваш пароль никогда не отправляется в виде открытого текста через соединение. Этот метод входа в систему рекомендуется при регулярном подключении к одному и тому же устройству, например при установке устройства как диска в Windows или MacOS.
Инструкции по установке
Cкачать и установить WiFi/WLAN Plugin for Totalcmd на компьютер бесплатно.
Многие из нас стали задавать простой вопрос: как скачать, установить и сыграть в нашу любимую игру прямо на компьютере?
Если вы не любите маленькие экраны смартфона или планшета, то сделать это можно с помощью программы-эмулятора. С ее помощью можно создать на своем компьютере среду Android и через нее запустить приложение. На данный момент самыми популярными утилитами для этого являются: Bluestacks и NoxPlayer.
Установка WiFi/WLAN Plugin for Totalcmd на компьютер с помощью Bluestacks
Bluestacks считается самым популярным эмулятором для компьютеров под управлением Windows. Кроме того, есть версия этой программы для Mac OS. Для того, чтобы установить этот эмулятор на ПК нужно, чтобы на нем была установлена Windows 7 (или выше) и имелось минимум 2 Гб оперативной памяти.
+ Windows: дважды щелкните по скачанному EXE-файлу, нажмите «Да», когда появится запрос, щелкните по «Установить», нажмите «Завершить», когда эта опция станет активной. Откройте Bluestacks, если он не запустился автоматически, а затем следуйте инструкциям на экране, чтобы войти в свою учетную запись Google.
+ Mac: дважды щелкните по скачанному файлу DMG, дважды щелкните по значку Bluestacks, нажмите «Установить», когда будет предложено, разрешите устанавливать программы сторонних разработчиков (если понадобится) и нажмите «Продолжить». Откройте Bluestacks, если он не запустился автоматически, и следуйте инструкциям на экране, чтобы войти в свою учетную запись Google.
Скачайте файл APK на компьютер. APK-файлы являются установщиками приложений. Вы можете скачать apk-файл с нашего сайта.
Щелкните по вкладке «Мои приложения». Она находится в верхней левой части окна Bluestacks.
Нажмите «Установить APK». Эта опция находится в нижнем правом углу окна. Откроется окно Проводника (Windows) или Finder (Mac).
Выберите скачанный файл APK. Перейдите в папку со скачанным файлом APK и щелкните по нему, чтобы выбрать.
Нажмите «Открыть». Эта опция находится в нижнем правом углу окна. Файл APK откроется в Bluestacks, то есть начнется установка приложения.
Запустите приложение. Когда значок приложения отобразится на вкладке «Мои приложения», щелкните по нему, чтобы открыть приложение.
Ты можешь использовать WiFi/WLAN Plugin for Totalcmd на компьютере уже сейчас - просто скачай WiFi/WLAN Plugin for Totalcmd для Windows и Mac прямо с этой страницы и установи приложение и ты останешься доволен.
Установка WiFi/WLAN Plugin for Totalcmd на компьютер с помощью NoxPlayer
Nox App Player бесплатна и не имеет никакой навязчивой всплывающей рекламы. Работает на Андроиде версии 4.4.2, позволяя открывать множество игр, будь то большой симулятор, требовательный шутер или любое другое приложение.
+ Для того чтобы установить эмулятор Nox App Player, нажимаем на кнопку «СКАЧАТЬ».
+ Далее начнется автоматическая загрузка, по завершении которой необходимо будет перейти в папку «Загрузки» и нажать на установочный файл скачанной программы.
Установка и запуск программы:
+ Для продолжения установки необходимо в открывшемся окне нажать на кнопку «Установить». Выберите дополнительные параметры инсталляции, нажав на кнопку «Настроить», если вам это необходимо. Не снимайте галочку с пункта «Принять «Соглашение»», иначе вы не сможете продолжить.
+ После того как эмулятор будет установлен на компьютер, вы увидите на экране окно запуска, где необходимо будет нажать на кнопку «Пуск».
+ Все, на этом этапе установка эмулятора Nox App Player завершена. Для полноценной работы программы вам необходимо будет зайти в свой аккаунт Play Market — нажмите на иконку приложения в папке Google, введите логин и пароль от вашей учетной записи.
Загрузка и установка приложений: Для этого вам необходимо скачать файл приложения в формате APK и просто перетащить его на рабочий стол Nox App Player. После этого сразу начнется установка, по окончании которой вы увидите значок этого приложения на главном экране.
Часто возникает необходимость перемещать нужную информацию со смартфона (планшета) на персональный компьютер. Бывает и наоборот. Привычный для многих способ передачи по USB-кабелю сегодня вытесняется обменом информацией по вай-фай соединению. Функционал сохраняется в полном объеме. Можно легко передавать музыку, видеоматериалы, фото. Единственное условие — смартфон и ПК должны быть подключены к одному Wi-Fi устройству. При этом компьютер может быть подключен к роутеру по кабелю или, так же как андроид, по вай-фай сети.
Передача файлов по Wi-Fi с компьютера на андроид
Передача файлов по Wi-Fi с компьютера на андроид происходит при помощи FTP-сервера. Чтобы настроить передачу, на мобильнике следует запустить соответствующее приложение.
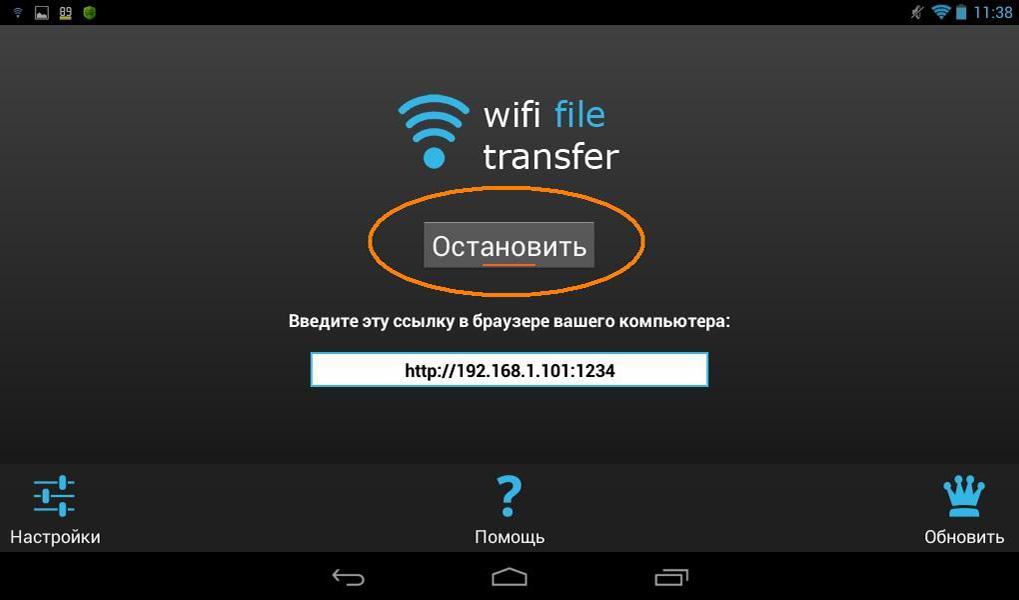
Передача файлов по Wi-Fi с компьютера на андроид упрощает многие процессы
Наиболее востребованным является бесплатное приложение My FTP Server, которое настраивается на андроиде через программу «ES Проводник». На этом этапе с телефона можно передавать любую информацию на ПК, а компьютерные файлы для мобильного телефона недоступны. То есть смартфон играет роль флеш-накопителя.
Создание FTP сервер на смартфоне пошагово:
- Открыть скачанное приложение, например, My FTP Server, на смартфоне.
- Зайти в настройки.
- Задать пароль, имя пользователя.
- Сохранить данные.
- Нажать кнопку «Start Server».
Обратите внимание! Если загорится надпись «ON» зеленым, значит FTP Server готов к работе. Для обратной связи придется настроить локальную сеть.
Подключение компьютера к смартфону по вай-фай:
- Войти во вкладку «Проводник».
- Открыть раздел «Компьютер».
- Выбрать пункт «Добавить новый элемент в сетевое окружение» (нажать правой клавишей мыши на пустом месте).
- Нажать кнопку «Далее».
- Нажать на пункт «Выберите другое сетевое размещение» в выпадающем окне и тапнуть «Далее».
- Ввести указанный в My FTP Server сетевой адрес в появившемся окне.
- Указать имя пользователя, выбранное в настройках FTP-сервера.
- Ввести имя для сетевого соединения. IP-сервера можно оставить.
При успешном завершении операции появится соответствующее уведомление.
Чтобы проверить, нужно нажать «Далее», а потом «Компьютер». На этом этапе появится новый пункт — «Сетевое размещение мобильного устройства».
Важно! При первом открытии следует ввести пароль, заданный в My FTP Server.
При определенных навыках можно использовать FTP-клиент, например, Filezilla.
Настройка FTP-сервера на компьютере
Для начала следует определится, как часто потребуется сопряжение мобильника и ПК. Если процесс будет происходить регулярно, то лучше настроить на ПК FTP-соединение. В этом случае будет достаточно запустить сервер на смартфоне и тут же видеть файлы на ПК.
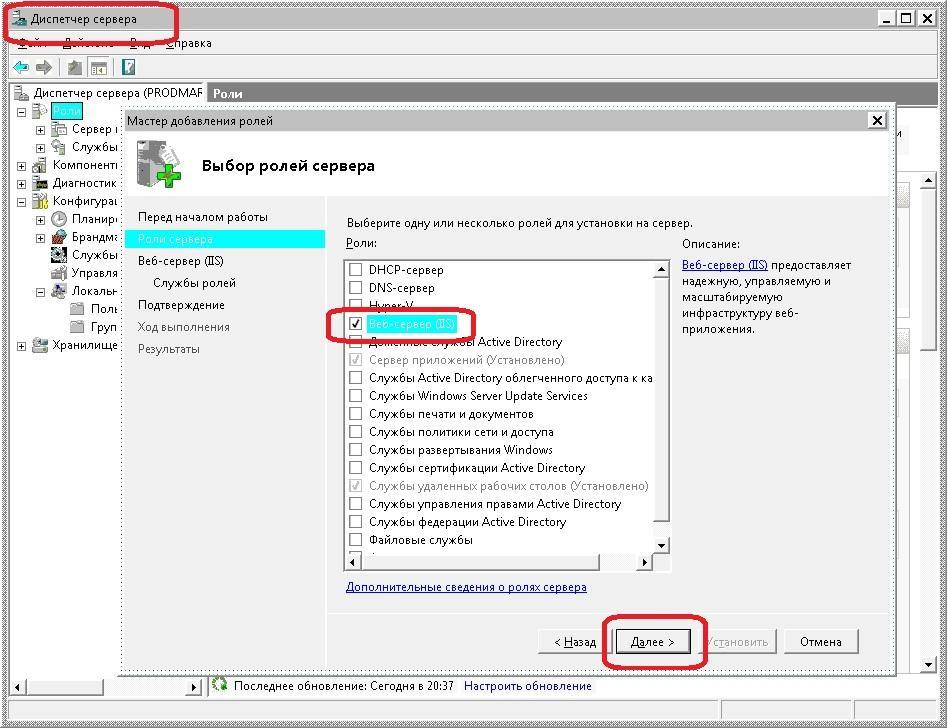
Настройка FTP-сервера на компьютере нужна тогда, когда сопряжение устройств необходимо регулярно
Обратите внимание! Если нет желания при каждом входе вводить IP-адрес, следует зарезервировать на роутере постоянный адрес для телефона.
Алгоритм настройки сервера на ПК:
- Открыть проводник (или «Мой компьютер»).
- Ввести в адресную строку адрес с программы «ES Проводник» мобильного телефона.
- Нажать «Enter».
Должны появиться все файлы сопряженного телефона.
Важно! При закрытии окошка проводника связь с смартфоном прекратится. В следующий раз адрес придется вводить заново.
Для автоматического доступа к информации смартфона с персонального компьютера, следует подключиться к FTP-серверу. Windows предполагает организацию подключения без привлечения сторонних утилит, но можно и ими воспользоваться. Например, многим пользователям нравится FileZilla.
Вот как можно создать постоянную папку с FTP-подключением на ПК Windows 7:
- Войти в проводник.
- Тапнуть на пункт «Подключить сетевой диск».
- Создать подключение к FTP-серверу.
Для Windows 10 процесс несколько другой. Нужно будет нажать на «Подключение к сайту, на котором можно хранить документы и изображения». Нажать «Далее». В появившемся окне дважды нажать на «Выберите другое сетевое размещение».
Важно! Эти способы применимы только при зарезервированном статическом IP-адресе в настройках роутера.
Настройка подключения к FTP-серверу с андроида
Технический прогресс не стоит на месте, и Wi-Fi роутеры тоже претерпевают изменения. Новые модели уже позволяют запускать FTP-сервер в своей оболочке. Сразу после этого можно к роутеру подключать устройства.
Обратите внимание! Аппараты на андроид так же возможно подключать к серверу на роутере. Для этого достаточно знать пароль, имя пользователя и адрес FTP-сервера.
Процесс настройки FTP-сервера на андроиде:
- Подключить мобильник к беспроводному Интернету.
- В Google Play скачать и установить «ES Проводник».
- Запустить «ES Проводник».
- Открыть меню.
- Перейти во вкладку «Сеть» — «FTP».
- Нажать на кнопку «Добавить».
- В выпадающем окне выбрать протокол «ftp».
- В новом окне заполнить данные для подключения. Это IP-адрес роутера, имя пользователя, пароль. При отсутствии последних двух позиций отметить галочкой кнопку «Аноним».
- Нажать «Ok».
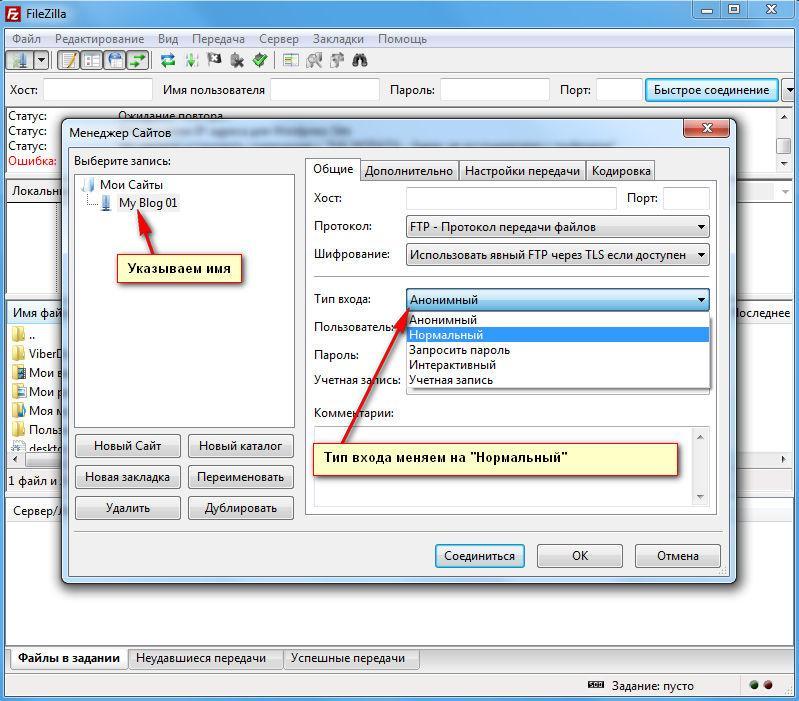
Подключение к FTP-серверу с андроид-гаджета
После всех операций должна появиться папка подключения.
Использование файловых менеджеров на андроиде для обмена данными с ПК
Файловые менеджеры используются андроидом для управления файлами. Любой из них должен уметь: создавать, отправлять, копировать, перемещать, переименовывать, удалять информацию на устройстве.
Обратите внимание! Функционал может быть гораздо шире. Это зависит от того, какой именно менеджер установлен.
Устанавливается он из Google Play, как любое другое приложение. Из большого количества предложенных менеджеров нужно выбрать тот, который отвечает на поставленные задачи.
«ES Проводник»
Самым востребованным менеджером в мировом масштабе является «ES Проводник» (ES File Manager). Он используется, начиная с первых версий ОС андроид.
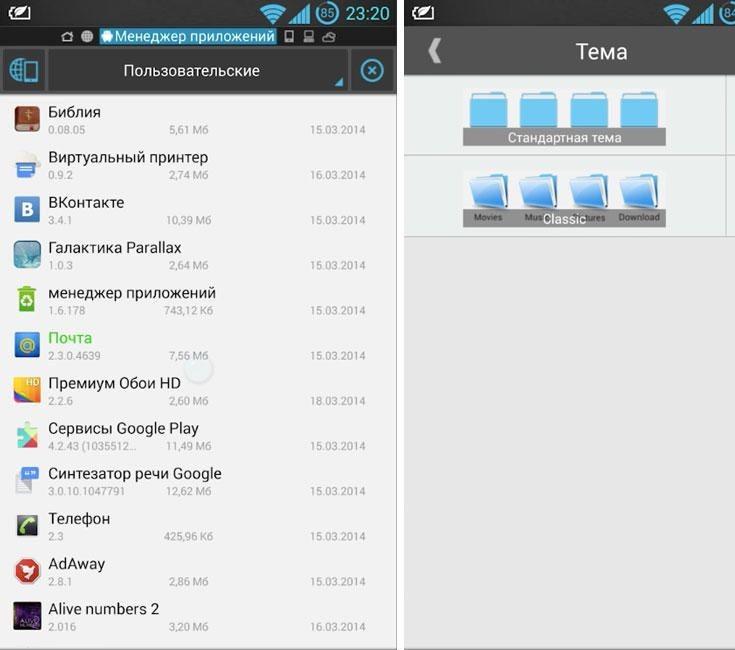
Интерфейс программы «ES Проводник»
Из часто используемых задач отмечают:
- возможность выхода в облачное хранилище без дополнительной установки программы-клиента на мобильнике;
- прослушивание, просматривание видео или аудиофайлов;
- редактирование текстов;
- пересылку файлов по сети.
Обратите внимание! В главном окне собрана вся информация об используемых функциях проводника. Актуальность данных можно проверить, нажав на кнопку «Анализатор места».
X-Plore File Manager
Возможности программы X-plore File Manager:
- иерархическая панель папок;
- два активных окошка;
- наличие менеджера приложений;
- поддерживание Root-прав;
- доступ по WebDav, FTP, SMB1/SMB2;
- возможность использования базы данных SQLite в режиме просмотра;
- работа с ZIP, RAR, 7-Zip архивами;
- использование DLNA/UPnP для отправки медиафайлов;
- поддержка облачных хранилищ;
- работа с PDF файлами, Hex-кодом;
- возможность менять размеры изображений;
- использование Bluetooth для пересылки информации;
- возможность настраивать стоп-кнопки (горячие);
- карта диска (Disk Map).
Дополнить функционал можно и платными услугами:
- системы безопасности (SSH File Transfer (SFTP), SSH Shell);
- аудиоплеер;
- видеоплеер;
- использование Vault для шифрования секретных данных.
Total Commander с плагинами
Создатели широко известного Total Commander для Windows разработали также файловый менеджер для Android. Он бесплатный и доступный. Функционал его включает все самое необходимое для работы с информацией на мобильнике (планшете).
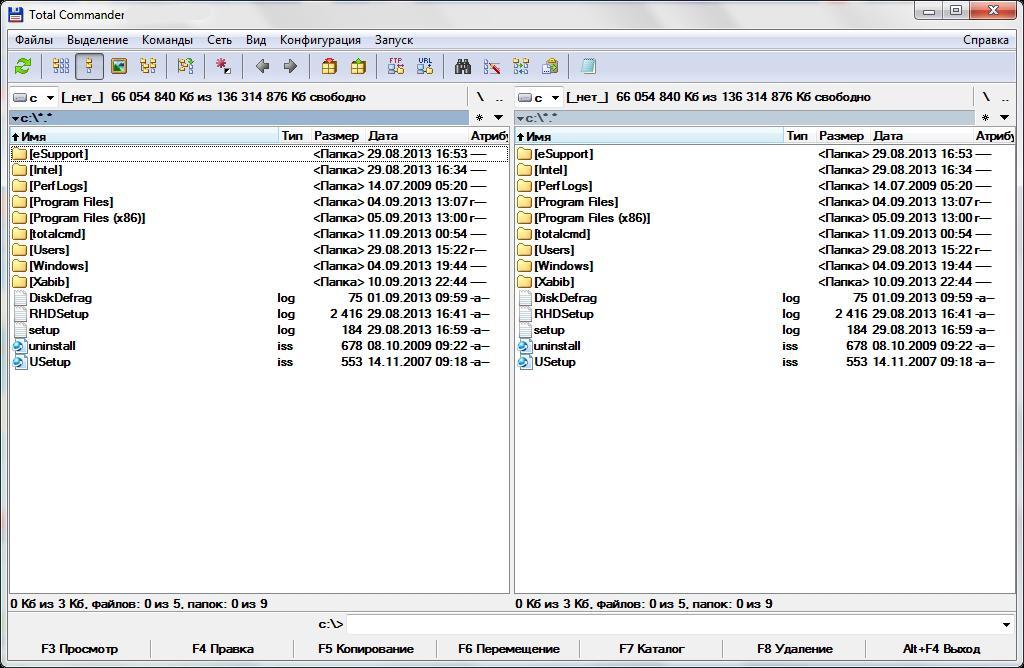
Интерфейс Total Commander
Важно! Менеджер работает без включения рекламы.
Плюсы Total Commander:
- удобная система перетаскивания файлов;
- перемещение больших скопированных каталогов;
- работа с ZIP и RAR архивами;
- встроенный текстовый редактор;
- удобный поисковик;
- возможность выделения каталогов и файлов разными способами;
- использование плагинов для расширения возможностей утилиты;
- поддержка Root-прав, если они есть;
- каталог эскизов;
- возможность сохранения информации в истории, закладках, дисках (например, на «Яндекс.Диске»);
- использование медиаплеера по WebDav или локальной сети;
- двухпанельный, горизонтально ориентированный режим;
- настраиваемый интерфейс.
Использование приложения AirDroid на Андроиде
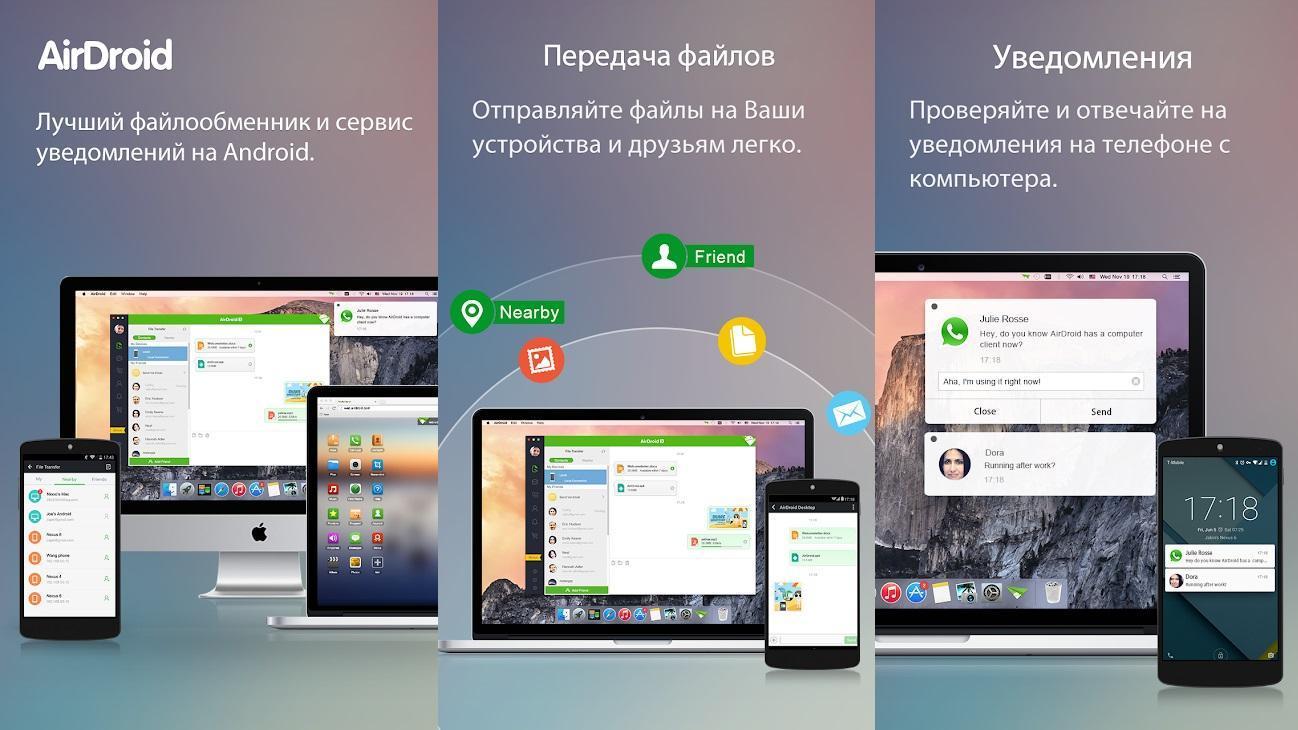
Программа AirDroid для андроид
Важно! Для начала нужные устройства следует согласовать, то есть выяснить соответствие между смартфоном и именем сети ПК.
Далее нужно скачать AirDroid. Для этого следует:
- Войти в Google Play Store.
- Выбрать из выпавшего списка Play Маркет.
- Ввести «airdroid» в поисковик.
- Активировать приложение Sand Studio (как правило, первая иконка).
- Нажать кнопку «Установить».
Чтобы запустить приложение, требуется:
- Открыть список приложении.
- Выбрать строку «AirDroid».
- Найти IP-адрес во вкладке подключения.
- Ввести этот адрес в браузер компьютера.
- Подтвердить подключение.
Обратите внимание! Отключить AirDroid можно нажатием кнопки «Отключить» прямо в приложении на смартфоне.

При редких случаях обмена данными между ПК и андроид вполне достаточно USB-соединения. А для активных пользователей гораздо удобнее передать файлы с компьютера на андроид по Wi-Fi. Для этого будет достаточно нажать на иконку приложения на телефоне. Доступ ко всем файлам, которые есть на мобильном устройстве, будет открыт и на ПК.
Читайте также:


