Как отключить соседу wifi
У Вашего соседа сеть Wi-Fi имеет неприличное имя? Вы можете скрыть его из меню Wi-Fi на своих компьютерах, не допуская его появления. Вы можете заблокировать все другие сети Wi-Fi, позволяя Вашим ПК видеть и подключаться только к сетям Wi-Fi, которые Вы разрешите.
Это удобно, если сосед определил сетевое имя, которое не подходит для маленьких детей, или соседская сеть не имеет пароля и родительского контроля. Какова бы ни была причина, Вы можете остановить показ этой сети на любом ПК с помощью нескольких команд.
Запустите окно командной строки от имени администратора
Это выполняется с помощью команды netsh , но она запускается от имени администратора. Чтобы открыть окно командной строки, откройте меню «Пуск», найдите «Командная строка», щелкните правой кнопкой мыши на «Командная строка» и выберите «Запуск от имени администратора».
Как включить Wi-Fi-сеть в черный список
Вы можете скрыть отдельную сеть, добавив ее в список заблокированных. Она не появится в списке ближайших доступных сетей Wi-Fi, и Вы не можете подключиться к ней из Windows.
Чтобы заблокировать сеть, выполните следующую команду, заменив «WIFI NAME» на имя (SSID) беспроводной сети. Это просто имя сети Wi-Fi, которое появляется в стандартном всплывающем меню Wi-Fi.
netsh wlan add filter permission=block ssid="WIFI NAME" networktype=infrastructure
Повторите этот процесс, чтобы добавить больше сетей в черный список Wi-Fi, если хотите. Эта команда фильтрует на основе имени сети. Если Ваш сосед переименует свою сеть Wi-Fi, Вы увидите новое имя в списке Wi-Fi.
Чтобы отменить это изменение и удалить сеть из списка блокировок, выполните следующую команду и замените «WIFI NAME» на имя сети Wi-Fi:
netsh wlan delete filter permission=block ssid="WIFI NAME" networktype=infrastructure
Как добавить Wi-Fi сеть в белый список
Вместо того, чтобы скрывать отдельные сети, Вы можете добавить одну или несколько сетей Wi-Fi в список разрешенных, а затем заблокировать все другие сети. Это гарантирует, что устройство может подключаться только к сетям, которые Вы одобряете. Конечно, это неудобно, если Вы используете портативное устройство, такое как ноутбук, если Вы добавили в белый список только свою домашнюю сеть и берете ноутбук в другое месте, Вы даже не сможете увидеть какие-либо другие точки Wi-Fi, не изменяя эту настройку.
Чтобы добавить сеть Wi-Fi в список разрешенных, выполните следующую команду, заменив «WIFI NAME» на имя (SSID) беспроводной сети.
netsh wlan add filter permission=allow ssid="WIFI NAME" networktype=infrastructure
Повторите этот процесс, чтобы добавить дополнительные сети в белый список Wi-Fi, если это необходимо. После того, как вы установили список своих белых сетей, выполните следующую команду, чтобы заблокировать все сети Wi-Fi, которые Вы специально не разрешили:
netsh wlan add filter permission=denyall networktype=infrastructure
Чтобы отменить это изменение, выполните следующую команду. Ваш компьютер сможет видеть и подключаться ко всем сетям, которые не находятся в списке заблокированных:
netsh wlan delete filter permission=denyall networktype=infrastructure
Кроме того, Вы также можете удалить допустимые сетевые правила Wi-Fi. Просто запустите следующую команду, заменив «WIFI NAME» на имя сети Wi-Fi.
netsh wlan delete filter permission=allow ssid="WIFI NAME" networktype=infrastructure
Как просмотреть Ваши фильтры
Чтобы просмотреть активные фильтры, которые Вы создали, выполните следующую команду:
Вы можете использовать приведенные Выше команды для удаления любых фильтров, которые появятся здесь. Просто используйте ту же команду, которую Вы использовали для создания фильтра, заменив слово add на delete команду.
Любой пользователь с доступом администратора к компьютеру сможет открыть командную строку и отменить это изменение, если они знают, что они делают. Таким образом, если Вы используете это для блокировки детского компьютера и принудительно подключаетесь к точке доступа Wi-Fi с включенными родительскими элементами контроля, имейте в виду, что ребенок может отменить изменение, если у него есть доступ администратора к ПК (и он хорошо пользуется поиском).
Сетевые администраторы могут использовать групповую политику для развертывания сетевых фильтров Wi-Fi, позволяя им управлять, какие сети Wi-Fi разрешены или заблокированы на ПК с централизованным управлением.
Проблема снижения скорости соединения знакома многим пользователям. Удостоверившись, что сбой произошел не по вине провайдера, стоит просканировать сеть на предмет подключения сторонних устройств. Разберемся, как определить несанкционированное подсоединение. Рассмотрим несколько открытых мной способов, как можно помешать соседям, которые внаглую подключались к моему интернету по Wi-Fi.
Как проверить наличие непрошеных гостей
Провести диагностику, определить, кто подключился к маршрутизатору, можно 2 способами.

SoftPerfect WiFi Guard

Сервис покажет все устройства, подключенные к роутеру. Если к сети присоседился кто-то чужой, программа обозначит его красным.
Через настройки роутера
- Войти в настройки маршрутизатора. После подключения к сети Wi-Fi набрать IP-адрес (найти его можно на корпусе прибора).
- В окне «Status» щелкнуть на пункт «Wireless».
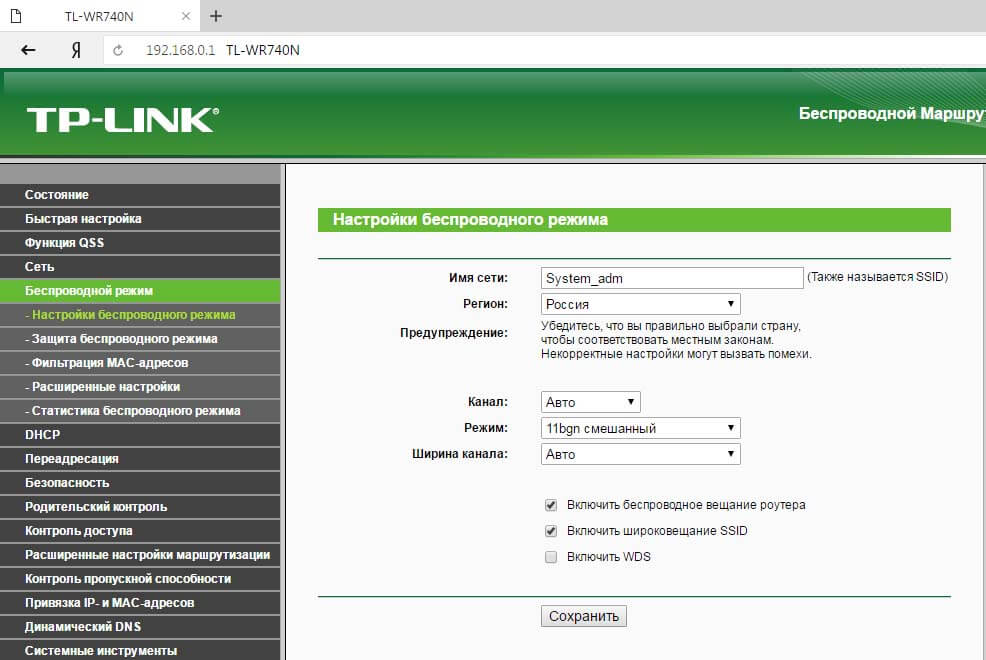
Отобразится каталог МАС подключенных устройств. Если кто-то незаконно присоседился к роутеру, там появятся другие адреса.
Как оградить Wi-Fi от подключения соседей
Чтобы отлучить непрошеных гостей от бесплатной «кормушки», придется войти в веб-интерфейс маршрутизатора и внести коррективы.
Смена пароля
Надежная броня – сложный пароль. В совершенстве, он обычно состоит из заглавных и строчных букв с добавлением цифр, символов. При выборе секретной комбинации не стоит набирать на клавиатуре рядом стоящие буквы, вписывать дни рождения детей и жены. Пароль должен состоять из рандомно набранных литер.
- Войти в настройки роутера. Найти «Беспроводной режим».
- Открыть вкладку «Безопасность».
- Ввести новую секретную комбинацию.
- Сохранить изменения.
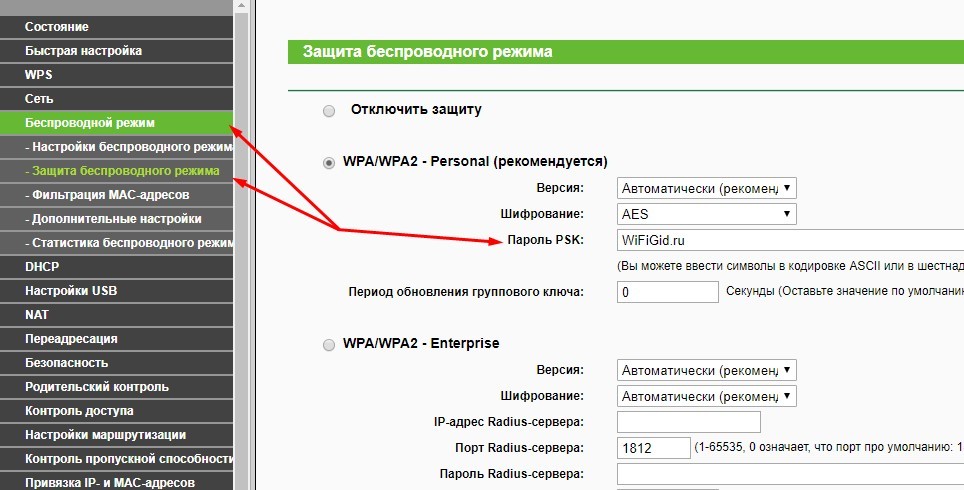
Чтобы снизить вероятность взлома, программисты советуют менять пароль каждые 3 месяца.
Блокировка по MAC-адресу
Уникальный идентификатор устройства – МАС-адрес. Практически все роутеры позволяют создавать «черные» и «белые» списки гаджетов. В каталоге настроек маршрутизатора для этого есть специальный раздел.

Чтобы узнать свой МАС-адрес, нужно открыть графу «Об устройстве» (на сотовом) или войти в «Свойства подключения» (на ПК). У этого способа блокировки есть недостаток – каждый девайс, который необходимо внести в каталог, придется прописывать в настройках. К тому же, метод не гарантирует полной безопасности, так как адрес могут перехватить и скопировать.
Специальный софт
Онлайн-сервис VPN можно использовать для сокрытия IP-адреса, тогда к Wi-Fi не сможет подключиться никто из посторонних. Если роутер поддерживает функцию, то настраивать ничего не придется. Опция активируется автоматически.

Программа VPN создаст запароленный туннель, который защищает не только роутер, но и все девайсы, подключенные к сети.
Скрытая сеть
Можно сделать так, что сеть не будет отображаться в списке. Для хакера взломать такую защиту не составит труда, но от нерадивых соседей, которые внаглую подключаются к чужому Wi-Fi, спасет.
Чтобы скрыть беспроводную сеть:
- Необходимо войти на роутере в раздел «Скрыть сеть».
- В строке отключения широковещания SSID поставить галочку (в некоторых маршрутизаторах подписано, как «Скрыть точку доступа»).
- Подтвердить изменения, произвести повторный запуск роутера.
Теперь, чтобы подключиться к своему Wi-Fi, на компьютере нужно выбрать «Другие сети», ввести имя и секретную комбинацию. На портативных девайсах этот пункт может быть обозначен как «Добавить сеть».
Покажу как отключить соседей от вашей Wi-Fi сети или как заблокировать Wi-Fi кому-либо. Если ваши соседи или кто-то еще крадут ваш интернет, то этот метод вам поможет.
Вначале проверьте кто подключен к вашей Wi-Fi сети.
Итак если вы обнаружили, что ваш интернет воруют соседи или кто-то еще, то у вас несколько вариантов как заблокировать интернет им.
1. Сменить пароль от интернета
Покажу как поставить пароль на Wi-Fi на роутере NetGear.
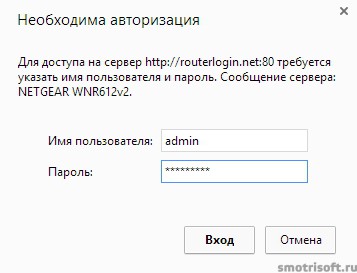
На роутере NetGear заходим в настройки беспроводной сети. В строке фраза-пароль указан ваш пароль от wi-fi, смените его на другой и нажмите применить.
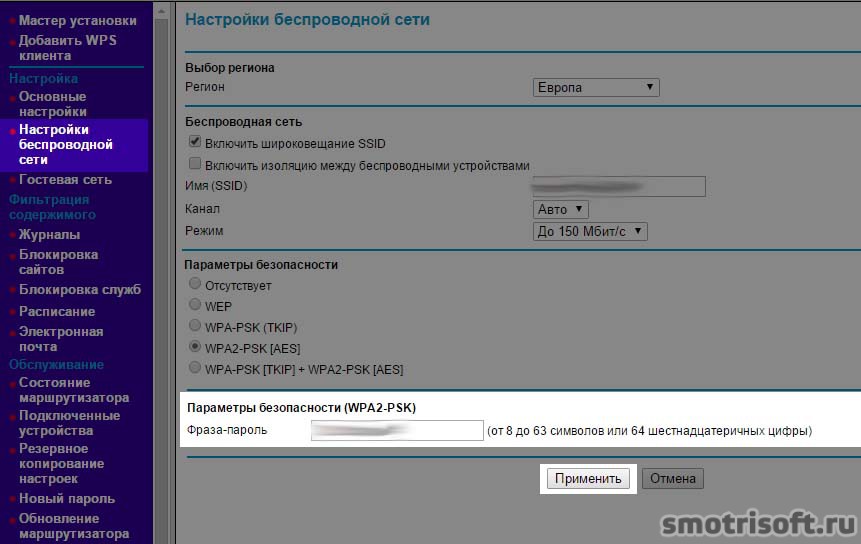
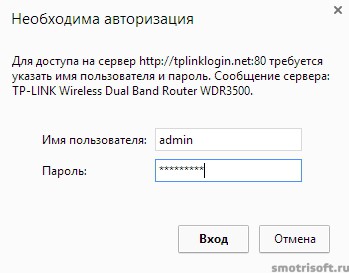
Далее заходим Wireless 2.4 GHz и в строке PSK Password указан ваш пароль от интернета. Меняем пароль от Wi-Fi интернета на любой другой и нажимаем Сохранить.

Если у вас роутер поддерживает также и 5 ГигаГерц, то заходим Wireless 5 GHz и в строке PSK Password указан ваш пароль от интернета. Меняем пароль от Wi-Fi интернета на любой другой и нажимаем Сохранить.
Вы можете посмотреть видео урок как сменить пароль на Wi-Fi на TP-Link.
2. Заблокировать интернет по MAC-адресу
Здесь я покажу как заблокировать Wi-Fi на роутере TP-Link.
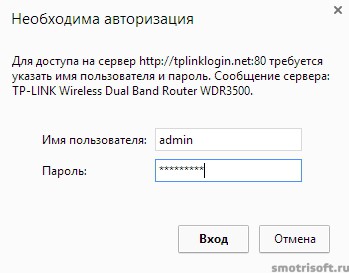

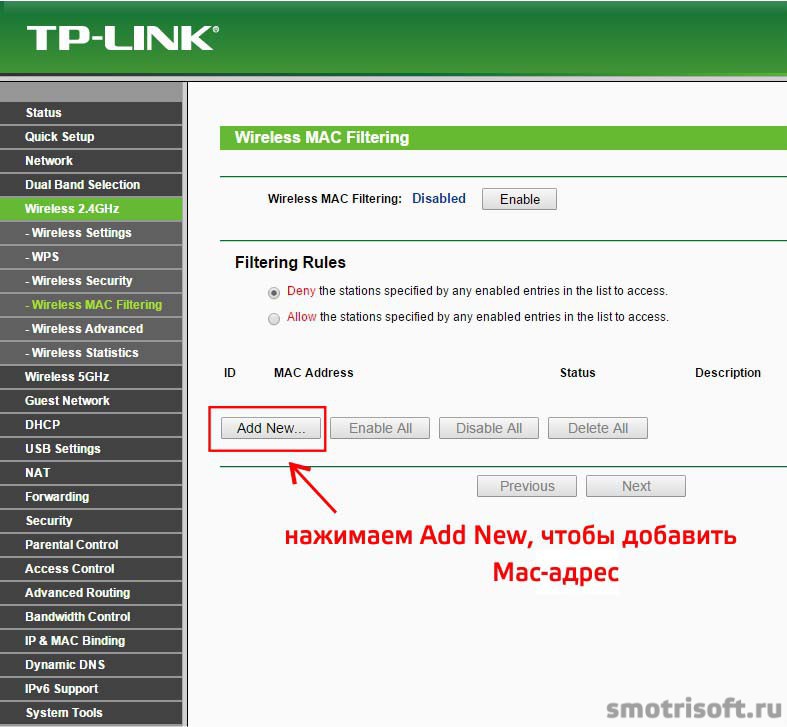
В строку MAC Address вводим MAC адрес того, кто ворует ваш интернет Wi-Fi, вводим в строку Description описание для этого вора и нажимаем Save, чтобы сохранить.

Теперь, когда мы добавили того, кого будем блокировать, включаем фильтрацию MAC адресов нажав на Enable.
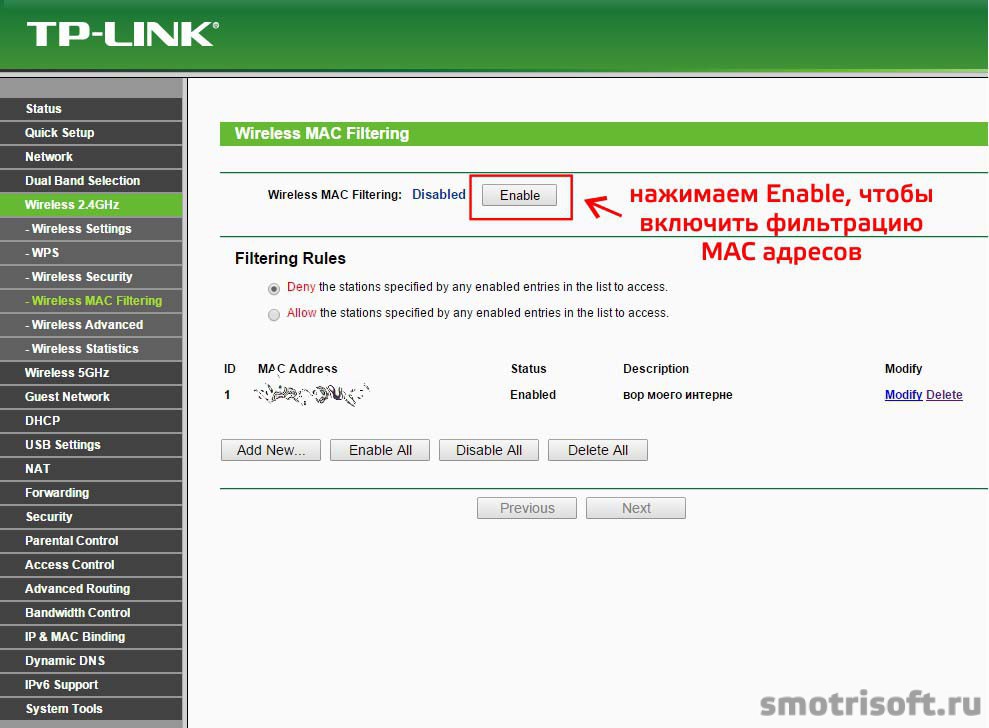
Теперь когда Wireless MAC Filtering Enabled (Беспроводная фильтрация мак адресов включена), вор интернета Wi-Fi будет заблокирован и он не сможет больше подключаться к нашему интернету со своего устройства.
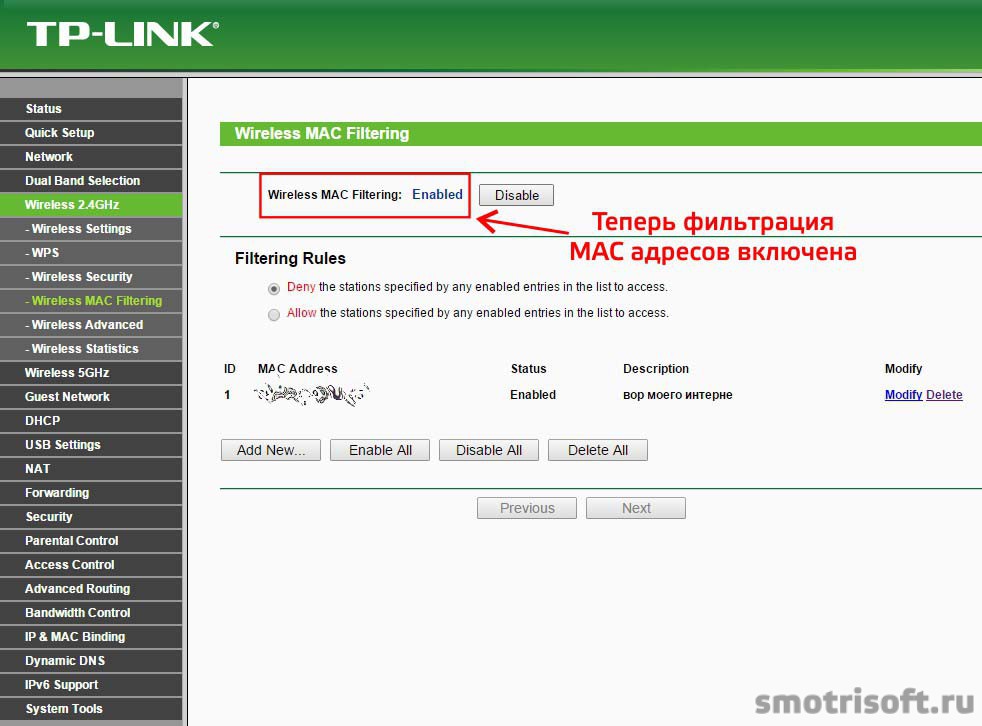

В строку MAC Address вводим MAC адрес того, кто ворует ваш интернет Wi-Fi, вводим в строку Description описание для этого вора и нажимаем Save, чтобы сохранить.
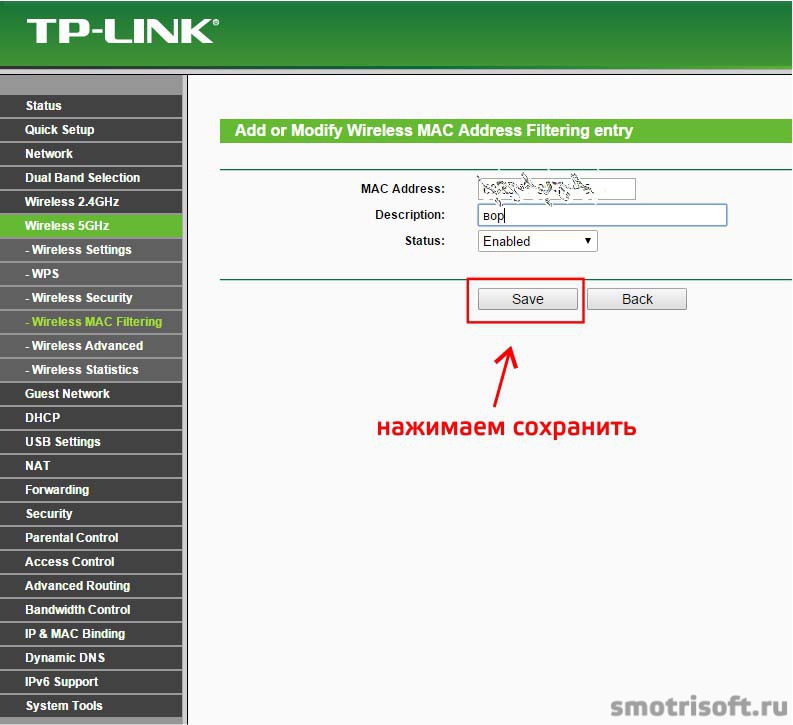
Теперь, когда мы добавили того, кого будем блокировать, включаем фильтрацию MAC адресов нажав на Enable.
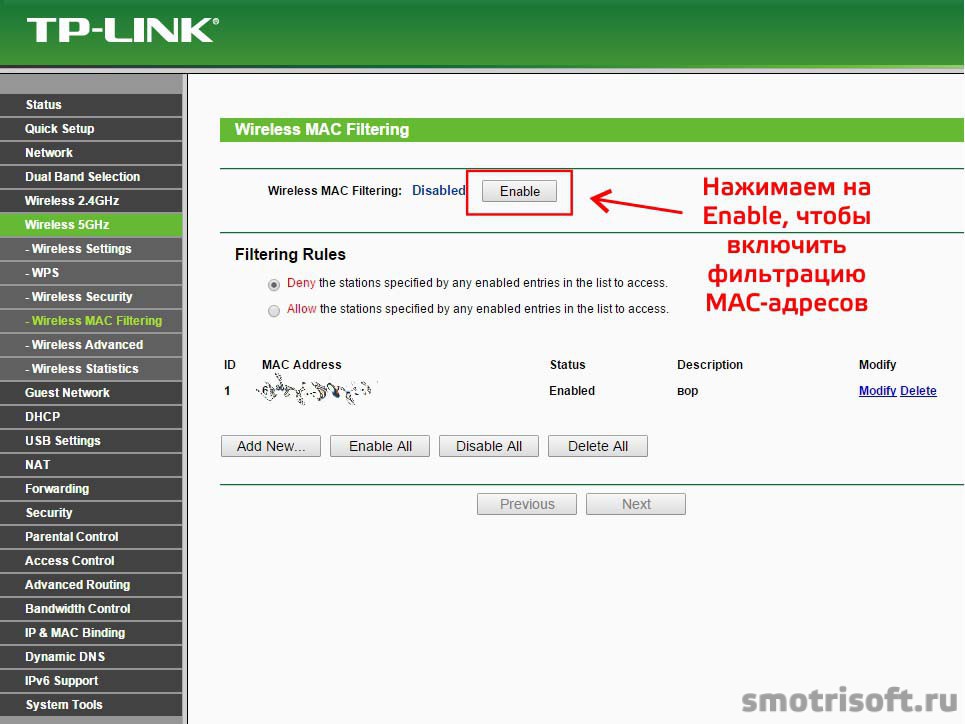
Теперь когда Wireless MAC Filtering Enabled (Беспроводная фильтрация мак адресов включена), воришка вашего интернета Wi-Fi будет заблокирован и он не сможет больше подключаться к нашему интернету со своего устройства ни на частоте 2,4 GHz, ни на частоте 5 GHz.
Как отключить от вай-фая других пользователей — подобный вопрос является особенно актуальным, если обнаруживается, что кто-то на халяву решил попользоваться чужим интернетом. Существуют несколько вариантов, как можно обнаружить вора, а после удалить его из своей сети. Какие именно — рассказано далее.

Запретить подключение к роутеру
Как понять, что к сети Wi-Fi подключаются чужие устройства
Существует несколько косвенных признаков того, что посторонний пользователь подключился к сети вай-фай. Подозрение должны вызвать:
- уменьшение скорости интернета (по сравнению с прошлым);
- постоянно работает индикатор, свидетельствующий о передачи данных (даже когда все домашние устройства отключены от сети).
Постороннее соединение с сетью обладает массой негативных качеств. Помимо очевидной кражи трафика, это может вылиться и в то, что посторонний человек получит выход на личные данные.
Важно! Если некоторые документы, файлы или фотографии расположены в общем доступе, посторонний может подобраться к ним без особых проблем.
Если появились подозрения о незаконном проникновении и подключении к сети вай-фай, то действовать нужно незамедлительно. В первую очередь следует определить, действительно ли кто-то посторонний соединился с домашней точкой.
Способы отключения от вай-фая других пользователей
Если есть подозрения, что кто-то без разрешения подключился к сети, это нужно проверить. Существует два варианта разрешения ситуации: использовать настройки маршрутизатора или же специальные программы.
Отсоединение нежелательных устройств через web-интерфейс
Данный вариант того, как выявить и заблокировать пользователя Wi-Fi, является наиболее распространенным. Его преимущество заключается в том, что владельцу устройства не нужно будет скачивать и устанавливать на компьютер дополнительные программы, все делается через настройки роутера.

Поиск чужих устройств через web-интерфейс
Что нужно сделать:
- Открыть на компьютере, ноутбуке, айфоне или любом другом телефоне браузер.
- В адресную строку ввести IP-адрес роутера. Например, это может быть 192.168.1.1. Информацию можно посмотреть на обратной стороне самого устройства.
- В появившемся окне ввести логин и пароль. При стандартных настройках на большинстве роутеров это слово «admin». Также указанные данные прописываются на самом устройстве. Рекомендуется, после того как устройство изначально было установлено в доме, сменить логин и пароль. Это поможет повысить уровень защиты.
- В списке возможных действий необходимо найти раздел статистики маршрутизатора. Если установлен роутер TP-Link, то необходимо искать пункт под названием: «DHCP Clients List», «Status LAN», или «статистика беспроводного режима».
- После нажатия на экране выйдет список подключенных устройств. Далее следует проводить фильтрацию МАС-адресов, чтобы определить чужака. Можно просто поочередно отключать домашние гаджеты и соответственно выявлять лишний.
- Если установлен модем фирмы ASUS, то на главной страничке отображается раздел под названием «клиенты». При нажатии на него с правой стороны будет отображаться таблица со всеми подключенными устройствами. Далее также нужно будет фильтровать.
- В настройках устройства D-Link необходимо будет зайти в раздел «расширенных настроек», далее выбрать подпункт «станционный список». После будет выведен список подсоединенных устройств. Там же их можно будет отключить, нажав кнопку «разъединить».
- На роутерах Zyxel, следует открывать раздел «системный монитор», далее вкладка «домашняя сеть». Внизу будет выведен список подключенных устройств.
Работая через настройки модема, вопрос: как отключить пользователя от Wi-Fi роутера, решается достаточно просто. При обнаружении чужого подключения в списке МАС-адресов, достаточно его просто отсоединить или же заблокировать.
Важно! Обязательно нужно менять стандартные логин и пароль. В том числе это необходимо сделать, если факт взлома был установлен.
Специальные приложения
Как уже говорилось, блокировать связь между Wi-Fi и чужими устройствами можно также и при помощи специальных программ, которые есть в свободном доступе в интернете. В сети их достаточно много и каждая имеет как положительные, так и отрицательные стороны. Стоит рассмотреть наиболее популярные варианты утилит.
SoftPerfect Wi-Fi Guard
Данная программа выступает своего рода сканером для сетевых подключений, которые доступны на рабочей станции. Из-за простого и понятного интерфейса ее вполне можно использовать для домашнего применения.
Работа программы заключается в следующем: если устройство известно утилите, то оно будет помечаться зеленым цветом, в ином случае красным. При желании, можно включить функцию автоматического сканирования сети. В том случае, если во время проверки будет обнаружено постороннее соединение, пользователь получит соответствующее уведомление.
Отвечая на вопрос: как заблокировать вай-фай от других пользователей при помощи SoftPerfect Wi-Fi Guard, ответ будет: никак. В изначальных задумках эта функция должна была присутствовать, однако в итоге ее так и нет. Однако утилиту можно использовать как хороший сканер, а уже после отключать нежелательные соединения самостоятельно или с помощью других программ.

Использование программы SoftPerfect Wi-Fi Guard
Утилита Wireless Network Watcher
Бесплатная программа, которую не нужно будет устанавливать на компьютер. Ее работа заключается в сканировании сети и выявлении подключенных на текущий момент устройств. Что удобно, в списке отображаются не только МАС-адреса, но и наименования производителя гаджета.
К сожалению, отключать чужаков при помощи утилиты также нельзя. Однако, при необходимости, полученные данные можно перенести в текстовый формат, чтобы использовать в дальнейшем.
Netcut
Приложение позволяет автоматически сканировать сеть, выявлять и блокировать незаконных пользователей. Постороннее устройство можно просто и быстро убрать из списка разрешенных. Достаточно просто выбрать в представленном списке «чужака» и нажать на кнопку Cut.
Кроме того, программа имеет такие полезные функции как: переключение между сетевыми картами, проверка скорости соединения, а также смена МАС-адреса.
Pixel NetCut
Данное приложение используется на гаджетах с системой Андроид. Формат работы точно такой же, как и в приложении, описанном ранее. Можно сканировать сеть, выявлять посторонние соединения и закрыть им соединение с роутером. Дополнительные функции также присутствуют.
Who’s On My Wi-fi
Еще одна утилита, которая помогает найти и отключить посторонние гаджеты от сети. После сканирования перед пользователем появляется список подключенных устройств, среди которых и можно выявить чужое.
Домашние гаджеты можно пометить как «известные», а посторонние как «неизвестные». Соответственно, последним программа уже самостоятельно запретит доступ. Блокировка работает и в дальнейшем.
Важно! Нужно внимательно относится к блокировке устройств. Иначе можно запретить доступ самому себе.

Как заблокировать чужие устройства через MAC-адреса
Если в ходе всех проведенных действий все же было обнаружено чужое подключение к сети, действовать нужно как можно скорее. Разумеется, устройство халявщика нужно выключить и позаботиться о том, чтобы оно больше не могло подсоединиться к роутеру. Все можно сделать при помощи отдельных приложений, но лучше всего будет воспользоваться настройками модема.
Что нужно сделать:
- Открыть любой удобный браузер. Воспользоваться можно компьютером, ноутбуком, планшетом или иным устройством.
- В поисковую строку ввести IP-адрес роутера.
- На открывшейся странице ввести логин и пароль (можно найти на наклейке на самом устройстве).
- Развернуть раздел, в котором имеется информация о подключенных на текущий момент устройствах. Следует помнить, что наименование указанного раздела может отличаться в зависимости от роутера, который установлен дома или в квартире.
- Выбрав нужный (чужой) МАС-адрес в представленном списке, предварительно скопировать его, а после просто отключить, путем нажатия на соответствующую кнопку. При необходимости полностью все устройства могут быть отсоединены от сети.
- Раскрыть подраздел с фильтрацией МАС-адресов.
- Поместить скопированный МАС-адрес в данный подраздел. После этого система будет проводить автоматическую блокировку каждый раз, когда указанный адрес попытается подсоединиться к сети.
Важно! Если при введении стандартных логина и пароля для входа в настройки выпадает ошибка, или же пользователь забыл установленные ранее изменения, роутер можно сбросить до заводских настроек. Достаточно просто зажать на несколько секунд кнопку «reset», расположенную на корпусе.
Как уже говорилось, в зависимости от модели роутера , разделы и некоторые формы настроек будут другими. Чтобы заблокировать другого пользователя на Asus нужно:
- Зайти на страницу настроек и работы с устройством.
- С правой стороны найти и нажать на кнопку «клиенты».
- Появится информация о подключенных МАС-адресах.
- Чтобы провести блокировку следует открыть вкладку фильтрации, и ввести информацию о чужих пользователях.
- Нажать на кнопку «ок», после чего адреса будут автоматически отсоединены и заблокированы.
TP-Link
Если в доме установлен роутер TP-Link, то действовать нужно по следующей инструкции:
- Авторизироваться на странице.
- Выбрать раздел «беспроводной режим», далее открыть подраздел «статистика беспроводного режима», если просто нужно выявить чужаков.
- Для блокировки открывается подраздел «фильтрация МАС-адресов».
- Устанавливается запрет на конкретный адрес.
Ростелеком
Для отсоединения посторонних пользователей от модема Ростелеком необходимо сделать следующее:
- Зайти на страницу управления.
- Открыть «список Wi-Fi клиентов», чтобы увидеть все подключенные устройства. Более подробную информацию можно увидеть во вкладке «DHCP»
- В представленном списке выбрать ненужное устройство и нажать на кнопку «отключить».
- Скопировать МАС-адрес для дальнейшей блокировки.
- Открыть подраздел «фильтрация».
- Добавить скопированный адрес и подтвердить действие.
Блокировка через SoftPerfect Wi-Fi Guard
Специальные утилиты также можно использовать для удаления и блокировки нежелательных пользователей. Программу SoftPerfect Wi-Fi Guard можно скачать на официальном сайте, а после уже запустить на компьютере. В первую очередь через нее выводится список подключенных приспособлений.
Что удобно, утилита работает в фоновом режиме и сообщает пользователю о новых подключениях. Так можно достаточно быстро найти и обезвредить «лазутчика». Запрет устанавливается достаточно просто. В списке просто выбирается интересующее устройство. Далее на него нужно нажать правой кнопкой мыши и выбрать необходимое действие.
Как повысить уровень безопасности своей сети
Если роутер установлен в многоквартирном доме, случаи чужих подключений могут происходить достаточно часто. Именно поэтому стоит сразу позаботиться о безопасности. Основные правила повышенной защиты заключаются в следующем:
- Необходимо устанавливать достаточно сложные пароли как на само Wi-Fi соединение, так и на роутер. Не стоит оставлять заводские логин и пароль от маршрутизатора, поскольку они всем и всегда известны так как являются стандартными.
- Поменять наименование SSID через панель управления.
- Сменить тип шифрования. Лучше всего в данном случае использовать WPA2. На текущий момент, это является наиболее надежным форматом защиты.
- Включить брандмауэр через настройки маршрутизатора.
- Отключить как WPS, так и UpnP. Делается это все через настройки роутера.
- Хотя бы 1 раз в 2-3 месяца обновлять прошивку устройства.
К выбору нового пароля, как на сеть, так и на сам роутер, следует подходить серьезно и основательно. Несколько правил:
Разумеется, при регулярной смены защитного кода, его можно забыть. Лучше всего записывать всю установленную информацию и хранить ее в специальном месте. При этом не стоит использовать текстовые файлы на самом компьютере. Бумажный вариант будет надежнее.
Кроме того, вне зависимости от того, какой способ обнаружения и обезвреживания от чужого вмешательства был использован, рекомендуется установить на ПК программу сканер, которая будет сообщать обо всех фактах подключения к сети. Так можно будет ликвидировать угрозу в самом начале и не допустить утечки личной информации и данных.

Стандартный пароль и IP-адрес записаны с обратной стороны роутера
Рассмотрев все возможные способы, как выявить и отключить чужое устройство от сети вай-фай пользователю остается только выбрать наиболее подходящий для себя. Стоит помнить, что подобные ситуации не стоит пускать на самотек, поскольку всегда можно встретить не простого любителя бесплатного интернета, а настоящего взломщика и мошенника. Защита цифровой информации в настоящее время является весьма важным фактом, которым не следует пренебрегать.

В наше время точки доступа Wi-Fi появились практически везде: в каждой квартире, в общественном транспорте, кафе или заведении другого рода — есть Wi-Fi маршрутизатор. Многие мобильные устройства тоже могут выступать в роли точки доступа к сети.
Чтобы примерно представить масштаб распространения Wi-Fi сетей в крупных городах, достаточно просто достать смартфон в любом общественном месте или собственной квартире и активировать функцию поиска сетевых подключений. Вероятно, в зоне действия окажется не менее трех-четырех точек доступа, мобильных устройств и других устройств, оборудованных модулем беспроводной связи.
Что говорить, стремительно набирает популярность даже «умная» бытовая техника, которой можно управлять удаленно (технологии «умного дома»).
Зачем и от кого защищать свой роутер

Не стоит удивляться тому, что в результате повсеместного распространения таких сетей, уровень сознательности владельцев сетевого оборудования значительно упала.
Пользователи старшего возраста нередко просят младших родственников убрать пароль для подключения к роутеру, а кто-то оставляет заводской пароль, не задумываясь о возможных последствиях. Даже если вы очень хороший человек и не прочь поделиться частью интернет-канала с экономными соседями, не забывайте, кроме бесплатного интернета, любой человек, получивший доступ к вашему сетевому оборудованию, если захочет, может получить и гораздо больше, чем бесплатный доступ в интернет. Злоумышленники могут получить доступ к вашим деньгам, личным фотографиям, информации о вашем времяпрепровождении, а возможно и вскипятить чайник без вашего ведома!
Всего этого можно избежать, всего лишь позаботившись о своем роутере, путем совершения нескольких достаточно простых действий.
Шаг первый: смена заводского пароля

На всех маршрутизаторах по умолчанию установлен заводской пароль. Как правило, он не отвечает даже минимальным требованиям безопасности — может состоять из простейшей цифровой комбинации или быть одинаковым для всех роутеров одной модели.
Это значит, что подобрать его сможет не только хакер, но даже человек не слишком близкий к миру цифровых технологий.
Первым шагом после установки нового (особенно предоставленного провайдером) роутера должна быть замена заводского пароля. Самым устойчивым ко взлому паролем будет сложный порядок прописных и строчных букв, цифр и спецсимволов. При этом желательно, чтобы такой набор не образовывал каких-либо слов и словосочетаний.
Для генерирования хорошего пароля вы можете воспользоваться одним из множества онлайн-генераторов:
Если вы все-таки решили придумать пароль сами — запомните несколько простых правил:
- не используйте в качестве пароля простейшие цифровые комбинации (000000, 111111 и т.д.);
- ваша фамилия и домашний номер — тоже плохая идея;
- не рекомендуется использовать и любые словосочетания.
Шаг второй: использование гостевого доступа для выхода в интернет
Гостевой Wi-Fi — это обособленная точка доступа, которая не затрагивает домашние устройства, подключенные к основной точке и объединенные в сеть.
Подключившись к гостевой точке доступа, злоумышленник не сможет получить доступ к вашим домашним устройствам и информации хранящейся в их памяти.
Гостевое сетевое подключение обеспечивает пользователя только доступом во внешний интернет, оставляя другие домашние устройства вне зоны досягаемости.
Если гостевая сеть не нужна, то ее необходимо отключить. У некоторых устройств она отключается автоматически, если не используется определенное время.
Шаг третий: шифрование сети

Для защиты от вторжений извне каждый современный маршрутизатор по умолчанию шифрует канал доступа в собственную сеть. Существует несколько протоколов шифрования:
- OPEN. По сути, в таком протоколе полностью отсутствует шифрование. Передача данных в этой сети проходит по открытому каналу.
- WEP. На сегодняшний день самый слабый тип шифрования, появившийся в 90-х годах 20 века. Имеет массу уязвимостей, взламывается за несколько секунд.
- WPS(или QSS). Механический вход в сеть (вход осуществляется с помощью нажатия кнопки). Ненадежен, взламывается в течение суток.
- WPA/WPA2. Самый надежный протокол. Основан на различных алгоритмах шифрования. До недавнего времени был практически неуязвим. Недавно хакеры нашли лазейки для его взлома, однако ваши соседи все еще имеют очень мало шансов пробиться сквозь такое шифрование.
Если среди ваших соседей не затесался Mr.Robot, то протокол WPA/WPA2 в комбинации со сложным паролем станет серьезной проблемой для любителей халявного интернета.
Прежде чем использовать маршрутизатор убедитесь, что шифрование включено. Проверить это можно в WEB-интерфейсе роутера (через браузер).
Получить доступ к настройкам устройства можно введя в строке браузера url или ip-адрес, указанный на корпусе роутера (обычно на нижней его части).
При выборе способа шифрования ориентируйтесь на протокол WPA2 — он более надежен по сравнению с остальными.
Шаг четвертый: изменение сетевого идентификатора

Service Set Identifier (SSID) — это имя вашей беспроводной сети, которое ей присвоил завод-изготовитель маршрутизатора. Оно видно всем, кто обладает устройством с возможностью беспроводного подключения. По стандартному SSID любой человек может идентифицировать тип вашего роутера, что значительно облегчит его взлом (особенно если вы затянули со сменой стандартного пароля).
Вы можете также скрыть отображение SSID в настройках роутера, однако в этом случае гаджеты перестанут видеть его в списке доступных подключений и имя сети придется вводить каждый раз при переподключении к интернету. Это усложнит работу, поэтому проще всего изменить идентификатор. В этом случае сложность не требуется — можете задать любое имя на свой вкус. Для этого необходимо зайти в меню, найти соответствующий раздел и изменить его.
Шаг пятый: права доступа к настройкам маршрутизатора
Поэтому доступ к настройкам устройства есть у любой учетной записи, рангом выше «продвинутого пользователя». Для защиты необходимо установить пароль или поменять установленный по умолчанию в меню маршрутизатора.
Шаг шестой: обновление ПО

Необходимо систематически обновлять программное обеспечение роутера. Пакеты обновлений исправляют баги и уязвимости в прошивке устройства. Некоторые новейшие маршрутизаторы поддерживают функцию автоматического обновления прошивки. Если такая функция есть, то делать ничего не нужно. Вы также можете самостоятельно проверять наличие нового программного обеспечения в меню настроек и загружать их вручную.
Если ваше устройство не имеет функции автоматического или полуавтоматического обновления, вы должны загрузить соответствующий файл с официального сайта компании-производителя.
Читайте также:


