Как отключить устройство от wifi keenetic
В этой небольшой инструкции я расскажу вам как отключить беспроводную Wi-Fi сеть на роутерах компании Zyxel. Эта инструкция подойдет для всех роутеров Zyxel Keenetic, но показывать я буду на примере модели Zyxel Keenetic Start.
На самом деле, возможность полностью отключить Wi-Fi, на роутре очень популярная. Например, у вас устройства подключены по кабелю, и беспроводная сеть не нужна. Или, можно отключать Wi-Fi на ночь. Не очень хочу затрагивать в той статье тему вредности излучений от роутера, но если беспроводная сеть не используется, то ее лучше отключить. У меня, на роутере беспроводная сеть сама отключается в 12 часов ночи, и включается в 6 часов утра. К сожалению, на роутере Zyxel я не нашел настройки отключения и включения Wi-Fi по расписанию, но это можно сделать и вручную.
Отключаем Wi-Fi на Zyxel кнопкой, или через настройки
Как вы уже догадались, есть два способа это сделать: кнопкой на роутере (самый лучший, и быстрый способ) , и через панель управления.
Кнопкой на корпусе роутера это сделать очень просто. Нажимаем кнопку, которая так же отвечает за активацию WPS (при коротком нажатии) , и держим ее примерно три секунды.

Wi-Fi сеть будет отключена. Индикатор, который горит и мигает при работе беспроводной сети, должен потухнуть. Что бы обратно включить Wi-Fi, нужно снова нажать и подержать эту кнопку.
Отключаем беспроводную сеть через настройки
Заходим в настройки роутера. Если не знаете как это сделать, то смотрите статью по входу в панель управления на Zyxel.
В настройках переходим на вкладку Wi-Fi сеть (снизу) , снимаем галочку возле пункта Включить точку доступа и нажимаем кнопку Применить.
Все, беспроводная сеть транслироваться не будет. Для включения, делаем все так же, только в обратном порядке.
Представьте картину: вы пытаетесь посмотреть фильм. Почему пытаетесь? А разве можно назвать вечную подгрузку фильма — просмотром? Или ещё хуже: купили 4к телевизор, а контент не грузится, постоянно подвисает. Нервы на пределе, вы снова и снова проверяете скорость интернета в различных сервисах. Скорость в порядке.
Конечно, можно грешить и на сам сайт, дескать, неполадки с его стороны. Но никогда не будет лишним проверить своё устройство на посторонние подключения. Вдруг, вечерами, ваши соседи запускают торренты и отбирают всю вашу скорость, за которую вы платите деньги. Нет, не так. За которую именно ВЫ платите деньги.
Итак, как узнать, что в вашей домашней сети завелись чужеземцы?
Тут всё достаточно просто. Нужно зайти на страничку своего роутера и перейти в раздел настроек и подключений. У каждого роутера путь свой. Как нельзя кстати, у меня 2 интернета в квартире, 2 роутера, на примере которых, я всё покажу.
Ход действий:
- Переверните роутер и найдите характеристики.
- Нужно увидеть строчку, которая может называться: настройка, доступ к настройкам, доступ к интерфейсу, доступ к web интерфейсу, доступ к настройке и так далее.
- Там будет указан адрес. Он может быть в виде IP адреса, либо в качестве WEB адреса, как будет указано во втором примере.
- Перейти на указанный адрес и ввести логин и пароль администратора (указан обычно на роутере, либо в документации).
На моём примере: у меня указан адрес сети для настройки 192.168.0.1, а у вас он может быть совсем другим, например 192.168.1.1.
Как узнать, что к моему WI-FI подключился сосед и как его отключить (на примере Keenetic start)Далее я перехожу в настройки, как указано на скриншоте ниже. Затем иду в дополнительные настройки роутера. У всех роутеров всё это аналогично, главное никуда лишний раз не нажать и ничего не изменять. Если что-то случайно изменили, не сохраняйте изменения.
Как узнать, что к моему WI-FI подключился сосед и как его отключить (на примере Keenetic start)В настройках роутера нужно найти пункт WLAN или статистика беспроводных подключений. Он может по-разному называться, смысл в том, чтобы найти строчку, отвечающую за беспроводные подключения. В моём ZTE всё на английском, чтобы посмотреть подключения на данный момент, мне пришлось идти в «WLAN > Associated devices».
Я зачеркнул свой мак адрес, но у вас он будет отображаться Я зачеркнул свой мак адрес, но у вас он будет отображатьсяВычисляем по MAC адресу и видим, что это моё устройство. В списке оно самое последнее.
Теперь самое главное
Сложный вариант - заблокировать устройство по MAC адресу, тогда сосед уже никак не попадёт к вам, только с нового телефона, с новым уникальным адресом.
Аналогично делается во всех роутерах. Не буду расписывать как в каком устройстве, исходя из вышесказанного, должно быть понятно. Если не нашли, тогда в гугле или яндексе введите поисковый запрос:
Мой второй роутер Keenetic Start — там всё гораздо удобнее
От себя могу порекомендовать роутеры компании Keenetic . Второе устройство у меня как раз от них. Очень удобно, что есть мобильное приложение, через которое я могу отслеживать всё, что происходит с моей сетью!
При его цене, Keenetic start обладает мощными антеннами с усиленным WI-FI 5 дБи.
Моя модель рассчитана на скорость 300 мб/сек, но есть и другие, более современные устройства. Я ещё ни разу за 3 года не пожалел, что приобрёл именно Кинетик старт. Живу на 10 этаже, в машине на улице вполне могу смотреть Ютуб.
В общем рекомендую, одно только приложение чего стоит. Одним касанием пальца со смартфона, находясь где угодно, я исключаю из сети неугодных пользователей или запрещаю ребёнку играть, пока не сделает уроки.
Характеристики роутера Keenetic Start:
- Диапазон частота вай фай - 2.4 Ггц (рекомендую брать модель на 5 Ггц).
- Максимальная скорость до 300 мб/сек.
- 2 антенны, которые неплохо пробивают сигнал.
- Оперативная память - 64 мегабайта.
- Скорость LAN портов для ПК до 100 МБ\Сек.
- Гарантия 3 года и всевозможные защиты от взлома, атак и так далее.
Нашёл Keenetic start на Яндекс Маркете:
Минусов у Keenetic Start я не обнаружил, а плюсов предостаточно.
Управление с любой точки мира через приложение. Хорошая скорость, которая не режется. Мощные антенны и новейшие технологии защиты. Недорогой, компактный, надёжный и симпатичный!
Чтобы подключиться к приложению, достаточно скачать его в плей маркете или эп сторе и отсканировать QR код. Внутри приложения я могу ограничить доступ и посмотреть кто и с каких устройств сейчас использует мой интернет.
Как отключить от вай-фая других пользователей — подобный вопрос является особенно актуальным, если обнаруживается, что кто-то на халяву решил попользоваться чужим интернетом. Существуют несколько вариантов, как можно обнаружить вора, а после удалить его из своей сети. Какие именно — рассказано далее.

Запретить подключение к роутеру
Как понять, что к сети Wi-Fi подключаются чужие устройства
Существует несколько косвенных признаков того, что посторонний пользователь подключился к сети вай-фай. Подозрение должны вызвать:
- уменьшение скорости интернета (по сравнению с прошлым);
- постоянно работает индикатор, свидетельствующий о передачи данных (даже когда все домашние устройства отключены от сети).
Постороннее соединение с сетью обладает массой негативных качеств. Помимо очевидной кражи трафика, это может вылиться и в то, что посторонний человек получит выход на личные данные.
Важно! Если некоторые документы, файлы или фотографии расположены в общем доступе, посторонний может подобраться к ним без особых проблем.
Если появились подозрения о незаконном проникновении и подключении к сети вай-фай, то действовать нужно незамедлительно. В первую очередь следует определить, действительно ли кто-то посторонний соединился с домашней точкой.
Способы отключения от вай-фая других пользователей
Если есть подозрения, что кто-то без разрешения подключился к сети, это нужно проверить. Существует два варианта разрешения ситуации: использовать настройки маршрутизатора или же специальные программы.
Отсоединение нежелательных устройств через web-интерфейс
Данный вариант того, как выявить и заблокировать пользователя Wi-Fi, является наиболее распространенным. Его преимущество заключается в том, что владельцу устройства не нужно будет скачивать и устанавливать на компьютер дополнительные программы, все делается через настройки роутера.

Поиск чужих устройств через web-интерфейс
Что нужно сделать:
- Открыть на компьютере, ноутбуке, айфоне или любом другом телефоне браузер.
- В адресную строку ввести IP-адрес роутера. Например, это может быть 192.168.1.1. Информацию можно посмотреть на обратной стороне самого устройства.
- В появившемся окне ввести логин и пароль. При стандартных настройках на большинстве роутеров это слово «admin». Также указанные данные прописываются на самом устройстве. Рекомендуется, после того как устройство изначально было установлено в доме, сменить логин и пароль. Это поможет повысить уровень защиты.
- В списке возможных действий необходимо найти раздел статистики маршрутизатора. Если установлен роутер TP-Link, то необходимо искать пункт под названием: «DHCP Clients List», «Status LAN», или «статистика беспроводного режима».
- После нажатия на экране выйдет список подключенных устройств. Далее следует проводить фильтрацию МАС-адресов, чтобы определить чужака. Можно просто поочередно отключать домашние гаджеты и соответственно выявлять лишний.
- Если установлен модем фирмы ASUS, то на главной страничке отображается раздел под названием «клиенты». При нажатии на него с правой стороны будет отображаться таблица со всеми подключенными устройствами. Далее также нужно будет фильтровать.
- В настройках устройства D-Link необходимо будет зайти в раздел «расширенных настроек», далее выбрать подпункт «станционный список». После будет выведен список подсоединенных устройств. Там же их можно будет отключить, нажав кнопку «разъединить».
- На роутерах Zyxel, следует открывать раздел «системный монитор», далее вкладка «домашняя сеть». Внизу будет выведен список подключенных устройств.
Работая через настройки модема, вопрос: как отключить пользователя от Wi-Fi роутера, решается достаточно просто. При обнаружении чужого подключения в списке МАС-адресов, достаточно его просто отсоединить или же заблокировать.
Важно! Обязательно нужно менять стандартные логин и пароль. В том числе это необходимо сделать, если факт взлома был установлен.
Специальные приложения
Как уже говорилось, блокировать связь между Wi-Fi и чужими устройствами можно также и при помощи специальных программ, которые есть в свободном доступе в интернете. В сети их достаточно много и каждая имеет как положительные, так и отрицательные стороны. Стоит рассмотреть наиболее популярные варианты утилит.
SoftPerfect Wi-Fi Guard
Данная программа выступает своего рода сканером для сетевых подключений, которые доступны на рабочей станции. Из-за простого и понятного интерфейса ее вполне можно использовать для домашнего применения.
Работа программы заключается в следующем: если устройство известно утилите, то оно будет помечаться зеленым цветом, в ином случае красным. При желании, можно включить функцию автоматического сканирования сети. В том случае, если во время проверки будет обнаружено постороннее соединение, пользователь получит соответствующее уведомление.
Отвечая на вопрос: как заблокировать вай-фай от других пользователей при помощи SoftPerfect Wi-Fi Guard, ответ будет: никак. В изначальных задумках эта функция должна была присутствовать, однако в итоге ее так и нет. Однако утилиту можно использовать как хороший сканер, а уже после отключать нежелательные соединения самостоятельно или с помощью других программ.

Использование программы SoftPerfect Wi-Fi Guard
Утилита Wireless Network Watcher
Бесплатная программа, которую не нужно будет устанавливать на компьютер. Ее работа заключается в сканировании сети и выявлении подключенных на текущий момент устройств. Что удобно, в списке отображаются не только МАС-адреса, но и наименования производителя гаджета.
К сожалению, отключать чужаков при помощи утилиты также нельзя. Однако, при необходимости, полученные данные можно перенести в текстовый формат, чтобы использовать в дальнейшем.
Netcut
Приложение позволяет автоматически сканировать сеть, выявлять и блокировать незаконных пользователей. Постороннее устройство можно просто и быстро убрать из списка разрешенных. Достаточно просто выбрать в представленном списке «чужака» и нажать на кнопку Cut.
Кроме того, программа имеет такие полезные функции как: переключение между сетевыми картами, проверка скорости соединения, а также смена МАС-адреса.
Pixel NetCut
Данное приложение используется на гаджетах с системой Андроид. Формат работы точно такой же, как и в приложении, описанном ранее. Можно сканировать сеть, выявлять посторонние соединения и закрыть им соединение с роутером. Дополнительные функции также присутствуют.
Who’s On My Wi-fi
Еще одна утилита, которая помогает найти и отключить посторонние гаджеты от сети. После сканирования перед пользователем появляется список подключенных устройств, среди которых и можно выявить чужое.
Домашние гаджеты можно пометить как «известные», а посторонние как «неизвестные». Соответственно, последним программа уже самостоятельно запретит доступ. Блокировка работает и в дальнейшем.
Важно! Нужно внимательно относится к блокировке устройств. Иначе можно запретить доступ самому себе.

Как заблокировать чужие устройства через MAC-адреса
Если в ходе всех проведенных действий все же было обнаружено чужое подключение к сети, действовать нужно как можно скорее. Разумеется, устройство халявщика нужно выключить и позаботиться о том, чтобы оно больше не могло подсоединиться к роутеру. Все можно сделать при помощи отдельных приложений, но лучше всего будет воспользоваться настройками модема.
Что нужно сделать:
- Открыть любой удобный браузер. Воспользоваться можно компьютером, ноутбуком, планшетом или иным устройством.
- В поисковую строку ввести IP-адрес роутера.
- На открывшейся странице ввести логин и пароль (можно найти на наклейке на самом устройстве).
- Развернуть раздел, в котором имеется информация о подключенных на текущий момент устройствах. Следует помнить, что наименование указанного раздела может отличаться в зависимости от роутера, который установлен дома или в квартире.
- Выбрав нужный (чужой) МАС-адрес в представленном списке, предварительно скопировать его, а после просто отключить, путем нажатия на соответствующую кнопку. При необходимости полностью все устройства могут быть отсоединены от сети.
- Раскрыть подраздел с фильтрацией МАС-адресов.
- Поместить скопированный МАС-адрес в данный подраздел. После этого система будет проводить автоматическую блокировку каждый раз, когда указанный адрес попытается подсоединиться к сети.
Важно! Если при введении стандартных логина и пароля для входа в настройки выпадает ошибка, или же пользователь забыл установленные ранее изменения, роутер можно сбросить до заводских настроек. Достаточно просто зажать на несколько секунд кнопку «reset», расположенную на корпусе.
Как уже говорилось, в зависимости от модели роутера , разделы и некоторые формы настроек будут другими. Чтобы заблокировать другого пользователя на Asus нужно:
- Зайти на страницу настроек и работы с устройством.
- С правой стороны найти и нажать на кнопку «клиенты».
- Появится информация о подключенных МАС-адресах.
- Чтобы провести блокировку следует открыть вкладку фильтрации, и ввести информацию о чужих пользователях.
- Нажать на кнопку «ок», после чего адреса будут автоматически отсоединены и заблокированы.
TP-Link
Если в доме установлен роутер TP-Link, то действовать нужно по следующей инструкции:
- Авторизироваться на странице.
- Выбрать раздел «беспроводной режим», далее открыть подраздел «статистика беспроводного режима», если просто нужно выявить чужаков.
- Для блокировки открывается подраздел «фильтрация МАС-адресов».
- Устанавливается запрет на конкретный адрес.
Ростелеком
Для отсоединения посторонних пользователей от модема Ростелеком необходимо сделать следующее:
- Зайти на страницу управления.
- Открыть «список Wi-Fi клиентов», чтобы увидеть все подключенные устройства. Более подробную информацию можно увидеть во вкладке «DHCP»
- В представленном списке выбрать ненужное устройство и нажать на кнопку «отключить».
- Скопировать МАС-адрес для дальнейшей блокировки.
- Открыть подраздел «фильтрация».
- Добавить скопированный адрес и подтвердить действие.
Блокировка через SoftPerfect Wi-Fi Guard
Специальные утилиты также можно использовать для удаления и блокировки нежелательных пользователей. Программу SoftPerfect Wi-Fi Guard можно скачать на официальном сайте, а после уже запустить на компьютере. В первую очередь через нее выводится список подключенных приспособлений.
Что удобно, утилита работает в фоновом режиме и сообщает пользователю о новых подключениях. Так можно достаточно быстро найти и обезвредить «лазутчика». Запрет устанавливается достаточно просто. В списке просто выбирается интересующее устройство. Далее на него нужно нажать правой кнопкой мыши и выбрать необходимое действие.
Как повысить уровень безопасности своей сети
Если роутер установлен в многоквартирном доме, случаи чужих подключений могут происходить достаточно часто. Именно поэтому стоит сразу позаботиться о безопасности. Основные правила повышенной защиты заключаются в следующем:
- Необходимо устанавливать достаточно сложные пароли как на само Wi-Fi соединение, так и на роутер. Не стоит оставлять заводские логин и пароль от маршрутизатора, поскольку они всем и всегда известны так как являются стандартными.
- Поменять наименование SSID через панель управления.
- Сменить тип шифрования. Лучше всего в данном случае использовать WPA2. На текущий момент, это является наиболее надежным форматом защиты.
- Включить брандмауэр через настройки маршрутизатора.
- Отключить как WPS, так и UpnP. Делается это все через настройки роутера.
- Хотя бы 1 раз в 2-3 месяца обновлять прошивку устройства.
К выбору нового пароля, как на сеть, так и на сам роутер, следует подходить серьезно и основательно. Несколько правил:
Разумеется, при регулярной смены защитного кода, его можно забыть. Лучше всего записывать всю установленную информацию и хранить ее в специальном месте. При этом не стоит использовать текстовые файлы на самом компьютере. Бумажный вариант будет надежнее.
Кроме того, вне зависимости от того, какой способ обнаружения и обезвреживания от чужого вмешательства был использован, рекомендуется установить на ПК программу сканер, которая будет сообщать обо всех фактах подключения к сети. Так можно будет ликвидировать угрозу в самом начале и не допустить утечки личной информации и данных.

Стандартный пароль и IP-адрес записаны с обратной стороны роутера
Рассмотрев все возможные способы, как выявить и отключить чужое устройство от сети вай-фай пользователю остается только выбрать наиболее подходящий для себя. Стоит помнить, что подобные ситуации не стоит пускать на самотек, поскольку всегда можно встретить не простого любителя бесплатного интернета, а настоящего взломщика и мошенника. Защита цифровой информации в настоящее время является весьма важным фактом, которым не следует пренебрегать.

Покупая устройство для раздачи интернета, люди хотят, чтобы пользовались им только они. Именно поэтому некоторые начинают задумываться о том, как отключить пользователя от Wi-Fi. Стоит отметить, что при желании можно блокировать доступ к беспроводной сети всем нежелательным элементам. Однако прежде чем этим заниматься, необходимо разобраться с тем, как делать это правильно.

Wi-Fi — сеть, к которой может подключиться каждый человек, который знает пароль
Просмотр юзеров, которые подключены к маршрутизатору
Перед тем как заблокировать вай-фай от других пользователей, необходимо разобраться, кто к нему подключен. Можно выделить несколько случаев, когда следует проверить, подключены ли посторонние люди к роутеру:
- Постоянная работа индикатора на сетевом устройстве. Если он все время горит, значит кто-то точно пользуется интернетом.
- Медленная работа сети. Еще один признак того, что посторонние люди подключены к маршрутизатору — медленная скорость интернета.
- Периодическое отключение от Wi-Fi. Вай-фай может регулярно отключаться из-за нагрузки на роутер в результате подключения большого количества посторонних пользователей.
Чтобы это сделать, необходимо выполнить такие действия:
При необходимости для просмотра подключенных юзеров следует использовать сторонний софт. Например, можно воспользоваться программой JamWifi, она отлично работает на ПК с ОС Windows.Изменение пароля
Многие люди не знают, как заблокировать устройство, подключенное к сети Wi-Fi и что для этого нужно сделать. На самом деле есть немало довольно легких способов, с помощью которых можно отключить сторонних юзеров от маршрутизатора. Один из них — изменение пароля. Если поменять его, никто больше не сможет подсоединиться к роутеру до тех пор, пока не узнает новый пароль.

Смена пароля — один из способов ограничения доступа к Wi-Fi
Стоит отметить, что есть несколько способов изменения пароля для подключения к Wi-Fi. Чаще всего его меняют в специальном веб-интерфейсе, с помощью которого настраивается сетевой адаптер. При этом особенности смены пароля во многом зависят от модели используемого устройства.
Например, чтобы поменять код доступа для подключения к интернету на оборудовании от TP-Link, необходимо:
- Открыть параметры сетевого адаптера на компьютере через браузер.
- В меню выбрать раздел «Беспроводной режим».
- В появившемся списке опций открыть пункт «Защита».
- Выбрать один из доступных способов защиты подключения и указать новый пароль.
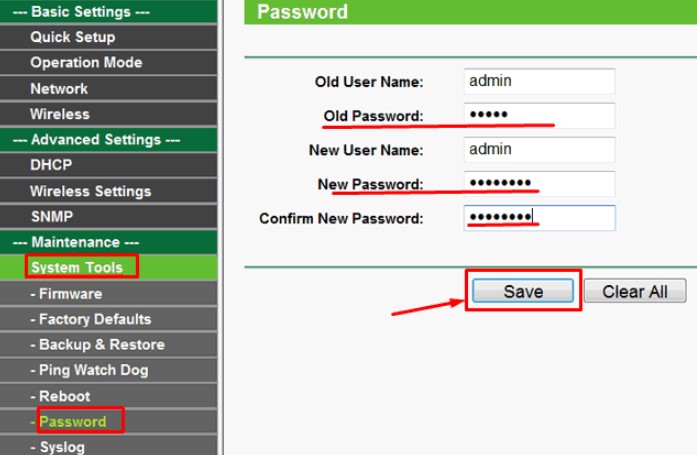
Использование фильтрации МАС-адресов
Далеко не все знают, что делать, когда кто-то подключился к моему Wi-Fi и как убрать подключенных пользователей. Иногда смена пароля не помогает решить проблему. В таком случае приходится пользоваться другим способом — фильтрация МАС-адресов. Это позволит отключать и блокировать определенных юзеров, даже если они неоднократно подключаются к Wi-Fi.
Среди преимуществ использования данного способа можно выделить то, что он не требует установки стороннего ПО. Для блокировки того или иного МАС-адреса придется воспользоваться веб-интерфейсом сетевого адаптера.
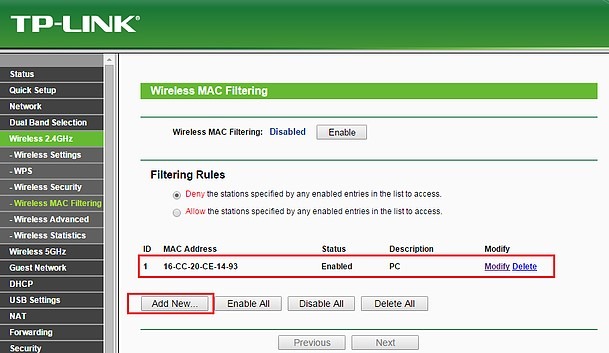
Фильтрация МАС — эффективный способ отключения от Wi-Fi
Людям, которые собираются отключать посторонних людей от Wi-Fi, придется сделать следующее:
- Запустить на персональном компьютере любой установленный браузер и войти в параметры роутера, введя в адресную строку IP устройства.
- Вписать логин и пароль, чтобы открыть параметры адаптера.
- Зайти в пункт, где отображается статистика. Чаще всего он называется «DHCP Clients List». На экране должно открыться окно с количеством подсоединенных к маршрутизатору устройств и их МАС-адресами.
Теперь необходимо в настройках сетевого адаптера включить фильтрацию адресов и составить черный список устройств, которые не должны подключаться к Wi-Fi.
Рекомендуется регулярно проверять список подключенных к маршрутизатору устройств и при необходимости блокировать лишние МАС-адреса.Использование гостевой сети
Иногда бывают ситуации, когда людям приходится предоставлять временный доступ к интернету. В подобных случаях рекомендуется создать и настроить гостевую сеть. Таким образом удастся создать отдельную точку доступа, которой смогут воспользоваться временные пользователи. При этом они не смогут подключиться к основной беспроводной сети.
Благодаря этому, не придется менять ее пароль. Дело в том, что в гостевой сети будет создан отдельный пароль, который никак не связан с основной точкой доступа.

Гостевая сеть — позволяет предоставить временный доступ к интернету
Люди, которые собираются воспользоваться гостевой сетью, смогут настроить ее в параметрах маршрутизатора. Делается это следующим образом:
- Открыть веб-интерфейс сетевого адаптера на компьютере или ноутбуке.
- Зайти в дополнительные настройки и найти раздел «Гостевая сеть».
- В появившемся на экране меню отыскать подраздел «Беспроводной режим».
- Настроить гостевую сеть.
В процессе настройки следует указать рабочую частоту. Также необходимо задать название точки доступа. Оно может состоять как из букв, так и из цифр. Помимо этого, придется выбрать способ защиты нового подключения.
Рекомендуется использовать технологию «WPA2», так как она считается наиболее надежной.После этого надо придумать надежный пароль, который будет использоваться для подсоединения к гостевой точке доступа.
Отключение и блокировка посторонних пользователей с помощью разных роутеров
Блокирование подключенных к беспроводной сети людей может отличаться в зависимости от используемого маршрутизатора.
Довольно часто люди покупают себе маршрутизаторы от компании ASUS. Сетевые адаптеры от данной фирмы позволяют выключать доступ к Wi-Fi для определенных пользователей по их МАС-адресу.
Процесс блокировки осуществляется в несколько последовательных шагов:
- Открыть параметры устройства.
- Перейти в раздел «Беспроводная сеть».
- Открыть вкладку «Фильтр МАС».
- Поставить галку возле параметра «Включить фильтрацию».
- Добавить нужные адреса в черный список.
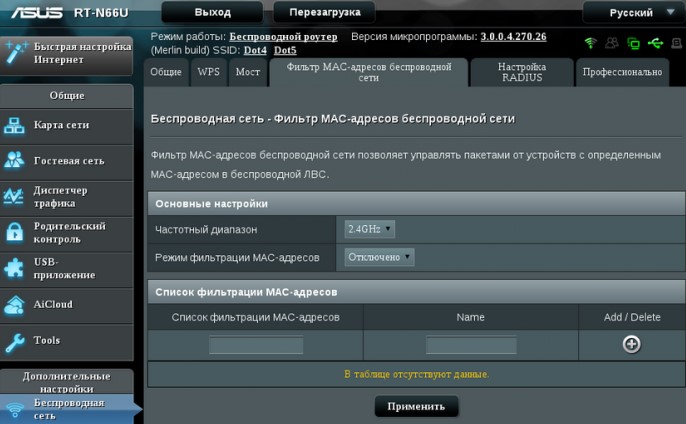
Ростелеком
Чтобы отключить людей от такого маршрутизатора, необходимо:
- Открыть параметры роутера.
- Зайти в раздел «Список клиентов Wi-Fi», чтобы увидеть перечень подключенных пользователей.
- Отключить ненужные устройства. Для этого надо нажать на кнопку разъединения.
TP-Link
Довольно легко заблокировать доступ к Wi-Fi при помощи роутера фирмы TP-Link. Делается это так:
- Открыть параметры сетевого адаптера через браузер на ПК.
- Зайти в раздел «Беспроводной режим».
- Открыть подраздел со статистикой. Здесь будет отображаться перечень подключенных устройств.
Чтобы ограничить доступ к интернету, необходимо выбрать любой МАС-адрес из списка и вручную добавить его в черный список.
Отключение с телефона
Многих интересует, как отключить от вай-фая других пользователей с телефона при помощи программ.
Чтобы запретить доступ к Wi-Fi со смартфона, придется установить специальное приложение Netcut. Этот софт совместим с телефонами, которые работают на ОС Android.
Программа обладает обширным функционалом, который позволяет управлять беспроводным подключением к интернету и при необходимости отключать от точки доступа посторонних людей.Есть еще один способ ограничения доступа — использование настроек маршрутизатора. Дело в том, что с мобильника можно заходить в параметры сетевого адаптера так же, как и с персонального компьютера. Поэтому не обязательно устанавливать сторонний софт для блокировки пользователей.

Netcut — программа, с помощью которой можно управлять Wi-Fi сетью
Повышение степени безопасности роутера
Первое, что нужно сделать при повышении безопасности Wi-Fi — проверить параметры подключения. Особое внимание нужно уделить настройкам, которые отвечают за безопасность.
Надо убедится в том, что используется надежный пароль, который невозможно взломать. Также нужно проверить, какой способ шифрования используется. Рекомендуется пользоваться технологией WPA2.
Помимо этого, повысить безопасность поможет выключение WPS.Иногда люди сталкиваются с необходимостью ограничения доступа к Wi-Fi, чтобы к нему не смогли подключиться посторонние. Однако перед тем как блокировать доступ к беспроводной сети, необходимо ознакомиться с тем, как сделать это правильно.

Дипломированный специалист по безопасности компьютерных сетей. Навыки маршрутизации, создание сложных схем покрытия сетью, в том числе бесшовный Wi-Fi.

В Сети часто встречается вопрос, как отключить пользователей от WiFi через компьютер и защитить свой трафик. Многие считают, что такие действия требуют особой подготовки и специальных знаний. Это не так. Каждый пользователь сможет «отсечь» ненужных клиентов и пользоваться сетью самостоятельно. Ниже приведем инструкцию, как заблокировать на роутере пользователя, и какие приложения для компьютера можно использовать для решения задачи. Кроме того, разберем признаки подключения посторонних лиц и выделим эффективные методы защиты.
Как отключить пользователей от сети
Самый простой путь — отключить устройство от WiFi с ПК через настройки роутера путем фильтрации посторонних пользователей. Второй вариант подразумевает установку приложения на компьютер и «очистку» списка подключений. Рассмотрим каждый из методов подробно.
Через роутер
Наиболее надежный метод фильтрации — отключить другого человека от своего WiFi с компьютера через настройки маршрутизатора. Суть состоит в фильтрации лишних адресов через панель управления. Принцип действия может различаться в зависимости от модели изделия. Но начальный этап одинаковый — нужно узнать MAC-адрес устройства, от кого нужно избавиться.
Подключитесь к маршрутизатору путем ввода в поисковой строке 192.168.1.1. и указания данных для авторизации (дважды admin). Чтобы отключить всех от своего WiFi, перейдите в раздел Беспроводная сеть, а далее Фильтр МАС.

Теперь сделайте следующее:
- возле пункта включения фильтра МАС выберите Да;
- в меню режима фильтрации МАС адресов выберите Отклонять;
- добавьте в список «лишние» адреса;

- выберите из перечня подключенное устройство, которое нужно заблокировать;
- жмите на кнопку «+»;
- обратите внимание, чтобы пользователь оказался в списке;
- сохраните и примените настройки.
С этого момента другой человек не сможет подключиться к WiFi компьютера до снятия блокировки. Таким способом можно отключить все лишние МАС адреса. Чтобы вернуть человека, достаточно напротив его строчки нажать Удалить (-).
TP-Link
В TP-Link также можно отключить от Вай Фай другие устройства пользователей путем блокировки MAC. Для этого:

- войдите в панель управления на компьютере;
- перейдите в раздел Wireless, а далее в Wireless MAC Filtering;
- жмите кнопку Enable для включения фильтрации;
- установите Allow, чтобы отключить всех соседей от своего WiFi;
- поставьте Deny, чтобы убрать каких-то конкретных пользователей.
Для просмотра подключенных устройств перейдите в раздел DHCP, а там в DHCP Client List.

Далее делаем такие шаги:

- Добавьте MAC-адрес устройства, которое нуждается в блокировке.
- В поле Описание укажите название, а в Статус оставляем Enable.
- Сохраните данные.
В дальнейшем можно корректировать правило, удалять или корректировать его в случае необходимости. Для разблокировки измените Статус на Disable.
D-Link
Теперь рассмотрим, как отключить пользователя от WiFi роутера (чужого пользователя) через панель управления D-Link. Алгоритм такой:
- войдите в настройки маршрутизатора через компьютер по адресу 192.168.0.1;
- авторизуйтесь и перейдите на вкладку WiFi, а далее MAC-фильтр и Режим фильтра;

- возле режима ограничений МАС-фильтре выберите разрешение или запрет.

Если нужно отключить одного или нескольких пользователей от WiFi через компьютер, выберите вариант Запрещать. Если требуется заблокировать все подключения, кроме тех, что указаны в списке, выберите Разрешать. Далее жмите кнопку Применить. Теперь идете в раздел MAC-фильтр, а там MAC-адреса. Выберите устройства, которые нужно блокировать или жмите на кнопку добавления и пропишите адрес сами. Теперь примените настройки.

Добавленные в перечень пользователи больше не смогут подключиться к WiFi через компьютер или другое устройство. По желанию можно удалять или добавлять новые устройства.
ZyXEL
В маршрутизаторах ZyXEL можно отключить другие устройства от WiFi через панель управления. Для этого сделайте такие шаги:
- Войдите в панель управления через 192.168.1.1 и авторизуйтесь.
- Зарегистрируйте нужное устройство в сети. Для этого войдите в раздел Домашняя сеть, выберите свой компьютер и жмите кнопку регистрации.

- Войдите в раздел Сеть WiFi.
- Перейдите в раздел Список доступа.

- Выберите режим блокировки — белый список или черный список. В первом случае блокируются все устройства, а во втором — только те, что в списке.

- Определитесь с пользователями, которых необходимо отключить через компьютер, и выделите их отметкой.
- Примените сохранения.
С этого момента человека выбрасывает из сети. Он не сможет снова подключиться до изменения правил и удаления его компьютера из черного списка.
Huawei
Чтобы отключить в роутере Huawei пользоваться от сети WiFi, потребуется не больше пяти минут. Войдите в панель управления и сделайте такие шаги:

- поставьте отметку возле Enable;
- создайте список запрещенных адресов пользователей, которых необходимо отключить от WiFi и запретить дальнейшие подключения. Если выбрать вариант с белым списком, можно добавить только свой MAC-адрес, и тогда никто больше не сможет войти к вам в сеть через компьютер или другое устройство.
Если выбран вариант с черным списком, добавьте в перечень новых пользователей с помощью кнопки New, а в поле Select SSID укажите имя сети, для которой этот перечень работает. В поле МАК-адреса пропишите нужное устройство и сохраните введенные данные.
С помощью приложений
Выше мы рассмотрели, как в роутере заблокировать МАК адрес и не дать другому роутеру подключиться к вашей сети. Но существует альтернативное решение — воспользоваться одним из приложений на компьютере. Выделим основные:
- Netcut — старая программа, выпущенная еще в 2007 году, но успешно применяемая и сегодня. Она работает на всех версиях Windows, в том числе на «десятке». После пуска ПО на компьютере выдается список МАК-адресов, которые подключены. Просто выберите пользователя, которого необходимо отключить от WiFi, и жмите кнопку Cut. Для возврата доступа нажмите On,
- Soft Perfect WiFi Guard. Возможности программы позволяют выявлять подключения и отключать их от своей сети. Софт прост в установке и пользовании, поэтому не требует дополнительных разъяснений.

- Pixel NetCut — вариант уже рассмотренной выше программы, позволяющей отключить чужие устройства от моего WiFi через телефон. После запуска приложения нужно дождаться анализа, выбрать ненужного пользователя и блокировать его путем перевода специального тумблера. В дальнейшем можно вернуть доступ.

Еще одна интересная программа — Who’s On My WiFi. Она сканирует сеть и выдает перечень подключений с адресами и именами пользователей. После выбора известных девайсов можно заблокировать неизвестных клиентов.
Как отключить всех, кроме владельца?
Многие спрашивают, как отключить всех людей от моего WiFi и оставить доступными только свои устройства. Для этого нужно знать свой МАК-адрес. Для его получения на компьютере жмите Пуск, а далее Выполнить (Win+R). Наберите cmd. Вводите команду ipconfig/all, а после этого жмите Enter.

Физический адрес, это и есть МАК компьютера. Что касается роутера, эти данные можно посмотреть на дне устройства.
Чтобы отключить всех пользователей, войдите в настройки маршрутизатора и сформируйте белый список. Внесите в него только свой MAC адрес. После сохранения информации все посторонние пользователи будут отсечены. Принцип блокировки рассмотрен выше (он отличается для разных WiFi маршрутизаторов).
Как вариант, можно использовать рассмотренные выше приложения. Они также позволяют удалить всех посторонних пользователей через компьютер или телефон (при наличии мобильной версии) и оставить только себя.
Признаки кражи трафика

Перед тем как заблокировать Вай Фай на компьютере, нужно убедиться в наличии посторонних подключений. К основным факторам можно отнести:
- уменьшение скорости интернет-соединения (можно увидеть через торрент-трекеры или при просмотре видео в режиме онлайн).
- постоянная работа индикатора, свидетельствующего о передаче данных даже при отключении всех устройство в доме.
Выявление любого из указанных признаков — повод провести проверку на факт подключения посторонних.
Как увидеть чужие подключения?
При наличии подозрений на посторонних пользователей можно подтвердить свои подозрения с помощью настроек маршрутизатора или через программы на компьютере.
Рассмотрим особенности проверки для разных роутеров:
- TP-Link. Войдите в раздел Беспроводный режим и перейдите в статистику.

- ASUS. На главной странице войдите в раздел Клиенты. После перехода отображается таблица с подключенными пользователями.

- D-Link. Войдите в расширенные настройки, далее в WiFi, а там в Стационарный список.
- ZyXEL. Войдите в раздел Системный монитор, а после — Домашняя сеть, где внизу указан список подключенных устройств.

- Huawei. Перейдите в раздел Статус, далее LAN и Ethernet. Там приведен список клиентов.

Как вариант, можно использовать простую программу Wireless Network Watcher. Это бесплатное ПО для компьютера, доступное на официальном сайте разработчика. С помощью программы можно увидеть все приложения, которые подключены к WiFi. Как вариант, используйте и другое ПО для компьютера, о котором упоминалось выше.
Как обезопасить свою сеть?
Главный способ защиты — отключить в роутере пользователя от сети WiFi. Минус в том, что в многоквартирном доме подключений много и фильтровать всех является трудной задачей. Подключения будут постоянно добавляться.
Выделим лучшие способы защитить роутер, а значит и себя от таких проблем:
- установить сложный пароль для входа в WiFi и периодически его менять;
- изменить данные для входа в маршрутизатор, установленные с завода, чтобы избежать случайного подключения к роутеру и внесения изменений в настройки посторонним человеком;
- поменять название SSID в панели управления;
- использовать шифрование WPA2;
- активировать брандмауэр в настройках маршрутизатора;
- отключить WPS и UpnP;
- периодически обновлять прошивку устройства.
При установке пароля учтите следующие советы:
- количество символов должно быть от 8 и более;
- в состав необходимо включить цифры и латинские буквы разных регистров;
- добавьте специальные символы для надежности;
- ни в коем случае не «смешивайте» пароль со своими персональными данными (к примеру, датой рождения);
- меняйте пароль раз в месяц.
После установки личных данных храните их вдали от посторонних лиц. Кроме того, старайтесь выключать маршрутизатор в случае, когда в нем нет необходимости.
Знание этих моментов позволяет вовремя определить подключение посторонних пользователей и отключить их от WiFi через компьютер или телефон. В зависимости от ситуации работу можно выполнить через панель управления или специальное приложение на компьютере.
Как отключить пользователей через компьютер : Один комментарий
На soft,не видит вай-фай у нас с женой,а сын сидит нормально,у него в порядке,что случилось?
Читайте также:


