Tl wa5110g настройка в режиме роутера
Назначение режима «репитер» в Wi-Fi точках доступа
В Wi-Fi точках доступа режим «репитер» (ретранслятор) используется для расширения зоны покрытия Wi-Fi.
Например, в квартире установлен роутер, но в дальней комнате ноутбук, телефон или планшет имеет слабый уровень сигнала. Можно конечно подключить к ноутбуку более мощный Wi-Fi адаптер, но что делать с телефоном и планшетом? В этом случае нам поможет точка доступа, которая поддерживает режим работы — репитер. Точка доступа TP-Link будет подключаться по Wi-Fi к вашему роутеру (например TL-WR1043ND) и передавать сигнал дальше, чем это может сделать телефон, планшет или другое клиентское устройство.
C помощью репитера TP-Link вы сможете усилить Wi-Fi сигнал для ваших Wi-Fi устройств.
Режим «репитер» поддерживают беспроводные точки доступа TP-Link TL-WA500G, TL-WA501G, TL-WA5110G, TL-WA5210G, TL-WA701ND, TL-WA801ND, TL-WA901ND, TL-WA730RE, TL-WA830RE .
Подключение точки доступа TP-Link
Точка доступа TP-Link подключается к компьютеру или ноутбуку с помощью кабеля «витая пара». Питание подключается к точке доступа с помощью блока питания или через POE инжектор (зависит от модели). После настройки точки доступа, кабель от компьютера до точки доступа можно будет отключить.

Настройка сетевой карты компьютера или ноутбука
Открываем «Пуск» → «Панель управления» → «Центр управления сетями и общим доступом».
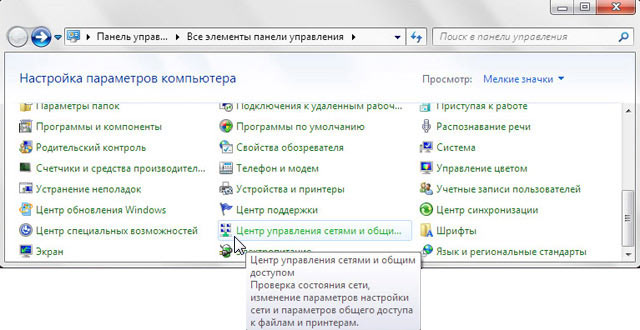
Выбираем «Изменение параметров адаптера».
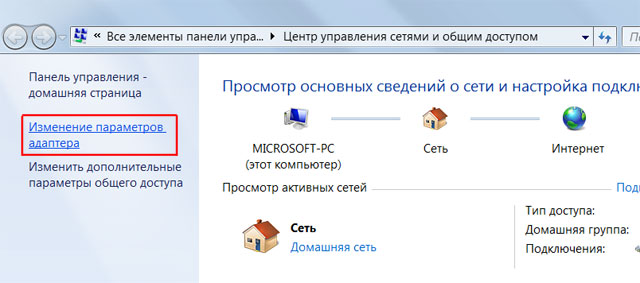
Правой кнопкой мыши нажимаем на «Подключение по локальной сети» и левой кнопкой мыши выбираем «Свойства».

Выбираем «Протокол Интернета версии 4 (TCP/IPv4)» и нажимаем «Свойства».

В открывшемся окне выбираем «Использовать следующий IP-адрес» и указываем IP-адрес 192.168.1.21, Маска подсети 255.255.255.0 и жмем «OК».

Настройка точки доступа в режиме Wi-Fi репитер
Открываем браузер Internet Explorer (или любой другой) и вводим адрес 192.168.1.254 (IP адрес по умолчанию)
Внимание! В настройках браузера не должен быть указан proxy-сервер
В следующем окне вводим имя пользователя admin, пароль admin.

Открываем меню Wireless → Wireless Settings и в поле Operation Mode: выбираем Universal Repeater (или Range Extender).
Если вы используете роутер с включенным режимом WDS, то выбираете режим Repeater.
Нажимаем кнопку Survey и в появившемся окне жмем Connect напротив точки, к которой будем подключаться.

После этого сохраняем настройки нажатием кнопки Save, жмем сlick here для перезагрузки устройства.

В следующем окне жмем кнопку Reboot и ожидаем, пока устройство перезагрузится.

Теперь необходимо настроить параметры безопасности. Переходим в меню Wireless → Wireless Security и выбираем тип шифрования и пароль, который используется на роутере, к которому подключается наш репитер TP-Link. В нашем случае использовалось шифрование WPA2-PSK.

Понять, что репитер не может подключится к роутеру можно в меню Status. Если в Wireless — Channel при обновлении страницы постоянно меняется цифра канала, то репитер не может подключиться к роутеру из-за неправильно указанных параметров безопасности.

После настройки параметров безопасности сохраняем настройки кнопкой Save и перезагружаемся.
Проверяем, что репитер подключился к роутеру. Заходим в меню Status и смотрим параметры подключения. В поле Name (SSID): должно появиться роутера, к которому подключилась точка доступа, номер канала Channel, MAC Address и другие параметры. В поле Traffic Statistics должны «побежать» пакеты данных.

Подключение оборудования к Wi-Fi сети
Вы можете подключить к Wi-Fi сети смартфон c Wi-Fi, планшет или ноутбук.
Для подключения ноутбука к Wi-Fi сети, в правом нижнем углу экрана находим значок управления Wi-Fi подключениями. В списке выбираем нашу Wi-Fi сеть и жмем кнопку «Подключить».
Вводим пароль для подключения к Wi-Fi сети, который задали в настройках роутера.

После этого ноутбук подключится к Wi-Fi сети.
Проверка подключения устройств к Wi-Fi репитеру
После подключения любого беспроводного устройства (ноутбук, телефон, планшет) к Wi-Fi сети проверим, что устройство подключилось именно к репитеру, а не к роутеру. Для этого на точке доступа открываем меню Wireless → Wireless Statistics и видим устройства, подключенные к репитеру TP-Link.

Восстановление заводских настроек точки доступа TP-Link
Если Вы не можете зайти в настройки точки доступа Tp-Link или забыли пароль для входа, то восстановить заводские настройки и пароль поможет кнопка Reset с обратной стороны устройства.

После сброса настроек вы сможете зайти на точку доступа с IP адресом по умолчанию 192.168.1.254 (или 192.168.1.1) с именем пользователя admin и паролем admin.
Для настройки Точки доступа используйте только проводное
соединение.
Адаптер питания можно также подключить напрямую к Точке
доступа. В этом случае вы можете подключить ваш компьютер
напрямую к Точке доступа с помощью кабеля Ethernet.
Отключите все сетевые
устройства, в том числе ваш
компьютер(ы), Адаптер
питания и Точку доступа.
С помощью кабеля Ethernet
подключите Ваш компьютер к
порту LAN, расположенному
на Адаптере питания.
Подсоедините поставляемый
в комплекте Блок питания к
разъему для питания на
Адаптере питания. Вилку
Блока питания подключите к
стандартной электрической
розетке.
С помощью кабеля Ethernet
подсоедините вашу Точку
доступа к порту PoE на
Адаптере питания.
Подключение Устройства

Горит постоянно
Откройте Ваш браузер, введите в
адресную строку 192.168.1.254 и
нажмите клавишу Enter для
подтверждения ввода
Мигает, если активирована функция
беспроводной передачи данных
Если индикационные светодиоды LED горят не так, как показано
на рисунке, пожалуйста, проверьте правильность подключения
проводов к устройству (Адаптер питания и сетевой кабель
Ethernet).
Горит постоянно или мигает
Включите все сетевые устройства и удостоверьтесь в корректности
работы Точки доступа на основе индикационных светодиодов LED,
которые должны гореть в соответствии с рисунком.
Вам будет необходимо задать вашему компьютеру Статический
IP-адрес в том же диапазоне, что и IP-адрес Точки доступа.
Ознакомьтесь с разделом Устранение Неисправностей T3 для
более детальной информации.
Настройка Устройства
Настройка рабочего режима
Нажмите OK
Нажмите Quick Setup
Нажмите Next для
продолжения
Нажмите Next для
продолжения
Настройка Рабочего Режима
На экране появится диалоговое
окно, в котором необходимо ввести
имя пользователя User name и
пароль
умолчанию, и нажмите OK.
подсказками раздела T3
в руководстве по устранению неполадок
Устранение Неисправностей. Используйте раздел T2 в случае,
если Вы забыли пароль и вам требуется помощь.
После успешного входа в систему
отобразится страница управления
на основе веб-приложения.
User nameǖadmin
Passwordǖadmin
Отобразится данная страница.
Выберите рабочий режим
Operation Mode Type в
соответствии

Нажмите Next для продолжения Нажмите Next для продолжения.
Нажмите Next для
продолжения
Нажмите Next для
продолжения
Нажмите Next для
продолжения
A. Настройка Клиента беспроводного интернета WISP (CPE)
Отобразится данная страница.
Имя пользователя Username и пароль Password
предоставляются вам вашим поставщиком беспроводных услуг
WISP.
Выберите типа подключения
WAN Connection Type,
предоставленный вашим
поставщиком беспроводного
интернета WISP. В качестве
примера выбран тип PPPoE
Введите имя пользователя
Username и пароль Password,
предоставленные вашим
поставщиком беспроводных
Интернет-услуг WISP
Введите SSID, предоставленный
вашим поставщиком беспроводных
Интернет-услуг WISP
Точка доступа поддерживает три рабочих режима: AP Client
Router, AP Router и AP.
a) Если вы хотите подключиться к поставщику интернет-услуг
на основе беспроводных технологий WISP, то вам следует
выбрать режим AP Client Router и перейти к пункту A;
Поскольку функция DHCP на TL-WA5110G/TL-WA5210G отключена по умолчанию, необходимо вручную задать IP-адрес (192.168.1. x ) компьютеру, для совпадения с IP-адресом по умолчанию.
К примеру, мы можем настроить IP-адрес локального соединения компьютера: 192.168.1.100/255.255.255.0
Подключите компьютер к точке доступа через кабель Ethernet.
Настройка устройства (TL-WA5110G / TL-WA5210G):
- Зайдите на веб-страницу управления ретранслятора.
- Введите в адресной строке веб-браузера IP-адрес ретранслятора (по умолчанию - 192.168.1.254). Нажмите Enter .
- Укажите имя пользователя и пароль (по умолчанию – admin).
- Нажмите Operation Mode (Режим работы), выберите режим АР (точки доступа) и нажмите Save (Сохранить).
- Нажмите Нажмите Wireless (Беспроводная связь) -> Wireless Mode (Беспроводной режим), здесь выберите Universal Repeater (Универсальный ретранслятор). Нажмите Survey (Обзор).
- (Если корневой маршрутизатор поддерживает функцию WDS, то в качестве Wireless Mode (Беспроводного режима) вы можете выбрать Repeater (Ретранслятор).
- Найдите SSID корневого маршрутизатора в списке ТД, нажмите Connect (Соединение).
- Нажмите Save (Сохранить).
Если вы видите проиллюстрированное ниже изображение, подождите, пока оно не обновится до страницы статуса.
- Укажите те же настройки беспроводной безопасности для коревом маршрутизаторе
В режиме Ретранслятора/Универсального ретранслятора ТL-WA5110G/TL-WA5210G поддерживает только тип безопасности WEP в режиме Ретранслятор/Универсальный ретранслятор. Если на вашем корневом маршрутизаторе включена безопасность беспроводной сети, убедитесь, чтобы тип безопасности был WEP.
В нашем примере, тип безопасности корневого маршрутизатора - WEP
- Нажмите Wireless (Беспроводная связь) -> Security settings (Настройки безопасности).
- Выберите WEP , укажите тот же Type (тип), Key Format (Формат ключа) и Key Type (Тип ключа) что и на корневом маршрутизаторе.
- Укажите тот же пароль: 0123456789.
- Нажмите Save (Сохранить).
- 7. Нажмите System Tools (Системные инструменты)-> Reboot (Перезагрузка) -> кнопка Reboot ( Перезагрузка) для перезагрузки устройства.
Завершив все указанные выше действия, повторитель будет должным образом работать с корневым маршрутизатором.
ПРИМЕЧАНИЕ:
После завершения настройки смените IP-адрес локального соединения вашего компьютера на IP-адрес, который был указан по умолчанию.
пн-пт: с 10:00 до 18:00сб-вс: Выходные дни
К нам в лабораторию попала необычная точка доступа – TP-LINK TL-WA5110G. Точнее, с виду она вполне обычная, но имеет в блоке беспроводных настроек набор уникальных инструментов, таких, как ручная регулировка диаграммы направленности антенны и ручная подстройка под расстояние до устройства, с которым устанавливается связь. При определенной доле везения и грамотном использовании этих функций в сочетании с мощной узконаправленной внешней антенной можно разрушить все представления о дальности связи для Wi-Fi и передать беспроводной сигнал на расстояние до 50 километров! В более приземленных условиях со всенаправленной антенной разработчики обещают связь до 200 метров в помещении. Отлично подойдет для установки видеонаблюдения.

точка доступа TP-LINK TL-WA5110G;
адаптер питания к ней (DC, 12 В, 1А);
съемная всенаправленная антенна r-SMA, 4 dBi;
руководство по быстрой установке (на английском языке);
компакт-диск с документацией и ПО.

работа в режимах точки доступа или беспроводного клиента;
поддержка технологии WISP (PPPoE-клиент на беспроводном интерфейсе);
беспроводные режимы 802.11b/g (до 54 Mb/s);
поддержка технологии распределенной беспроводной сети WDS;
поддержка протокола 802.3af Power-over-Ethernet;
поддержка PPPoE, NAT, DHCP (сервер/клиент), UPnP, DDNS, Static Routing, VPN Pass-through;
беспроводное шифрование WEP, WPA/WPA-PSK, WPA2/WPA2-PSK;
управление беспроводной сетью на основе списков доступа ACL;
встроенный межсетевой экран с функциями фильтрации МАС-адресов и зеркалирования портов;
Читайте также:


