Телефон не подключается к виртуальной точке доступа wifi
Смартфон можно использовать для того, чтобы предоставить беспроводной интернет другим домашним или офисным устройствам. Однако в некоторых случаях телефон не раздает интернет через точку доступа. При этом нужно рассмотреть все возможные причины, найти ту, которая имеет место, и принять соответствующие меры.
Исправление ошибки при раздаче сети по Wi-Fi на Android
Когда нельзя получить интернет от смартфона, на котором установлен Android, возможные причины состоят в следующем:
Еще одной возможной причиной того, что не работает точка доступа Wi-Fi на Андроид, является то, что на смартфоне установлены неверные сетевые настройки. В такой ситуации нужно связаться с оператором связи и запросить у него соответствующие данные. После их ввода интернет должен заработать.
Если на компьютере отсутствует беспроводной адаптер, то в этом случае можно использовать смартфон «Самсунг», «Сони» или любой другой в качестве USB-модема. Она не требует выполнять настройки на ПК и начинает работать сразу же после того, как телефон подсоединить через USB-порт. Для этого нужно, чтобы на компьютере была установлена операционная система Windows 7 или более поздней версии.
Обратите внимание! Чтобы активировать этот режим, необходимо в настройках войти в раздел, относящийся к беспроводным сетям. Там, где рассматриваются дополнительные функции, необходимо выбрать опцию «Модем USB».
Почему раздача не работает
По умолчанию телефон Sony, Android или другой не раздает интернет. Чтобы он это делал, необходимо его правильно настроить. Если происходит случайный сбой, то самое простое средство восстановить работоспособность — перезагрузить телефон и то устройство, которое получает от него доступ к интернету. Иногда в результате этого связь восстанавливается. Если перезапуска было недостаточно, нужно убедиться в том, что настройка была сделана правильно. Это поможет разобраться, почему интернет не работает.
Для этого нужно перейти в раздел «Сеть и интернет». В списке параметров можно увидеть строку «Точка доступа и модем». В различных моделях название может быть иным, но его можно узнать по смыслу заголовка. Среди параметров имеется переключатель «Точка доступа». Его надо включить.
Далее необходимо откорректировать параметры создаваемой беспроводной сети. Здесь указываются параметры: название, пароль, частотный диапазон (2,4 или 5,0 ГГц). После ввода данные нужно сохранить.
Для проверки рекомендуется поменять входные параметры и делать тестовое подключение второго устройства. Иногда подсоединение может не устанавливаться из-за того, что сеть не закрыта паролем. В этом случае нужно установить его и сделать новую попытку.
Причина того, что некоторые устройства могут не подсоединяться, состоит в том, что выбран диапазон частот 5,0 ГГц. В этом случае нужно поменять его на 2,4 ГГц.
Для облегчения входа в сеть можно попробовать очень простой пароль. Это необходимо в тех случаях, когда проблемы возникают из-за неудобств, связанных с набором длинного и сложного пароля.
Иногда не получается осуществить связь из-за того, что телефон Xiaomi не может получить интернет. В этом случае важную роль играют настройки провайдера. Необходимо проверить, правильно ли они указаны на смартфоне.
Устранение сбоя в работе ОС
Иногда то, почему телефон не раздает Wi-Fi на ноутбук, связано с тем, что в операционной системе имеются проблемы общего характера. Такая ситуация, например, возможна в тех случаях, когда произошло заражение вирусом и системные программы не могут работать в нормальном режиме.
Чтобы их устранить, надо выполнить такие действия:
- Произвести сброс операционной системы к заводским параметрам. Перед этим необходимо всякую нужную информацию сбросить на другие носители.
- Если регулярно выполнялась процедура синхронизации с помощью Google, то об этом можно не волноваться — данные находятся в полной безопасности. Однако о сохранности своих документов, видео и другой информации надо позаботиться самостоятельно.
Может помочь обновление ОС до последней версии:
- В настройках нужно зайти в раздел «Архивирование и сброс». Для проведения этой процедуры требуется следовать подсказкам на экране.
- Далее переходят к опциям и запускают проведение обновления системы.
После этого доступ во всемирную сеть должен заработать с прежней скоростью. Если этого не произошло, нужно обновить прошивку на смартфоне. Хотя это можно сделать самостоятельно, но рекомендуется воспользоваться помощью профессионалов. Такая процедура доступна не только на «Андроиде», но и на «Айфоне».
Однако этот вариант имеет существенные недостатки:
- Телефон привязан к компьютеру.
- Таким образом организованное подключение часто является медленным.
Есть возможность производить раздачу с использованием Bluetooth. Зачем это делать, зависит от наличия соответствующих устройств. Чтобы включить эту опцию в настройках беспроводной связи (Дополнительные функции) находят строку «Bluetooth-модем» и активируют эту возможность. Получать доступ в такой сети могут только устройства, имеющие нужный адаптер.
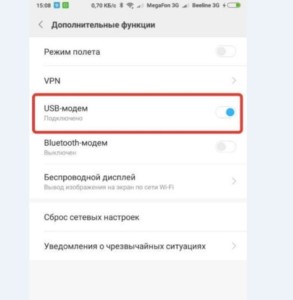
Как на HTC раздать интернет
Чтобы использовать смартфон HTC в качестве устройства для раздачи интернета, необходимо выполнить следующие действия:
- Надо пройти в «Настройки», затем нажать «Общий доступ к беспроводному интернету». Надо в меню выбрать пункт «Еще».
- В открывшемся перечне необходима строка «Настройки роутера».
Далее процедура отличается для различных моделей. Сначала будет рассмотрено то, как на HTC раздать интернет для тех телефонов, которые выпускались с 2013 года. В этом случае предпринимают следующее:
- Нужно иконку в правом верхнем углу потянуть вниз. После этого будет открыто меню для выполнения настройки.
- Переходят через «Общий доступ», строку «Дополнительно» к настройкам роутера.
- На открывшейся странице необходимо написать название создаваемой сети, выбрать систему шифрования (рекомендуется выбрать WPA2 с использованием AES) и пометить галочкой строку «Включения роутера».
- Требуется указать пароль для доступа к беспроводной сети. Его будет необходимо указывать на подключаемых к ней устройствах.
После выполнения перечисленных действий сеть включится и будет готова к работе.
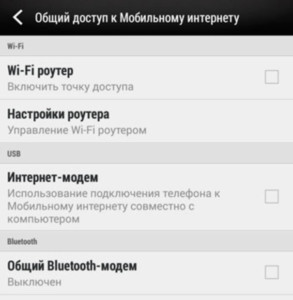
Теперь будут рассмотрены более старые варианты HTC (выпущенные до конца 2012 года). Здесь потребуется выполнить такие операции:
- В разделе настроек выбрать беспроводные подключения.
- Перейдя по ссылке «Еще», выбирают строку «USB-модем/Точка доступа».
- В открывшемся списке открывают настройки роутера и вводят параметры сети (имя, пароль, способ шифрования).
- Нужно галочкой отметить пункт «Мобильный Wi-Fi роутер».
После этого точка доступа становится активной и начинает раздавать доступ к всемирной сети.
Общие вопросы
Важно! Предоставление доступа во всемирную сеть удобно в тех случаях, когда установлен подходящий пакет услуг или если нет другой возможности доступа, но имеется для этого необходимость.
При этом надо помнить, что если включаться в интернет с раздачей доступа, то это резко увеличивает потребляемый трафик. Поэтому будет разумным шагом его регулярно контролировать в процессе работы. На это можно не обращать внимания только в случае наличия безлимитного доступа во всемирную сеть.
Раздавать доступ телефон «Мейзу» или другой может только в случае, если он сам подключен. Поэтому при возникновении перебоев связи нужно проверить качество подключения.
Смартфон может выступать в роли роутера, создавая собственную беспроводную сеть. Для этого достаточно нужным образом произвести его настройку.
Уже где-то на протяжении недели, к статьям по настройке точки доступа в Windows 10 народ оставляет очень много комментариев по проблеме, когда устройства не подключаются к запущенной на ноутбуке точке доступа. Идет просто бесконечное получение IP-адреса, аутентификация, или ошибка, что невозможно подключится к этой Wi-Fi сети. Такая проблема, это конечно же не новость, но насколько я понял, после последнего обновления Windows 10, очень много пользователей столкнулись с этой ошибкой. Многие пишут, что до обновления все работало отлично.
Что интересно, проблема с подключением устройств появляется как при раздаче Wi-Fi через командную строку, так и через "Мобильный хот-спот", который появился в Windows 10 после установки большого обновления.
В любом случае, если у вас Windows 10, вы раздали интернет по Wi-Fi с ноутбука, и устройства не подключаются к точке доступа (невозможно подключится, или получение IP-адреса) , то вы зашли по адресу. Сейчас мы попытаемся выяснить, в чем может быть проблема. В комментариях к другим статьям, уже оставили несколько советов, которые я так же добавлю в эту статью. Сам я с этой проблемой не сталкивался. Сейчас сидел, пробовал разные варианты с запуском мобильной точки доступа, но устройства у меня подключались без проблем. Ошибки я не увидел. Пробовал на двух разных компьютерах с последней версией Windows 10. Wi-Fi адаптеры разные.
Решение проблем с подключением к Wi-Fi, который раздает ноутбук
И так, если вы запустили точку доступа на своем ноутбуке (Windows 10), и при попытке подключить к ней телефон, планшет, другой ноутбук, видите ошибку "Получение IP-адреса. ", "аутентификация", "Невозможно подключится к сети" и т. д., то попробуйте выполнить следующие рекомендации.
1 Да, знаю что вряд ли, но антивирус, если он есть, лучше отключить. Будет достаточно отключения встроенного в антивирус брандмауэра. Так же можно отключить брандмауэр встроенный в Windows 10. Посмотрите и подумайте, может у вас есть еще какие-то программы, которые могли бы блокировать подключение устройств.
2 Убедитесь, что вы открыли общий доступ к интернету, в свойствах вашего подключения к интернету. Это очень важный момент, о котором я подробно писал в статьях по настройке точки доступа. О проблемах, с которыми можно столкнутся при открытии общего доступа, я писал здесь.
Если общий доступ к интернету не открыт, то в свойствах запущенного подключения, будет "IPv4-подключение" – "Без доступа к сети", или "Без доступа к интернету".

Так что обязательно проверьте настройки общего доступа, и убедитесь, что возле подключения, через которое вы получаете интернет, написано "Общедоступно".
3 Проверьте настройки IP для "Подключение по локальной сети*". Нажмите правой кнопкой мыши на подключение, которое появилось после запуска точки доступа (оно со звездочкой и цифрой) , и выдерите "Свойства". Затем, выделите "IP версии 4 (TCP/IPv4)", и нажмите на кнопку "Свойства". Если там уже заданы какие-то IP, и устройства к запущенной Wi-Fi сети не подключаются, то выставьте автоматическое получение IP и DNS. Перезагрузите ноутбук, запустите сеть, проверьте настройки общего доступа, и пробуйте подключится.

Или наоборот, если там будет автоматическое получение адресов, а проблема с подключением наблюдается, то попробуйте прописать адреса вручную. Как на скриншоте ниже. DNS можете попробовать не прописывать. Главное IP-адрес и Маска подсети.

4 Попробуйте удалить ваше подключение к интернету (если у вас PPPoE, высокоскоростное) , и создать его заново. Затем, в свойствах этого подключения заново открыть общий доступ к интернету для запущенного подключения. Никакие адреса вручную прописывать не нужно.
5 Проверьте, запущены ли у вас службы: "Служба автонастройки WLAN", "Маршрутизация" и "Общий доступ к подключению к Интернет (ICS)". По умолчанию, эти службы запускаются автоматически. Но, может быть такое, что по какой-то причине они остановлены. Проверить их можно в "Панель управления" — "Администрирование" — "Службы".
6 Сброс параметров протокола TCP/IP и DNS. Честно, не знаю поможет ли это, но думаю, что в крайнем случае попробовать можно. Запустите командную строку от имени администратора (нажав правой кнопкой мыши на меню пуск) . Выполните по очереди две команды:
netsh winsock reset
netsh int ip reset c:\resetlog.txt
После этого перезагрузите компьютер, и запустите раздачу Wi-Fi сети заново, откройте общий доступ.
Обновление:
Заметил, что в некоторых случаях помогает сброс сети. Как его сделать, писал в статье: сброс настроек сети в Windows 10.
7 Глеб в комментариях к другой статье поделился своим решением. Он просто переустановил Windows 10. После чего, и Wi-Fi, и точка доступа отлично и стабильно работают через «Мобильный Хот-Спот». Если для вас переустановка Windows не сложная процедура, то почему бы не попробовать.
Статья будет обновляться.
Просьба. Если вы знаете какие-то другие решения, или смогли избавится от проблемы с подключением каким-то из описанных выше способов, то напишите об этом в комментариях. Информация будет полезна многим. Спасибо!
202
Большое человеческое вам спасибо ваши советы помогли теперь все работает
Я рад! Всего хорошего!
спасибо! испробовал всё, и помогло только сброс протоколов. так же некоторые службы были отключены или включаться должны были вручную. я поставил всё на автоматическое включение и сбросил протоколы. после перезагрузки, ноут стал снова раздавать вай фай. кстати проблемы с хот спотом возникают после каждой обновы десятки
Улучшения с каждым обновлением 🙂
Спасибо за дополнение!
А вы не могли бы поделится скриншотом? А то у меня нет возможности на PPPoE (VPN) проверить.
Буду благодарен.
привет спасибо за статью но неполучалось подключиться через IP адрес всерамно , но ришение нашол адрестот самий 192 168 137 1 но в конце надо било добавить 192 168 137 14
Это реально действует. Спасибо! 4 часа перепробовал всё что можно и вот только добавлением четвёрки(не знаю может и другой цифры) всё заработало, т.е. должно быть 192. 168. 137. 14.
Считаю этот способ можно добавить в статью.
Спасибо вам большое ваша статья мне очень помогла.Теперь все работает вы Молодец.
Максим, я уже отвечал вам в комментариях к этой статье.
Зачем везде писать? Я уже не понимаю в чем там у вас проблема. Каша какая-то.
Вы общий доступ правильно открыли? Я показывал уже в чем у вас ошибка. И не нужно нигде менять настройки IP. Я где-то об этом разве писал. Общий доступ открыли и все.
Напишите коротко и конкретно. В чем сейчас у вас проблема.
![проблемы с wi-fi на телефоне]()
Как определить, где проблема
Виновниками сбоя подключения к сети Wi-Fi может быть как телефон, так и раздающая точка доступа. Проблемы со стороны мобильника можно заподозрить в следующих случаях:
А в этих ситуациях виновата, скорее всего, точка доступа:
Причины проблем с подключением
Возможные источники неполадки в телефоне:
- Некорректные сетевые настройки.
- Блокировка соединения приложениями или вредоносным ПО.
- Повреждение сетевой структуры операционной системы.
- Аппаратная неисправность или неудачное конструктивное решение (например, слабая антенна).
Возможные причины сбоя со стороны точки доступа:
- Настройка на сильно зашумленный канал вещания.
- Неоптимально подобранная мощность передатчика сигнала WiFi.
- Некорректные настройки шифрования.
- Отключение сервера DHCP (необходим для получения IP-адресов устройствами-клиентами).
- Достижение лимита одновременных подключений (частое явление в общественных сетях).
- Занесение MAC-адреса телефона в черный список, использование средств родительского контроля.
- Программный и аппаратный сбой, в том числе по причине перегрева.
Проблемы со стороны среды передачи:
- Слишком большое расстояние до точки доступа (слабый сигнал).
- Электромагнитные помехи.
Алгоритм действий по диагностике и устранению сбоя
Невозможность подключить телефон к общественной или корпоративной сети Wi-Fi в рамках этой статьи мы рассматривать не будем, так как пользователь не может управлять ее настройками. Рассмотрим ситуации, возникающие в домашних сетях владельцев телефонов и точек доступа.
Итак, по порядку. Если действие не помогло, переходите к следующему.
Параметры точки доступа показаны на примере домашнего маршрутизатора TP-Link AC 750 Archer C20. На других роутерах названия разделов и функций могут отличаться, но не глобально.

-
Убедитесь, что точка доступа работает и проверьте, подключаются ли к ней другие устройства. Если нет, перезагрузите роутер. Удостоверьтесь, что он не перегрет.



-
Если проблема подключения к домашней точке доступа возникает не только на телефоне, откройте в панели управления роутером основные настройки беспроводной сети и поэкспериментируйте с переключением вещания на разные каналы. Если канал, который установлен по умолчанию, сильно зашумлен, соединение будет или невозможным, или крайне нестабильным.

- Проверьте, по какому стандарту работает беспроводная сеть. Если ваш телефон старый модели, а роутер настроен на современный стандарт 802.11n или 802.11ac, подключения не произойдет. Для совместимости нового маршрутизатора со старыми клиентскими устройствами необходимо переключить его в режим 802.11bgn (смешанный).




Что делать, если ничего не помогает
- Сделайте сброс операционной системы к заводским настройкам.
- Перепрошейте аппарат заведомо корректной прошивкой.
- Обратитесь в сервисный центр по ремонту мобильных устройств, так как сбой может быть обусловлен аппаратной неисправностью. Дома ее не устранить.
При покупке нового маршрутизатора не отдавайте предпочтение самым бюджетным моделям, поскольку основная масса проблем с подключением к Wi-Fi встречается именно среди них.

На тематических форумах владельцы гаджетов часто задают вопросы по теме, почему телефон не видит вай-фай. Существует несколько первопричин неполадок, для исправления ситуации нужно разобраться, что послужило источником отказа техники от нормативной работы. Вопросы с отсутствующей связью возникают как по вине мобильного оборудования, так и при сбоях аппаратуры от поставщика услуг.

Сотовый не определяет вай-фай
Поиск ошибки, если телефон не видит вай-фай в помещении
Для пользователя важно уточнить, из-за какой проблемы возникла указанная ситуация:
Специалисты рекомендуют вспомнить, с чего начались первые неполадки. Иногда сбои связаны с изменением настроек роутера или смартфона, присоединением новых устройств, установкой программного обеспечения. Только при обнаружении первоисточника проблему легко устранить.Вне зависимости от надписей на гаджете и соединения с домашней или общественной сеткой, для исправления ситуации нужно попробовать следующие действия:
- остановить и снова активизировать вай-фай или провести его перезагрузку;
- перезапустить адаптер — отключив питание на 3-5 минут и снова его включив;
- переподключиться к другой линии.
Если вопрос связан с общественной вай-фай, существует риск, что точка временно не работает или не выдерживает большого количества клиентов, что приводит к тому, что конкретный прибор начинает переставать ловить сигнал.

Отсоединение и повторное присоединение адаптера к электрической линии
Основные причины, если телефон не подключается к роутеру
Перечень источников неполадок представлен ниже.
Несовместимость гаджета и частоты сигнала
Классические маршрутизаторы функционирует на 2,4 ГГц, а новейшие модели работают на 5 ГГц. Не все гаджеты способны поддерживать последний диапазон.
При приобретении современной версии роутера с частотой в 5 ГГц необходимо изучить его характеристики по стандарту: 02.11ac или Dual Band. Параметр прописан на официальной странице производителя, из телефона информацию получить невозможно.
Проблема в маршрутизаторе
Источником неполадок может быть:
- зависание оборудования — требуется его перезагрузка;
- большое число одновременно подсоединенных устройств — если аппарат способен работать с 10 гаджетами, то 11 подсоединить к нему нельзя;
- повторение SSID — изменение наименования на уникальное решает вопрос мгновенно;
- подключением режима блокировки посторонней аппаратуры — нужно его отключить;
- выключенная беспроводная линия (маршрутизатор физически отключен от розетки) — проверка функции производится в веб-интерфейсе адаптера.

Проблема с мобильником
Если другие аппараты легко обнаруживают виртуальную сетку, то источником неисправности может стать сам телефон. Неработающий девайс, его зависание из-за вирусной атаки, активизированный режим полета провоцируют невозможность посещения интернета.
Проверка гаджетов
Перед тем, как приступить к диагностике, нужно убедиться, что аппарат видит другие точки доступа. Если гаджет находит остальные линии, то причина связана с домашним Wi-Fi.
Действия зависят от операционной системы оборудования.
Для Android
В многоквартирных домах аппаратура часто видит локальные сети соседей. В этом случае проблема кроется в самом устройстве, требуется его перезагрузка. После выполнения операции нужно повторно запустить поиск доступных линий и проверить, все ли из них обнаруживаются мобильным.
Существует два типа проблемы:
- аппаратура не видит ни одной ТД — необходимо сбросить настройки к первоначальным заводским параметрам, перед проведением работ сохранить важные сведения;
- аппарат не замечает только домашнюю сетку — проблема заключается в функциональности оборудования поставщика услуг.
Для iPhone
Иногда для решения проблемы достаточно отключить оба прибора и заново их подключить. В остальных вариантах применяются следующие действия:
- устанавливается новая версия iOS — системное обновление решает проблемы с присоединением к домашней ТД;
- сбрасываются настройки сети — в них содержатся все данные по подсоединению и предпочтениям для линии, если хоть один из параметров не соответствует, то это может мешать нормальной работе связки;
- отключается определение месторасположения — Айфоны обладают последним функционалом использования рядом находящихся ТД, его отключение устраняет неполадки и не нарушает работу оборудования;
- возвращение к заводским параметрам — если остальные способы не дают результатов, то восстановление настроек остается единственным решением.
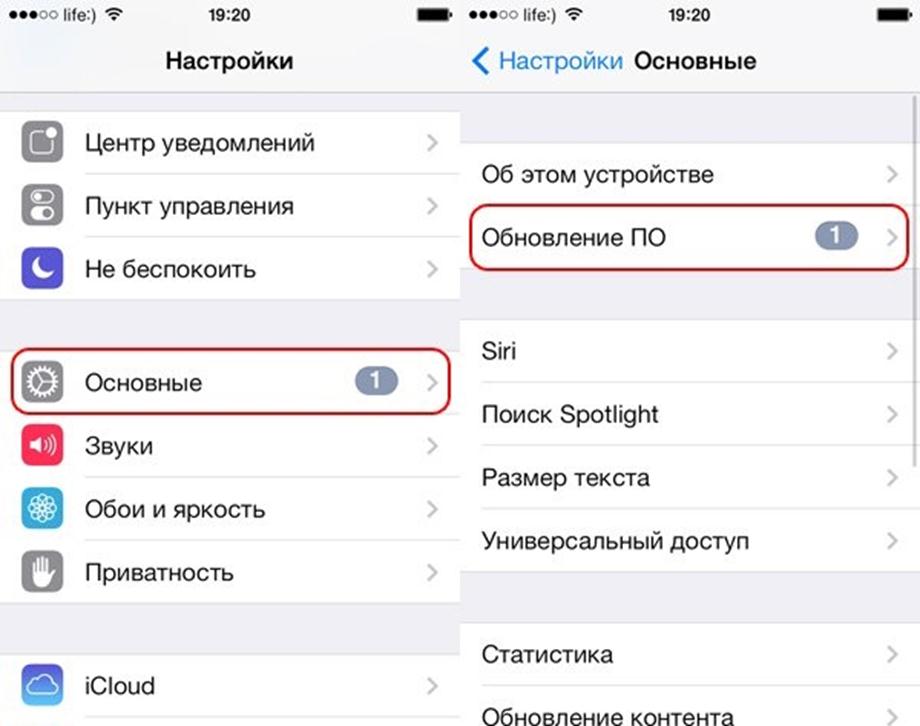
Что делать, если телефон не видит вай-фай
Для поиска и решения сбоя используются следующие подходы.
Проверка работоспособности и отладка адаптера
Если мобильный не может присоединиться к определенному аппарату, то в большинстве случаев проблема заключается в его функциональности. Вопрос решается проверкой его работы и последующей настройкой.
Лимит присоединенных клиентов
Современные адаптеры способны одновременно подключать к линии 16-32 агрегатов. Превышение лимита встречается у устройств, установленных в местах общественного пользования: кафе, баре, ресторане. Аналогичный вопрос вызывается оборудованием, функционирующем на беспарольном доступе.
В последнем варианте требуется смена данных идентификации для исключения несанкционированного использования домашней линии. Взамен простого кода подбирается сложная комбинация, состоящая из букв и цифр. Эффективность кодировки повышается при применении заглавных и строчных знаков.
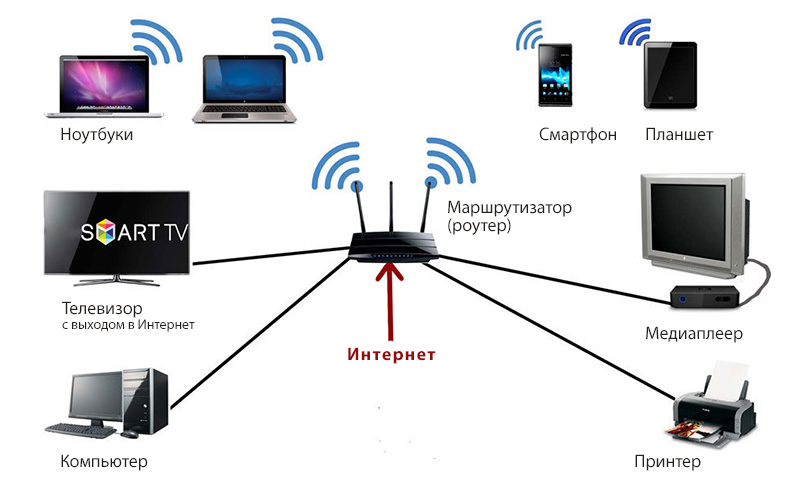
Большое количество клиентов
Отсутствие подключения адаптера к электрической сети
Вопрос решается простейшим способом: включение оборудования в розетку. После выполнения задачи оно должно появиться в перечне доступных линий.
Если проблема не устранилась, то необходимо проверить аппаратуру провайдера и его кабели на наличие физических повреждений.Отключенная раздача вай-фай на аппарате
После присоединения маршрутизатора к электрической линии производится проверка его индикаторов. На агрегате должна гореть лампочка, указывающая на беспроводную линию. Если она не светится, то пользователь должен нажать на клавишу отключения виртуальной раздачи и проверить, начал ли функционировать указанный датчик.

Включение раздачи вай-фай
Самопроизвольный сброс настроек адаптера
При появлении указанной проблемы в списке точек доступа возникнет указатель на новую, с высоким уровнем сигнала. В данном варианте рассматриваются два возможных развития событий:
- попытка подсоединиться к линии с первичными заводскими параметрами оборудования (информация расположена на наклейке на задней части аппарата);
- полная перенастройка устройства с введением данных идентификации.
Специалисты не считают первое решение безопасным, хотя оно выполняется проще и быстрее. Для подсоединения к Всемирной паутине нужно определить собственную линию, а после ее выбора ввести данные идентификации и сохранить изменения после системного запроса.
Во втором варианте вся отладка производится в ручном режиме. Для выполнения необходимо переместиться в веб-интерфейс оборудования, найти блок «быстрой настройки» и поэтапно задавать необходимые параметры, следуя подсказкам. После завершения процедуры внесенные изменения подтверждаются клавишей «сохранить».
Мобильники от компании Apple могут перестать ловить линию на частоте 2,4 ГГц при использовании 3, 12 канала. Пользователю придется вручную изменять показатели от 1 до 11.
Неисправность адаптера
Если на оборудовании не горит ни один из имеющихся индикаторов или не виден значок раздачи вай-фай, то сбой спровоцирован неработоспособностью агрегата.
Аппаратуру лучше отнести в ближайший сервисный центр, где сотрудники смогут провести его перепрошивку или определить первоисточник неполадок физического характера. Сделать прошивку адаптера собственными руками довольно сложно, особенно для неопытных пользователей.
Иногда причиной проблем становится отключенное электричество. В дневное время его отсутствие определяется не сразу, в отличие от вечера, когда используются осветительные приборы. В этом случае пользователю придется ждать восстановления работы электросетей, самостоятельно решить вопрос невозможно.Другие проблемы с обнаружением сетей вай-фай
Интернет-связь обеспечивается не только прямой связкой с оборудованием от поставщика услуг. Иногда смартфоны подключены к другой аппаратуре с вай-фай адаптером. Если сотовый не видит линию, которая раздается с ноутбука, необходимо выполнить стандартный пошаговый алгоритм действий:
- в правом нижнем углу дисплея расположен сетевой ярлык, по нему нужно кликнуть правой кнопкой мыши;
- в появившемся списке выбрать «центр управления»;
- переместиться в блок «изменить дополнительные параметры»;
- включить «сетевое обнаружение» и «общий доступ к принтерам и папкам»;
- в подразделе «доступ к общим папкам» выбрать галочку возле надписи «включение общего доступа, чтобы сетевые пользователи могли записывать и читать файлы».
Сохранение внесенных изменений позволит избавиться от неполадок при входе в интернет. Если они сохраняются, то сбой может быть связан с неполадками самого адаптера ноута.
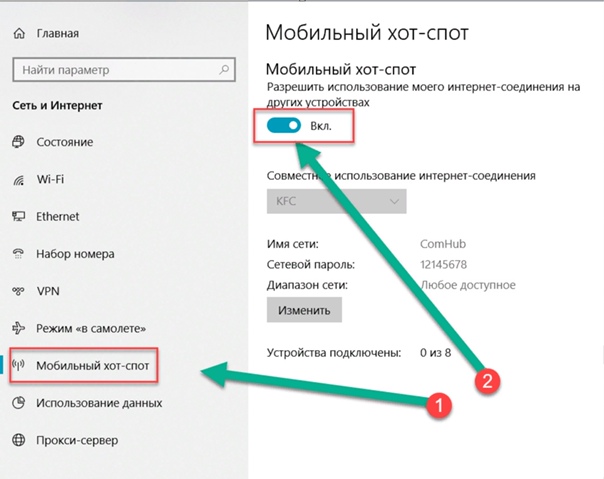
Раздача интернета с ноутбука
Практически любая неисправность решается доступными методами, необходимость покупки нового оборудования встречается в исключительных случаях. Если ни один из вышеуказанных способов не помог с решением вопроса, то нужно обратиться в ближайший сервисный центр за профессиональной помощью.
Телефон часто не видит вай-фай из-за множества сопутствующих причин. В большинстве вариантов проблемы решаются пользователем самостоятельно, при использовании одной из ранее указанных инструкций. Серьезные поломки практически не встречаются, поэтому исправление возникшей ситуации требует около получаса для выявления источника сбоя, его устранения и получения доступа во Всемирную паутину.

Дипломированный специалист по безопасности компьютерных сетей. Навыки маршрутизации, создание сложных схем покрытия сетью, в том числе бесшовный Wi-Fi.
Читайте также:



