Телефон как микрофон для блютуз колонки
Если срочно понадобится микрофон для звукозаписи либо общения с друзьями посредством ПК через какой-либо мессенджер, то для этой цели вполне можно использовать свою модель смартфона, пусть даже она будет не совсем новой. Подойдёт и Android, и iPhone. Нужно только установить для этого соответствующие программы на сопрягаемые устройства, а также определиться, чем можно соединить гаджет и ПК.
Необходимые программы
Чтобы можно было использовать мобильный телефон в качестве микрофона для компьютера, необходимо на гаджет установить мобильное приложение под названием WO Mic, а на ПК (кроме такого же приложения, но только десктопной версии) дополнительно понадобится специальный драйвер. Без драйвера программа WO Mic работать не сможет – компьютер её просто проигнорирует.
Приложение для гаджета нужно взять на Google Play, оно бесплатное. Заходим на ресурс, в поиск вписываем название приложения, в открывшихся результатах находим нужное и устанавливаем. Но для этого нужно, чтобы мобильник был подключён к сети интернет собственным провайдером или через Wi-Fi. Для компьютера с операционной системой Windows клиент WO Mic и драйвер для него загружается с официального сайта wirelessorange. com/womic.
Кстати, здесь же можно скачать и мобильные приложения для смартфонов Android или iPhone.
Загрузив на ПК файлы указанного программного обеспечения в отдельную папку, инсталлируйте их. Сначала займитесь, например, установкой WO Mic, а затем драйвера (Driver). При инсталляции придётся в мастере установки указать версию своей операционной системы, поэтому заранее побеспокойтесь об этом (случается, пользователь не ведает, какой текущей версией Windows пользуется в данный момент: то ли 7, то ли 8).
Стоит упомянуть и приложение «Микрофон», которое разработано пользователем под ником Gaz Davidson. Однако эта программа имеет меньшую функциональность, если сравнивать с WO Mic. Кроме того, она требует подсоединения телефона к компьютеру посредством специального кабеля AUX, имеющего на концах штеккеры. Один из них подсоединяется к разъёму mini Jack 3.5 мм мобильника, а другой – к разъёму для микрофона на ПК.
Смартфон в тандеме с компьютером может выступить в роли микрофона. Выполнив пару манипуляций, легко сэкономить на покупке микрофона, не потеряв при этом качество звука, ведь хороший телефон не уступает гарнитуре среднего и высокого ценового диапазона. Простой и удобный продукт для этого – Wo Mic. Для подключения смартфона понадобится несколько минут и пара кликов мышкой. В статье описаны шаги по установке программы и полезные рекомендации по ее использованию.

Необходимое программное обеспечение: софт WO Mic
Самый популярный софт для трансформации смартфона в компьютерный микрофон — WO Mic. Программа совместима с Windows 7, 8, 10, а также XP, Vista и Mac OS X. Для начала использования ее скачивают на ПК и телефон и выполняют запуск на двух девайсах. После проходят простую настройку.
Полезно знать: Чтобы софт работал корректно, на ПК понадобится установить соответствующие драйверы.
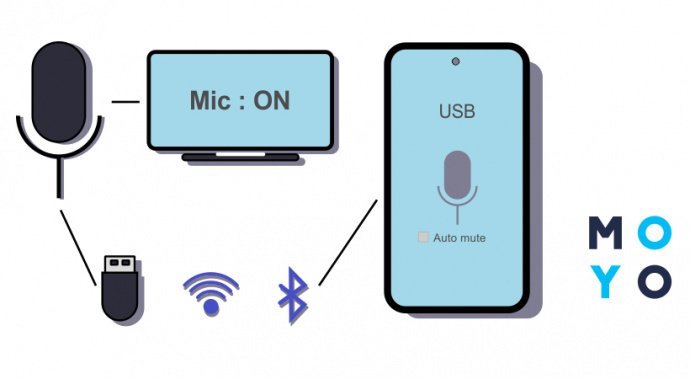
Приложение WO Mic используется для записи и передачи звука. Для его подключения проще всего воспользоваться USB-кабелем. Также можно использовать сеть Wi-Fi или же канал Bluetooth.
Список возможностей приложения довольно широк:
- беспроводной микрофон;
- функция отладки USB;
- подключение нескольких девайсов;
- просмотр статистики;
- автозапуск (по желанию пользователя).
После скачивания программы в настройках необходимо выбрать канал, по которому будут транслироваться данные. У софта есть как плюсы, так и минусы.
Рекомендация: Приложение укорачивает время работы батареи устройства, поэтому перед его запуском стоит поставить смартфон на зарядку.
С задачей трансформации телефона в микрофон справится и программа Microphone от Gaz Davidso. По мнению пользователей, она еще проще вышеуказанного WO Mic.
Краткий мануал, который поможет работать с софтом Microphone:
- Закачать его и выполнить простую установку на смартфон.
- Соединить ПК и телефон посредством аудиокабеля.
- Включив приложение, начать работу со смартфоном, как будто это микрофон.
Если не считать необходимого наличия специального кабеля, по советам пользователей, проще программы не найти.
Важно: Использование специальных программ не является обязательным критерием – существуют и другие варианты подключения.
Подключение смартфона через USB
Чтобы наладить трансляцию данных по USB-каналу с девайса на ПК через софт WO Mic, нужно подключить Андроид к порту USB (версия 2.0). Затем следует выполнить такие манипуляции:
- Произвести запуск софта на ПК и смартфоне.
- Выбрать на ПК пункт «Соединение», и затем USB.
- Подождать, пока пройдет синхронизация устройства с ПК. Если при подключении соединения не произошло, все получится с помощью альтернативных вариантов.
- Зайти в настройки на телефоне и выбрать «USB подключение».
- На ПК найти раздел «Подключение», после чего указать нужный канал связи и подтвердить действия.
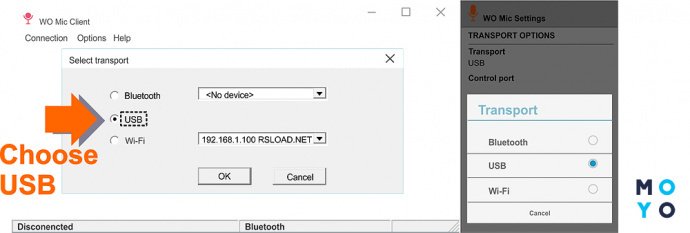
Подключение по Bluetooth
Перед началом соединения нужно проверить, активен ли канал радиосвязи на Android и ПК. Настройка WO Mic выполняется в той же последовательности, как и при USB подключении. Только теперь во всплывающих окнах на ПК и мобильном девайсе нужно нажимать на пункт Bluetooth.
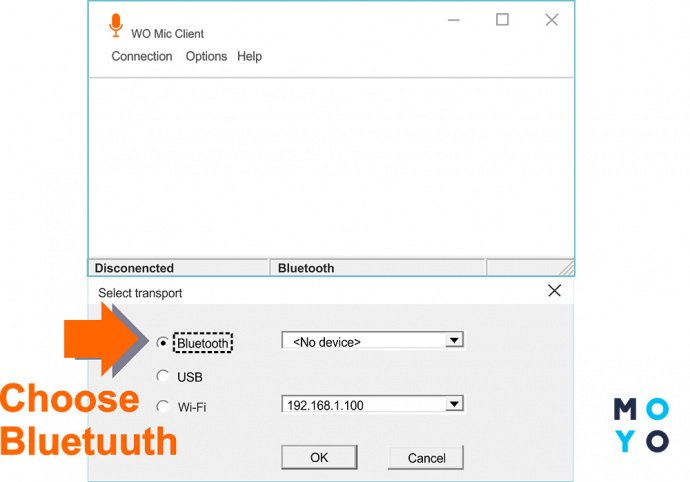
Полезно знать: Телефоны с операционной системой iOS не поддерживают работу по Bluetooth.
Данный вариант подключения осуществляется в рамках единой сети. Если мобильный девайс и ПК сопряжены с разными точками – ничего не получится. Детальнее, как использовать свой телефон как микрофон с помощью сети Wi-Fi, далее.
Подключение через Wi-Fi соединение
- В клиенте на девайсе отыскать нужный способ трансляции информации и активировать софт, нажав на кнопку «Старт».
- В оповещении высветится IP-адрес – его нужно скопировать и указать в настройках на ПК.
- Нажать подтверждение, выбрав «Wo Mic микрофон» устройством записи по умолчанию. Для этого надо пройти в настройки Windows и непосредственные настройки софта.
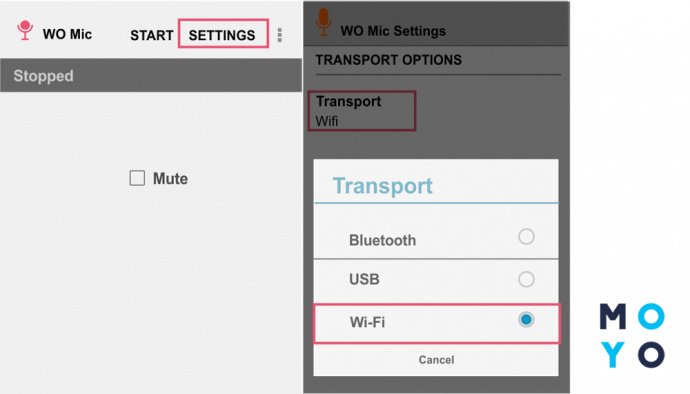
Таким образом, приложение улучшает качество записываемого звука и делает из смартфона полноценный девайс, способный полностью заменить микрофон. После можно протестировать программу, запустив любое приложение, которое требует использования гарнитуры.
WO Mic является бесплатным софтом. Его может загрузить каждый желающий. В маркетах есть и другие приложения. Альтернативой им является покупка внешнего микрофона, позволяющего получить чистый звук. Но проще лайвхака, описанного в статье, попросту нет. При настройке софта нужно указывать верные параметры, иначе возникнут сложности.
Всем привет. Я бы хотел поговорить о том как можно превратить смартфон в микрофон для компьютера. У меня есть несколько идей, некоторые из которых я уже пробовал применять.
Бывает так, что нужно сделать озвучку для какого-то видео, но качественного микрофона под рукой нет. Озвучивать на внутренний микрофон — это значит угробить видео. А вот качество записи на многие современные смартфоны очень даже приличное. Поэтому приходится записывать на смартфон, а затем переносить записи на компьютер.
Но удобства здесь мало. Если вы делаете дубляж, то постоянно приходится перезаписывать фрагменты, где нужно чтобы ваша речь была быстрее или медленнее. А это значит, что каждый неудачный раз вам нужно снова копировать файл записи со смартфона на комп. Я хочу этого избежать, то есть сделать так, чтобы запись сразу оказывалась на компе, как будто вы подключили настоящий микрофон.
Ниже я перечислю свои идеи, приведу их плюсы и минусы. Хотел бы услышать ваши комментарии о возможности их реализации.
1. Написать драйвер для Android смартфона, который бы представлял его окружающим устройствам как беспроводная гарнитура (с микрофоном).
2. Написать приложение для Android смартфона, которое будет забирать звук со встроенного микрофона и направлять его этому драйверу.
3. Выполнить поиск bluetooth устройств на компьютере, подключить «беспроводную гарнитуру».
4. Выбрать её на компе в качестве приоритетного микрофона.
5. Profit
Плюсы
Никаких манипуляций на компе. Не требует дополнительного АО для пользователя.
Минусы
Скорее всего нужен будет root на смартфоне
Мои комментарии и вопросы
1. Возможно ли создать такой драйвер? Мне кажется что да. Я видел что-то подобное для подключения DualShock 3 (bluetooth геймпад для PlayStation) к смартфону (Sixaxis Controller).
2. Будет ли задержка при передаче? Уверен, что да.
3. Будет ли передача происходить без потерь? Не знаю.
1. Создать переходник с TRS на TRRS (CTIA)
2. Создать аттенюатор line to mic (как его делать — обсудим в моём следующем видео)
3. Запустить приложение Mic To Speaker, выводящее звук со встроенного микрофона смартфона на динамик/аудиовыход смартфона.
4. Подключить смартфон к компьютеру через переходник с аттенюатором.
5. Выбрать на компе внешний микрофон как приоритетный.
5. Profit
Плюсы
Никаких манипуляций на компе.
Минусы
Требует дополнительное аппаратное обеспечение
Мои комментарии и вопросы
1. Возможно ли выводить определённые звуки (уведомления) на встроенный динамик, если вставлен штекер в аудио разъём?
2. Возможно ли записывать звук именно со внутреннего микрофона, если вдруг смартфон определит, что доступен внешний микрофон? Я думаю, что приложение само может выбрать с какого устройства брать звук (со встроенного либо со внешнего микрофона). Но чтобы не было лишних проблем, в смартфон лучше вставлять TRS штекер, а не TRRS.
1. Сделать программу (или что?), чтобы смартфон мог идентифицироваться USB хосту как аудиокарта (т. е. сообщить компу Pid:Vid, соответствующий какой-либо аудиокарте).
2. Написать приложение на Android, которое будет слать звук со встроенного микрофона на «аудиокарту».
3. Активировать подмену vid:pid и запустить приложение
4. Подключить смартфон к компу по usb
5. Выбрать на компе микрофон со внешней аудиокарты как приоритетный
6. Profit
Примечание: описанное не имеет отношения к USB Audio для android. Usb аудио позволяет подключать внешнюю звуковуху к смартфону. То есть звук со смартфона можно выводить на неё и вводить с неё на смартфон. Но нам нужно, чтобы сам смартфон выступал аудиокартой.
Плюсы
Никаких манипуляций на компе.
Минусы
Скорее всего нужен будет root на смартфоне
Дополнительные задержки на usb контроллерах
Мои комментарии и вопросы
1. Возможна ли подмена Vid:Pid или это можно сделать только аппаратно?
2. Возможно ли использовать usb_ModeSwitch для управления такой подменой с компа или же такие манипуляции можно делать только на смартфоне?
3. Хватит ли пропускной способности usb 2.0, чтобы нормально передавать звук? Здесь сказано, что максимальный теоретический рейт для high-speed usb — это 1,023,000 байт/сек.
Плюсы
Не нужен root на смартфоне
Минусы
Требуется клиентское ПО для компьютера
Мои комментарии и вопросы
2. Ip Webcam-gst умеет регистрировать виртуальный микрофон, но не умеет использовать кодек, отличный от Wav. Кто разбирается в gstreamer конвейерах? Нужно собрать конвейер, который бы поддерживал бы Opus и aac.
3. Я видел приложение WoMic, которое реализует такой функционал. Оно требует Win или Mac. А на Linux я применял ipwebcam. Это несвободная программа. Я думаю, что лучше бы функционал ipwebcam (по аудио части) включить в KDE Connect. Я был бы рад, если кто-то мне с этим помог.
1. Написать драйвер (?) для компьютера, который бы представлял его окружающим устройствам как bluetooth аудио колонки.
2. Написать программу для компьютера, которая будет регистрировать виртуальный микрофон и направлять в него приходящий на «колонки» звук.
3. Запустить программу на компьютере и оставаться видимым bluetooth устройством.
4. Запустить приложение Mic To Speaker на смартфоне и подключить его к «беспроводным наушникам». (Я не проверял, можно ли изменять слив при работе этого приложения, но думаю что проблем быть не должно. Если будут проблемы, значит надо написать программу для android, которая будет направлять звук со встроенного микрофона на «bluetooth колонки»).
5. Выбрать на компьютере виртуальный микрофон как приоритетный.
6. Profit
Плюсы
Не нужен root на смартфоне
Минусы
Для одновременного нормального функционирования блютуса компа (например, для bluetooth клавиатуры) скорее всего понадобится дополнительный bt донгл. Я видел подобную ситуацию с dualshock драйвером для компа.
И микрофон, и наушник имеют в своей структуре вибрационные диафрагмы. Они преобразуют звуки в электрические сигналы разной амплитуды, мощности и наоборот. Таким образом, наушник можно использовать для записи. Как сделать микрофон из телефона будет рассказано в данной статье, будут приведены различные схемы и инструкции, как это можно сделать. Есть несколько способов, как это можно сделать.

Приложение Microphone и AUX
Загрузите утилиту Microphone из Google Play. Устанавливать софт на компьютер не нужно. Когда закончится установка утилиты на смартфон, подключите гаджет к ПК через AUX-кабель: один конец вставляете в мобильное устройств, другой — в разъем для микрофона на компьютере. Система автоматически определит гаджет как сторонний микрофон. Чтобы начать запись голоса, нажмите на иконку микрофона в приложении Microphone — она загорится красным цветом.

Программа WO Mic — FREE Microphone
Загрузите и установите приложение WO Mic на смартфон из Google Play — оно бесплатное. Утилита дает возможность использовать смартфон в качестве микрофона на компьютере:
- для голосового общения в Skype, TeamSpeak, Discord;
- для записи голоса;
- для общения в видеочатах.
После установки приложения на телефон нужно скачать программу WO Mic на компьютер. Далее выполните инсталляцию WO Mic Driver — это специальный драйвер, который используется для автоматической настройки звука.
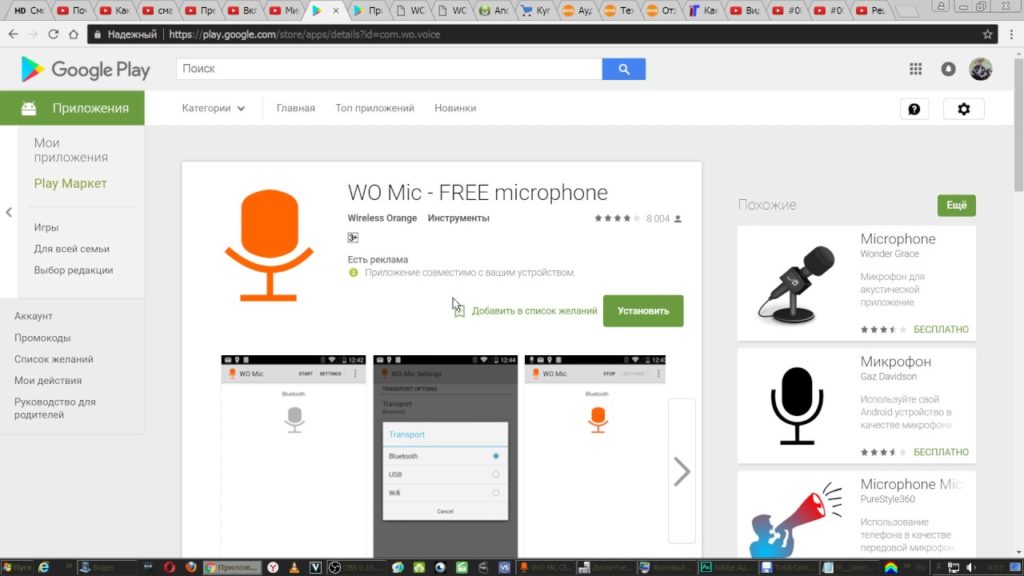
Как подключить смартфон к ПК
Подключить мобильное устройство к компьютеру можно тремя способами. Рассмотрим каждый отдельно. Первый метод — USB. Подсоедините гаджет к ПК через USB-кабель. Запустите приложение на смартфоне и выберите тип соединения — USB. Выполните аналогичное действие на компьютере: откройте клиент программы WO Mic, в окне «Select transport» выберите USB и нажмите «ОК».
В нижней части интерфейса программы для ПК появится надпись «Connected». Это значит, что смартфон подключен, и его можно использовать в качестве микрофона. Второй метод подключения — Wi-Fi. Воспользоваться беспроводным соединением можно только в том случае, если смартфон и компьютер находятся в одной сети — подключены к одному роутеру или точке доступа. Запустите WO Mic на смартфоне, выберите тип подключения Wi-Fi. В главном окне (над иконкой микрофона) отобразится IP-адрес.
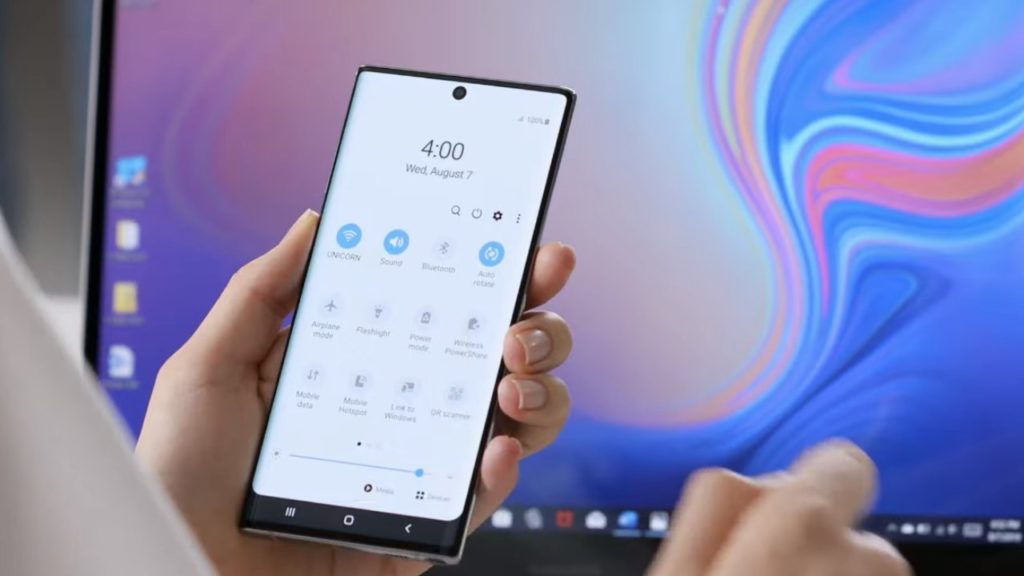
Откройте клиент программы на компьютере и выберите беспроводное соединение. Теперь укажите IP-адрес, который отображается в мобильном приложении. На этом процесс подключения смартфона к ПК успешно завершен. Можно записывать голос или общаться в Skype с друзьями. Утилита WO Mic дает возможность подключать смартфон к компьютеру через Bluetooth. Для этого на ПК должен быть специальный Bluetooth-модуль — это касается стационарных компьютеров.
Будет интересно➡ Способы проверки транзисторов на работоспособностьНа ноутбуках он обычно встроен. Чтобы использовать телефон как микрофон, запустите утилиту на смартфоне и выберите тип соединения через Bluetooth. Выполните аналогичное действие в клиенте для ПК. Через 5-10 секунд будет выполнена синхронизация устройств. Теперь можно использовать мобильный телефон в качестве микрофона на компьютере: общаться в видеочате или мессенджерах, записывать голос, играть в онлайн-игры с поддержкой голосового чата.
Как использовать наушники в качестве микрофона
Динамики могут работать как микрофоны, обращая поток электрических сигналов, со звуковыми волнами, входящими в динамик, заставляя магнит, прикрепленный к нему, вибрировать, а затем посылает электрический сигнал по его проводам. Качество звука повторно настроенных наушников хуже по сравнению с специально созданными микрофонами, но их можно немного улучшить с помощью настроек звука на компьютере.
Шаг 1
Найдите аудиовход для микрофона или линейный вход на вашем компьютере, и подключите наушники к гнезду.
Откройте панель управления звуком, зайдя на начальный экран «Пуск». На программном обеспечении Windows 8 это выглядит так:
Шаг 2
Программа управления аудио устройствами в поле поиска может называться «Звук» или «Управление звуковыми устройствами». Нажмите один из этих вариантов в результатах, чтобы открыть звуковую панель управления.

Шаг 3
Перейдите на вкладку «Запись» на панели управления звуком. Совершайте непрерывное постукивание по своим наушникам или просто касайтесь их, следя за тем, чтобы реагировали зеленые полосы, указывая, что ваше устройство создает шум.

Как использовать на телефоне и планшете
Найдите приложение с звукозаписывающем устройством, которое обеспечивает настройку чувствительности звука, чтобы соответствовать звуковому сигналу на устройстве. В качестве альтернативы используйте внешний предусилитель или микшер для выполнения согласования. Многие мобильные устройства имеют жесткую автоматическую регулировку усиления громкости. Для того, чтобы преобразовать наушники в микрофон на операционных системах iOS и Android вам понадобится адаптер с разъемами для микрофона и гарнитуры, который делит вход на два сигнала: один для микрофона и один для наушников.
Подключите разъем к микрофонному входу адаптера и подключите адаптер к микшеру или аудиоинтерфейсу. Сделайте пару тестовых записей и внесите корректировки для лучших настроек. У вас получился крошечный микрофон, который вы можете использовать на концерте или снимать скрытое видео с ним, ведь благодаря своим небольшим размерам, процесс легко скрыть.

Если нет аудиовхода
Бывает так, что иногда на Android нет аудиовхода. В этом случае решение проблемы может быть доступно через Bluetooth, который также представляет собой микрофон. Поэтому подключите его и найдите приложение, такое как Easy Voice Recorder, который может записывать с Bluetooth. Те кто пользуется iPad, могут попробовать Recorder Plus HD для записи через Bluetooth. Проблема в том, что иногда Bluetooth может выдавать помехи, но если эта телефонная гарнитура – все, что у вас есть, то стоит попробовать.
Будет интересно➡ Распиновка USB: виды разъема и распайка по цветам кабеляПодключение через USB соединение
Подключение через Wi-Fi соединение

Подключение через Bluetooth соединение
Для этого вам нужен Bluetooth модуль для ПК, процесс соединения и настройки аналогичен вышеописанным.
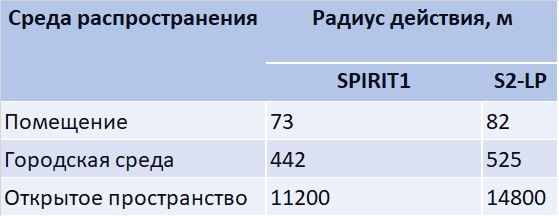
Подключение через AUX соединение
Для этого способа на телефон необходимо поставить небольшое приложение Микрофон. Преимущество данной программы перед аналогами в простоте настройки, которая сводится к соединению телефона с компьютером посредством AUX кабеля. В самом же приложении достаточно нажать одну кнопку для получения эффекта. Из минусов, может присутствовать эхо, а также необходимость приобретения специального кабеля.

Как из андроида сделать микрофон для компьютера через USB
Если решено подключаться через USB, подключите девайс кабелем к компьютеру, затем в программе клиенте жмите вкладку «Подключение» и следовательно «Подключить». В новом окне «Выбор транспорта» просто выберите «USB» и жмите «ОК», и программа подключится к вашему смартфону, и мы сможем использовать телефон в качестве микрофона. То же самое нужно будет сделать на компьютере или ноутбуке. Если желаете использовать телефон вместо микрофона на компьютере через USB, выбирайте USB.
Если решено подключаться через Wi-Fi, после нажатия «СТАРТ» в приложении на Android будет отображаться IP-адрес. Чтобы настроить микрофон, запустите программу WO Mic на Windows, идите в «Подключение» и «Подключить», а затем жмите «Wi-Fi». В появившемся окне пропишите IP-адрес, отображаемый на смартфоне, и нажмите «ОК». Если решено выбрать связь через Bluetooth для смартфона, то должны сначала подключить сопряжение телефона к компьютеру.
После сопряжения запустите клиент WO Mic, зайдите в раздел «Подключение» и «Подключиться» и выберите «Bluetooth». Затем в меню просто укажите на свой смартфон и жмите «ОК», и через некоторое время программа подключится, и вы сможете услышать свой голос через микрофон на телефоне.

Как подключить микрофон от наушников телефона к компьютеру
Компьютер или ноутбук построен немного иначе чем телефон. В нем разъемы для микрофона и наушников идут раздельно. Но наушники от телефона можно подключить к компьютеру как микрофон . Это нужно потому, что порт микрофона в компьютере не предназначен для 4-контактных разъемов. После подключения через адаптер микрофон должен работать как любой другой. Весь процесс установки очень прост и интуитивно понятен. Больше ничего не требуется, а качество звука на удивление отличное и зависит не от подключения, а волне естественно от микрофона.
Будет интересно➡ Как сделать зарядное устройство для аккумулятора автомобиля своими рукамиКак сделать айфон в качестве микрофона для компьютера
Замечательно обнаружить много приложений для мобильных телефонов. Инструменты и модификации системы могут в конечном итоге показаться скучными, и если время от времени вы устанавливаете приложение, которое делает из вашего смартфона еще одно полезное устройство, то в такие моменты стоит ознакомиться с App Store. Там некоторое время назад было запущено приложение VonBruno Microphone, задача которого превратить iPhone в микрофон.
Как это сделать? Что ж, принцип работы этого типа инструмента крайне банален. Все, что вам нужно сделать, это подключить любое оборудование. Это могут быть динамики, наушники, что угодно, а затем запустить приложение VonBruno Microphone и начать говорить, чтобы услышать голос на подключенном оборудовании. Все это невероятно просто, потому что приложение VonBruno Microphone имеет только две кнопки. Первая, самая большая, отвечает за активацию потока данных от микрофона к динамикам, и вторая, немного меньше, расположена в нижней части экрана для минимизации приложения.
Как сделать айфон в качестве микрофона для компьютера.Кроме того, приложение поддерживает жест скольжения пальца сверху вниз или наоборот. Это служит для управления громкостью микрофона. Хотя ни один индикатор не виден, пользователь должен помнить, что громкость изменяется соответственно при проведении пальцем. Приложение VonBruno Microphone доступно как для iPhone, так и для iPod touch и iPad и требует версии программного обеспечения не ниже 5.0. Конечно, вам не нужно платить за это
Читайте также:


