Как раздать vpn интернет по wifi с ноутбука
Дано:
Есть нетбук с Windows 8.1 на борту. Этот нетбук получает интернет от ADSL-роутера (в котором НЕТ раздачи вайфая) - поднимается VPN с логином/паролем (т.е. каждый раз при старте нетбука надо кликать, чтобы создать соединение).
Есть телефон с Android 4.4.2.
Задача:
Сделать из нетбука точку доступа, чтобы раздать интернет на android-телефон.
Проблема:
Wi-Fi сеть создаётся, телефон подключается, но интернета на телефоне при этом нет.
Проделанные мной шаги:
0) Установил VPN-соединение, проверил наличие интернета.
1) Проверил, что мой вайфай-адаптер может создавать виртуальные сети (через ipconfig /all).
2) В диспетчере устройств нашел Виртуальный адаптер размещенной сети (Майкрософт).
3) В командной строке от админа:
netsh wlan set hostednetwork mode=allow ssid=mywifi key=12345678 keyUsage=persistent
netsh wlan start hostednetwork
4) В сетевых подключениях появился элемент Подключение по локальной сети*5.
5) Правой клавишей мыши на моем VPN-соединении > Свойства > поставил галку на Разрешить другим пользователям сети использовать подключение к Интернету данного компьютера. В строке Подключение домашней сети выбрал появившееся Подключение по локальной сети*5.
6) Поставил галку на Разрешить другим пользователям сети управление общим доступом к подключению к Интернету
7) В том же окне нажал Настройка, в окне Выберите службы, работающие в вашей сети, к которым могут получать доступ пользователи Интернета поставил все галки.
8) Остановил вайфай-сеть, переподнял VPN, запустил вайфай-сеть.
Результат: телефон с андроидом успешно подключается к сети, получает айпи 192.168.137.xxx, однако сайты не открываются, сетевые приложения не работают (скайп, ютуб и т.д.), гугловские DNS не пингуются, однако пингуется 192.168.137.1 (мой виртуальный адаптер).
Добавлено через 1 час 5 минут
Дополнительная информация:
1) Антивирь (Avast) и стандартный брандмауэр Windows отключал.
2) Интернет от провайдера АИСТ, Самарская обл. Телефонный кабель приходит в D-Link DSL-2500U, из него LAN-кабель в нетбук. Коробочка работает в bridge-режиме, нетбук получает айпи вида 172.16.149.xxx. Уточнял у провайдера - bridge-режим является необходимым условием успешного поднятия VPN-сессии.
3) Залез в D-Link DSL-2500U - никаких настроек фильтрации по макам, айпи нет, контроля доступа нет. Единственное - не стояла галка UPnP, поставил.
4) Техподдержка провайдера ничего толкового сказать не может, звонил несколько раз.


Завалялся старый ноутбук на Windows. Уверен, не у меня одного. Отправлять на свалку рано. Вещь должна работать — пусть помогает обходить блокировки в интернете.
На таком ПК можно настроить VPN и раздавать по Wi-Fi. Использовать его смогут любые гаджеты, подключенные к беспроводной сети. Подойдут iPhone, iPad или Mac. Но это важнее для ТВ-приставок, на которых это сложно реализовать иначе.
Для начала нужно настроить VPN: можно арендовать для него сервер или использовать проверенный сервис. Потом нужно раздать VPN по Wi-Fi: это получится сделать средствами системы. Расскажу подробнее.
Как создать собственный VPN-сервер за $5 в месяц

Три первых шага делал на Mac, с четвертого пересел на ПК из-за удобной утилиты для настройки сервера — можно начинать уже на нем
Шаг 1. Создаем аккаунт в DigitalOcean. Это реферальная ссылка автора, которая даст ему возможность дольше пользоваться VPN бесплатно, а вам — 50 баксов на счет.
Остановились на этом сервисе из-за большого числа положительных отзывов на западных и отечественных форумах. Вы можете выбрать другой вариант.
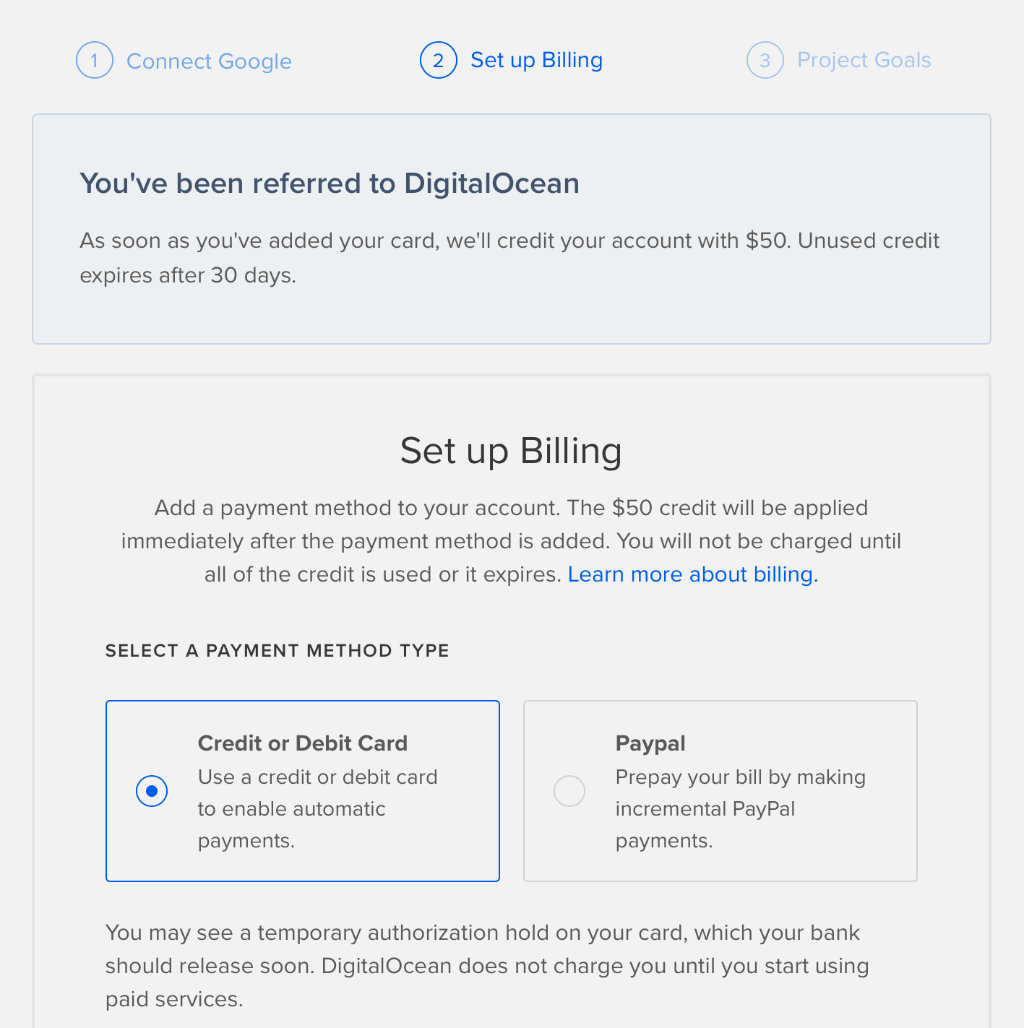
Шаг 2. Привязываем платежное средство для оплаты услуг хостинг-провайдера. Если использовали реферальную ссылку, бонусы упадут на счет вашего аккаунта сразу после этого шага.
Вы можете использовать банковскую карту или PayPal. В первом случае у вас должна быть открыта оплата в интернете, во втором — 5 долларов сразу спишет со счета для подтверждения данных, но вы сможете использовать их внутри сервиса в дальнейшем.
DigitalOcean попросит рассказать о своей организации и инструментах, которые вы планируете использовать. Выбирайте что угодно и жмите Start.
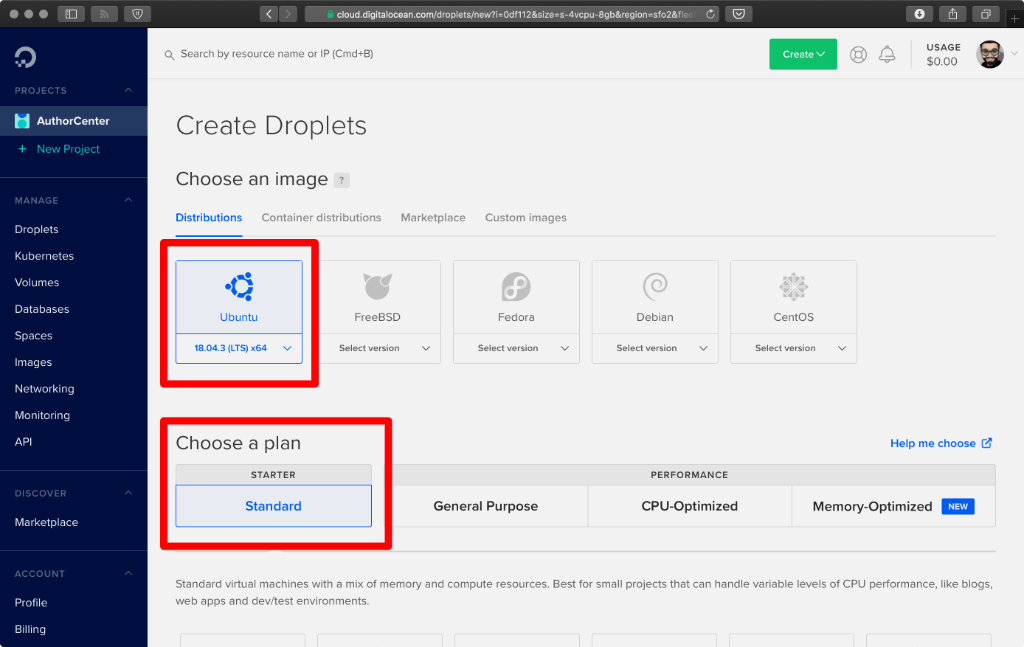
Шаг 3. Создаем новый Droplet. Так в DigitalOcean называют рабочие пространства. Вот на какие пункты нужно обратить внимание:
- Choose an image — выбор операционной системы для сервера, нам нужна Ubuntu;
- Choose a plan — выбор плана обслуживания, для нас достаточно Standart и объема данных на $5 в месяц (0,007 в час — за эти деньги получаем 1 ТБ трафика в месяц);
- Choose a datacenter region — страна расположение нашего сервиса, через нее будут ходит данные по VPN, New York подойдет.
Когда выбрали все, что необходимо, жмите кнопку Create Droplet, чтобы создать пространство. Этот процесс займет до пары минут. Об успешном завершении операции сообщат через электронную почту. Туда же попадут данные для управления сервером.

Шаг 4. Загружаем на ПК утилиту PuTTY. Она бесплатная и нужна для контроля сервера, который создали через DigitalOcean.
Устанавливаем и открываем. Вводим IP-адрес сервера, который получили на почту, в поле Host Name. Нажимаем кнопку Open.

Шаг 5. В командную строку вводим сначала логин из электронной почты и нажимаем Enter, потом пароль оттуда же и подтверждаем этой же кнопкой.
Система предложит изменить созданный автоматически пароль на новый. Нужно еще раз ввести сначала старый, а потом новый дважды. После каждого ввода используем клавишу Enter.
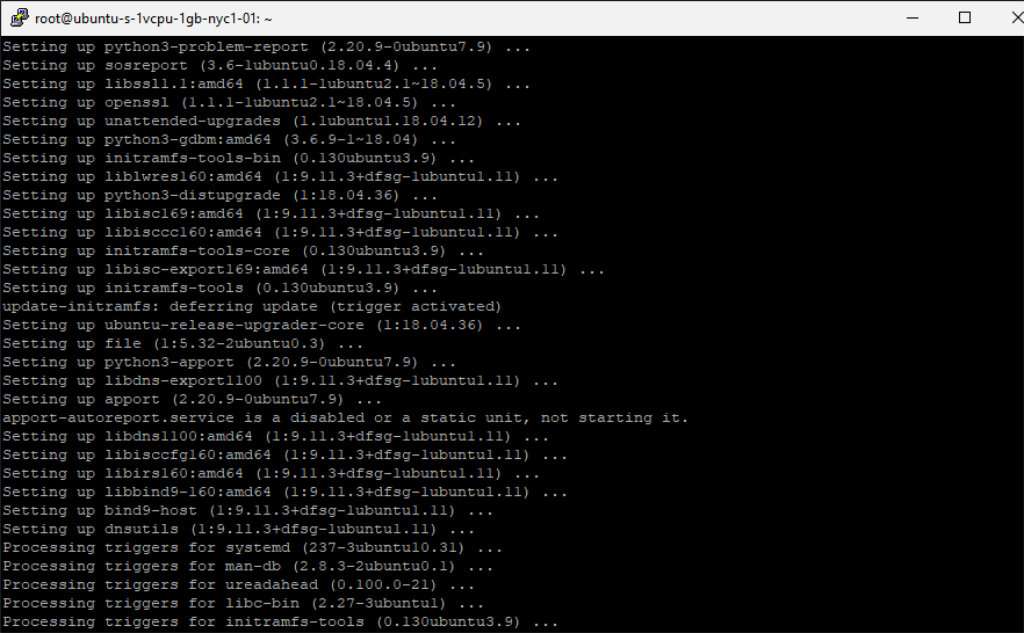
Шаг 6. Устанавливаем OnenVPN — это самая простая система для работы VPN.
Сначала обновляем сервер Ubuntu. Для этого вводим команду и жмем Enter:
sudo apt-get update && sudo apt-get upgrade -y
После загружаем на сервер OpenVPN:
Потом переходим в папку для установки OpenVPN:
OpenVPN задаст несколько вопросов. Отвечаем на все положительно, нажимая Enter.
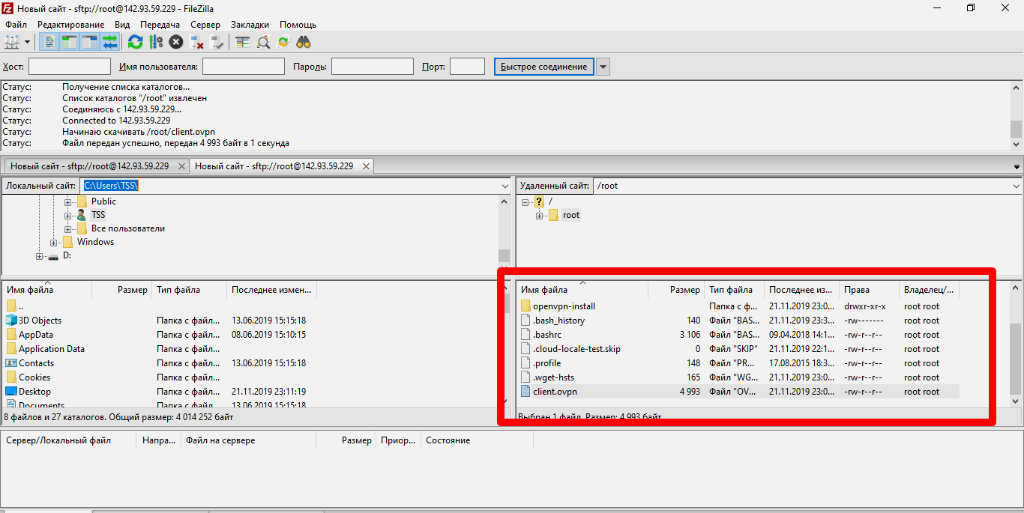
Шаг 7. Скачиваем и устанавливаем бесплатное приложение FileZilla. Оно нужно для подключения к серверу, который мы ранее создали, с помощью протокола SFTP.
В программе перейдите в менеджер сайтов и добавьте новый. Выберите SFTP в поле «Протокол», введите свой IP-адрес в поле «Хост», а также логин и пароль в поля «Пользователь» и «Пароль» соответственно. Установите соединение с сервером.
Перейдите в папку root и скопируйте оттуда файл client.ovpn — это профиль OpenVPN, который нужен для доступа к VPN-сервису.
Шаг 8. Загружаем и устанавливаем бесплатное приложение OpenVPN по ссылке.
После этого в него нужно импортировать профиль, загруженный на предыдущем шаге, и подключиться к нему.
Теперь у нас есть собственный VPN-сервер и ПК, подключенный к нему. Он уже готов обходить блокировки в интернете.
Как использовать готовый VPN-сервис за $10 в месяц

Рекомендуем проверенный вариант TunnelBear за 10 баксов в месяц и 5, если платить за год — около 1 ГБ дают бесплатно каждые четыре недели. Его использование на старом ПК эквивалентно всем манипуляциям, которые описаны в предыдущем пункте.
Бесплатным VPN лучше не пользоваться, чтобы не отдать в руки злоумышленникам важные данные. Если подключение к нему нужно регулярно, выберите хороший платный. TunnelBear подойдет.
Представьте коридор, по которому движутся данные: от гаджета в интернет и обратно. VPN в данном случае будет пожарной лестницей, которая даст возможность изменить их направление на устройство > коридор > лестница > интернет.
Коридор находится в общественной собственности, и на его обслуживание понемногу сбрасываются все. Лестница частная, поэтому за ее использование нужно заплатить владельцу. Если он разрешает пользоваться ей бесплатно, появляются вопросы.
В сравнении с OpenVPN, TunnelBear проигрывает ценой, но выигрывает возможностью выбора VPN-сервера в конкретной стране, который доступен при каждом подключении.
Как раздать VPN через Wi-Fi средствами Windows 10

Откройте «Пуск» и нажмите на кнопку с изображением шестеренки, чтобы перейти в «Параметры». Разверните раздел «Сеть и интернет» и перейдите в меню «Мобильный хот-спот».
Выберите тип подключения, которое будем раздавать, в меню «Совместное использование интернет-соединения». Можно Wi-Fi, но лучше подключить старый ПК к сети по кабелю и выбрать Ethernet.
С помощью кнопки «Изменить» под полями «Имя сети» и «Сетевой пароль» получится выбрать свои данные для подключения.
Переведите в активное положение переключатель «Разрешить использование моего интернет-соединения на других устройствах».
Если на ПК включен OpenVPN с нашим сервером или TunnelBear, то по Wi-Fi получится раздать подключение к VPN.
Вместо вывода: какой смысл превращать ПК в VPN-сервер
Ноутбук раздает VPN по Wi-Fi. Дополнительные приложения для обхода блокировок на других устройствах не нужны. Достаточно только подключиться к беспроводной сети.
Я чаще всего использую это вместе со Smart TV. Телевизоры подключены к моему VPN HotSpot по умолчанию, и у меня нет ограничений по сайтам и приложениям, которые я могу использовать.
Нахожусь в Украине, где запрещен «Кинопоиск». С помощью этой системы могу почитать про фильм, который хочу посмотреть, прямо на телевизоре. Раньше это было невозможно. Аналогичных сценариев использования масса.
(29 голосов, общий рейтинг: 4.55 из 5)
Я расскажу в этой статье о моем случае подключения к интернету, который требует от пользователя особых знаний для подключения домашних устройств к интернету по wi-fi.
Проблема, с которой меня сталкивает провайдер «Билайн», очень распространенная — это доступ к интернету по VPN.
Ранее, я получал интернет на маршрутизатор D-Link DIR-300, который отличается редкой тормознутостью при работе с VPN от компании «Билайн». Т.е. у меня канал интернета 30Мб/с, а маршрутизатор выдавал мне от сил 2-3 Мб/с. Все 30М я мог получить только если обработкой VPN-туннеля занимался компьютер с воткнутым в него Ethernet-акабелем. Естественно, что мириться с низкой скоростью и отсутствием мобильности я не собирался.
Как только у меня появился лишний ноутбук с Windows на борту, было решено превратить его в маршрутизитор. Итак, я получил такую задачу:
− превратить старый ноутбук Acer Aspire 2920Z в беспроводной маршрутизатор (поддерживается только a/b/g);
− подключать все устройства к интернету в пределах дома только по wi-fi;
− между компьютерами Macbook Pro и Mac Mini обеспечить обмен данными на скоростях n;
Настройку VPN подключения к провайдеру Beeline я произвел одной левой, так как для Windows и Mac настройки у них идеально описаны. Далее стоял вопрос как раздать интернет всем остальным. Настраивать такую раздачу штатными средствами Windows я предоставляю барона Мазоха, а всем остальным предлагаю попользоваться бесплатной утилитой Connectify, которая заточена только для подобного шаринга проводного интернета по встроенному адаптеру wi-fi. После установки программы даже не требуется перезагрузка.
Далее интернет, который выдается ноутбуком по wi-fi повторяю через маршрутизатор Apple AirPort Extreme стандарта N. Естественно, что интернет это не ускоряет :), но зато обмен между компьютерами происходит именно по внутренней сети по стендарту N.
Естественно, что компьютер-маршрутизатор здорово работает файловым хранилищем и торрент-качалкой. Управление Windows компьютером лучше всего выполнять при помощи Microsoft Live Mesh, у которого есть и win- и mac-версия.
Наш VPN совершенно бесплатен, без ограничений по скорости и трафику, в отличие от 99% VPN сервисов, которые в бесплатных версиях ограничивают количество трафика или скорость соединения.
Почему бесплатно?
Мы некоммерческая организация, создавшая в самом начале VPN на свои собственные деньги. Сейчас, мы существуем за счет пожертвований наших благодарных клиентов.
Мы придерживаемся мнения, что Интернет создан для людей, а не для прибыли. И он должен быть безопасным.
Если вы довольны нашим сервисом, и хотели бы помочь нам в развитии финансово:
Абсолютно бесплатный VPN!
Бесплатный аккаунт VPN на 30 дней (продление тоже бесплатно)ИЛИ
без регистрации, смс и email
Какие задачи решает VPN?
Получите доступ к контенту из любой точки мира
Обойдите онлайн ограничения и получите доступ к сайтам. Снимите ограничения на сайты типа Facebook, Gmail, VK, auto, wot, dota, wow, mamba, Spotify и YouTube, установленные Вашим провайдером или в офисе сисадмином.
Обезопасьтесь от хакеров
Наслаждайтесь полной безопасностью даже в открытых Wi-Fi сетях работая в кафе, метро или на улице. Не дайте хакерам украсть пароли, данные банковских карт, Ваши приватные фото и видео.
Пользуйтесь интернетом анонимно
Получите 100% шифрование Интернет трафика. Не дайте злоумышленникам даже шанса «подсмотреть» за Вами.
Чем наш VPN-сервис отличается от других

У нас нет своего софта или приложения. Это с нашей точки зрения, не минус, а плюс. В приложения многие VPN сервисы, в том числе и платные, встраивают бэкдоры/трояны/майнеры криптовалюты. С нашим VPN вы можете использовать любое Open source решение, который проверен и/или даже используя стандартные настройки самой операционной системы.

Япония, Норвегия, Швеция.

Некоторые VPN сервисы могут значительно замедлить ваше подключение в Интернет. Наш VPN сохранит вашу скорость высокой.

Мы поддерживаем различные виды VPN: OpenVPN, L2TP/IPsec, Softether VPN.
Безлимитный трафик.

Наш VPN Вы можете использовать на платформах: Mac, Windows XP/Vista/7/8/10, Linux, Android, iOS.

Он бесплатный! Совершенно бесплатный VPN.
Как работает VPN?
У нашего VPN хорошая пропускная способность: все сервера подключены к портам от 100мб/с до 10гб/с. Большой выбор стран. 100% шифрование трафика.

1 Приготовтесь
Наш VPN шифрует ваши данные, обеспечивая полную анонимность. У нас есть программа под windows которая поможет установить Вам VPN в несколько кликов.2 Установить местоположение
Ищете заблокированные сайты из других стран? Выберите себе виртуально гражданство с нашим VPN. Хотите обойти блокированные сайты админом? Рады Вам помочь.3 Поехали!
Узнать свой IP-адрес
Зная ваш IP-адрес, злоумышленники могут получить о вас очень много информации. Ниже лишь малая часть.Бесплатный VPN со 100% шифрованием трафика
VPN нужен каждому пользователю Интернета который заботится о безопасности.
Главный образом пользователи используют VPN для сокрытия IP и шифрования трафика, но давайте посмотрим, сколько пользы дает VPN. Например провайдер блокирует Torrent трафик (что встречается часто где). Это легко заметить. когда при «серфинге» скорость Интернета одна, но стоит Вам поставить файл на закачку, как тут же скорость резко падает. VPN Вам в этом поможет, он зашифрует трафик и провайдер не узнает, что Вы качаете торренты и скорость не снизится.
Еще место применения, это бесплатные wi-fi сети. Вы пришли в кафе и там работает бесплатный wi-fi, но Вы не знаете кто сидит по соседству в том же кафе, а что если это злоумышленник который сканирует трафик сети (это делается не так и сложно)? Зашли Вы через такой wi-fi в аккаунт на VK или одноклассниках, а завтра с этого аккаунта уже пошел спам друзьям и близким. Так как Вы сами «отдали» свои данные злоумышленнику.
Часто люди берут VPN, чтоб показать сайтам (сервисам), что они якобы из другой страны. Это помогает обходить GEO ограничения. Например нельзя из России зарегистрироваться на Spotify, или даже имея платную подписку на Амедия Вы не посмотрите фильмы находясь на отдыхе в Турции или Египте. И еще множество мест для применения о которых можно не статью, а книгу написать. VPN в 21 веке, это не секретная технология которую используют хакеры во вред, это необходимая вещь для каждого человека, который выходит в Интернет и при этом заботится о безопасности.
Дано:
Есть нетбук с Windows 8.1 на борту. Этот нетбук получает интернет от ADSL-роутера (в котором НЕТ раздачи вайфая) - поднимается VPN с логином/паролем (т.е. каждый раз при старте нетбука надо кликать, чтобы создать соединение).
Есть телефон с Android 4.4.2.
Задача:
Сделать из нетбука точку доступа, чтобы раздать интернет на android-телефон.
Проблема:
Wi-Fi сеть создаётся, телефон подключается, но интернета на телефоне при этом нет.
Проделанные мной шаги:
0) Установил VPN-соединение, проверил наличие интернета.
1) Проверил, что мой вайфай-адаптер может создавать виртуальные сети (через ipconfig /all).
2) В диспетчере устройств нашел Виртуальный адаптер размещенной сети (Майкрософт).
3) В командной строке от админа:
netsh wlan set hostednetwork mode=allow ssid=mywifi key=12345678 keyUsage=persistent
netsh wlan start hostednetwork
4) В сетевых подключениях появился элемент Подключение по локальной сети*5.
5) Правой клавишей мыши на моем VPN-соединении > Свойства > поставил галку на Разрешить другим пользователям сети использовать подключение к Интернету данного компьютера. В строке Подключение домашней сети выбрал появившееся Подключение по локальной сети*5.
6) Поставил галку на Разрешить другим пользователям сети управление общим доступом к подключению к Интернету
7) В том же окне нажал Настройка, в окне Выберите службы, работающие в вашей сети, к которым могут получать доступ пользователи Интернета поставил все галки.
8) Остановил вайфай-сеть, переподнял VPN, запустил вайфай-сеть.
Результат: телефон с андроидом успешно подключается к сети, получает айпи 192.168.137.xxx, однако сайты не открываются, сетевые приложения не работают (скайп, ютуб и т.д.), гугловские DNS не пингуются, однако пингуется 192.168.137.1 (мой виртуальный адаптер).
Добавлено через 1 час 5 минут
Дополнительная информация:
1) Антивирь (Avast) и стандартный брандмауэр Windows отключал.
2) Интернет от провайдера АИСТ, Самарская обл. Телефонный кабель приходит в D-Link DSL-2500U, из него LAN-кабель в нетбук. Коробочка работает в bridge-режиме, нетбук получает айпи вида 172.16.149.xxx. Уточнял у провайдера - bridge-режим является необходимым условием успешного поднятия VPN-сессии.
3) Залез в D-Link DSL-2500U - никаких настроек фильтрации по макам, айпи нет, контроля доступа нет. Единственное - не стояла галка UPnP, поставил.
4) Техподдержка провайдера ничего толкового сказать не может, звонил несколько раз.
Читайте также:


