Сменить частоту роутера с 5ггц на 2 4 через айфон
Я очень часто встречаю разные вопросы связанные с настройкой Wi-Fi сети в диапазоне 5 ГГц на Wi-Fi роутерах. Так же заметил, что некоторые люди хотят включить и настроить 5 ГГц на тех роутерах, где это в принципе сделать не возможно, так как роутер просто физически не поддерживает данный диапазон. Поэтому, я решил сделать отдельную статью на эту тему и рассказать, на каких роутерах можно включить частоту 5 ГГц, и как правильно ее настроить. Так же покажу, как отключить Wi-Fi на частоте 5 ГГц на роутерах популярных производителей.
Ничего сложного в этом нет, но обо всем по порядку. Есть обычные роутеры, а есть двухдиапазонные. Обычные (они же однодиапазонные) раздают только одну Wi-Fi сеть в диапазоне 2.4 ГГц. Двухдиапазонные раздают две Wi-Fi сети, в диапазоне 2.4 ГГц и 5 ГГц. Об этом всегда написано в характеристиках, на коробке роутера, в инструкции. Если завялена поддержка стандарта 802.11ac (или, например, написано AC1200) , или 802.11ax, значит роутер точно двухдиапазонный и поддерживает частоту 5 ГГц, так как эти стандарты Wi-Fi работают только на этой частоте. Если роутер не двухдиапазонный, поддерживает только 2.4 ГГц, то включить 5 ГГц не получится. Это не настройки или прошивка, а поддержка на аппаратном уровне. Так же поддержка должна быть со стороны устройства (клиента) . Я писал об этом в статье как включить и настроить Wi-Fi 5 ГГц на ноутбуке или компьютере и почему ноутбук, смартфон, или планшет не видит Wi-Fi сеть 5 GHz.
Работа, настройка и управление Wi-Fi 5 ГГц на роутере
Если роутер поддерживает 2.4 ГГц и 5 ГГц, то в его веб-интерфейсе (на странице с настройками, или в приложении на телефоне) есть настройки отдельно для каждого диапазона. Для каждой сети можно задать разные имена и пароли. Ну и отдельно задаются настройки канала, ширины канала, режим сети, настройки безопасности и т. д. В настройках каждого роутера есть возможность отключить и включить отдельно каждый диапазон. Например, можно выключить Wi-Fi сеть на 5 ГГц и при необходимости включить ее. Как правило нужно просто убрать/поставить галочку и сохранить настройки.
На всех двухдиапазонных роутерах по умолчанию включены оба диапазона. Если сделать сброс настроек роутера, то он будет раздавать две Wi-Fi сети. Заводские имена этих сетей (SSID) обычно указаны снизу роутера на наклейке. В конце имени сети в диапазоне 5 ГГц обычно есть "_5G". Но есть роутеры, например Keenetic, на которых включена функция, которая объединяет две Wi-Fi сети (в разных диапазонах) в одну (две сети с одинаковым именем) . Устройства видят одну сеть, подключаются к ней и автоматически выбирают лучший диапазон.
Так как отключить, включить и настроить беспроводную сеть в диапазоне 5 ГГц на роутере можно как правило на одной странице (в одном разделе веб-интерфейса) , то я буду показывать, как выполнить все эти действия на примере роутеров разных производителей.
TP-Link
Для начала нужно зайти в настройки роутера TP-Link, или использовать приложение TP-Link Tether для управления с телефона (если ваш роутер поддерживает эту функцию) .
На роутерах с новым веб-интерфейсом настройки диапазона 5 GHz находятся в разделе "Дополнительные настройки" – "Беспроводной режим" – "Настройки беспроводного режима". Там есть вкладка "5 ГГц", где можно отключить или включить Wi-Fi сеть убрав/поставив галочку возле "Включить беспроводное вещание". Можно сменить имя сети, пароль, выставить мощность передатчика и т. д. Если сеть работает быстро и стабильно, то я не рекомендую менять заводские настройки (кроме имени и пароля) .
Там же могут быть настройки функции Smart Connect. Если она включена, то устройства будут видеть одну сеть и сами выбрать диапазон для соединения. Имя сети и пароль будут установлены одинаковые для обеих диапазонов.

На некоторых моделях роутеров TP-Link настройки диапазона 5 ГГц выглядят вот так:

А на роутерах со старым веб-интерфейсом эти настройки находятся в разделе "Беспроводной режим - 5 ГГц":

А отключить или включить сеть на определенной частоте можно в разделе "Выбор рабочей частоты".

Просто снимите/установите галочку возле нужной частоты и сохраните настройки. Не забывайте сохранять настройки роутера после смены параметров!
Изменить параметры Wi-Fi сети диапазона 5 ГГц на роутере ASUS можно в веб-интерфейсе, в разделе "Беспроводная сеть". Там в выпадающем меню нужно выбрать частотный диапазон "5GHz", задать нужные параметры и сохранить настройки. Если не знаете как зайти в настройки роутера ASUS - смотрите эту статью.
Отключить или включить 5 ГГц можно на вкладке "Профессионально". Выбираем нужный диапазон и ниже возле пункта "Включить радиомодуль" ставим "Да" или "Нет".
Сохраните настройки и перезагрузите роутер.
Keenetic
Настройки Wi-Fi 5 ГГц на роутерах Keenetic находятся в разделе "Мои сети и Wi-Fi" – "Домашняя сеть". Возможно вам пригодится инструкция по входу в настройки роутеров Keenetic.
По умолчанию включена функция Band Steering. Она синхронизирует настройки Wi-Fi в диапазоне 2.4 и 5 ГГц и устройства видят одну сеть. Выбор диапазона происходит автоматически. Если вы хотите задать разные настройки Wi-Fi для сети на 2.4 ГГц и 5 ГГц, то Band Steering нужно отключить.

Отключить и включить диапазон 5 ГГц можно отдельным переключателем.

Там же есть ссылка на страницу с дополнительными настройками диапазона 5 ГГц. Нажав на нее мы получаем доступ к настройкам имени сети, пароля, мощности передатчика, настройкам канала и ширины канала, режима работы сети и т. д.

Можно даже настроить расписание работы Wi-Fi сети в отдельном диапазоне. Не забудьте сохранить настройки после смены параметров.
Я постепенно буду добавлять информацию по настройкам диапазона 5 ГГц на других роутерах. Если вы не нашли инструкцию для своего роутера, или у вас остались какие-то вопросы, то пишите в комментариях. Всем обязательно отвечу и постараюсь помочь.
В целях обеспечения максимальной безопасности, производительности и надежности мы рекомендуем следующие настройки для маршрутизаторов Wi-Fi, базовых станций или точек доступа, используемых в сочетании с продуктами Apple.
Эта статья адресована главным образом сетевым администраторам и всем, кто управляет собственными сетями. Если вы пытаетесь подключиться к сети Wi-Fi, то найдете полезную информацию в одной из этих статей.
О предупреждениях, связанных с обеспечением конфиденциальности и безопасности
Если на вашем устройстве Apple отображается предупреждение о конфиденциальности или низком уровне защиты сети Wi-Fi, использование которой может привести к раскрытию информации о вашем устройстве. Apple рекомендует подключаться только к сетям Wi-Fi, которые отвечают стандартам безопасности, описанным в данной статье, или превосходят их.
Прежде чем менять настройки маршрутизатора
- Сохраните резервную копию настроек вашего маршрутизатора на случай, если потребуется восстановить их.
- Обновите программное обеспечение на ваших устройствах. Крайне важно установить последние обновления системы безопасности, чтобы ваши устройства максимально эффективно работали вместе.
- Сначала установите последние обновления прошивки для вашего маршрутизатора.
- Затем обновите программное обеспечение на других устройствах, таких как компьютер Mac и iPhone или iPad.
- На каждом устройстве, которое вы ранее подключали к сети, может потребоваться забыть сеть, чтобы устройство использовало новые настройки маршрутизатора при подключении к сети.
Настройки маршрутизатора
Для обеспечения защищенного подключения ваших устройств к сети примените эти параметры последовательно к каждому маршрутизатору и точке доступа Wi-Fi, а также к каждому диапазону двухканального, трехканального или другого многоканального маршрутизатора.
Безопасность
Выберите значение WPA3 Personal, чтобы обеспечить максимальный уровень безопасности
Выберите значение WPA2/WPA3 Transitional для совместимости со старыми устройствами
Настройки безопасности определяют тип аутентификации и шифрования, используемых вашим маршрутизатором, а также уровень защиты конфиденциальности данных, передаваемых по соответствующей сети. Какую бы настройку вы ни выбрали, всегда устанавливайте надежный пароль для подключения к сети.
- WPA3 Personal — это самый безопасный на сегодняшний день протокол, доступный для подключения устройств к сети Wi-Fi. Он работает со всеми устройствами, поддерживающими Wi-Fi 6 (802.11ax), а также некоторыми устройствами более ранних моделей.
- WPA2/WPA3 Transitional — это смешанный режим, при котором используется WPA3 Personal с устройствами, поддерживающими данный протокол, при этом для устройств более ранних моделей доступен протокол WPA2 Personal (AES).
- WPA2 Personal (AES) подойдет вам, если у вас нет возможности использовать один из более безопасных режимов. В этом случае также рекомендуем выбрать AES в качестве типа шифрования, если он доступен.
Избегайте использования слабых параметров безопасности на вашем маршрутизаторе
Не создавайте и не объединяйте сети, использующие старые или устаревшие протоколы безопасности. Они больше не являются защищенными, снижают надежность и пропускную способности сети и могут приводить к отображению предупреждений, связанных с безопасностью вашего устройства.
- Смешанные режимы WPA/WPA2
- WPA Personal
- WEP, в том числе WEP Open, WEP Shared, WEP Transitional Security Network или Dynamic WEP (WEP с поддержкой 802.1X)
- TKIP, включая любые значения параметров безопасности, содержащие слово TKIP
Кроме того, мы настоятельно не рекомендуем вам использовать параметры, отключающие функции защиты сети, такие как «Без защиты», «Открытая» или «Незащищенная». Деактивация функций защиты отключает аутентификацию и шифрование и позволяет любому устройству подключаться к вашей сети, получать доступ к ее общим ресурсам (включая принтеры, компьютеры и интеллектуальные устройства), использовать ваше интернет-соединение, следить за тем, какие веб-сайты вы посещаете, и контролировать другие данные, передаваемые через вашу сеть или интернет-соединение. Такое решение сопряжено с риском, даже если функции безопасности отключены временно или для гостевой сети.
Имя сети (SSID)
Задайте единое, уникальное имя (с учетом регистра)
Используйте уникальное для вашей сети имя и убедитесь, что все маршрутизаторы в вашей сети используют одно и то же имя для каждого поддерживаемого ими диапазона. Например, не рекомендуется использовать такие распространенные имена или имена по умолчанию, как linksys, netgear, dlink, wireless или 2wire, а также присваивать разные имена диапазонам 2,4 ГГц и 5 ГГц.
Если вы не воспользуетесь данной рекомендацией, устройства не смогут должным образом подключиться к вашей сети, всем маршрутизаторам в вашей сети или всем доступным диапазонам ваших маршрутизаторов. Более того, устройства, которые подключаются к вашей сети, могут обнаружить другие сети с таким же именем, а затем автоматически пытаться подключиться к ним.
Скрытая сеть
Задайте значение: «Отключено»
Маршрутизатор можно настроить так, чтобы он скрывал свое имя сети (SSID). Ваш маршрутизатор может некорректно использовать обозначение «закрытая» вместо «скрытая» и «транслируется» вместо «не скрытая».
Скрытие имени сети не предотвращает ее обнаружение и не защищает ее от несанкционированного доступа. В связи с особенностями алгоритма, который устройства используют для поиска сетей Wi-Fi и подключения к ним, использование скрытой сети может привести к разглашению идентифицирующей информации о вас и используемых вами скрытых сетях, таких как ваша домашняя сеть. При подключении к скрытой сети на вашем устройстве может отображаться предупреждение об угрозе конфиденциальности.
В целях обеспечения безопасности доступа к вашей сети рекомендуем использовать соответствующие настройки безопасности.
Фильтрация MAC-адресов, аутентификация, контроль доступа
Задайте значение: «Отключено»
Включите эту функцию для настройки маршрутизатора таким образом, чтобы он допускал подключение к сети исключительно устройств с определенными MAC-адресами (управление доступом к среде). Включение данной функции не гарантирует защиты сети от несанкционированного доступа по следующим причинам.
- Она не препятствует сетевым наблюдателям отслеживать или перехватывать трафик сети.
- MAC-адреса можно легко скопировать, подделать (имитировать) или изменить.
- Чтобы защитить конфиденциальность пользователей, некоторые устройства Apple используют разные MAC-адреса для каждой сети Wi-Fi.
В целях обеспечения безопасности доступа к вашей сети рекомендуем использовать соответствующие настройки безопасности.
Автоматическое обновление прошивки
Задайте значение: «Включено»
Если возможно, настройте маршрутизатор таким образом, чтобы производилась автоматическая установка обновлений программного обеспечения и прошивки по мере их появления. Обновления прошивки могут повлиять на доступные вам настройки безопасности и обеспечивают оптимизацию стабильности, производительности и безопасности вашего маршрутизатора.
Радиорежим
Задайте значение: «Все» (рекомендуется), или «Wi-Fi 2 – Wi-Fi 6» (802.11a/g/n/ac/ax)
Эти параметры, доступные отдельно для диапазонов 2,4 ГГц и 5 ГГц, определяют, какие версии стандарта Wi-Fi маршрутизатор использует для беспроводной связи. Более новые версии предлагают оптимизированную производительность и поддерживают одновременное использование большего количества устройств.
В большинстве случаев оптимальным решением является включение всех режимов, доступных для вашего маршрутизатора, а не какого-то ограниченного набора таких режимов. В таком случае все устройства, в том числе устройства более поздних моделей, смогут подключаться к наиболее скоростному поддерживаемому ими радиорежиму. Это также поможет сократить помехи, создаваемые устаревшими сетями и устройствами, находящимися поблизости.
Диапазоны
Включите все диапазоны, поддерживаемые вашим маршрутизатором
Диапазон Wi-Fi подобен улице, по которой перемещаются данные. Чем больше диапазонов, тем больше объем передаваемых данных и производительность вашей сети.
Канал
Задайте значение: «Авто»
Каждый диапазон вашего маршрутизатора разделен на несколько независимых каналов связи, подобных полосам движения на проезжей части. Когда установлен автоматический выбор канала, ваш маршрутизатор выбирает оптимальный канал Wi-Fi за вас.
Если ваш маршрутизатор не поддерживает автоматический выбор канала, выберите тот канал, который лучше всего работает в вашей сетевой среде. Это зависит от помех Wi-Fi в вашей сетевой среде, в том числе от помех, создаваемых любыми другими маршрутизаторами и устройствами, использующим тот же канал. Если у вас несколько маршрутизаторов, настройте каждый так, чтобы он использовал отдельный канал, особенно если маршрутизаторы расположены близко друг к другу.
Ширина канала
Задайте значение: «20 МГц» для диапазона 2,4 ГГц
Задайте значение: «Авто» или «каналы любой ширины (20 МГц, 40 МГц, 80 МГц)» для диапазона 5 ГГц
Настройка ширины канала определяет ширину полосы пропускания, доступную для передачи данных. Более широкие каналы отличаются более высокой скоростью, однако они в большей степени подвержены помехам и могут мешать работе других устройств.
- 20 МГц для диапазона 2,4 ГГц помогает избежать проблем с производительностью и надежностью, особенно вблизи других сетей Wi-Fi и устройств 2,4 ГГц, включая устройства Bluetooth.
- Режимы «Авто» или «Каналы любой ширины» для диапазона 5 ГГц обеспечивают наилучшую производительность и совместимость со всеми устройствами. Помехи, создаваемые беспроводными устройствами, не являются актуальной проблемой в диапазоне 5 ГГц.
Задайте значение: «Включено», если ваш маршрутизатор является единственным DHCP-сервером в сети
DHCP (протокол динамической конфигурации хоста) назначает IP-адреса устройствам в вашей сети. Каждый IP-адрес идентифицирует устройство в сети и позволяет ему обмениваться данными с другими устройствами в сети и через Интернет. Сетевому устройству нужен IP-адрес, подобно тому как телефону нужен номер телефона.
В вашей сети может быть только один DHCP-сервер. Если DHCP-сервер включен более чем на одном устройстве (например, на кабельном модеме и маршрутизаторе), конфликты адресов могут помешать некоторым устройствам подключаться к Интернету или использовать сетевые ресурсы.
Время аренды DHCP
Задайте значение: «8 часов» для домашних или офисных сетей; «1 час» для точек доступа или гостевых сетей
Время аренды DHCP — это время, в течение которого IP-адрес, назначенный устройству, зарезервирован для этого устройства.
Маршрутизаторы Wi-Fi обычно имеют ограниченное количество IP-адресов, которые они могут назначать устройствам в сети. Если это число исчерпано, маршрутизатор не может назначать IP-адреса новым устройствам, и эти устройства не могут связываться с другими устройствами в сети и в Интернете. Сокращение времени аренды DHCP позволяет маршрутизатору быстрее восстанавливать и переназначать старые IP-адреса, которые больше не используются.
Задайте значение: «Включено», если ваш маршрутизатор является единственным устройством, реализующим функцию NAT в сети
NAT (преобразование сетевых адресов) — это преобразование адресов в Интернете в адреса в вашей сети. NAT можно сравнить с почтовым отделом компании, который распределяет отправления в адрес сотрудников, направленные по почтовому адресу компании, по кабинетам этих сотрудников внутри здания.
В большинстве случаев NAT требуется включить только на маршрутизаторе. Если функция NAT включена более чем на одном устройстве (например, на кабельном модеме и маршрутизаторе), «дублирование NAT» может привести к потере устройствами доступа к определенным ресурсам в локальной сети или в Интернете.
Задайте значение: «Включено»
WMM (Wi-Fi multimedia) определяет приоритет сетевого трафика для повышения производительности различных сетевых приложений, таких как видео и голосовая связь. На всех маршрутизаторах, поддерживающих Wi-Fi 4 (802.11n) или более поздней версии, функция WMM должна быть включена по умолчанию. Отключение WMM может повлиять на производительность и надежность устройств в сети.


Опишу одну распространённую ситуацию: к вам в квартиру заходит скоростной интернет-провод, после чего подключается в чёрненький (беленький etc.) Wi-Fi роутер, и большая часть заявленной скорости куда-то исчезает. Знакомо? У меня, до недавних пор, была точно такая же проблема.
Дело в том, что основная масса точек доступа работает в частотном диапазоне 2.4 ГГц. А там, как известно, всего три непересекающихся канала. Вокруг меня сейчас порядка десяти сетей, каждая из которых сидит на одном из этих каналов. Конечно же сигналы накладываются друг на друга. В таких условиях провалы в эфире неизбежны.
Практически в каждом роутере есть функция автоматического выбора каналов, но она не особо выручает при плотной загрузке. Да и вручную эту «кашу» никак не организовать. Выход один, пересесть на 5 ГГц сети и докрутить туда 802.11ac до кучи.
Почему именно 5 ГГц?

Раздавать сигнал на 5 ГГц частотах разрешили сравнительно недавно. Этот диапазон вовсю используется старыми стандартами IEEE 802.11 a и IEEE 802.11n. Высока вероятность, что ваш роутер уже поддерживает 5 ГГц, и вам нет нужды ютиться в трёх каналах 2.4 ГГц диапазона. Правда, на скорость соединения это не сильно повлияет, зато стабильность сигнала в зоне прямой видимости передатчика заметно возрастёт.
Достоинства:
- большее количество непересекающихся каналов — сети не наложатся друг на друга;
- свободный от помех эфир — бытовые устройства эти частоты не используют, а большинство соседей всё ещё на 2.4 ГГц;
- поддержка каналов шириной 20/40/80 мГц.
Недостатки:
- меньшая площадь покрытия — на этих частотах волны затухают быстрее, поэтому пару бетонных стенок сигнал не пробьёт;
- не все клиентские устройства понимают 5 ГГц частоту.
С другой стороны, главный недостаток 5 ГГц сетей — настоящее благо в многоквартирном доме. Мало того, что есть куча независимых каналов, так ещё и сигнал с трудом проходит пол или потолок. Соседи могут просто не увидеть вас в списке сетей. Поэтому сигналы не будут накладываться друг на друга, даже будучи на одном канале.
А причём здесь 802.11ac?

Это новый стандарт беспроводных сетей, пришедший на смену 802.11n. На полную мощность работает исключительно в 5 ГГц диапазоне, обратно совместим с 802.11n, соответственно, поймёт и 2.4 ГГц частоты. Но и скорость работы будет такая же, как раньше.
802.11ac может похвастаться огромной пропускной способностью (до 160МГц!) и теоретической скоростью в 6933 Мбит/с. Красиво, но в реальном мире вряд ли получится выжать больше гигабита в секунду, что тоже неплохо. Плюс, этот стандарт по умолчанию включает в себя две крутые фишки:
Достоинства:
- 8 потоков по 160 МГц каждый могут выдать заоблачные 6933 Мбит/с;
- обратная совместимость с 802.11n.
Недостатки:
- работа только в 5 ГГц частотном диапазоне — сеть на 802.11ac дороже разворачивать на больших площадях;
- молодой стандарт, который понимают не все устройства.
За 802.11ac будущее, это очевидно. Пока что нам далеко до предельных скоростей, но производители с каждым годом совершенствуют устройства. Хотя во многих странах 802.11ac даже не начал распространяться. Многие думают, что это относится и к России. Спешу развеять этот миф:
И 802.11ac, и 5 ГГц сети уже разрешены в РФ

Долгое время 5 ГГц диапазон не выделяли под бытовые нужды. 20 декабря 2011 г. вступило в силу решение Государственной комиссии по радиочастотам (ГКРЧ) № 11-13-07-1, согласно которому можно было использовать частоты 5150-5350 МГц в 802.11a и 802.11n сетях.
Два года назад, 29 февраля 2016, ГКРЧ разрешили использовать новый стандарт 802.11ad (WiGig, сеть малого радиуса действия). Тем же решением открыли частоты 5650—5850 МГц (каналы 132—165) для 802.11aс. Также для 5 ГГц диапазонов была вдвое повышена допустимая мощность излучения.
Другими словами, можно пользоваться 802.11aс роутерами и нигде его не регистрировать (если мощность излучения передатчика не превышает 100 мВт). Причём и дома, и в офисе.
Но Apple это не волнует

Роутеры Apple для российских покупателей всегда продавались с урезанным режимом 802.11ac. То есть никаких новых фишек от них можно не ждать. Заказ с онлайн-магазина не спасёт, вам приедет точно такая же модель.
Единственный вариант — заказать роутер на иностранный адрес и переслать его в РФ. До недавних пор это было незаконно.
В 2015 году Коллегия Евразийской экономический комиссии решила, что все устройства, в той или иной мере использующие шифрование (читай все, у которых есть Wi-Fi или Bluetooth), должны обязательно получить нотификацию ФСБ. Фактически, это разрешение на ввоз.
Нотификация выдаётся на конкретную модель, полный список можно посмотреть на официальном дико глючном сайте. Для роутеров Apple есть всего два документа, оба на запасные части и комплектующие. Почему Купертиновцы до сих пор не получили нотификацию на сами устройства — неизвестно.
Но и на нашей улице праздник.
В конце прошлого года ФСБ разрешили физ. лицам ввозить технику для личных нужд! То есть можно заказать до двух роутеров в посылке «чисто для себя».
Так как купить роутер с 802.11ac?

Если экосистема Apple не так важна, то закажите какой-нибудь Xiaomi Mi Router 3, у него есть и 802.11ac, и примочки вроде технологии формирования луча, и MIMO, и приятный ценник.
На самом деле, везти их из-за границы не обязательно, роутеры с 802.11ac уже продаются в любом магазине электроники. Из недорогих моделей можно остановиться на каком-нибудь из TP-Link Archer (C20, С25, С50) или на Tenda AC6.
Главное, чтобы они работали в двухдиапазонном режиме, тогда у вас будет быстрая 5 ГГц сеть рядом с роутером и обычная 2.4 ГГц в дальних комнатах. Ну и старые устройства к таким роутерам подключаются без проблем.
Один нюанс: Mac может не увидеть 5 ГГц сеть
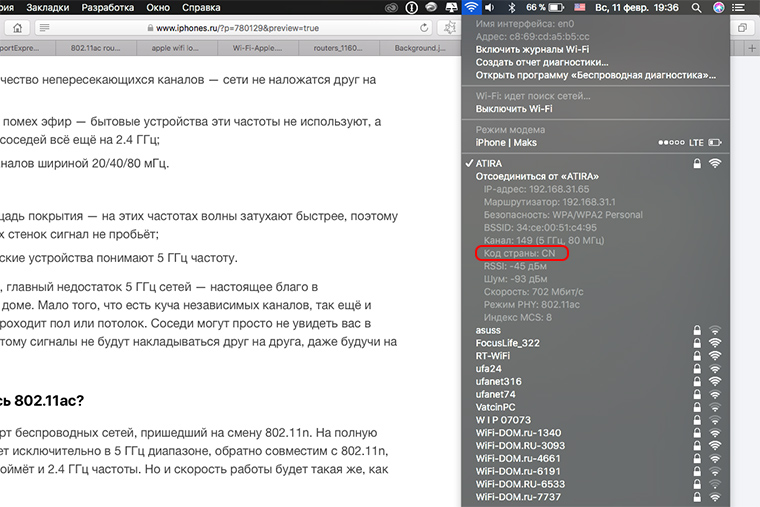
Это не брак и не глюк. Он так работает в России. Mac подхватывает от роутера российский Country code (СС) и выстраивает свою карту частот соответствующим образом. И если роутер, допустим, передаёт свой сигнал на другом канале, Mac просто не увидит 5ГГц сеть и подключится к роутеру в 2.4 ГГц режиме.
Если у вас код другой страны или работает связка RU+5ГГц — всё ок, расходимся.
Выводы
Кратко для тех, кто не читал всё что выше:
- если у вас 2.4 ГГц роутер, то нет смысла платить провайдеру за увеличение скорости, прирост будет небольшим;
- переход на 5 ГГц сеть сделает WiFi сигнал стабильным;
- настроив работу по 802.11ac стандарту можно ощутимо прибавить скорость, даже не меняя тариф;
- теперь это полностью законно;
- подходящие роутеры можно купить в любом магазине электроники;
- роутеры Apple можно заказывать из-за границы.

Максим Клименчук
Автор, инженер, кофеман и отец маленького «почемучки». Стараюсь не обрастать гаджетами. Не получается.
Обзор JBL Tour One, самых продвинутых наушников JBL с шумодавом и топовым звуком. Работают аж 50 часов
Обзор игры Age of Empires IV. Почти идеальная стратегия
Обзор 14-дюймового MacBook Pro с процессором M1 Max. Мощность, с которой справятся лишь избранные
Первые впечатления и мини обзор MacBook Pro 2021 года с процессорами M1 Pro и M1 Max. Отвечаем на вопросы
Обзор AirPods 3. Впечатления от самых удобных наушников Apple
🙈 Комментарии 78
Воистину, человеческое существо иррационально. Зачем накладывать друг на друга все эти десять сетей, перебивать и конкурировать? Почему не создать одну мощную и скоростную сеть?
Скажите это соседям. Повезёт, если двери откроют)
@Максим Клименчук , что делать, если роутер режет скорость со 100мбит/с до 25/65мбит/с при 2.4/5 ггц соответственно.
Даже в непосредственной близости. Хотя 5ггц все таки ощутимо слабее ловит в дальний концах квартиры.
Xiaomi router 3, если это имеет значение
@just_tf , может сам клиент не тянет? Какое устройство подключаете?
@just_tf , у вас, как будто, в режиме 802.11а раздача идёт. Ну или всего одна антенна работает.
@Максим Клименчук , в приложении нет контроля над антеннами, не знаю.
@just_tf , Оставь одно устройство (лучше ноут) подключенное и замерь скорость.. Ноут и роутер нужно перезагрузить.
@just_tf ,
Попробуйте зайти в сетап (в браузере адрес наберите 192.168.0.1. или 192.168.1.1 или 192.168.1.99) логин admin пороль скорей всего admin. попробуйте сбросить до заводских настроек и заново настроить.
@axinfernis , попробую через провод. А то в самой проще на телефоне не густо настроек
@just_tf , Для всех операций в сетапи советую подключится кабелем.
@Alximik , попробуйте хоть о чем-то договорится со ВСЕМИ соседями.
Пытался пересесть на 5ггц. Не особо понравилось. Все равно при каждом пере-подключении автоматом выбирал 2.4ггц. Да и стабильности прироста скорости и надежности не особо обнаружилось. Даже наоборот из-за того что он видел 2.4 хотел всегда на неё перепрыгнуть.
@exter1 , Чтобы не перепрыгивал нужно в настройках вытянуть его повыше 2.4 сети, другими словами поменять приоритет или просто забыть 2.4 сеть.
в dual-band режиме даже выбирать не придётся. У них будет один SSID, переподключение происходит автоматически
@exter1 , не прикалывайтесь, умные люди уже пять лет на 5ггц сидят и 4к видео смотрят, попробуйте хоть 2к крутонуть на 2.4
@svitanak , контента такого еще толком нет :) 5ГГц унылое говно. нужно в каждой комнате ставить АР что бы работало.
@red2121 , на 75 квадратов у меня плохо ловит только на кухне, там подключаюсь к 2.4 или к другому роутеру. А так, 5ггц сеть выдает 200 мбит/с у роутера, а в других комнатах, в которых обычно сижу, 190/150 на приём/отдачу.
А 2.4 у меня максимум 70-80 выдаёт, если повезет
Недостаток 5ггц заметил только при подключении телевизора – там он разделен с роутером большим количеством стен, да ещё и зеркальным шкафом. Туда даже 2.4 ггц плохо пробивается, решил проблему подключением провода.
@vientooscuro , какая у вас модель роутера?
@Darksock , DLink DIR 860L
@exter1 , надо просто назвать сети разными именами :)
@exter1 , на пятерку отдельный ssid, а сеть на двушку «забываем»
@exter1 , у меня была та же проблема. Перенес Airport Express из коридора в комнату поближе к ноуту. Теперь редко теряет.
В статье нет информации о том как это дело настроить (на примере Apple Airport TimeCaspule). Зато куча ненужной информации про законы и тд.
Это не инструкция, вокруг сотни роутеров, которые справляются с 802.11ac. Это, в первую очередь, совет.
На самом деле переходить на 5ггц нужно только если у вас действительно есть проблемы с занятостью всех слотов в 2ггц, вот и все. В противном случае все это ничего заметно не изменит
Если одновременно с этим докрутить 802.11ac — то скорость возрастёт в два раза, как минимум
@abbr , домашний NAS на 5Ггц это круто
@abbr , на 5ггц тупо быстрее сеть, без разницы на загрузку, почитайте спецификацию.
А если у меня европейский Airport? почему только из штатов?
1) Надо брать новый Keenetic Giga, а не Airport
2) А что из устройств Apple поддерживает MU MIMO? iPhone и iPad пока так и не поддерживают, насколько я помню
Airport extreme брал в Москве в AJ, американская версия, единственный недостаток вилка плоская))
не отключили а не поддерживает
Это «неточности» только на ваш взгляд. У многих (и у меня в том числе) не цепляет из дальних комнат. И некоторые Маки не видят 5ггц. Хорошо, если вас это обошло.
@Максим Клименчук , Мой по дефолту тоже не видит, прошка начала 2013 года.. Через терминал делайте.. , Про стены, конкретней, в самой дальней комнате, но через 4 стены с углами только теряет.. через 2- ловит как миленький.,
@Garik999 , то же самое.. Клименчук открыл для себя 5ггц, видимо
PS У Pro середина 2009, Air 2012- никаких проблем с этим
@andrew_671199 , читайте внимательнее, речь не только о 5 ГГц.
@Garik999 , у меня тоже не ловит 5ГГЦ в дальней комнате. 2,4 там есть.
Автор, почему airport только из штатов? разве европейские модели (исключая RU/A) урезаны по 802.11ac ?
Европа тоже подойдёт, поправил
@E1senberg , ЭйрПорт экстрим Ростест. Работает на 5гц и ас. А вот направленое увеличение сигнала в нем урезано. Но скорость по кабелю 100мб в сек. По воздуху 98.
Через 2 стены еле бьет 5 ГГц , а вот 2 ГГц фигачит будь здоров.
@Trooper , так это не бага, это фича, зона покрытия меньше и соседи не мешают
Асус rt1200 g+ на iPhone X 300Мбит по воздуху
У одного меня русские роутеры (ростест) Apple выдают без проблем 5 ГГц с регионом России?
5ГГц в режиме 802.11n
От этого мало толку. Ощутимый прирост скорости будет только на 802.11ac
@Максим Клименчук , Нет, неверно. Уже писали выше.
Без каких-то проблем у РСТ устройств был и есть WiFi AC в 5ГГц.
Нету технологии формирования луча (beamforming) и канала на 80 МГц
«каналы с шириной спектра 80 МГц и технология формирования луча недоступны в Российской Федерации, на Украине, в Кувейте, Беларуси, Морокко, Азербайджане, Казахстане и Египте. Максимальная теоретическая скорость передачи данных составляет 600 Мбит/с; фактическая скорость будет ниже.» (c) Apple
@ibokuchava , Вот из-за урезанности я его брать и не стал (не конкретно этот , а в 12 году, тогда ещё ас не было..) Прежде всего невозможность подцепить кабельное TV, а у меня их 2 телека).. А поэтому взял Asus RT-N66U, и менять буду на Asus (ас)..
@Garik999 , тоже думал про асус. Но решил дать шанс airport. Мне множество функций оказалось не нужно, а топовый асус по цене сопоставим с эппл оказался.
1) У кого проблемы на маке с Wi-Fi 5 Ггц:
Отключение 802.11d в Mac OS X (disable 802.11d in Mac OS X)
Немного теории.
Протокол 802.11d предназначен для адаптации различных Wi-Fi-устройств к специфическим условиям различных стран. Используя протокол 802.11d, MacOS ограничивает использование некоторых каналов и диапазонов запрещенных в отдельных странах.
Для отключения 802.11d необходим бинарный патч драйвера WiFi.
В составе MacOS несколько драйверов для различных адаптеров WiFi от Broadcom и Atheros. Из-за этого патчить нужно текущий используемый драйвер.
1. Отключение 802.11d в драйвере AirPort.Brcm4331
Для отключения 802.11d нужно выполнить две команды в терминале:
вторая для пересоздания кэша кекстов:
sudo touch /System/Library/Extensions/
После этих команд нужно подождать минуту пока создаются новые системные кэши, и перезагрузить свой компьютер.
Данный патч прошел проверку и работоспособен в системах Mac OS X 10.7.5 и OS X 10.8.3.
Также обязан сработать на любой системе 10.7.х и 10.8.х.
2. Отключение 802.11d в драйвере AirPort.Brcm43224
Для отключения 802.11d нужно выполнить две команды в терминале:
вторая для пересоздания кэша кекстов:
sudo touch /System/Library/Extensions/
После этих команд нужно подождать минуту пока создаются новые системные кэши, и перезагрузить свой компьютер.
Данный патч прошел проверку и работоспособен в системах Mac OS X 10.7.5 и OS X 10.8.3.
Также обязан сработать на любой системе 10.7.х и 10.8.х
3. Отключение 802.11d в драйвере AirPort.Atheros40
Вначале патч для текущей системы OS X 10.8.3!
Также он без проблем сработает и на 10.8.2.
Для отключения 802.11d нужно выполнить две команды в терминале:
вторая для пересоздания кэша кекстов:
sudo touch /System/Library/Extensions/
После этих команд нужно подождать минуту пока создаются новые системные кэши, и перезагрузить свой компьютер.
Все модели iPhone, начиная с iPhone 12, для повышения производительности Режима модема (точки доступа), могут использовать более быстрый диапазон Wi-Fi 5 ГГц. Но если на ваших клиентских устройствах возникают проблемы с диапазоном 5 ГГц (не все устройства его поддерживают), то вы всегда можете настроить персональную точку доступа на использование более медленного диапазона Wi-Fi 2,4 ГГц. В этом материале мы расскажем, как переключаться между диапазонами 2,4 ГГц и 5 ГГц на iPhone, работающем в Режиме модема.

Производительность Wi-Fi: 2,4 ГГц против 5 ГГц
До линейки iPhone 12 функция Режима модема была ограничена более медленным диапазоном Wi-Fi 2,4 ГГц. И даже если вы пользуетесь в своей работе двухдиапазонным маршрутизатором Wi-Fi, поддерживающий как диапазоны 2,4 ГГц, так и 5 ГГц, телефон всегда использовал более медленный диапазон 2,4 ГГц для работы в Режиме модема.
В моделях iPhone 12 появилась поддержка высокоскоростной сотовой сети 5G. При ее использовании скорость может легко превысить возможности Wi-Fi 2,4 ГГц. В этом случае ваш iPhone будет загружать данные через сети 5G намного быстрее, чем любые привязанные к его точке доступа клиенты, такие, как iPad, ваш Mac или ПК с Windows, работающие через соединение 2,4 ГГц. Любопытно, что на веб-сайте Apple и в документации компании об этой функции нет упоминания.
Вот основные преимущества и недостатки обоих диапазонов Wi-Fi:
- Диапазон 2,4 ГГц: более медленная передача данных, больший диапазон, повышенная совместимость.
- Диапазон 5 ГГц: более быстрая передача данных, меньший диапазон, меньшая совместимость.
Таким образом, принуждение iPhone использовать преимущества более быстрого диапазона 5 ГГц повысит производительность точки доступа, но могут возникнуть проблемы с совместимостью с некоторыми устройствами и маршрутизаторами.
iPhone 12 и последующие устройства по умолчанию используют диапазон 5 ГГц для работы своей точки доступа. Если у вас возникнут перебои со связью или проблемы с подключением к определенным клиентским устройствам, то переключение вашей персональной точки доступа обратно на диапазон 2,4 ГГц должно устранить любые проблемы.
Как переключить персональную точку доступа между режимами 2,4 ГГц и 5 ГГц?
Вы можете переключаться между диапазонами 2,4 ГГц и 5 ГГц в настройках Режима модема iPhone:
1. Откройте приложение «Настройки» на iPhone 12 или более новым смартфоном Apple.
2. Коснитесь пункта «Режим модема» в главном списке.
3. Активируйте переключатель «Максимальная совместимость».
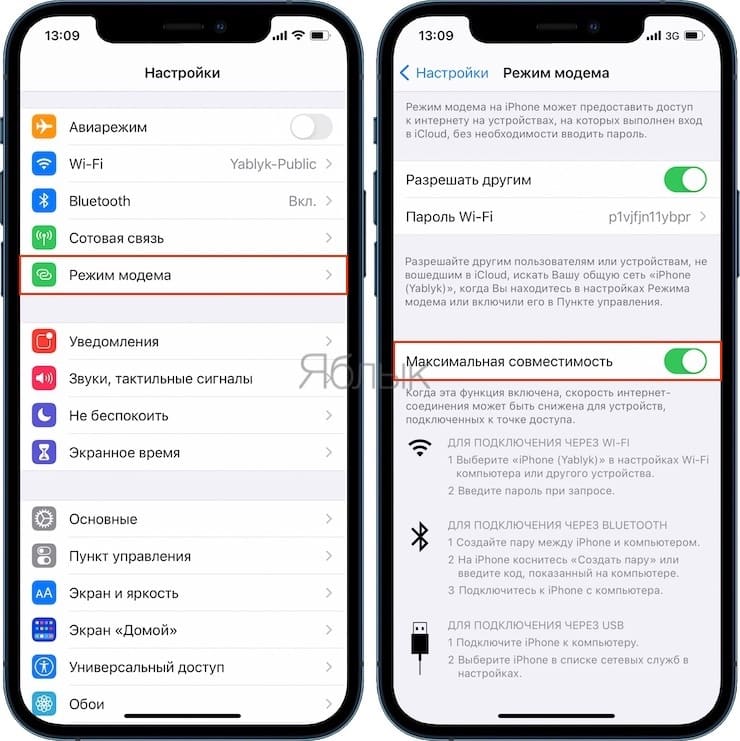
Это заставит ваш телефон использовать более медленный, но и более совместимый диапазон 2,4 ГГц.
«Производительность Интернета может снизиться для устройств, подключенных к вашей точке доступа, при активации этого переключателя», – говорится в описании функции.
Собственно, именно так и работала функция персональной точки доступа до появления iPhone 12.
И наоборот, обратная деактивация переключателя сообщает вашему смартфону Apple о необходимости переключить персональную точку доступа на более быстрый, но менее совместимый диапазон 5 ГГц.
Несколько советов по работе Режима модема
Имейте в виду, что производительность персональной точки доступа зависит от таких факторов, как мощность сигнала, расстояние между подключенным устройством и вашим iPhone, типа используемого диапазона Wi-Fi, числа и толщины стен, других препятствия и прочего. Интересно, что персональная точка доступа также работает через порт Lightning. Это удобно, если вы хотите подключить к своему смартфону Mac или ПК с Windows и использовать более быстрое и надежное проводное соединение.
Вы можете включить Режим модема в приложении «Настройки» на своем устройстве. Имейте в виду, что некоторым операторам связи требуется отдельный тарифный план для работы смартфона в таком режиме. Персональная точка доступа требует, чтобы на вашем iPhone и на всех клиентских устройствах, использующих эту функцию, были включены Wi-Fi и Bluetooth.
Читайте также:


