Samsung c460w подключить wifi
Подключение принтера через wifi
Проще всего подключить принтер по WiFi с помощью роутера. Почему? Потому, что производители роутеров уже давно всё придумали. И настройка принтера через wifi роутер сводится к скачиванию нужного программного обеспечения и настройки принтера через него. Но здесь есть один момент: не все роутеры умеют работать с принтерами.
Для того, чтобы принтер смог подключиться к роутеру, маршрутизаторе должен уметь работать с WiFi. Причем не просто с WiFi, а с определенными службами, о которых пойдёт речь далее. Если Вы обладаете роутером, то его нужно настроить и создать сеть. Если же роутер покупать не хочется, можно настроить раздачу wifi на ноутбуке правда с такими ограничениями сети первый способ нашей статьи работать не будет. Помимо роутера или ноутбука с настроенной сетью, нам нужен принтер, который имеет функцию подключения по WiFi.
Сегодня, большинство ведущих производителей, таких как HP (Hewlett Packard), Canon, Epson, Brother, Konica Minolta, Kyocera, OKI, Panasonic, Ricoh, Samsung, Sharp или Xerox, выпускают принтеры с поддержкой WiFi. Мы не будем делать инструкцию, основанную на какой-то определенной модели или бренде принтера или МФУ, а приведем два метода подключения принтера по wifi.
Как настроить принтер через WiFi Protected Setup (WPS)
Первым делом, расскажем о методе подключения WPS. Мы уже упоминали про данный метод соединения в статье про подключение телевизора к интернету. Следует знать, что включенный WPS на роутере потенциально опасен, поскольку не обладает хорошей защитой. Почему, можно узнать в википедии. При настройке принтера по данному методу, Вам не нужно знать имя сети, то есть SSID (Service Set Identifier), а также сетевой пароль.
Для соединение при помощи WPS, необходимо:
- Поддержка принтером и роутером технологии WPS.
- Чтобы сеть была защищена WPA (Wi-Fi Protected Access) или WPA2 шифрование. Шифрование WEP не подойдёт. Поскольку данные типы шифрования являются рекомендуемыми, то их поддерживает любой современный WiFi роутер.
- Отключена фильтрация MAC адресов на роутере.
Как узнать, поддерживает ли этот метод соединения ваш принтер? Посмотреть инструкцию и характеристике принтера на сайте производителя. Например, этот способ подключения представлен на всех новых принтерах Hewlett Packard: Photosmart, Officejet, и Deskjet. Это идеальный метод для тех, у кого есть маршрутизатор способный работать с WPS.
Итак, если Вы убедились, что ваш роутер знает, что такое WPS, то можно начать подключение принтера. Для того, чтобы подключить подключить принтер через wifi при помощи WPS, Вам нужно узнать PIN. Он состоит из восьми цифр и располагается на днище роутера.

WPS необходимо включить на роутере:

Некоторые роутеры позволяют менять PIN код:

Помимо PIN кода, некоторые модели роутеров имеют кнопку включения WPS. Если Вы обладаете таким роутером, эту кнопочку нужно включить.
Также, в зависимости от модели принтера, у него может присутствовать или отсутствовать кнопка обнаружения беспроводной сети. Если такая кнопочка есть, то после настройки роутера её нужно нажать и удерживать до тех пор, пока принтер не обнаружит WPS.
Если такой кнопки на вашем принтере нет, запустите WPS на цифровой панели принтера. Путь, по которому находится WPS примерно следующий:
После включения WPS на принтере, включение WPS на роутере должно быть осуществлено не позднее, чем через две минуты! В зависимости от модели роутера и принтера, после успешного соединения обоих устройств, должен загореться индикатор соединения. Перейдём к следующей части нашей статьи и выясним, как ещё можно сделать подключение принтера через wifi.
Как подключить принтер через wifi с помощью мастера установки
Для того, чтобы методом подключения принтера по WiFi с помощью мастера установки беспроводной сети, Вам понадобятся:
- Имя сети, то есть SSID (Service Set Identifier).
- Ключ шифрования WEP (Wired Equivalent Privacy) или пароль WPA (Wi-Fi Protected Access) (то есть пароль от wifi сети).
Конечно же, принтер должен уметь подключаться с помощью мастера установки. Если ваш принтер поддерживает WEP и WPA, то делать он это умеет ;). Подключение принтера по wifi производится в примерно следующей последовательности:
Вам также может быть интересно:
Комментарии (290)
Елена
Подскажите, пожалуйста. Принтер был подключен через вай-фай. Переехали.. поменяли сеть.. комп через который установлен принтер, подключила к новой сети вай фай.. принтер вижу, но он оффлайн((( Что нужно сделать? спасибо
Инструкции по подключению принтера к беспроводной сети в ОС Windows 7, 8 и 10, а также по ручному подключению принтера с помощью USB. В данной статье в качестве примера используется сеть с методом шифрования WPA2. Если поддерживается шифрование WEP, его следует избегать, поскольку данный метод очень небезопасен. Любой современный маршрутизатор поддерживает шифрование WPA или WPA2, которые являются лучшими вариантами.
Прежде чем начать, необходимо узнать следующую информацию.
IP-адрес маршрутизатора или точки доступа (шлюз по умолчанию).
Ключ безопасности сети (пароль, необходимый для подключения).
Рекомендуется загрузить последние версии драйверов печати и сканирования для принтера.
Если драйвер печати еще не установлен, перейдите в раздел Software and Driver Downloads (Загрузка программного обеспечения и драйверов) и в текстовом поле поиска введите модель принтера, чтобы загрузить последнюю версию драйвера.
Настройка беспроводной сети с помощью USB
Выберите операционную систему и следуйте соответствующим инструкциям.
Подключение к Wi-Fi с помощью приложения Samsung Easy Wireless Setup
Если принтер уже подключен к компьютеру с помощью кабеля USB и необходимо настроить подключение принтера к беспроводной сети, загрузите приложение Samsung Easy Wireless Setup.

Дождитесь завершения установки и нажмите кнопку Finish (Конец).

Запустите установленную программу и нажмите Next (Далее).


Выберите метод конфигурации, а именно Using a USB Cable (с использованием кабеля USB) . Нажмите Next (Далее).

Выберите необходимую беспроводную сеть и нажмите Next (Далее).

В поле Network Password (Сетевой пароль) введите ключ безопасности и щелкните Next (Далее).

Дождитесь завершения процесса подключения. . Это может занять несколько минут в зависимости от сетевого подключения.


Выберите пункт Wireless (Беспроводная сеть) . Нажмите Next (Далее).

Распечатайте тестовую страницу. Отсоедините кабель USB от принтера и компьютера.

Инструкции по подключению принтеру вручную для Windows 7, Windows 8 и Windows 10
Если принтер уже подключен к компьютеру с помощью кабеля USB и необходимо настроить подключение принтера к беспроводной сети, загрузите Easy Wireless Setup приложение.
Чтобы вручную ввести сведения о сети во время установки драйвера принтера, выполните следующие действия.
Дважды щелкните драйвер принтера, чтобы начать установку.
Если драйвер печати еще не установлен, перейдите в раздел Software and Driver Downloads (Загрузка программного обеспечения и драйверов) и в текстовом поле поиска введите модель принтера, чтобы загрузить последнюю версию драйвера.
Установите соответствующие флажки и щелкните Next (Далее).
Рис. : Пример экрана соглашения об установке драйвера
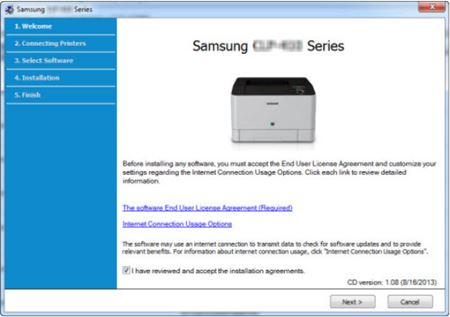
Для параметра Printer Connection Type (Тип подключения принтера) выберите Wireless network connection (Подключение к беспроводной сети), а затем щелкните Next (Далее).
Рис. : Пример выбора типа подключения принтера

При начальной настройке выберите вариант Yes, I will set up my printer's wireless network (Да, я настрою беспроводное подключение принтера) и щелкните Next (Далее).
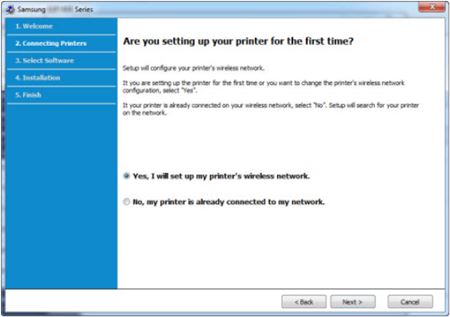
В качестве способа настройки беспроводного подключения выберите Using a USB cable (С помощью кабеля USB) и щелкните Next (Далее).
Рис. : Пример выбора способа «Using a USB cable» (С помощью кабеля USB)
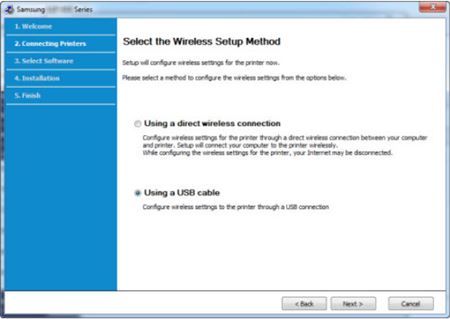
Программа установки выполнит поиск и соберет сведения о беспроводном подключении принтера.
Появится список доступных беспроводных сетей. Выберите сеть и щелкните Next (Далее). Если необходимой сети нет в списке, попробуйте следующее.
Убедитесь, что беспроводной маршрутизатор или точка доступа транслирует в диапазоне 2,4 ГГц, а не 5 ГГц. В настоящее время принтеры Samsung не поддерживают частоту 5 ГГц.
Если сигнал сильный и устойчивый, но принтер не видит сеть, щелкните Advanced Settings (Дополнительные параметры) и вручную введите информацию о сети.
Рис. : Пример выбора беспроводной сети
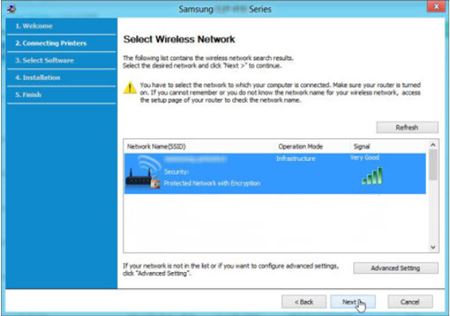
В соответствующих полях введите все сведения о сети и после завершения щелкните Next (Далее).
Рис. : В примере показан ввод ключа сети
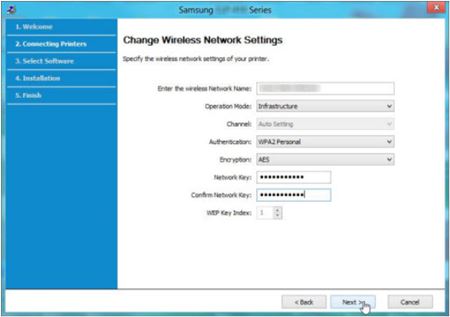
В окне подтверждения подключения к сети отображены все введенные данные для проверки.
Рис. : В примере показано окно проверки данных

Принтер будет подключен к маршрутизатору. При попытке подключения будет мигать индикатор беспроводной связи.
Рис. : Пример индикатора выполнения подключения


Установите флажок для необходимого программного обеспечения и щелкните Next (Далее).
Рис. : Пример выбора программного обеспечения
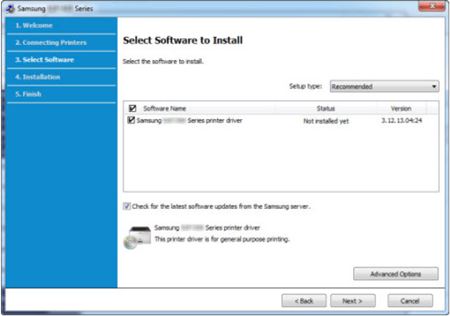
После выбора программ мастер копирует и устанавливает файлы. После завершения установки щелкните Next (Далее).
Рис. : Пример оригинального тонера Samsung

После установки программного обеспечения выберите Print a test page (Печать пробной страницы) и щелкните Finish (Готово), чтобы завершить установку.
Рис. : Пример завершения установки программного обеспечения
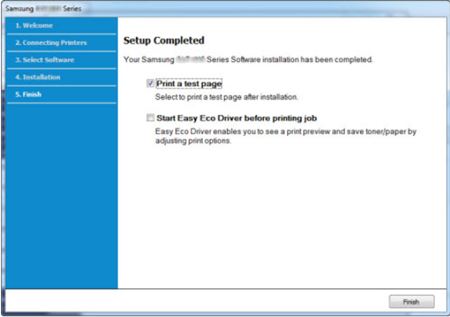
Если установлен параметр Start Easy Eco Driver before printing job (Запускать Easy Eco Driver перед печатью задания), перед печатью каждого задания программа Easy Eco Driver будет отображать окно предварительного просмотра печати с возможностью настройки параметров тонера и бумаги.
Ноутбуки Samsung оснащены Wi-Fi адаптерами, для беспроводного подключения к точкам доступа. При первом включении, после случайной деактивации чипа или переустановки Windows среди владельцев ноутбука становится актуальным вопрос: как включить Вай-Фай на устройствах Самсунг?
Общая инструкция для ноутбуков представлена в следующем видео:
Комбинация клавиш
Если ранее Wi-Fi работал, а сейчас недоступен, для активации через настройки Windows используйте одну из комбинаций клавиш:
На этих кнопках обычно делают метку Wi-Fi значка. Иногда на них может находится индикатор, который загорается, если Wi-Fi готов к работе.

Если же метки нет и никакого эффекта после нажатия спустя пары секунд не наблюдается, поищите на гранях ноутбука механическую кнопку/тумблер. С ее помощью также можно подключить Вай-Фай на ноутбуке Самсунг.

Если кнопки не дают нужного результата, возвращайтесь к программной части.
Проверка состояния соединения
Проверьте, в каком состоянии находится соединение с сетью:
- Откройте комбинацией клавиш + R окно «Выполнить» и введите команду cpl.
- В новом окне проверьте состояние беспроводного соединения. Если оно отключено, включите его двойным кликом мыши.

- Если подключилось, отлично. Проверяйте работу сети. Если не работает, комбинацией клавиш активируйте Wi-Fi. В Windows 10, нажав на значок интернета (в трее), может быть не активен Wi-Fi. Жмите его для включения поиска сети.

- Если же нет, вероятно есть проблема с драйверами и их нужно установить/обновить.

Установка драйверов
Для обновления, установки или переустановки драйверов беспроводного адаптера:

- Далее нажмите + R и выполните команду mmc devmgmt.msc.

- В открытом диспетчере устройств найдите в разделе «Сетевые адаптеры» строку с названием вашего Wi-Fiмодуля и через контекстное меню зайдите в «Свойства».
- Нажмите обновить/установить драйвер.
- Выберите обновления вручную.


- Выберите последние доступные драйверы для установленной и поддерживаемой операционной системы.

- В диспетчере устройств выберите путь к папке с дистрибутивом. Или же через exe файл запустите установку микропрограммы.

- После перезагрузите устройство и проверяйте работу Wi-Fi.
Для многих старых ноутбуков Samsung не организован адекватный переход с Windows 7 и 8 на Windows 10. Драйвера Wi-Fi могут не обеспечить полноценный доступ в интернет или же будут наблюдаться частые сбои.
Если проблема наблюдается, можно сделать так:
- Через «Диспетчер устройств» поискать драйверы с интернета (а точнее по базе драйверов Microsoft) и в случае успеха установить «близкий по духу» новый драйвер для адаптера.
- Откатиться до Windows 7 и использовать ее.
- Купить новый внешний адаптер, совместимый с Windows

Что такое Wi-Fi адаптер и как его выбрать, рассказала наша Блондинка тут.
Заключение
Включить Вай-Фай на ноутбуке Samsung можно аппаратно (тумблеры, комбинацией клавиш) и программно (через настройки сетевых подключений). Если адаптер оказывается не настроенным на работу, скорей всего виновато в этом программное обеспечение и его нужно установить или обновить.
У ноутбуков, которым более 5 лет, могут наблюдаться проблемы с сетью на Windows 10, так как поддержка официальных драйверов давно прекращена. Выйти из этой ситуации можно, приобретя внешний Wi-Fi адаптер с подключением по USB.
1. Какие телевизоры можно подключить к интернету через Wi-Fi

Если необходима информация про конкретную модель, обратитесь в службу поддержки.
2. Как подключить телевизор к Wi-Fi
Ниже вы найдете инструкции для различных серий телевизоров Samsung.
Нажмите здесь, чтобы узнать как подключить телевизор M-серии и выше (2017 год выпуска и новее)
Чтобы подключиться к Wi-Fi, вы должны знать название сети и пароль от нее. Нельзя подключиться к любой сети, которую обнаружит телевизор.
Если у вас есть своя сеть, но вы не знаете ее название или пароль — обратитесь к интернет-провайдеру.
Войдите в меню телевизора: нажмите кнопку Home на пульте и выберите пункт Настройки на экране телевизора.
Выберите пункт Общие .
Выберите пункт Сеть .
Выберите пункт Открыть настройки сети .
Выберите тип сети — Беспроводной .
Подождите, пока телевизор найдет сети Wi-Fi, и выберите свою.
На экране появится клавиатура. Введите пароль от сети и нажмите Готово . Чтобы посмотреть, какой пароль вы ввели, поставьте галочку в поле Показ. пароль .
Дождитесь, пока телевизор проверит пароль, и нажмите ОК .
Нажмите здесь, чтобы узнать как подключить телевизор К-серии и ниже (2016 год выпуска и ранее)
Чтобы подключиться к Wi-Fi, вы должны знать название сети и пароль от нее. Нельзя подключиться к любой сети, которую обнаружит телевизор.
Если у вас есть своя сеть, но вы не знаете ее название или пароль — обратитесь к интернет-провайдеру.
- Войдите в меню телевизора. Для этого нажмите кнопку Menu на пульте

В зависимости от модели пульта кнопки могут различаться.
Нажмите здесь, чтобы узнать какие кнопки на пульте могут запускать меню
Выберите пункт Сеть .
Выберите пункт Открыть настройки сети .
Выберите тип сети — Беспроводная .
Подождите, пока телевизор найдет сети Wi-Fi, и выберите свою.
На экране появится клавиатура. Введите пароль от сети и нажмите Готово . Чтобы посмотреть, какой пароль вы ввели, поставьте галочку в поле Показ. пароль .
Дождитесь, пока телевизор проверит пароль, и нажмите ОК .
3. Что делать, если возникли проблемы при подключении
Телевизор не подключается к Wi-Fi
Проверьте, правильно ли вы ввели пароль:
— В пароле не менее восьми символов: английские буквы, цифры и специальные символы. В пароле не может быть русских букв;
— В пароле могут быть ЗАГЛАВНЫЕ и строчные буквы.
Cоединение не переключается на беспроводное в процессе настройки
Проблема может возникнуть, если телевизор однажды пытались подключить к интернету через кабель, но это сделать не получилось. Возможно, тогда произошел сбой и теперь телевизор определяет подключение через кабель как основное. В таком случае следуйте инструкции ниже:
-
Подключите телевизор к интернету через кабель.
Wi-Fi сеть подключена, а интернет отсутствует
Если вам удалось подключиться к сети Wi-Fi, но соединения с интернетом нет, воспользуйтесь инструкцией ниже.
- Отключите от сети телевизор и роутер на 1-2 минуты и затем снова включите. Часто простая перезагрузка помогает решить проблему.
- Убедитесь, что в телевизоре в настройках IP все значения установлены автоматически.
Шаг 1. Зайдите в Настройки
Шаг 2. Откройте Общие
Шаг 3. Выберите Сеть
Шаг 4. Откройте Состояние сети
Шаг 5. Зайдите в Настройки IP
Шаг 6. Выберите Автоматически
Шаг 7. Нажмите ОК
Если это не поможет, переходите к следующему шагу.
Шаг 1. Зайдите в Настройки
Шаг 2. Откройте Общие
Шаг 3. Выберите Сеть
Шаг 4. Откройте Состояние сети
Шаг 5. Зайдите в Настройки IP
Шаг 6. В настройках DNS поменяйте пункт Автоматически на Ввести вручную Шаг 7. Введите значение DNS 208.67.222.222 или 8.8.8.8
Шаг 8. Попробуйте подключиться к другой сети. Рекомендуем использовать смартфон в качестве роутера.
Если с другой сетью интернет работает, обратитесь к своему интернет-провайдеру.
Если с другой сетью интернет не работает, сделайте сброс настроек на телевизоре.
Читайте также:


