Настройка универсального роутера мтс
Универсальный роутер fast 2804 МТС выпускается в двух разных версиях, V2 и V3. Два этих девайса отличаются формой корпуса, а может быть, и внутренним наполнением, но настраиваются абсолютно одинаково. То есть, в них прошит «фирменный» web-интерфейс МТС, позволяющий настроить подключение к данному провайдеру. Мы, в свою очередь, рассмотрим только один вопрос: как настроить Интернет-соединение, если провайдер использует Ethernet, а не ADSL.
Каждое из рассматриваемых устройств снабжено стандартным набором портов LAN. Но прошивка МТС обладает «хитрым» свойством: портами LAN являются первый и второй разъёмы (eth0 и eth1). Предполагается, что другие два разъёма будут использоваться для приставки IPTV и для IP-телефона. От всех этих «наворотов» можно избавиться, если перейти к вкладке «Группировка Интерфейсов» и нажать «Удалить», предварительно выделив галочками всё лишнее.
Хотя, можно ничего и не удалять, но в любом случае перед настройкой компьютер подключают ко второму разъёму LAN. Первый разъём дальше будет назначен портом «WAN».
Стандартное подключение и web-интерфейс
В комплекте с рассматриваемым девайсом идёт патч-корд. Он должен соединять порт компьютера и второй разъём LAN на роутере. К первому разъёму LAN можно сразу подключить шнур провайдера. Выставив на компьютере «автоматическое» получение DNS и IP, отправьте его в перезагрузку. А питание роутера включают на завершающем этапе.
Подождите одну минуту (встроенная ОС должна загрузиться полностью). Затем, открыв браузер, перейдите к следующему адресу: 192.168.1.1. Пройдя идентификацию с именем пользователя admin и паролем mts, вы увидите стартовую вкладку интерфейса:

Все параметры, которые мы будем менять, находятся в группе вкладок «Дополнительные настройки». Собственно, настроить мы сможем лишь протокол «IPoE» (другие протоколы не поддерживаются).
Настраиваем Интернет-соединение IPoE
Как просто всё выглядит, если прочитать заголовок: берём и настраиваем. В действительности, необходимо будет удалить всё, что было установлено по умолчанию. Например, провайдер «МТС» настраивает ADSL-подключение (PPPoE), а заодно – и два интерфейса для IPTV. Мы удалим их все. Как именно – рассматривается дальше.
Удаляем лишние Интернет-соединения
Прежде всего, рекомендуем поступить так, как рассмотрено в начале обзора (выполните переход к «Группировке Интерфейсов» и т.д.). Таким образом, вы получите ещё два свободных Ethernet-порта. Мы будем производить настройку порта eth0, но прежде, нужно избавиться от тех соединений, которые уже созданы. Перейдите к вкладке «WAN сервис»:

Здесь отмечают галочкой каждую строку, а затем, требуется нажать «Удалить».
Похожее действие производят на другой вкладке. Она называется «Интерфейс ATM PVC» и доступна в группе «Интерфейс 2-го уровня». Не беспокойтесь – всё, что на ней находится, отвечает за ADSL-подключение. На последнем шаге переходят к третьей по счёту вкладке, тоже расположенной в группе «Интерфейс 2-го уровня».
Её название – «ETH-интерфейс»:
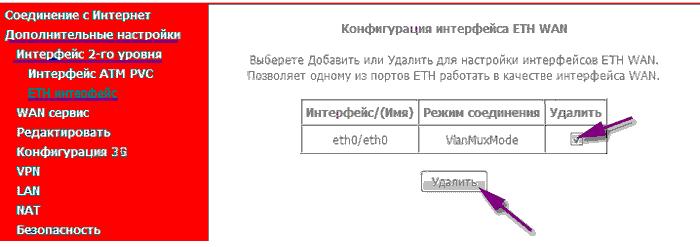
Все строки здесь требуется удалить.
Настройка WAN, два уровня
Оставаясь на странице «ETH-интерфейс», вы увидите ниспадающий список с номером разъёма, а также селектор режима:

Мы для примера выберем первый порт (eth0), а селектор всегда выставляют в значение «VLAN/MUX». На последнем шаге нажимают «Применить/Сохранить». Теперь, можно перейти к настройке уровня TPC/IP (уровень Ethernet уже настроен).
Итак, нужно открыть вкладку «WAN сервис». На ней нажимают кнопку «Добавить». Затем, последовательность действий будет такой:
- В ниспадающем списке выберите значение «eth0/eth0», нажмите «Далее»;
- Селектор устанавливают в значение «IP over Ethernet», нажимают «Далее»;
- Выбираем режим получения IP-адреса (вручную или автоматически), «опции» не включаем;
- Включаем NAT и Firewall обязательно, и ещё – IGMP, если хотим смотреть IPTV;
- Левая колонка должна содержать «Eth0_1» (используйте «стрелочки»);
- Выбираем источник адреса DNS (аналогично пятому пункту);
- Жмём «Применить/Сохранить».
Пояснение к списку приводится на рисунке.
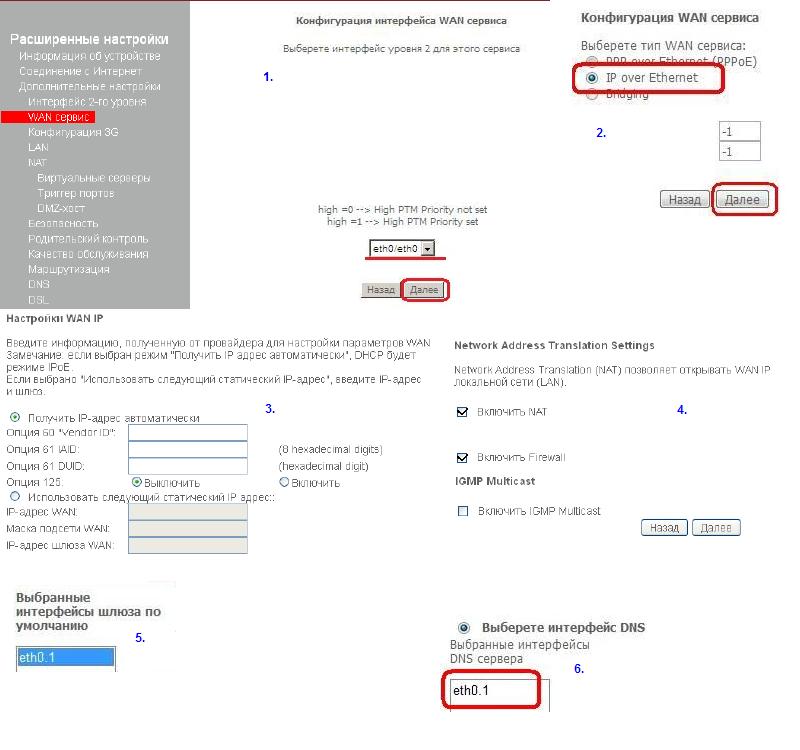
Заметим, что для просмотра IPTV необходимо правильно настроить «локалку»: переходим к странице «LAN», включаем две опции «IGMP» и режим блокирования.

Обращаем ваше внимание, что среди «Дополнительных Настроек» есть две важные вкладки, не рассмотренные у нас.
Это, прежде всего, вкладка «UPnP», где задействуется одноимённый протокол (нужно для работы Skype, ICQ, uTorrent). А ещё, как вы заметили, есть вкладочка «Мультикаст». Она отвечает за IPTV, но так как мы уже всё настроили, на неё можно не заходить.
Включение и защита Wi-Fi
Одна из главных задач для пользователей Интернета от МТС — настройка роутера. От правильности выполнения работы зависит стабильность соединения, скорость переданной информации и другие параметры. Ниже рассмотрим, как решить поставленную задачу для разных моделей маршрутизаторов, поговорим о принципах подключения и приведем реальные отзывы пользователей о модемах МТС.
Как подключить роутер
Перед тем как настроить МТС роутер, его необходимо подключить к ноутбуку или компьютеру. Здесь возможно два пути:
- С помощью сетевого кабеля. Для этого подключитесь с одной стороны к разъему LAN к ноутбуку/ПК, а с другой — к сетевому порту на маршрутизаторе МТС. Такой вариант подключения более предпочтителен, ведь он гарантирует стабильное соединение и отсутствие сбоев в работе.
- Через Wi-Fi . При отсутствии под рукой кабеля доступна настройка роутера МТС по Вай Фай. Для подключения найдите в списке соединений свое устройство и подключитесь к нему с помощью ПК, ноутбука или планшета. Этот метод подходит, если ранее вы задавали другие параметры.
Как вариант, можно использовать модем МТС в качестве маршрутизатора. В таком случае устройство подключается через USB-разъем.
Как настроить роутер
Главная трудность при настройке МТС роутера для Интернета — выбор сетевого протокола и его указание в параметрах. Начать стоит с того, чтобы в договоре найти информацию о типе подключения. От этих данных будут зависеть Ваши дальнейшие действия.
Dinamic IPoE
Это наиболее популярный тип подключение, подразумевающей динамическое получение адреса. На разных моделях название разделов может меняться, но общий принцип остается неизменным. Для примера рассмотрим, как настроить WiFi роутер от МТС DIR 615. Войдите в интерфейс, после чего перейдите в раздел Сеть, а там WAN. При наличии созданных подключений удалите их. Далее жмите Добавить Теперь выберите в разделе Динамический IP, убедитесь, что в адресе DNS-адреса автоматически стоит специальная отметка, вбейте информацию в остальные поля и сохраните настройки.
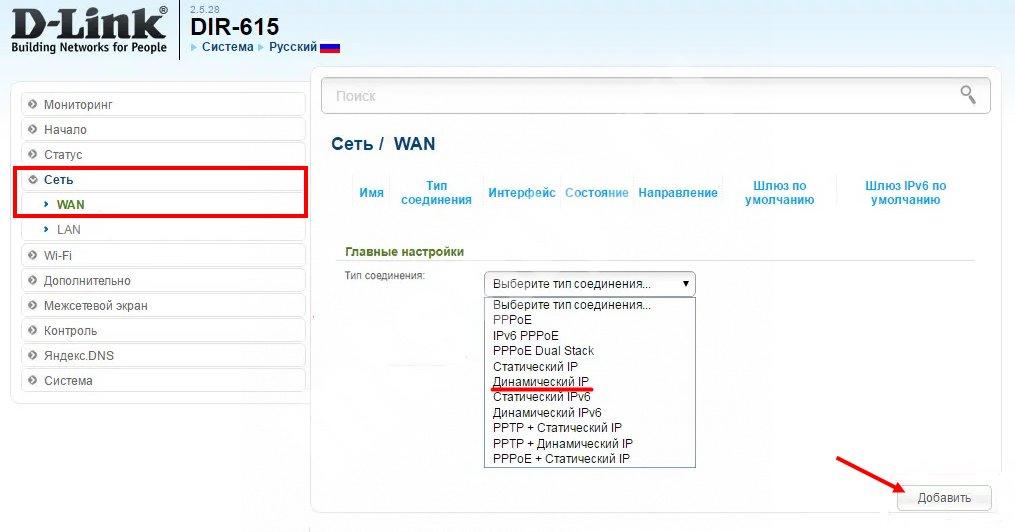
802.1х. Такая настройка доступна для роутера МТС (Интеркросс и некоторых других марок). Войдите в раздел Setup, а после перейдите в секцию WAN. Старые настройки удалите, после чего жмите кнопку Add. Далее ставьте отметку возле раздела Enable 802.1х auth, укажите логин и пароль для входа в Интернет. Остальные данные менять не нужно.
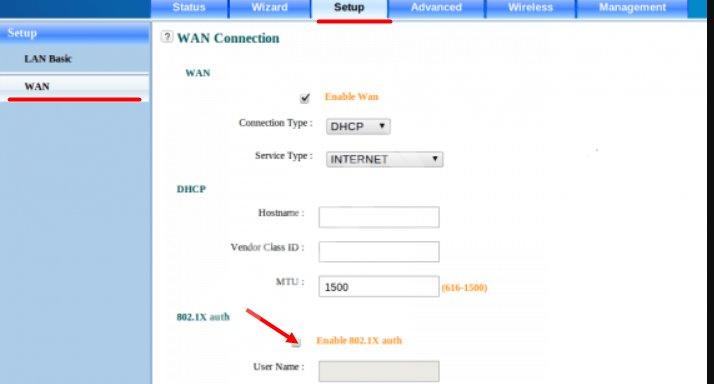
PPPoE
Это еще один популярный тип подключения. Приведем настройку роутера МТС DIR 615 и ряда других моделей (635, 620 и других). Войдите в Настройки, после перейдите в раздел Сеть. Там жмите под таблицей Добавить, а на следующем шаге укажите тип соединения (PPPoE), введите логин и пароль из договора. Поставьте режим аутентификации Авто, а остальные поля оставьте без изменений. Теперь сохраните настройки и перезапустите роутер МТС.
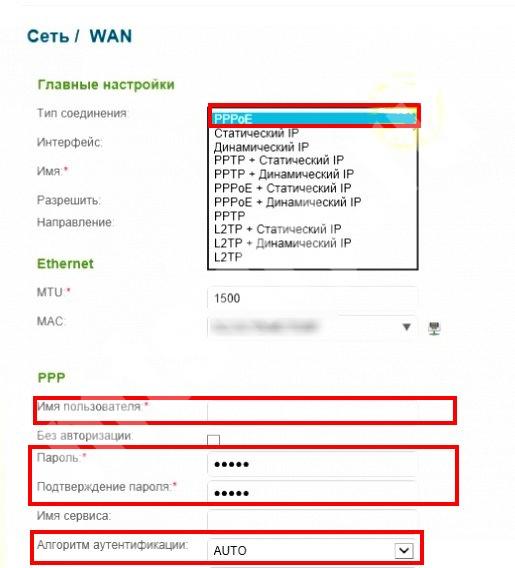
Static IPoe
Этот статический вариант подключения, имеющий свои особенности. Рассмотрим, как настроить роутер для провайдера МТС на примере DIR 300, 615 или 620. Войдите в Настройки, а после Сеть. Там жмите на кнопку Добавить и выберите Статический IP. Далее пропишите IP-адрес, маску подсети, основной шлюз и первичный DNS сервер. Эти данные должен предоставить провайдер. В появившемся окне жмите ОК, а в разделе Система кликните Сохранить.
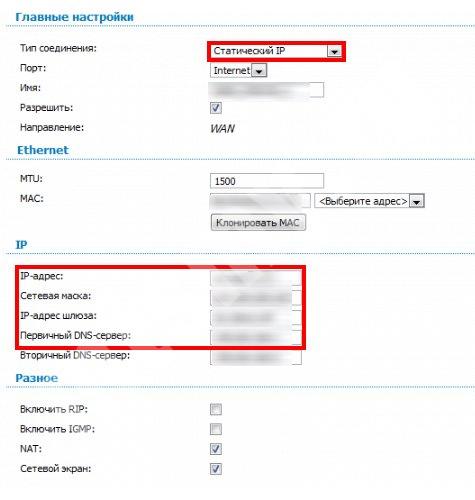
3G вариант
Не меньший интерес вызывают компактные устройства. В частности, много вопросов касается настройки МТС роутера 823F и других мобильных моделей. Такие изделия поставляются с программным обеспечением на диске или оно уже встроено в устройство. Общий алгоритм имеет такой вид:
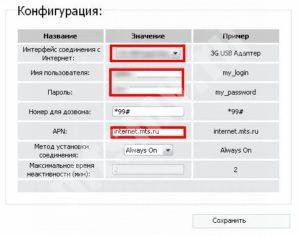
- В настройках соединения выберите определенную сеть или оставьте автоматический режим.
Выше рассмотрена краткая инструкция, как настроить мобильный роутер МТС. Более подробные сведения можно найти в мануале к изделию и непосредственно у провайдера.
Для внесения изменений и установки параметров, выданных провайдером, необходимо войти в интерфейс устройства. Если цель — настройка роутера для МТС (модель не имеет значения, хоть Asusm хоть Huawei), подключите маршрутизатор (принцип рассмотрен выше), а в поисковой строке введите IP, а после этого логин и пароль для входа.
В качестве IP можно использовать 192.168.1.1 или 192.168.1.1. В случае с мобильным роутером, который подключается через USB, для входа может потребоваться ввод 192.168.8.1. Далее введите логин и пароль (по умолчанию два раза admin). Если все сделано правильно, вы попадаете в интерфейс устройства. Именно там осуществляется настройка МТС роутера.
Для получения точных данных можно посмотреть на коробку с изделием или заглянуть на днище роутера. Там должны быть сведения для входа, которые задаются производителем по умолчанию.
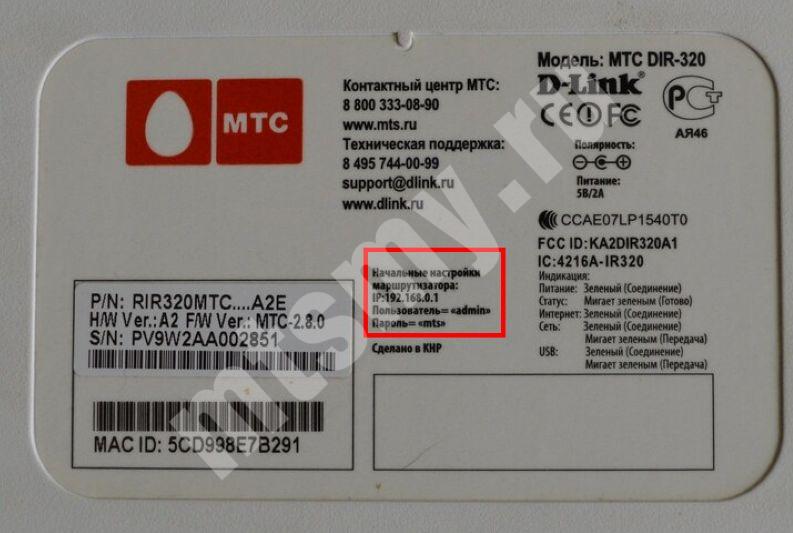
Как сбросить настройки
Бывают ситуации, когда раньше вы делали настройку WiFi роутера МТС и забыли данные для входа. В таком случае нужно сбросить данные до заводских параметров. Эту работу можно сделать двумя способами.
Программный сброс
Этот вариант подходит, когда вы можете войти в настроечный раздел устройства (помните логин и пароль), маршрутизатор дает сбои в работе и нуждается в изменениях параметров соединения. Чаще всего сброс настроек WiFi роутера MTS называется Reset Factory Defaults. Все, что требуется — поставить отметку возле подходящего поля, нажать кнопку ОК и подтвердить действие. В этом случае изделие возвращается к первоначальным настройкам. При этом подходы могут отличаться в зависимости от применяемой модели:
- Для TP-Link перейдите в Системные инструменты, а там заводские настройки. После этого жмите Восстановить и перезапустите изделие.
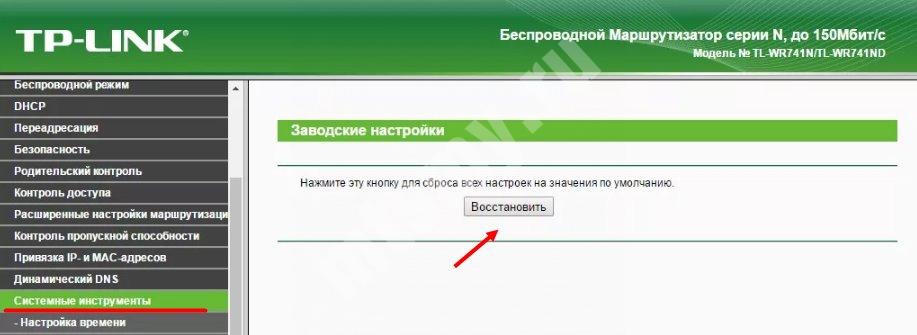
- Если вы работаете с ASUS , в меню выберите секцию Администрирование, перейдите во вкладку Управление настройками и жмите Восстановить. После этого перезапустите МТС-роутер.
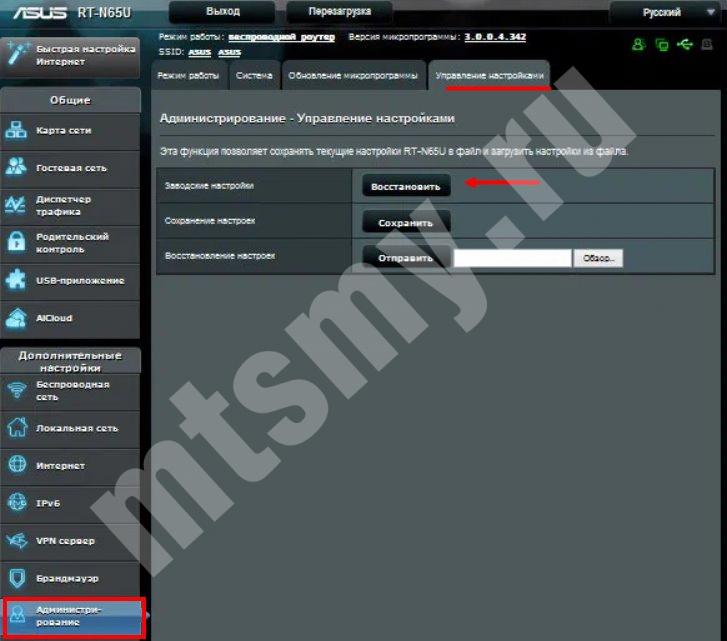
- В случае применения D-Link войдите в меню интерфейса справа верху, жмите на кнопку Система, а в появившемся меню выберите раздел Заводские настройки. Теперь подтвердите действие и перезагрузитесь.
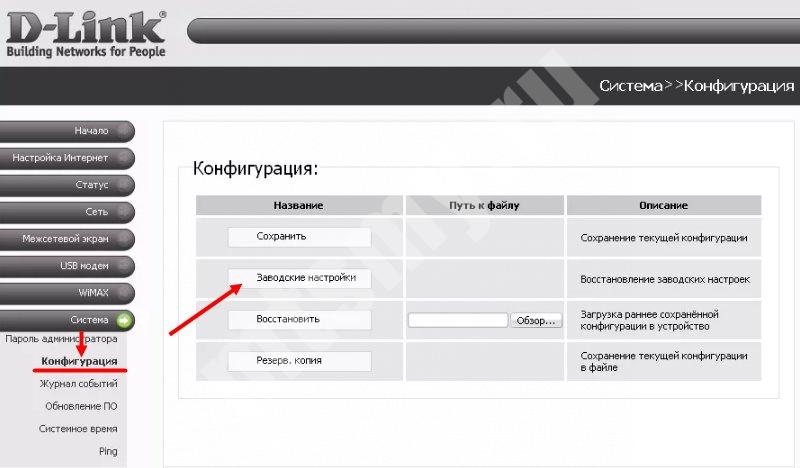
В остальных роутерах МТС принцип действия приблизительно идентичный. Отличаются только название разделов и путь к нужным элементам меню.
Аппаратный сброс
Еще один способ сбросить маршрутизатор МТС — использовать кнопку Reset. Она предусмотрена почти во всех устройствах и находится, как правило, на задней части панели или на нижней крышке. Само изделие имеет вид круглого отверстия, где на небольшом удалении в глубину находится кнопка.

Для ее нажатия применяется острый предмет, а время срабатывания для перезапуска должно составлять 12-15 секунд. Как только все лампочки мигнули во время нажатия, этот свидетельствует о сбросе. Остается дождаться перезапуска оборудования с заводскими настройками.
Отзывы про роутеры
При выборе оборудования для домашнего Интернета важна не только настройка роутера МТС, но и удобство пользования. Этот нюанс можно почерпнуть из реальных отзывов пользователей. Для наглядности приведем несколько комментариев:
- Роутер МТС 823 F — надежное устройство, которое за год эксплуатации показало себя с лучшей стороны. Скорость соединения в квартире (Санкт-Петербург) в среднем 38 Мбит/с. Имеется связь по 5G. Вай Фай выставляется в меню самого изделия. Из минусов — периодическое снижение скорости и разрывы во время нагрузок. К слову, в случае обрывов трудностей с просмотром фильмов не возникает из-за качественной буферизации.

- D-Link DIR 615 — один из роутеров, который предлагает МТС. Он выделяется красивым корпусом, гарантирует быстрое подключение и стабильно работает. В условиях квартиры проблем с Интернетом не возникает, но стоит выйти из дома и найти подключение удается крайне редко. В случае сбоев время от времени приходится проводить перезагрузку.

- Вай Фай роутер МТС Коннект 4G LTE — весьма шустрое устройство с неплохой скоростью и легкой настройкой. В комплекте получил две сим карты, USB-зарядку, руководство и само устройство. Проверка скорости в сети 4G должна быть до 100 Мбит/с, но реально показывает немного меньше. Сильнее всего трафик падает в часы пик, поэтому качать файлы лучше в ночное время. Из плюсов отмечу емкую батарею, компактность и стабильность.

В Интернете можно найти и другие отзывы, по которым можно судить о плюсах и минусах разных моделей маршрутизаторов.
Итоги
Настройка роутера МТС — краеугольный камень, от которого зависит стабильность подключения и другие факторы. Учтите, что многие параметры нужно узнать у оператора или они прописаны в договоре на предоставление услуги. Что касается самой настройки, она почти идентична для всех моделей, но с небольшими особенностями.
МТС — известный оператор сотовой связи. Вследствие расширения компании появились новые услуги для клиентов: доступ к телевидению и безлимитному домашнему Интернету, работающему в сетях 3G, 4G (LTE). Как настроить роутер от МТС и 4G-модем — об этом пойдет речь в статье.
Подключение модема по USB
Наиболее простой способ начать пользоваться домашним Интернетом — подключить 4G-модем МТС к компьютеру. Это сетевое оборудование внешне напоминающее USB-накопитель (флешку). Вставляется оно в аналогичный порт. Сразу после подключения открывается окно автозапуска, далее выполняется установка драйверов и программного обеспечения для устройства.

Начнется установка драйверов и фирменной утилиты, с помощью которой осуществляется управление модемом MTS. По окончании установки на компьютере или ноутбуке автоматически появляется домашний Интернет 4G. Если войдете в программу «Коннект Менеджер», то увидите, что необходимые настройки для работы сети уже вписаны.

Никаких дополнительных параметров вписывать не понадобится. Разве что можно зайти в раздел «Сеть» и выставить конкретный тип соединения (3G или LTE), в зависимости от того, какая сеть лучше ловит.
Подключение роутера
Маршрутизатор — специальное сетевое оборудование, которое можно купить в фирменном салоне МТС. При этом девайс «из коробки» прошит под сети этого оператора.
Есть 2 способа подключения Wi-Fi-роутера:
- По кабелю: на задней части корпуса есть LAN-порт. Возьмите подходящий шнур, один его конец вставьте в сетевую карту ПК или ноута, а другой — в соответствующий порт роутера.
- По Вай-Фай. При первом подключении на экране отобразится ключ беспроводной точки доступа. Сеть Wi-Fi уже будет работать, останется только подсоединиться к ней со смартфона, планшета или любого другого гаджета.
Начальная настройка
У Вай-Фай роутера есть панель инструментов, через которую меняется конфигурация:
Дальнейшая инструкция зависит от того, какой тип МТС Интернета подключается:
- Если это переносной 3G, 4G-модем в виде флешки, то ничего настраивать не придется. Параметры Вай-Фай изменяются в меню «Беспроводной режим» — тут вводится имя точки доступа и пароль от нее.
- Если для доступа к домашнему Интернету настраивается роутер, сразу уточните, какой тип подключения использует оператор. Информация об этом отображена в договоре. Если под рукой его нет, то звоните на единый справочный номер МТС: 8 800 250 08 90.
PPPoE
Необходимо выполнить следующие действия:

- Войдите в параметры маршрутизатора, введя в браузере адрес «192.168.1.1».
- Откройте «Настройка Интернет».
- Тип подключения установите «PPPoE».
- Далее заполните 2 поля: имя пользователя и пароль для доступа к Интернету. Больше ничего менять не надо.
- Сохраняетесь.
- Перезагружаетесь.
PPTP, L2TP
Действия будут следующими:

- В первую очередь войдите в панель инструментов роутера.
- Укажите нужный тип подключения.
- Уже будет стоять галочка напротив «Автоматическое получение IP-адреса» — устройство настроено «с завода», то есть выставлен нужный адрес, маска и шлюз.
- Пользователь вводит только адрес сервера доменного имени, логин и пароль.
Статический IP, PPTP, L2TP
Настройка выглядит следующим образом:

- После указания типа подключения поставьте отметку напротив «Задать IP-адрес вручную».
- IP, маска подсети, шлюз, адрес сервера, логин и пароль указаны в договоре.
- В нем же прописаны DNS-адреса. Их можно вписать вручную, нажав соответствующую кнопку или выбрать автоматическое определение. В любом случае к этим настройкам всегда можно вернуться, если вдруг какие-то сайты не будут открываться.
- После того, как подключили роутер и выполнили настройку, сохраните изменения.
- Перезагрузитесь.
Статический IP обычно выставляют корпоративные клиенты, чтобы получить доступ к почте, серверам, пользоваться электронными кошельками и веб-банкингом. Также открывается возможность передачи данных по VPN и через FTP-сервер. При этом для физических лиц, то есть обычных пользователей, статический адрес тоже дает ряд преимуществ:
- быстрая загрузка файлов с таких сервисов, как ifolder, rapidshare;
- удобная работа с торрентами;
- удаленное подключение к ПК;
- компьютер может использоваться как хостинг для сайта.
802.1x

- Тип подключения выберите «DHCP Client».
- Пролистайте страницу вниз и поставьте отметку напротив «Включить 802.1x Authentication для WAN».
- В списке «Метод EAP» укажите «MD5».
- Затем впишите логин, пароль.
- Жмите «Применить».
Настройка через смартфон
Телефоны, планшеты и прочие портативные девайсы способны подключаться к Wi-Fi. Оператор связи МТС предлагает пользователям роутеры, которые обеспечивают устройства доступом к беспроводному Интернету. Сигнал при этом стабильный, и никаких проводов прокладывать по всей квартире не требуется. Популярные модели сетевого оборудования от мобильного оператора: МТС8920ft, D-Link DIR-822, Wifire S1010.
Можно ли настроить роутер с помощью смартфона — да. Подобное оборудование — полноценный маршрутизатор, который не нужно подключать к ПК или ноуту через порт LAN.
Чтобы начать пользоваться Интернетом, достаточно указать специальный ключ, написанный на нижней части корпуса роутера. Но также рекомендуется сделать дополнительные настройки:
Возможные проблемы
Как зайти в настройки роутера и что там выставлять — описано выше. Даже если все настроено верно, иногда могут возникать проблемы с подключением к Интернету. Причины:
- Устройство разрядилось. В этом случае достаточно поставить оборудование на зарядку.
- Проблемы с аппаратной частью. Все кабеля подключены, настройки заданы верно, но роутер отказывается работать, более того, на нем не светятся индикаторы. Оборудование просто «отжило свое». Самому разбирать и ремонтировать не рекомендуется. Если еще действует гарантия, то сдайте роутер обратно в магазин. Если нет — берите новую модель.
- Проблемы с аккумулятором. Для работы устройства требуется батарея. Попробуйте ее достать и поставить обратно.
- Системный сбой. Компьютер, как и роутер, может «залагать». Обычно это лечится перезагрузкой. Воспользуйтесь кнопкой «Reset» на задней части корпуса маршрутизатора. Для этого понадобится тонкий предмет, например, скрепка. Конечно, можно выдернуть блок питания из розетки и вставить обратно, но так может «слететь» прошивка.
- Если Интернета нет, то возможно, есть проблемы со стороны провайдера (технические работы, обрыв на линии). Свяжитесь с техподдержкой МТС и поинтересуйтесь, когда возобновится соединение.
Если ничего не приносит результата — обратитесь к специалисту. Возможно, попался брак.
Заключение
В статье описаны основные режимы работы маршрутизатора МТС, и как их настроить. Если нужен мобильный девайс для выхода в сеть — берите модем. Для домашнего пользования рекомендуется полноценный 4G Wi-Fi-роутер.
ПРОСЬБА! Пишите свои отзывы о качестве связи интернета внизу в комментариях. Нам очень важен отзыв от каждого клиента.

Как подключить
Начнём с самого начала, чтобы зайти в конфигуратор нужно подключиться к маршрутизатору. Вам не нужно устанавливать дополнительное программное обеспечение. Подключиться можно двумя способами:

- По сетевому кабелю, если сзади у модели есть LAN порт. Просто берём провод и втыкаем один конец в сетевую карту компьютера или ноутбука, а второй конец в сетевой порт на роутере.

Подключение
- Интернет-центр имеет встроенный Web-конфигуратор, поэтому для доступа нужно открыть любой браузер. Заходим по адресу 192.168.1.1 .



Далее инструкции будут отличаться в зависимости от типа подключения интернета. Если у вас переносной 4G, 3G модем, то настраивать ничего не нужно, а изменить настройки вайфай можно в разделе «Беспроводной режим». Там просто указываете имя вай-фай сети и пароль от неё.
Настройка

PPPoE

Указываем тип как «PPPoE» вводим логин и пароль для подключения. Больше ничего указывать не нужно, применяем параметры и перезагружаемся.
PPTP или L2TP
Выбираем одно из подключений «PPTP» или «L2TP».

Смотрите, по умолчанию стоит галочка автоматического определения настроек. Их вручную вписывать не нужно, так как маршрутизатор уже прошит с необходимыми данными IP, маски и шлюза. Нужно ввести адрес сервера, логин и пароль. В самом низу нажимаем кнопку применить и перезапускаем передатчик.
Статический PPtP, L2TP, Static IP

Указываем тип. Далее ставим галочку «Задать IP адрес вручную:». Нужно вручную из договора вписать: IP, Маску, шлюз, адрес сервера, логин и пароль (для Static IP вводит не нужно). Также там должны быть указаны DNS адреса. Я бы советовал их также вписать, нажав «ручной ввод DNS адресов». Но можете нажать на автоматическое определение. Если будут проблемы с какими-то сайтами, то вы всегда можете вернуться и ввести эти данные вручную. В самом конце не забудьте сохранить настройки и перезагрузится.

802.1x
Указываем «DHCP Client».

Пролистываем в самый низ, находим и ставим галочку «Включить 802.1x Authentification для WAN». Метод EAP ставим как «MD5». Внимательно вписываем логин и пароль и нажимаем «Применить».

Читайте также:


