Sabresd mx6dq как включить wifi
Перед запуском MfgTool2.exe необходимо убедиться, что cfg.ini и UIcfg.ini существуют.Кроме того, вы должны убедиться, что конфигурация этих двух файлов верна. Если конфигурация неправильная, она может работать неправильно. Файл UIcfg.ini используется для описания количества плат разработки, поддерживаемых одновременно с конфигурацией. Файл UIcfg.ini представляет собой текстовый файл. Содержимое файла выглядит следующим образом:
Например, если в настоящее время существует только одна плата для разработки, тогда она должна поддерживать только одну, поэтому PortMgrDlg = 1, если он должен поддерживать 4, тогда PortMgrDlg = 4, в настоящее время поддерживает не более 4, поэтому диапазон значений составляет 1
Файл Cfg.ini используется для настройки целевого чипа и списка целевых операций. Формат файла такой же, как у UIcfg.ini. Содержимое файла выглядит следующим образом:
«Профили / чип» используется для обозначения имени целевого профиля, а «список / имя» используется для указания имени связанного списка целевой операции. Имя может быть в «профили / CHIP_PROFILEФайл "/OSFirmware/ucl2.xml", то есть система будет запрограммирована в соответствии с процессом настройки этого связанного списка. Поле "платформа / плата" в настоящее время зарезервировано и может быть проигнорировано при изменении.
Установите режим запуска платы разработки, например USB OTG (установите код набора, на основной плате есть шелкография, просто следуйте шелкографии, чтобы набрать код), подключите кабель USB, один конец подключен к плате разработки OTG, а другой конец подключен к ПК, на котором работает MFGTools. После того, как соединение установлено, система включается, и вы можете увидеть Hid-совместимое устройство в диспетчере устройств ПК. На этом этапе подтверждается, что метод подключения и запуска полностью правильные, и вы можете перейти к третьему шагу.
Дважды щелкните MfgTool2.exe, чтобы запустить его. Здесь следует отметить, что при первом использовании версии MFGTools V2 устройство необходимо подключить перед запуском. После того, как MFGTools запущен, есть только две кнопки, один запуск и один выход. Если вы нажмете кнопку «Пуск», чтобы начать программирование, кнопка запуска будет отображаться как стоп после нажатия на нее. Если кнопка запуска отображается как стоп, вы не можете нажать кнопку выхода для выхода. Вы можете выйти, только если прекратите программирование. , Процесс записи изображения займет некоторое время.Если вы нажмете кнопку «Стоп» посередине, а затем нажмите кнопку «Старт», MFGTools продолжит запись с того места, где вы остановились в прошлый раз. Однако чиновник этого не рекомендует.

Рисунок 1.1 Эффект работы MFGTools

Рисунок 1.2 Процесс программирования MFGTools

Рисунок 1.3 Эффект отображения инструмента Терминал

Рисунок 1.4 Завершение программирования
2. Файл конфигурации ucl2.XML
Ucl2.xml - это файл конфигурации, соответствующий версии 2, которая сложнее ucl.xml, но содержимое ucl.xml также применимо к ucl2.xml. По сравнению с ucl.xml, v2 внесла следующие изменения: 2.1 The <STATE>. </STATE>
В версии 2 эта запись упрощена, а в версии 1:
Здесь необходимо пояснить, что если имя - «BootStrap», разработчик под этой записью может быть только «MX6Q», «MX6D», «MX6SL», а другие значения недопустимы. Имя может быть только «BootStrap», «Updater», остальные - недопустимы. Если имя «Updater», разработчик должен быть «MSC», и имя фиксировано для всех SoC.
2.2 Добавление атрибутов состояния
Атрибут состояния можно добавить в <CMD> <CMD />. Примеры ucl.xml и ucl2.xml следующие:
2.3 Понятие государства
Как правило, процесс записи целевой платы делится на два этапа: загрузка и обновление. На этапе начальной загрузки MFGTools записывает на целевую плату специальный образ uboot и ядра, который готов к следующему этапу после нормальной работы целевой платы. Этап Updater - это весь процесс установления соединения между хостом (ПК) и целевой платой, а затем программирование uboot, ядра, файловой системы и т. Д. На целевой плате.
2.4 Команда find больше не используется
Команда «Найти» больше не используется и напрямую удаляется из сценария UCL. Последняя команда должна быть выполнена, например:
MFGTools - это инструмент программирования, специально разработанный Freescale для продуктов серии imx. С обновлением версии инструмент программирования становится все более мощным.1. Введение в каталог MFGTools
MFGTools - это набор инструментов программирования, специально разработанный Freescale для серии продуктов imx. Поэтому, если вы хотите получить этот инструмент, вы можете загрузить его прямо с официального сайта NXP. Конкретный метод не подробно описан. Загрузите на локальный компьютер, как показано на рисунке 2.1.

Рисунок 2.1. Пакет инструментов
Загрузите его с официального сайта и разархивируйте, чтобы получить каталог, как показано на рисунке 2.2:

Рисунок 2.2 Разрез после декомпрессии Рисунок
На рисунке 2.2 показаны два пакета: один из них - MFGTools, поэтому распакуйте здесь mfgtools.zip. Другой пакет в этом документе не описывается. Здесь также есть два текстовых документа, из которых SCR-n7.1.1_1.0.0_tools.txt представляет собой введение в библиотеку инструментов MFGTools. Содержимое документов выглядит следующим образом:

Здесь вы можете вкратце взглянуть на это, в основном для понимания, практической пользы от этого нет. Затем разархивируйте и войдите в каталог инструментов, содержимое каталога выглядит следующим образом:


2. Введение в документ
В соответствии с порядком файлы располагаются после каталога. Первый - это cfg.ini, который является файлом начальной конфигурации MFGTools. По умолчанию содержимое выглядит следующим образом (UICfg.ini опущен):
Поскольку уровень использования этой части относительно высок, формат был представлен ранее, поэтому я не буду подробно останавливаться на нем здесь. Чтобы облегчить изменение, значение каждого поля объясняется подробно. Первый - это чип, который всегда пишется как Linux. Второй - платформенный. Согласно официальному документу, он зарезервирован. Плата также задается в переменной. Поэтому это поле считается зарезервированным. Лучше записать его. Это поле можно получить непосредственно из каталога вывода компиляции. out \ target \ product \ sabresd_6dq \ android-info.txt, содержимое - board = SABRESD. Далее идет список.Значение находится и вставляется в ucl2.xml, что будет описано в следующей главе. Ниже приведены переменные, которые будут соответствовать файлу изображения, файлу дерева устройств и т. Д. Затем есть MfgTool2.exe, который является основным приложением-инструментом.
Эта программа является основным приложением MFGTools. При запуске она загружает динамическую библиотеку, проверяет конфигурацию, проверяет наличие файла и т. Д., Дважды щелкает для запуска и загружает файл cfg.ini при запуске, считывает конфигурацию файла и выполняет указанные выше действия. Обнаружение продолжится, если оно верное, и завершится ненормально, если возникнет ошибка. В это время в каталоге того же уровня будет создан файл журнала MfgTool.log, в котором подробно записываются ошибки, обнаруженные MFGTools во время работы, и ключевые этапы рабочего процесса. Например, я записал здесь следующее:
Далее идет серия сценариев VB, потому что я здесь, чтобы прошить Android, поэтому в качестве примера я возьму mfgtool2-android-mx6dl-sabresd-emmc.vbs. Скрипты VB могут использоваться меньше для нашего поколения, поэтому они относительно незнакомы, но на основе скриптов оболочки это несложно.
В этой главе в основном представлен файл ucl2.xml, подробно объясняется, как изменять и добавлять, а также как согласовать зеркальное отображение. Цель этой части написания - предоставить удобство людям, которым необходимо изменить систему, часть программирования и другие потребности, а также потребности некоторых клиентов.
1. ucl2.xml
В главе 2 упоминалось, что каталог профиля является основной частью инструмента, поэтому войдите в каталог, чтобы узнать. После входа в Linux я копаюсь в предыдущий файл cfg.ini. Первое содержимое выглядит следующим образом:
Я говорил о Linux с фиксированной разрядностью в главе 2 (для простоты). На самом деле профили и Linux фактически соответствуют каталогам здесь, потому что в каталоге профилей есть Linux, поэтому он, естественно, привязан к Linux, например, прямой каталог Linux Скопируйте его на Android. После модификации chip = Android обнаружил, что с программированием проблем нет. Затем войдите в каталог прошивки ОС, его содержимое выглядит следующим образом:

Рисунок 3.1 Каталог прошивки ОС
Первая папка - это файлы, смысл слишком очевиден, это несколько файлов, а второй каталог - это прошивка, что тоже очевидно, это какая-то прошивка. По сравнению с предыдущей версией, эта версия имеет больше содержимого в каталоге прошивки, потому что Android также Использовал дерево устройств. Содержание этих двух файлов будет рассмотрено позже, когда встретится в ucl2.xml.
Далее идут несколько сжатых пакетов. Их также можно понять по названию. Это скрипты, используемые для создания SD-карт. Например, если необходимо записать uboot, ядро и т. Д. На SD-карту, тогда SD-карту необходимо преобразовать в соответствующий формат. Вы можете распаковать здесь, чтобы проверить, является ли это скриптом. Разархивируйте его и обнаружите, что это скрипт. Содержимое выглядит следующим образом:
Подробно описывать содержание скрипта не буду, главное оставить место для uboot и отформатировать SD карту. Следующие несколько сжатых пакетов похожи. Начнем с того, что в фокусе этой главы находится ucl2.xml.
Открыв его, я внимательно посмотрел и обнаружил, что файл имеет формат языка mxl, и метод аннотации также заключается в использовании <! - burn uboot -> для аннотации. Если у вас есть основы таких языков разметки, как HTML и XML, эта часть выглядит проще. Сначала посмотрите на заголовок файла. Как правило, такие файлы имеют простое описание, и ucl2.xml не является исключением. Заголовок файла дает нам часть введения и объяснения. Содержание выглядит следующим образом:
Эта часть описания уже очень ясна.В общем, я посмотрю, где эти атрибуты используются ниже, и не буду здесь вдаваться в подробности. Посмотрите на крайнюю метку <UCL> <UCL />, вы увидите, что все содержимое содержится под этой меткой, здесь, чтобы углубиться, если конфигурация неправильная, например, список операций не найден и т. Д., Ошибка будет отражена в файле журнала , Например, содержимое журнала тестирования выглядит следующим образом:
Речь идет о сбое сценария синтаксического анализа ucl. Речь идет не о ucl.xml v1, а об объяснении содержимого в теге <UCL> <UCL /> здесь. Первая часть - это конфигурация CFG. Она совмещена с содержимым предыдущей главы. Имя состояния может быть только BootStrap и Updater, а значение dev может быть только MX6SL, MX6D, MX6Q, MX6SX, MX6UL, MX7D, разработчик Updater может быть только MSC, содержание этой части следующее:
Затем вы можете увидеть, что в файле есть несколько <LIST> <LIST />. Это список операций, упомянутый ранее. За списком есть атрибуты name и desc. Имя здесь соответствует имени в СПИСКЕ предыдущего файла cfg.ini, поэтому его можно найти в ucl2.xml, как упомянуто выше. Если его нет здесь, он не будет работать нормально. Например, я назову Переписанный как eMMC-Android23, информация журнала выглядит следующим образом:
Как упоминалось ранее, это список операций, что означает, что этапы работы системы программирования находятся в этом списке. Под узлом List находится ряд элементов CMD. По наблюдениям, большая часть из них одинакова, например, передняя часть state = ”BootStrap”:
Хорошо видно, что file и ifdev разные, вот один из них для объяснения, например file и ifdev в первой строке:
Файл здесь указывает на файл, значение заключено в двойные кавычки, включая путь и полное имя прошивки, вы можете видеть, что позади% plus%,% board%, это подстановка переменных, это также довольно распространено в Windows, например% appdata%, он представляет каталог данных приложения в каталоге пользователя: C: \ Users \ Administrator \ AppData \ Roaming. Как упоминалось ранее, board = sabresd, это устанавливается в переменной, затем замените его на sabresd здесь, плюс записывается в переменной следующим образом: plus =, тогда ничего нет, поэтому файл здесь на самом деле Такое имя файла: firmware / u-boot-imx6qsabresd_sd.imx, конечно, не забывайте ifdev, предпосылка использования этого файла - dev = MX6Q, здесь естественно устанавливается предыдущей переменной soc, такой как soc в предыдущем скрипте. = 6дл, вот и MX6D. Далее он проверит, существует ли файл, например, вы можете найти файл в прошивке (конечно, он обязательно выдаст ошибку, если вы не можете его найти, вы можете увидеть это в журнале):

Рисунок 3.2. u-boot-imx6q sabresd _sd.imx файл
Разрабатывая любой проект для встроенных систем разработчик должен решать два дополнительных вопроса:
- Как защитить прошивку от подмены в изделии;
- Как защитить ПО от копирования.

Введение
Для защиты интеллектуальной собственности в случае если проект bare metal [1] в основном помогает комплекс аппаратных средств, как присутствующих в микроконтроллере, так и внешних. Примеры приведены на уважаемом сайте [2]. Дополнительные программные методы, такие как [3] применяются, однако основаны они на неизвестности механизма защиты. Связано это с невысокой вычислительной мощностью устройств и неудобством реализации динамической генерации прошивок.
Когда в дело приходят SoC с операционными системами наподобие Linux, защиту необходимо организовывать одновременно на нескольких уровнях:
- Уровень конечного приложения
- Уровень операционной системы
- Уровень загрузчика
Простейшие примеры: Ваше ПО установленное на Linux общается по протоколу UART (например через /dev/ttyACM0) с микроконтроллером. Злоумышленник получив доступ в систему использует тот же ресурс UART и повторяет случайные отправленные посылки. Или например если драйвер встроен в ядро, злоумышленник перекомпилирует ядро переписав код драйвера UART другим способом. Конечное приложение не узнает о происходящем.
Что такое secure boot и зачем он нужен?
Первым уровнем защиты вашего ПО на целевой системе служит secure boot. Здесь и далее secure boot объясняется для процессоров семейства i.MX6.
Secure boot в i.MX6 реализуется через High assurance boot (HAB) и может выполнять две функции:
- безопасная загрузка,
- зашифрованная загрузка.
Безопасная загрузка пытается обеспечить, чтобы на вашем изделии запускался загрузчик, с ядром которые именно вы в него загрузили.
О определении которое я дал secure boot. Secure boot не спасает вас от копирования изделия. Да, это делает процедуру сложнее, но незначительно. Загрузчик не может подписать всю ФС, следовательно не дает защиты на уровне ОС и на уровне конечного приложения. Работает это все классически: через ассиметричное шифрование. Я опишу процесс на пальцах, более глубоко это можно прочитать в [4]. В загрузчике указывается скрипт для HAB, где указаны подписанные области памяти, и где лежит цифровая подпись. Публичный ключ заранее размещается в One time programmable (OTP) памяти процессора. При загрузке скрипт проверяет указанную область памяти при помощи прикрепленной цифровой подписи и вшитого ключа. Если проверка не осуществилась, процессор не начинает загрузку. Работу HAB необходимо активировать тоже установив бит в регионе OTP памяти.
Недостатки secure boot:
- Если HAB не активирован, прошивка все равно запустится. Это значит, что без доп. методов защиты ваша прошивка запустится на копии изделия. Для того, чтобы этого не происходило, загрузчик должен самостоятельно активировать HAB при запуске. Но тогда вставив в другое изделие флешку и забыв прошить публичный ключ, вы можете выкинуть процессор.
- При доступе к памяти процессора, можно скопировать публичный ключ, этого достаточно для копирования изделия.
Реализация
Вообще в интернете есть достаточно много англоязычных статей [5][6] на тему реализации, но ни один предложенный метод у меня сразу не взлетел, а ссылки с ПО начали умирать, поэтому я решил сохранить это как статью в первую очередь для себя, когда я вернусь к данному вопросу в будущем.
Для начала необходимо скачать следующее ПО: code signing tool [7] и необходимые скрипты для генерации ключей и подписывания. В указанном архиве я убрал все лишние утилиты и библиотеки, так как там достаточно много неиспользуемого для нашей задачи.
Далее необходимо сгенерировать ключи:
Скрипт генерации ключей вызывает указанные выше вопросы. Я привел пример стандартных опций. От ответа на них зависит как будут называться сгенерированные ключи и параметры сгенерированных ключей. Учитывайте при дальнейших командах. Далее считываем публичный ключ, необходимый для записи в процессор. Воспользуемся для этого удобным скриптом от [5].
Данная задача может быть применена для uboot c интегрированным SPL или с раздельным SPL и uboot (релиз rocko например). Я пишу релиз для того, чтобы вы знали где они используются стандартно. Если вы будете компилировать uboot сами, то скорее всего у вас SPL будет интегрирован в uboot. Важный момент, в defconfig загрузчика необходимо добавить следующие опции:
Эти опции активируют драйвера для работы с аппаратными модулями. Все как в menuconfig для Linux. При компиляции загрузчика используйте verbose mode (убрать V=1. В гайде написана сборка с этим параметром. Однако я у себя убирал). В таком случае в логи при компиляции добавляется информация о адресе точки входа и прочих вещей необходимых для записи цифровой подписи. После компиляции нам необходимы следующие выходные файлы:
- u-boot-ivt.img
- u-boot-ivt.img.log
- SPL
- SPL.log
Вам необходимо сформировать файл командной последовательности подписи (*.csf). Сам по себе файл стандартный, но в нем необходимо добавить три параметра:
- Точка входа
- Смещение
- Количество байт для подписи.
Нам нужны адреса «HAB Blocks». После завершения процедуры записи, вы генерируете подпись следующей командой и соединяете подпись с загрузчиком
Насколько я помню в случае с интегрированным SPL скорее всего все так же будет работать, но стоит это проверить. Я сейчас уже не помню и не стал из-за этого компилировать при написании статьи.
По итогам скрипта вы получите два файла: SPL_signed, u-boot-ivt.img_signed которые необходимо записать на диск целевой системы. Пример скрипта записи на целевую систему прикладываю. Без sudo, чтобы случайно не выстрелило вам в ногу.
Записав на чистый носитель вы должны получить загрузчик без ядра, который упадет в консоль, так как не найдет dtb и ядро. В консоли вы можете проверить собственно работает ли то, что вы сделали или не очень. При наличии event — что-то пошло не так. Важно: если загрузчик скомпилирован без поддержки HAB, ошибок тоже не будет.
Заключение
Я не стал описывать процесс интеграции всего этого в yocto, должны же у меня остаться секреты. Однако это реализуемо и не требует много времени.
Все производители
На компьютере с Windows 7 для включения Wi-Fi следует знать 2 вещи:

Несложный перечень инструкций подходит владельцам:
- Fn + F2.
- Fn + F8.
- Fn + F12.
- Fn + F5.
Нужный значок, согласно заверениям блоггеров, напоминает антенну. На нетбуке ситуация аналогичная. Реже вместо комбинации клавиш добавляется единственная «тайная» кнопка, известная только читающим инструкции. Например, Dell E6400 прячет пипку близ разъема наушников. Inspiron 1505 сделал опцию частью операционной системы: осмотрите трей внимательно.
Рекомендуем качать официальную инструкцию ноутбука, либо потрудитесь полистать бумажную версию. Иногда придется опустошить урну, заполненную ранее фирменным руководством.
Распознавание сетевого адаптера
Начиная поиск, имейте общее представление: беспроводной интерфейс Wi-Fi описывается группой стандартов IEEE 802.11. Аббревиатура оканчивается литерами, характеризующими скорость. Осматривая диспетчер устройств, заведомо пытайтесь найти указанную комбинацию.
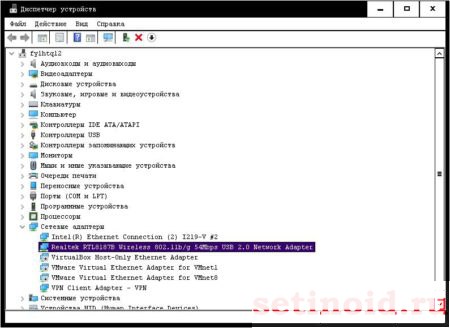
Открыть Диспетчер устройств проще простого:
- Панель управления.
- Оборудование и звук.
- Выбирайте нужный пункт.
Информация. В десятке старше 1607 жмите Win + X, выбирайте Панель управления.
Посмотреть беспроводные сети
Исправно работающая ОС Виндовс немедля покажет список:
- Двигаемся в правый нижний угол экрана.
- Клик по значку Сеть.
- Ждем.
- Появляется перечень точек доступа.
- Нажмите нужную, введите ключ безопасности (пароль).
Виндовс иногда отказывается показывать список сетей сразу, хотя беспроводной адаптер номинально распознан системой, отображается меж оборудования. Поступите следующим образом:

Дальнейшие действия определяет версия операционной системы. Владельцы десятки, дважды кликнув, будут перенаправлены в меню. Остается нажать Показать доступные сети. Немедля появится список.
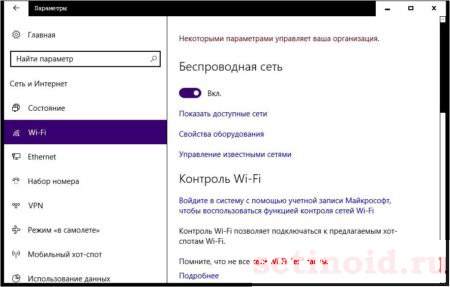
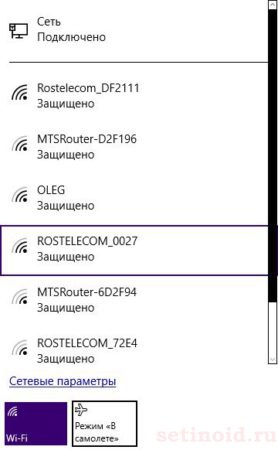
Упоминаем подробно настройки аппаратной части ввиду тотальной некомпетентности службы поддержки отдельных производителей. Отбросьте также идею получить помощь разработчиков программного обеспечения. Посетите раздел BIOS, касающийся управления беспроводными интерфейсами, врубите нужные опцию. Поскольку программное обеспечение материнских плат сильно отличается, наименование опции заранее предугадать сложно. Приведем примеры:
- Wi-Fi – самый понятный вариант.
- WT – wireless transmission.
Внимательное изучение правой области экрана, расшифровывающей физический смысл выбранного раздела, поможет сориентироваться. Bluetooth обычно включать нет необходимости, чтобы работал Wi-Fi. Аппаратно оба интерфейса содержит чаще единственная плата расширения, которую следует проверить, если первый шаг оказался бесполезен.
Проверка платы расширения
Этап настройки BIOS зачастую помогает решить проблему. Wi-Fi традиционно выключают лица, понимающие вред микроволнового излучения. Настраивают BIOS, убирая гарантированно негативный фактор. Находятся грамотные специалисты, вытаскивающие карту вовсе.
Придется снять заднюю крышку ноутбука, предварительно выключив машину. Обычно «взлом» не лишает гарантии (отсутствуют пломбы, защитные стикеры). Самый замызганный производитель понимает необходимость периодически менять жесткий диск, добавлять линейки памяти. Модуль беспроводных коммуникаций находится неподалеку. Легко узнаете, узрев подходящий коаксиальный миниатюрный кабель. Традиционно разъемов 2 (см. выше объяснение), изоляция провода разных цветов (например, белый, чёрный):
Проверьте следующие вещи:
- Разъемы состыкованы.
- Плата занимает выделенный связи слот.
Операционная система
Первые два шага совершенно необходимы. Операционная система бессильна обнаружить железо, вырубленное настройками низкого уровня. Иногда Диспетчер устройств видит интерфейс, отключенный установками BIOS, однако задействовать железо не получается.
Windows
Процесс выполняется поэтапно.
Разрешить Wi-Fi
Десятка добавляют гору разрешений, запретов. Сделайте следующее:
- Комбинация клавиш Win + I.
- Кликните сеть и интернет.
- Выберите строку Wi-
- Произведите включение тумблера, если беспроводная сеть запрещена.

Встроенные сочетания клавиш
Первый шаг – посмотреть запреты ноутбука. Большинство устройств снабжены короткой комбинацией клавиш, наподобие Fn + F5, позволяющей мгновенно блокировать/разрешать передачу. Обойти установки железа чрезвычайно сложно. Вместо этого:
- Осмотрите клавиатуру, ищите значок, больше всего подходящий случаю (поскольку стандартизация мнемоник отсутствует).
- Нажмите найденную комбинацию.
- Проверьте (визуально) настройки.
Интерфейс быстрых настроек традиционно доступен одним пользователям Windows. Это отдельное программное обеспечение производителя устройства, которое еще нужно умудриться скачать, если отсутствует. Львиный кусок рынка поддерживает только Билли Гейтса. Не факт, что удастся найти драйверы нужной версии операционной системы (касается Windows 10).
Отсутствует метка Wi-Fi
Внимание! На ноутбуке ОС Виндовс нет значка «антенны». Кликайте Сеть левой кнопкой, ждите список сетей.
Причина проста: операционная система неспособна обнаружить плату адаптера. Поскольку ранее проделаны шаги подключения, разрешения платы, теперь остается проверить драйвер и разрешения:
Отсутствие нужного адаптера (при условии успешного осуществления предыдущих шагов) указывает на отсутствие драйверов.
Диспетчер устройств
Иногда нужное оборудование в ноутбуке следует активировать:
- Диспетчер устройств.
- Сетевые адаптеры.
- Правый клик по нужной строке.
- Задействовать.
Установка драйвера
Проверьте наличие устройства через диспетчер десятки:
- Win + X.
- Диспетчер устройств.
- Сетевые адаптеры.
В более ранних версиях используйте Панель управления меню Пуск. Далее:
- Оборудование и звук.
- Диспетчер устройств.

Отсутствие в разделе Сетевые адаптеры нужной строчки ясно показывает: система отказывается воспринимать железо. Нужно установить драйвер. Иногда подключенная плата появляется нераспознанным компонентом в других отделах.
Попробуйте также кликнуть правой кнопкой мыши и обновить драйвер (помогает редко).

Качайте файл, ставьте драйвер, иногда потребуется перезагрузка. Вновь осмотрите Диспетчер устройств.
Поиск драйвера
Обычно драйвер выкладывает производитель ноутбука. Обыщите официальный сайт, выберите собственную модель, откройте закладку скачиваемых файлов. Часто разъяснения изготовитель выложить ленится. Ищите аббревиатуру наподобие WLAN (wireless local area network). Среди нескольких альтернатив старайтесь высмотреть полностью соответствующий версии, разрядности операционной системы. 64 указывается цифрой; 32 бита иногда фигурирует завуалированно – х86.
Многие производители ноутбуков быстро теряют интерес, переставая поддерживать продукцию. Типичный случай – невозможно достать драйверы. Пробуйте иной вариант: поиск согласно имени платы.
- Выключите ноутбук.
- Откройте заднюю крышку.
- Извлеките плату беспроводного адаптера.
- Найдите наименование. Обычно название легко отличить: фигурирует вполне известный бренд, например, Atheros.
- Забейте находку в поисковик, имеет шанс найти подходящее программное обеспечение.
Linux
Пользователем свободного программного обеспечения проще:
- Щелкните символ сети (двойная стрелка) в правой верхней части экрана.
- Проверьте наличие разрешения использования связи Enable networking, установив галочку.
- Следующий шаг (прежнее выпадающее меню) – позволить операционной системе общаться посредством беспроводного интерфейса (wireless).
- Выберите имя точки, кликните, введите пароль.

Поддерживающие Линукс компании регулярно обновляют базы драйверов. Очень сложно попасть впросак. Нужный драйвер наверняка уже имеется. Некоторые посчитают сказанное рекламой Линуксу. Отнюдь. Лишь описываем реальное положение дел. Недостатки бесплатная система имеет: плохо с поддержкой стареньких сканеров. Однако под десяткой хлам тоже отказывается работать.
Линукс тяжело заставить раздавать интернет, обнаружены ранее скрытые уязвимости ядра. Впрочем, Андроид использует аналогичные алгоритмы. Не выбрасывать же смартфон.
Сетевое обнаружение
Иногда умный компьютер спросит, следует ли ему включить сетевое обнаружение. Опишем двумя словами смысл происходящего:
- Проводник Виндовс снабжен графой Сетевое окружение.
- Допустим, разрешим обнаружение, посредством нехитрого вызова упомянутой функции соседские хакеры смогут увидеть ПК, разрешающий себя обнаружить.
Инструкции на английском языке от наших поставщиков,видео-обзоры на русском языке и прошивки.
| Поставщик | Артикул | Инструкция (англ.) | Видео-обзор | Прошивка | Пароль |
| Witson | (W2-Exxxx) | скачать | Смотреть:  | UI1 скачать | 3711 |
| Witson | (W2-BLxxxx) | скачать | Смотреть:  | PX6 скачать | 070305 / 1314 |
| Witson | (W2-BXxxxx) | скачать | Смотреть:  | PX6 скачать | 1314 |
| Witson | (W2-K5xxxx) | скачать | Cмотреть:  | 3711 | |
| Witson | (W2-K6xxxx) | скачать | Cмотреть:  | скачать Андроид 10 | 3711 |
| Witson | (W2-DKxxxx) | скачать | Cмотреть:  | скачать | 3711 |
| Witson | (W2-DTxxxx) | Смотреть:  | скачать | 123456 | |
| Witson | (W2-DHSxxxx) | скачать | Смотреть:  | скачать Android 10 | 3368, ui: 1818 |
| Witson | (W2-DHXxxxx) | 3368, ui: 7171 | |||
| Witson | (W2-DTFxxxx) | скачать | |||
| Witson | (W2-RVxxxx) | скачать | Смотреть:  | скачать Android 9 PX5 | 126 |
| Witson | (W2-RVFxxx) | скачать Android 10 PX5 | |||
| Witson | (W2-Vxxxx) | скачать | 126 | ||
| Witson | (W2-RDxxxx) | скачать | Смотреть:  | 126 | |
| Witson | (W2-MKxxx) | Audi скачать | |||
| Witson | (W2-TZxxx) | PX6 Tesla | 8861 | ||
| Witson | (W2-TTFxxx) | TS9 Tesla | 123456 | ||
| Witson | (W2-TKSxxx) | 8227 Tesla | 8888 | ||
| Winca | (W2-Wxxx) | скачать | Смотреть:  | PX5 A8 скачать | 126 |
| Winca | (W2-RLxxx) | скачать | S300 | 3368 | |
| CGS | (AD-9xxxx) | Смотреть:  | Intel Sofia A5 скачать | 12345678 | |
| YGZ | (CAxxxx) | Смотреть:  | скачать | ||
| Canavie | (CIR-xxxx) | скачать | Cмотреть:  | ||
| Penhui GHE | (T3) | скачать | T3 скачать | 7890 123456 8888 | |
| Penhui GHE | (TS9) | скачать | TS9 скачать DSP скачать | ||
| Penhui GHE | (TS10) | 7890 123456 8888 | |||
| GHE | (DAxxxxx) | скачать | Cмотреть:  | T3 A6 скачать | |
| Kaier | (SR-xxxx) | Смотреть:  | Tesla TS9 A8 скачать | 123456 | |
| Kaier | (KR-xxxx) | TS9 | 1234 | ||
| Kaier | (KR-xxxx) | Смотреть:  | PX3 A8 2*32Gb скачать | ||
| Kaier | (KR-xxxx) | скачать | Смотреть:  | Tesla PX3 A7 скачать | 123456 |
| Zestech | (PX30) | скачать | |||
| Zestech | (PX5) | скачать PX5 8 ядер |
EasyConnect.apk
Carplay.apk
Видеорегистратор DVR-012.apk инструкция скачать
Схема подключения
Стандартная схема подключения универсальной 2din магнитолы, все штатные магнитолы имеют аналогичный набор проводов и штекеров, но в зависимости от марки автомобиля могут отличаться основным кабелем питания и иметь длополнительные провода: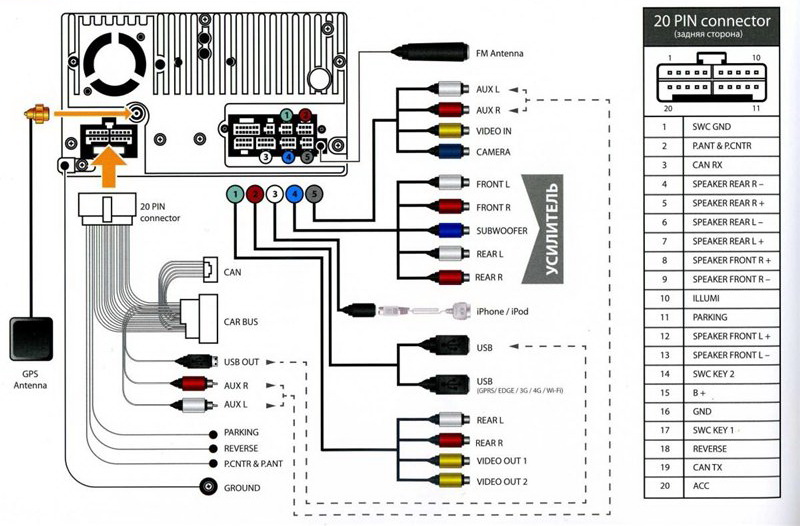
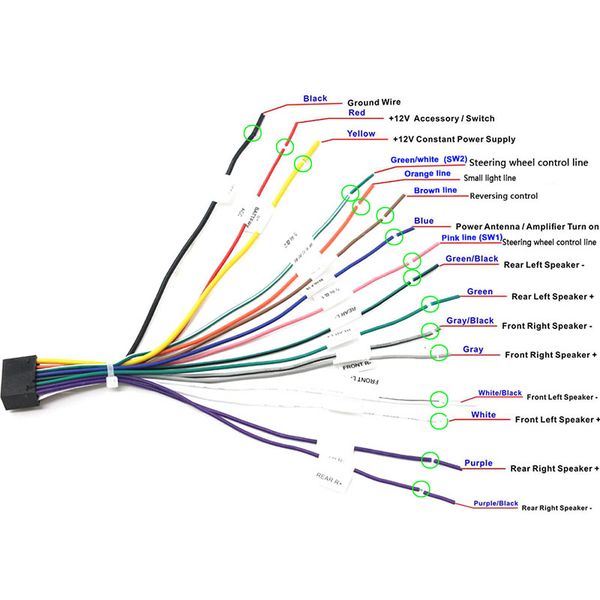
Для чего нужен CANBUS модуль
Если автомобиль высокой комплектации и имеет штатный усилитель либо штатную навигацию, или есть отображение климат контроля на дисплее и передача бортовых данных на экране оригинальной магнитолы, то нужно заказывать магнмитолу с CANBUS модулем, это блок передает данные с бортового компьютера. Отвечает за работу кнопок на руле, управление и отображение климата на экране магнитолы, и работу штатной камеры.Какие проблемы работы магнитолы в Автомобиле с Canbus модулем:
- После установки магнитолы не работает звук - проблема в основном в магнитолах где есть штатный усилитель - JBL, Harman Kardon, Infinity - необходимо в заводских настройах "Factory Setting" или "О планшете" ввести пароль и найти опцию "Cartype" или "Cantype" по русски "Выбрать автомобиль" и проверить кака комплектация автомобиля програмно установлена, возможно выбран другой автомобиль либо нужно поставить галочку в доп опции AMP (amplifer - усилитель).
- Не работают кнопки на руле - если в автомобиле есть канмодуль Canbus, то скорее всего кнопки зависят от этого модуля, необходимо проверить какой выбран тип Cartype по аналогии с усилителем. Бывает другая проблема часть кнопок работает часть нет - нужно поменять провода Key1 Key2 местами.
- Не отобраается климат контроль - проблема может быть в том что вообще Canbus нет в комплекте с магнитолой, климат на экране магнитолы оторажается в том случае если оригинальная магнитола показывала эти данные, а на китайской магнитоле только по canbus, необходимо в заводских настройах "Factory Setting" или "О планшете" ввести пароль и найти опцию "Cartype" или "Cantype" по русски "Выбрать автомобиль" и проверить кака комплектация автомобиля програмно установлена.
- Не показывет температуру за бортом - необходимо в заводских настройах "Factory Setting" или "О планшете" ввести пароль и найти опцию "Cartype" или "Cantype" по русски "Выбрать автомобиль" и проверить кака комплектация автомобиля програмно установлена.
GPS антенна
После установки магнитолы в автомобиль убедитесь что GPS антенна установлена правильно, например на лобовое стекло, проверьте что GPS спутники работают, если же спутники программа не показывает скорее всего сигнал блокируется и нужно поменять расположение антенны.
Какие могут быть проблемы:
Если в течении эксплуатации магнитолы перестали ловить спутники мы рекомендуем проверить GPS модуль и чип. Установите с Play Market приложение GPS TEST, запустите, если показывает ваши координаты и скорость при движении значит модуль работает. В таком случае просто переустановите навигацию.
Читайте также:


