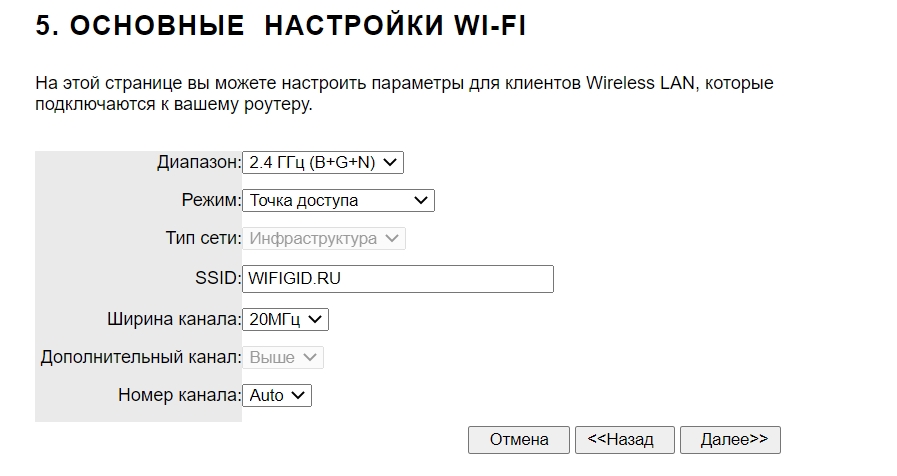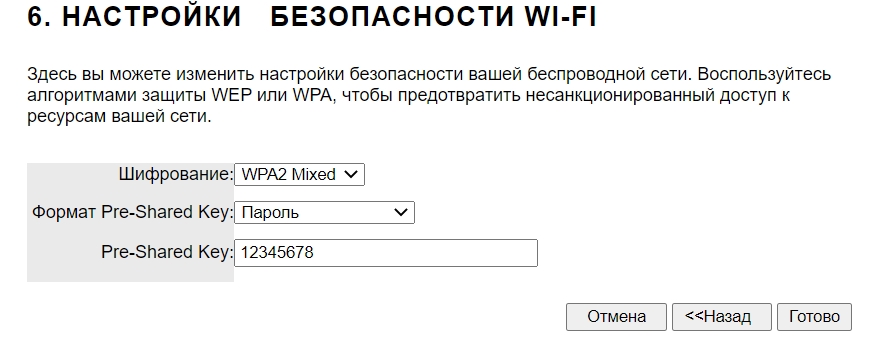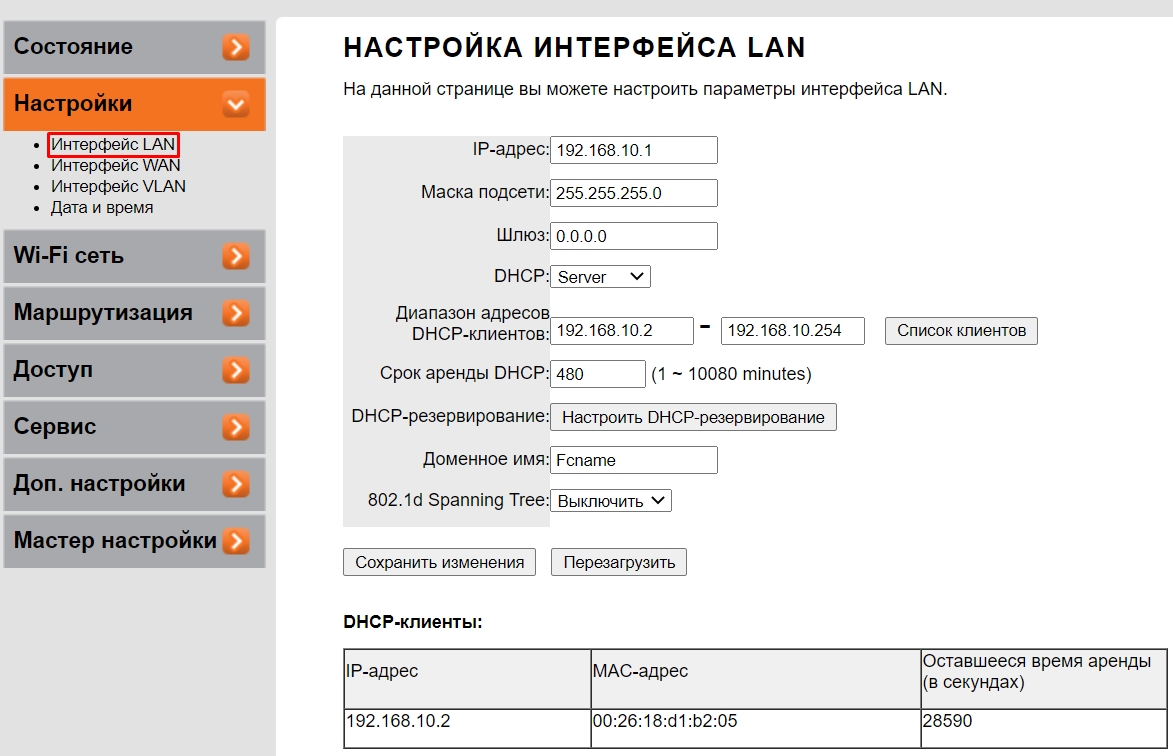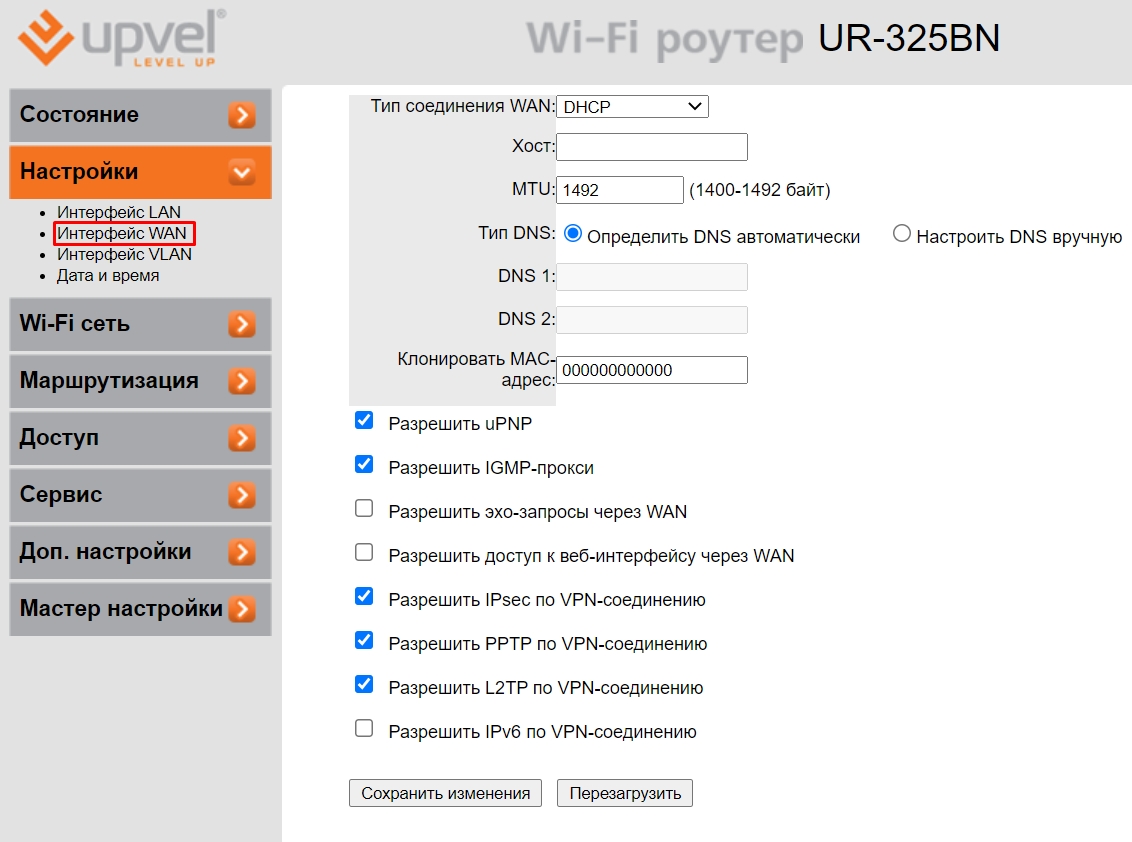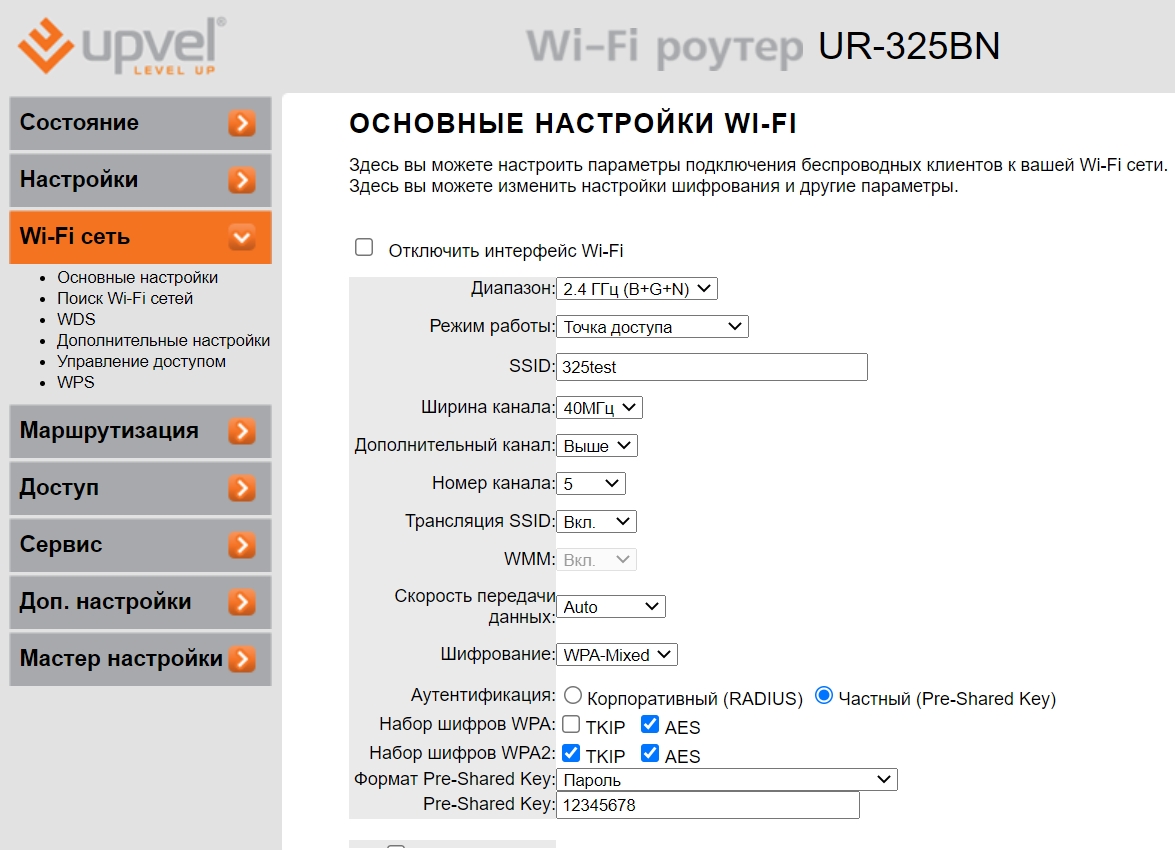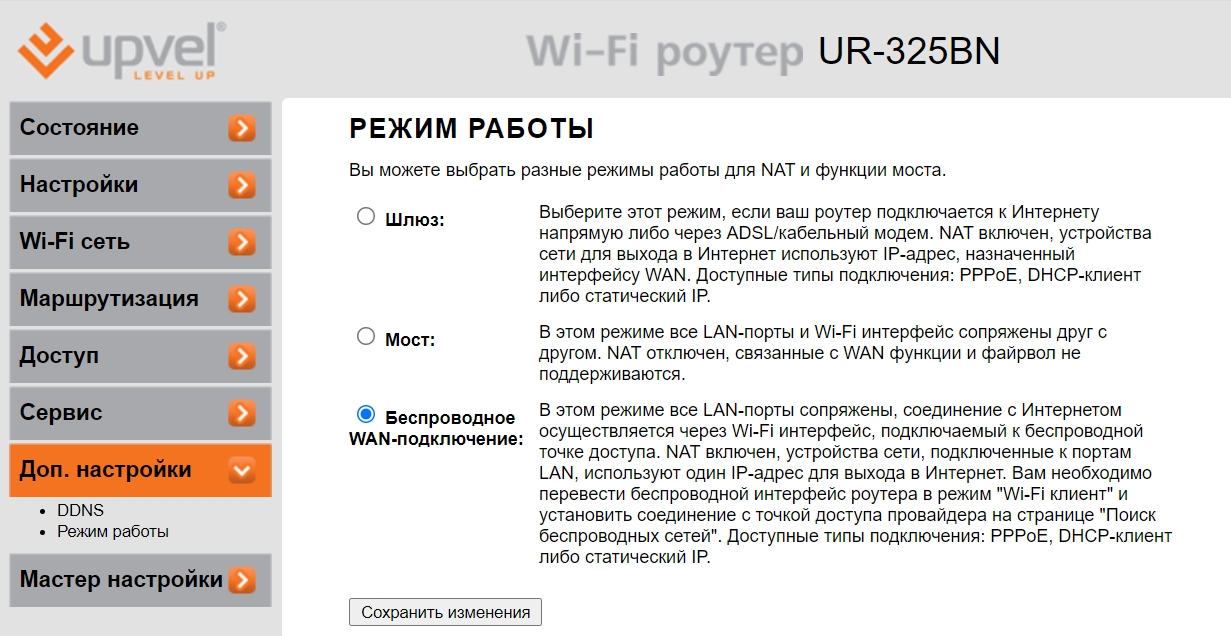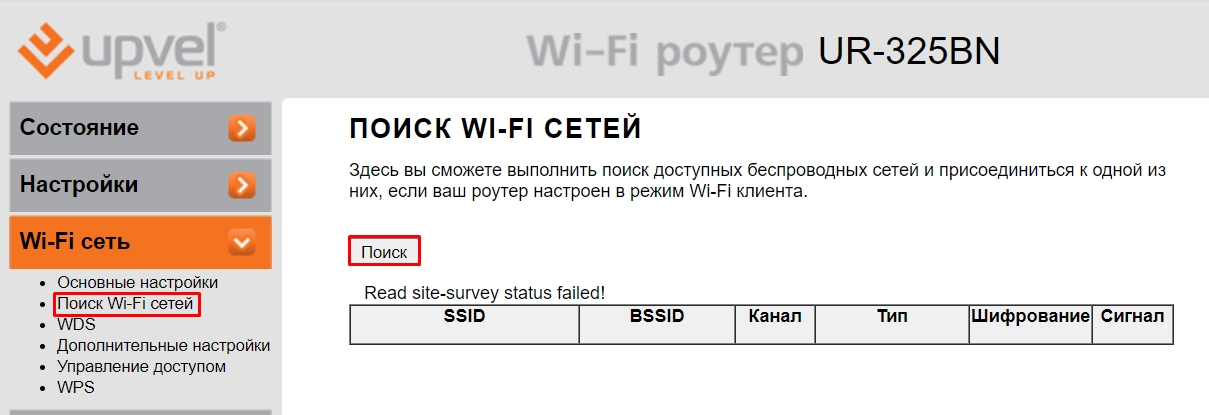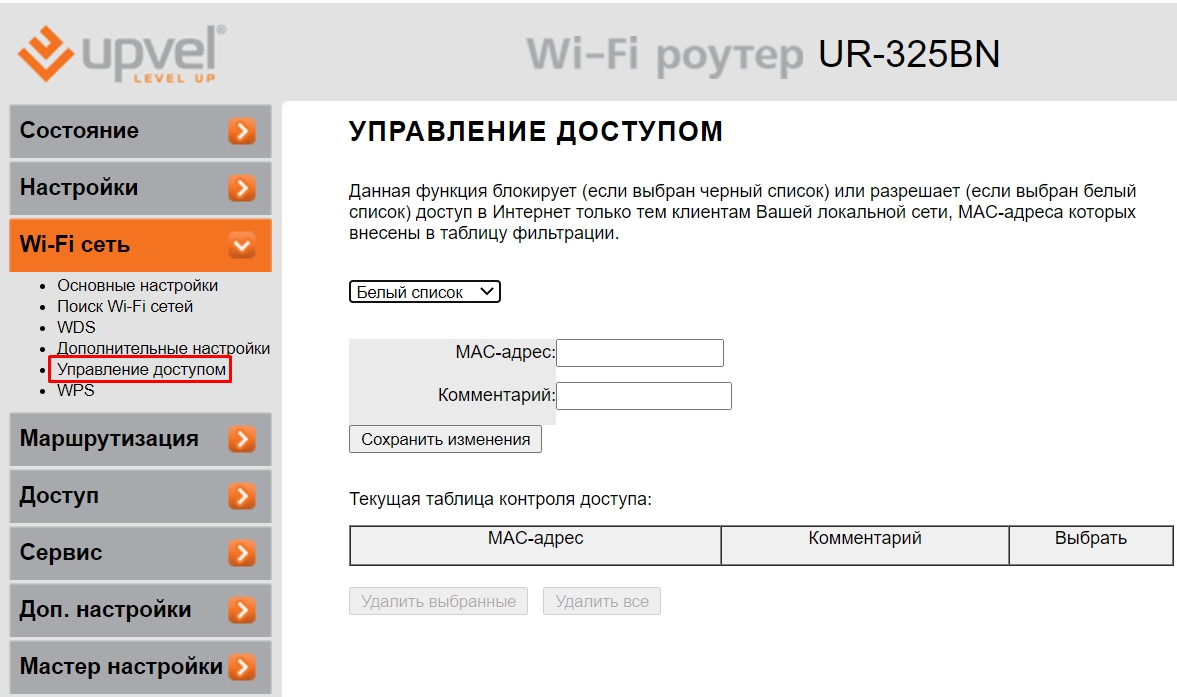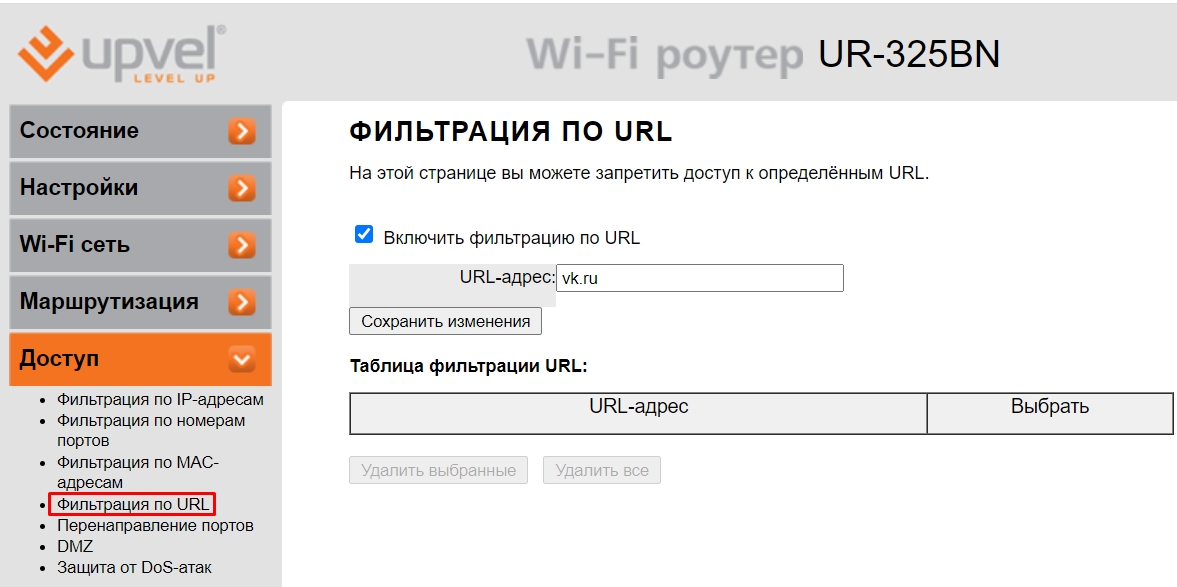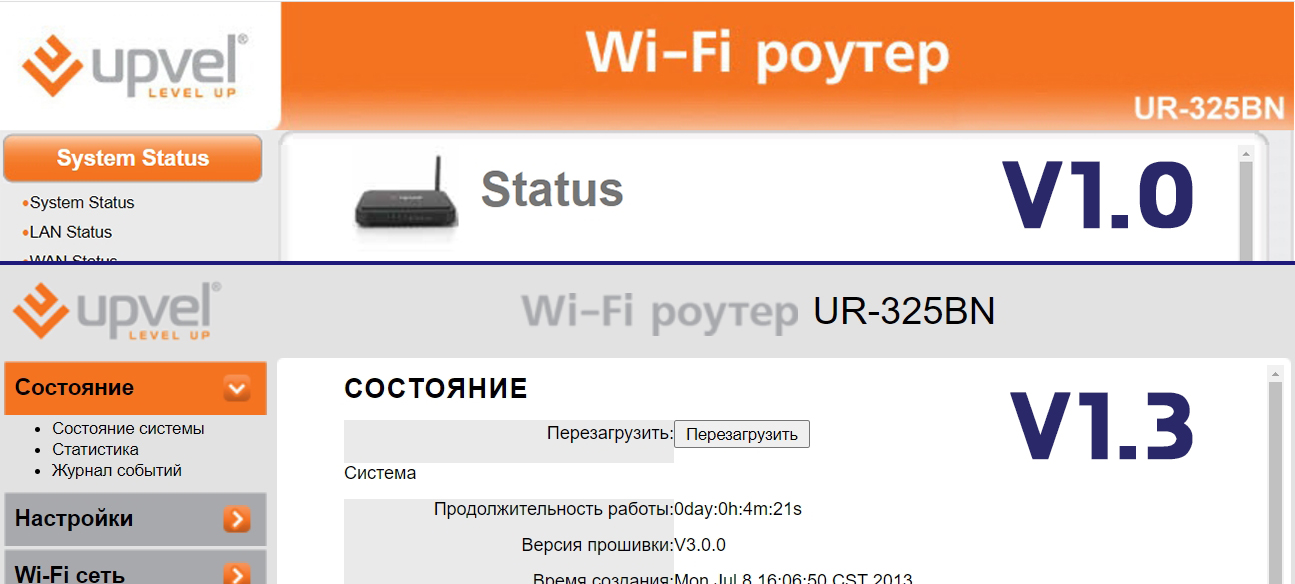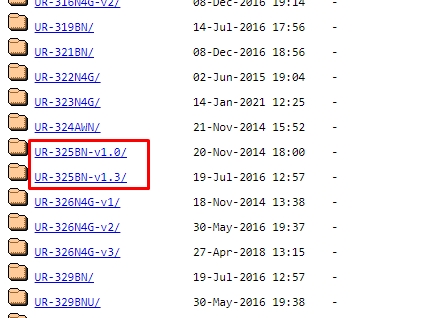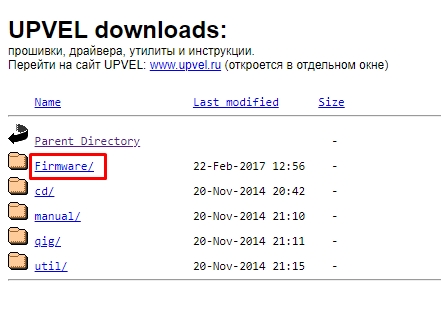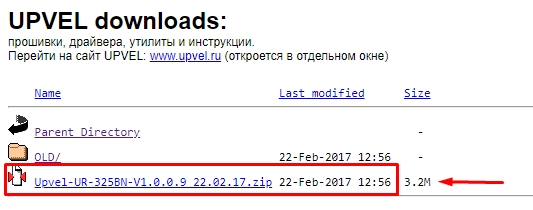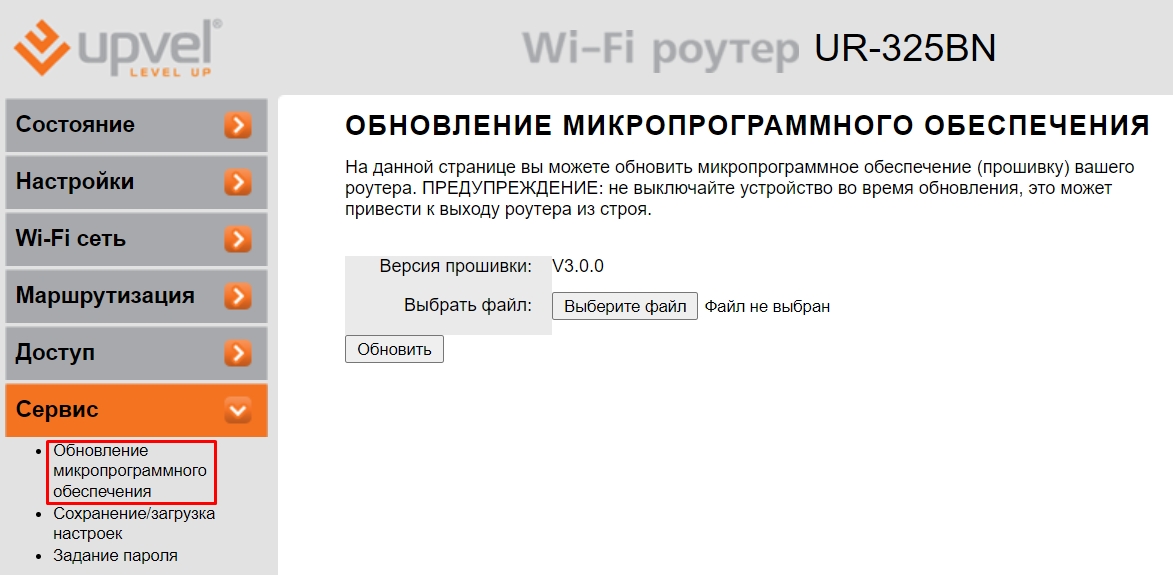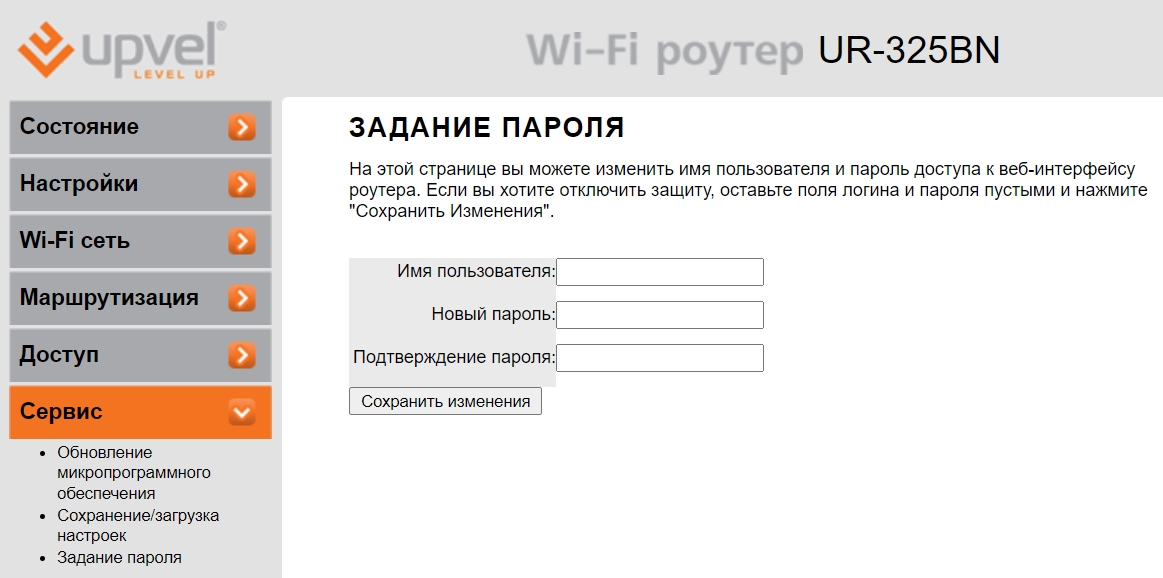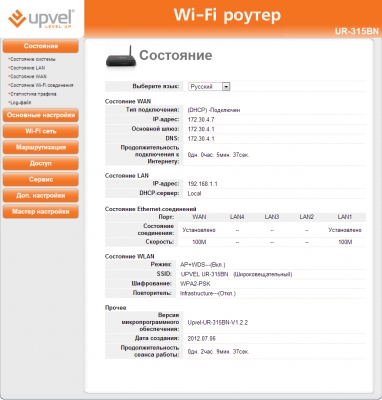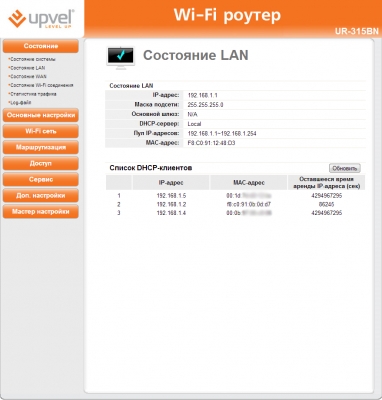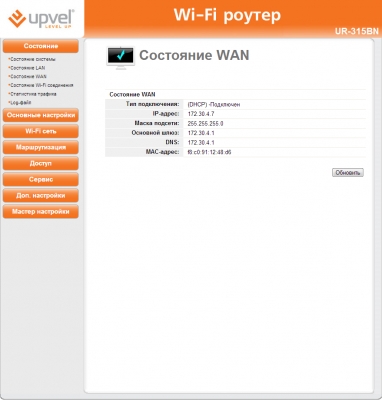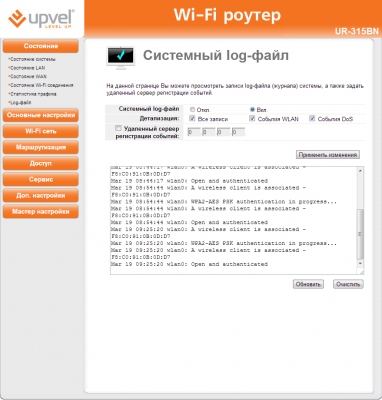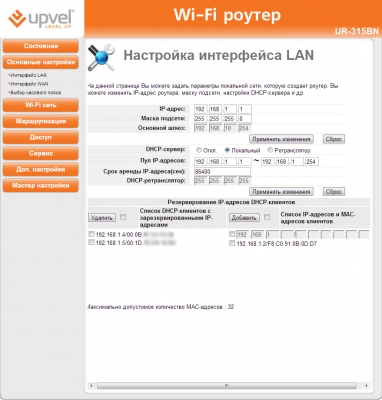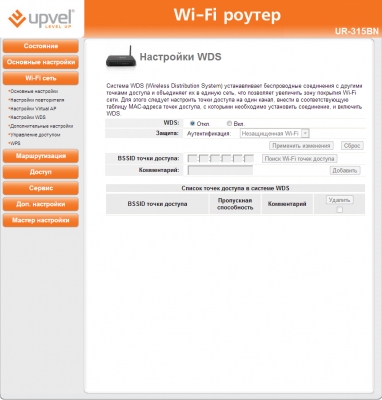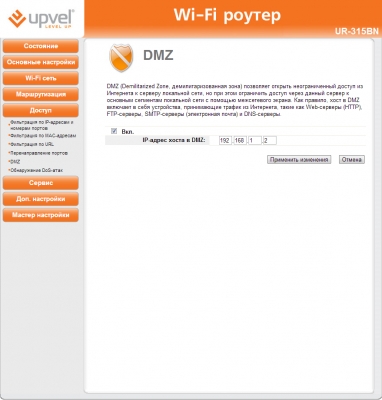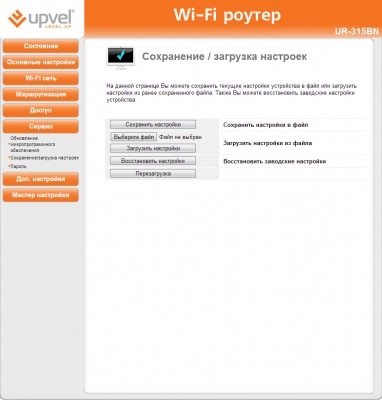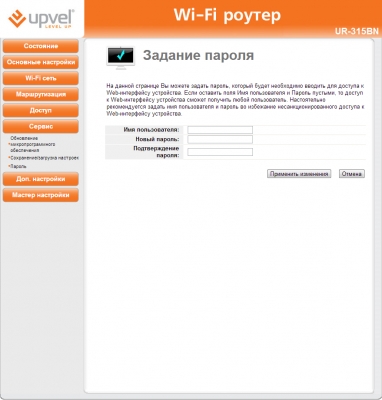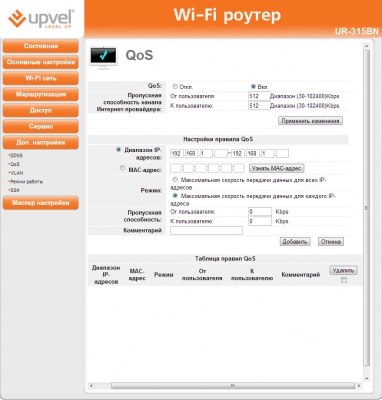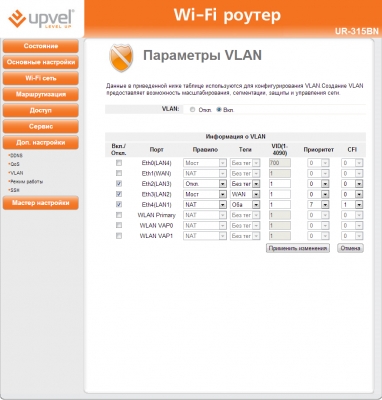Роутер upvel мигает status
Если настройки все верные, остается несколько вариантов. Изменить гнездо подключения модема и роутера.
Да. вопрос. Вот вы сказали, что напрямую от модема к ПК работает, а после того как настраиваете роутер - нужно еще зарегистрировать его МАС адрес. Это делали?
Роутер арендованный? № договора указывайте тоже.
Бросая мусор на берегу - не забывайте хрюкать.
Если настройки все верные, остается несколько вариантов. Изменить гнездо подключения модема и роутера.
Да. вопрос. Вот вы сказали, что напрямую от модема к ПК работает, а после того как настраиваете роутер - нужно еще зарегистрировать его МАС адрес. Это делали?
Роутер арендованный? № договора указывайте тоже.
Гнезда менял, ни чего не изменилось.
МАС сказал в ТП, сказали он такой же и остался.Роутер ваш.51009914.Сегодня сделали заявку на мастера, но боюсь он понакрутит цену, легче будет взять свой роутер.
1. У вас тип подключения Ethernet, а не DOCSIS как указано в профиле.
2. инструкция по ссылке выше это инструкция для абонентов, подключенных по технологии DOCSIS, т.е. через модем. У абонентов DOCSIS настройки выставляются "получить автоматически", а у Ethernet надо вручную вбивать настройки, если я не ошибаюсь.
3. Роутер действительно наш, арендованный, соответственно мы должны его и настроить. А Вам назначили платного мастера, т.е. проблема в ПК. Если ПК другие WiFi сети видит, то дело не в ПК получается(хотя и не факт). Позвоните еще раз и проверьте настройки. Но может дело действительно в ПК.
P.S. У Вас очень большая задолженность по Антенне, оплата которой входит в платежку за квартиру. Долг порядка тысячи рублей. Надо его оплатить, иначе квартиру могут просто отклчюить от сети за долгги.
Бросая мусор на берегу - не забывайте хрюкать.
1. У вас тип подключения Ethernet, а не DOCSIS как указано в профиле.
2. инструкция по ссылке выше это инструкция для абонентов, подключенных по технологии DOCSIS, т.е. через модем. У абонентов DOCSIS настройки выставляются "получить автоматически", а у Ethernet надо вручную вбивать настройки, если я не ошибаюсь.
3. Роутер действительно наш, арендованный, соответственно мы должны его и настроить. А Вам назначили платного мастера, т.е. проблема в ПК. Если ПК другие WiFi сети видит, то дело не в ПК получается(хотя и не факт). Позвоните еще раз и проверьте настройки. Но может дело действительно в ПК.
P.S. У Вас очень большая задолженность по Антенне, оплата которой входит в платежку за квартиру. Долг порядка тысячи рублей. Надо его оплатить, иначе квартиру могут просто отклчюить от сети за долгги.
Один вопрос еще если можно, вызов мастера получается уже 100% оплачивается?Или же если проблема не в ПК, то я не плачу?
Один вопрос еще если можно, вызов мастера получается уже 100% оплачивается?Или же если проблема не в ПК, то я не плачу?
Это Вам должны были объяснить технические специалисты, когда назначали мастера. Позвоните еще раз. Проверят настройки.
По хорошему если проблема не в ПК, то выезд мастера бесплатный, но специалисты назначили платного мастера, т.е. они уверены, что проблема в ПК и выезд 100% платный, на сколько я понимаю.
Бросая мусор на берегу - не забывайте хрюкать.
Добрый вечер. Окажите содействие в настройке такого же роутера. Приобрел в акадо это устройство. Приехал мастер настроил ноутбук по файфаю. Все работает нормально и заверил меня, что все остальные устройства будут подключаться без проблем. Телефон подключился нормально, но при подключении второго ноутбука с ПО "Виста" по вайфаю подключается к сети, но без доступа в сеть интернет. При подключении к другим беспроводным сетям подключается без проблем.Заранее спасибо.
Приехал мастер настроил ноутбук по файфаю. Все работает нормально и заверил меня, что все остальные устройства будут подключаться без проблем. Телефон подключился нормально, но при подключении второго ноутбука с ПО "Виста" по вайфаю подключается к сети, но без доступа в сеть интернет. При подключении к другим беспроводным сетям подключается без проблем.
Бросая мусор на берегу - не забывайте хрюкать.
Читал. Вроде тоже самое.Значит проблема в официальной "висте"? Почему тогда она подключается к другим сетям?Имею интернет с цисковым модемом и вайфай роутреом upvel ur-315bn.
Все оборудование арендовано у акадо и настроено ими же.
Роутер полнейшее. - вайфай отваливается с завидной регулярностью.
Тех поддержка ничего сказать не может, но очень хочет прислать настройщика за деньги.
На вопрос кова хрена я должен платить за настройщика мне говорят, что прошел гарантийный период в 2 недели.
Для меня остается загадкой зачем мне нужен настройщик, если все настроено.
Я плачу за интернет+тв, плачу за аренду с горем пополам работающего вайфай и должен заплатить за настройщика, который посмотрит настройки и скажет что-нибудь типа - ну давай частотный канал поменяем.
Составил претензию по телефону, жду уже дней 5 когда мне перезвонят.
С уважением,
Евгений
На первый раз делаю устное предупреждение - следите за словами(г-но и т.п. удалено)
Ведите себя корректно и вам постараются помочь.
© Администрация форума
Все оборудование арендовано у акадо и настроено ими же.
Роутер полнейшее. - вайфай отваливается с завидной регулярностью.
Тех поддержка ничего сказать не может, но очень хочет прислать настройщика за деньги.
На вопрос кова хрена я должен платить за настройщика мне говорят, что прошел гарантийный период в 2 недели.
Для меня остается загадкой зачем мне нужен настройщик, если все настроено.
Я плачу за интернет+тв, плачу за аренду с горем пополам работающего вайфай и должен заплатить за настройщика, который посмотрит настройки и скажет что-нибудь типа - ну давай частотный канал поменяем.
Составил претензию по телефону, жду уже дней 5 когда мне перезвонят.
Договор 13286643
С уважением,
Евгений
Бросая мусор на берегу - не забывайте хрюкать.
Вывод один, не надо покупать барахло, а серьезной компании либо отказаться от подобных моделей, либо с извинениями менять умершее барахло, на такое же, но рабочее.
ЗЫ: возможно, что первые два отзыва оставили сотрудники Акадо
Если Вы заведете себе Яндекс.Диск по этому приглашению, то получите 1 ГБ дополнительного места в подарок к тем 10 ГБ, которые дадут и так. Жмахаем ТУТ
Я понимаю, что нужно поддержать «честь мундира», но зачем уверять народ что Upvel UR-315BN - это классный роутер и все причины это «криворукость пользователей» … проблемы роутера известны (поиск рулит и он вам в помощь), вот отзывы «счастливых» владельцев:
Вывод один, не надо покупать барахло, а серьезной компании либо отказаться от подобных моделей, либо с извинениями менять умершее барахло, на такое же, но рабочее.
ЗЫ: возможно, что первые два отзыва оставили сотрудники Акадо
Не знаю какой он по стабильности, слышал только, что он прост в настройке и интерфейс у него очень удобный. Т.е. даже бабуля справится )))
Но новое закупаемое оборудование, например этот модем со встроенным WiFi работает стабильно и даже очень.
Бросая мусор на берегу - не забывайте хрюкать.
Не знаю какой он по стабильности, слышал только, что он прост в настройке и интерфейс у него очень удобный. Т.е. даже бабуля справится ))Интерфейс действительно простой и работает шустро, насчет стабильности помимо меня его гоняли еще несколько человек, нареканий не было.
Помимо АКАДО, Upvel UR-315BN ставит свои абонентам также и Онлайм (ну да, дурачки и ничего не понимают)
Насчет приведенных выше "отзывов" - все тоже самое можно найти про продукцию ЛЮБОГО другого производителя.
Для примера, вот ссылки на результаты тестирования Upvel UR-325BN (тот же 315BN только с двумя антеннами)
- Хорошая скорость передачи данных.
- Удобное и функциональное меню.
- Низкий уровень нагрева.
- Симпатичный дизайн.
- Высокая надёжность и стабильность.
- Существенных минусов не обнаружено.
Upvel UR-325BN: обзор и тест беспроводного маршрутизатора стандарта 802.11n
- Хорошие качество и скорость связи в зонах уверенного приёма и средней сложности;
- Поддержка быстрого подключения в режиме WPS
- Простая установка с поддержкой российских интернет-провайдеров;
- Расширенные настройки безопасности;
- Низкая цена
- Отсутствие гигабитных портов LAN (только 10/100Мбит/с);
- Маркий глянцевый корпус.
Зона A иллюстрирует работу в идеальном для устройства случае - клиент и роутер находятся в одном помещении на расстоянии четырёх метров.
Зона B - удаление клиента от роутера составляет 3 метра по вертикали и два по горизонтали, препятствием сигналу служит капитальная железобетонная стена (пол помещения). Грубо говоря, если роутер стоит на втором этаже дома, то клиент находится в комнате под ним, на первом. Это несколько более сложные условия для роутера, чем работа через капитальную стену между комнатами, но, в принципе, условия сопоставимы.
Зона C - удаление от роутера порядка 10 метров по горизонтали и трёх по вертикали.

Если Вы заведете себе Яндекс.Диск по этому приглашению, то получите 1 ГБ дополнительного места в подарок к тем 10 ГБ, которые дадут и так. Жмахаем ТУТ

ШАГ 1: Знакомство и подключение
Давайте сразу с корабля на бал, поэтому знакомимся и подключаем. Начнем с задней панели и портов:

- WAN – интернет вход. Втыкаем кабель от провайдера.
- 1-4 – локальные LAN выходы, для подключения компьютеров, телевизоров и других устройств с похожим входом. Я сюда подключил компьютер. В коробке должен быть один сетевой провод.
- WPS/RESET – гибридная кнопка. WPS позволяет подключаться к беспроводной вай-фай сети без пароля – достаточно один раз нажать на эту кнопку. RESET кнопка нужна для сброса прошивки аппарата до заводской настройки. Для этого нужно зажать её на 10 секунд.
- DC – подключаем роутер к розетке с помощью блока питания.
- Питание – нажимаем на кнопку для включения.
Итак, мы включили роутер и подключились к нему по кабелю. Если у вас нет компьютера, ноутбука или вы не хотите подключаться по сетевому проводу, то можно приконнектиться к сети по Wi-Fi – пароль можно подсмотреть на специальной наклеенной бумажке, которая находится под маршрутизатором (строка Wi-Fi key).

Я также советую познакомиться с индикаторами:

- 1-4 – подключение к локальным портам.
- WAN – многие путают это с интернетом, но тут идет индикация подключения к оборудованию провайдера.
- Status – данная лампочка должна гореть или мигать. Если она погасла, то есть проблемы с прошивкой.
- Power – питание роутера.
В комплекте идет диск для настройки, но использовать его я не советую, так весь подобный функционал есть в самой системе маршрутизатора. Туда можно попасть через обычный браузер – открываем его и в адресную строку вводим IP маршрутизатора:
192.168.1.1 (Старая прошивка)
192.168.10.1 (Новая прошивка)
После этого вас попросят ввести логин и ключ. По умолчанию логин и пароль имеют одно и тоже значение – admin.
Если логин и пароль не подходит, то воспользуйтесь кнопкой для сброса «РЕСЕТ», зажав её на 10 секунд. Если запрос логина и пароля вообще не появляется – читаем эту инструкцию.
ШАГ 3: Настройки интернета и Wi-Fi
И здесь нужно сказать пару слов. В первую очередь возьмите договор от провайдера – там будут прописаны данные для подключения к сети провайдера. Некоторые провайдеры используют подключение DHCP, то есть настройки получаются автоматически – поэтому интернет может уже работать. Попробуйте зайти на любой сайт, если получится, то вам останется просто настроить вай-фай, если нет, то приступаем к полной конфигурации.
Мы будем использовать «Мастер настройки», так как он наиболее понятен. Также хочу отметить, что у роутера есть две прошивки: версии 1 и 1.3. Они отличаются только цветом, но само ядро одинаковое.
- Переходим в «Мастер настройки» и нажимаем «Далее».
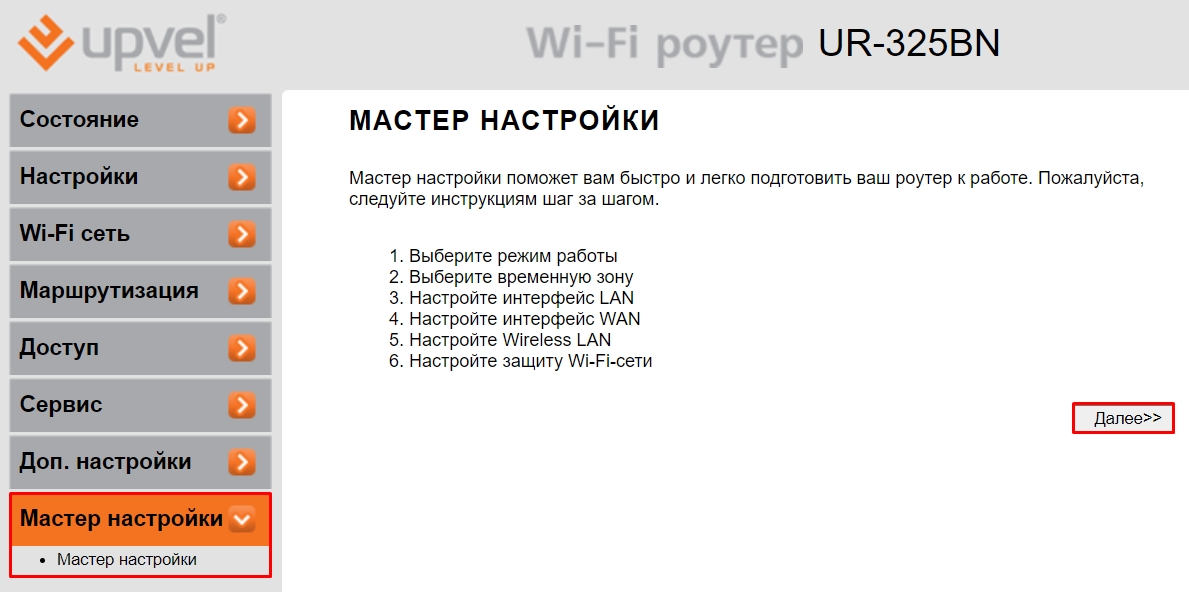
- Здесь нам предлагается выбрать режим работы роутеры. Для стандартного подключения используется «Шлюз». Если вы будете использовать роутер в режиме повторителя или будете подключаться к беспроводной сети провайдера, то выбираем «Беспроводное WAN-подключение».
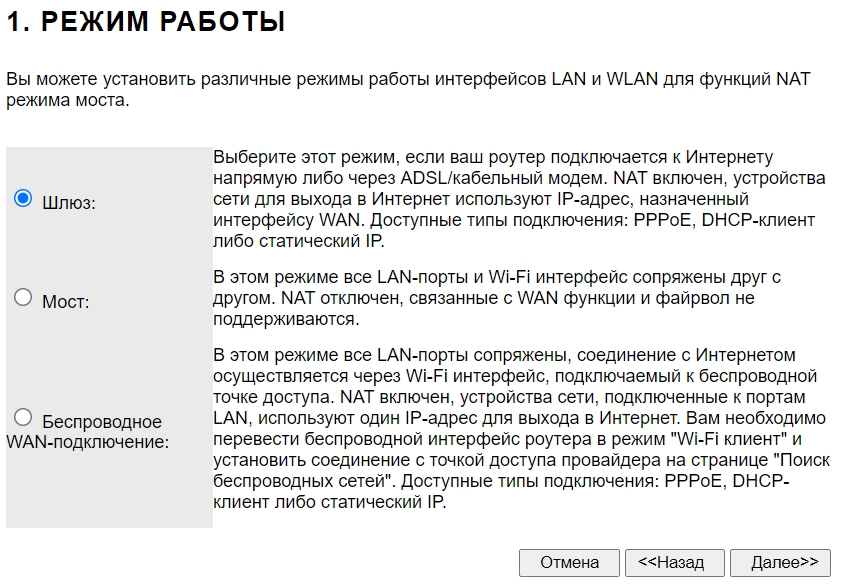
- Выбираем ваш часовой пояс. Если в вашем регионе есть переход с летнего на зимнее время, то ставим и эту галочку.
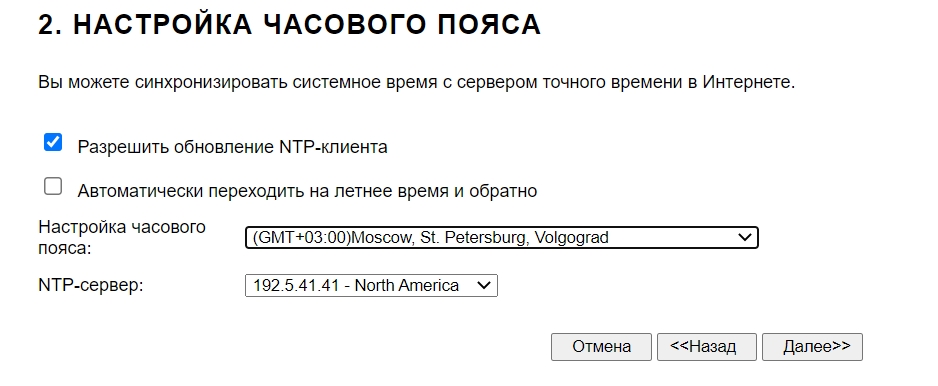
- Тут нам предлагается изменить LAN настройку, оставляем значение по умолчанию и идем далее.
- Вот мы и подошли к настройке интернета. Берем договор от провайдера и смотрим, какой тип подключения там используется. Выбираем его в строке «Способ подключения». В зависимости от типа, вам нужно будет ввести дополнительные данные из договора.
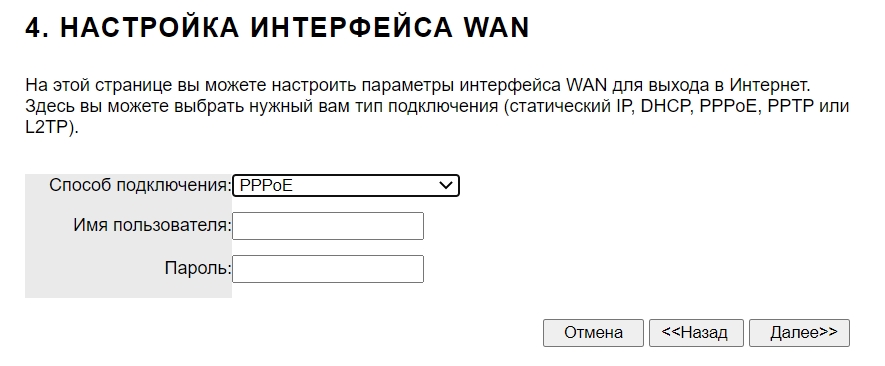
- Теперь настраиваем вайфай сеть:
- Диапазон – можно установить режим (N), если у вас нет старых устройств.
- Режим – оставляем точку доступа.
- SSID – указываем имя.
- Ширина канала – тут есть только два режима: 20 и 40 МГц. Почему нет режима «Авто». Если у вас его также нет, то ставим 20 МГц.
- Номер канала – Auto.
![Как настроить роутер Upvel UR-325BN: полное руководство]()
- Теперь вводим настройки пароля:
- Шифрование – WPA2 Mixed.
- Формат Pre-Shared Key – Пароль.
- Pre-Shared Key – вписываем пароль.
![Как настроить роутер Upvel UR-325BN: полное руководство]()
- На этом настройка завершена. Если вы все сделали верно, то интернет должен уже появиться.
ШАГ 4: Знакомство с дополнительными настройками
Роутер уже у вас работает, принимает интернет и раздает его по Wi-Fi, но вы можете познакомиться с прошивкой более подробно.
![Как настроить роутер Upvel UR-325BN: полное руководство]()
Интернет (WAN)
Вы можете изменить настройки интернета, не запуская режим мастера, а простой перейти в «WAN». Тут также есть возможность более детально выполнить конфигурацию, назначив значение MTU и DNS.
![Как настроить роутер Upvel UR-325BN: полное руководство]()
![Как настроить роутер Upvel UR-325BN: полное руководство]()
Режим повторителя (Клиента)
Сначала идем в «Доп настройки» и меняем «Режим работы» на «Беспроводной…».
![Как настроить роутер Upvel UR-325BN: полное руководство]()
Переходим в раздел «Поиск Wi-Fi сетей», нажимаем по поиску, выбираем нужную сеть, вводим пароль и подключаемся.
![Как настроить роутер Upvel UR-325BN: полное руководство]()
Фильтрация MAC-адресов
Данный пункт называется немного не так как у других роутеров, что может запутать. Переходим в раздел «Управление доступом». Смотрите, тут есть два режима:
- Черный список – все занесенные в таблицу МАК-адреса устройств не смогут подключиться к сети.
- Белый список – (все наоборот) только устройства, занесенные в этой список, могут подключиться к беспроводной сети.
Полезная штука для тех, кто боится, что их взломают.
![Как настроить роутер Upvel UR-325BN: полное руководство]()
Блокировка сайтов по URL
![Как настроить роутер Upvel UR-325BN: полное руководство]()
Проброс портов
Обновить прошивку
Переходим на официальную страницу загрузки прошивок . Пролистываем до нашего названия. Смотрите, у нас есть две версии роутера UR-325BN:
Определить версию можно по цвету интерфейса.
![Как настроить роутер Upvel UR-325BN: полное руководство]()
В списке выбираем наш вариант.
![Как настроить роутер Upvel UR-325BN: полное руководство]()
Открываем папку «Firmware».
![Как настроить роутер Upvel UR-325BN: полное руководство]()
Скачиваем прошивку. В папке «OLD» будут старые версии прошивок.
![Как настроить роутер Upvel UR-325BN: полное руководство]()
Теперь открываем раздел «Сервис», кликаем по подразделу «Обновление микропрограммного обеспечения». Нажимаем по кнопке «Выберите файл» и выбираем файл с прошивкой. Если у вас скачается архив, то перед этим его нужно будет разархивировать.
![Как настроить роутер Upvel UR-325BN: полное руководство]()
Изменить пароль администратора
Это можно сделать в том же разделе – нажимаем по ссылке «Задание пароля». Тут можно изменить не только пароль, но и логин.
![Как настроить роутер Upvel UR-325BN: полное руководство]()
Руководство пользователя на русском (Manual)
Видео
![Как настроить роутер Upvel UR-325BN: полное руководство]()
ШАГ 1: Знакомство и подключение
Давайте сразу с корабля на бал, поэтому знакомимся и подключаем. Начнем с задней панели и портов:
![Как настроить роутер Upvel UR-325BN: полное руководство]()
- WAN – интернет вход. Втыкаем кабель от провайдера.
- 1-4 – локальные LAN выходы, для подключения компьютеров, телевизоров и других устройств с похожим входом. Я сюда подключил компьютер. В коробке должен быть один сетевой провод.
- WPS/RESET – гибридная кнопка. WPS позволяет подключаться к беспроводной вай-фай сети без пароля – достаточно один раз нажать на эту кнопку. RESET кнопка нужна для сброса прошивки аппарата до заводской настройки. Для этого нужно зажать её на 10 секунд.
- DC – подключаем роутер к розетке с помощью блока питания.
- Питание – нажимаем на кнопку для включения.
Итак, мы включили роутер и подключились к нему по кабелю. Если у вас нет компьютера, ноутбука или вы не хотите подключаться по сетевому проводу, то можно приконнектиться к сети по Wi-Fi – пароль можно подсмотреть на специальной наклеенной бумажке, которая находится под маршрутизатором (строка Wi-Fi key).
![Как настроить роутер Upvel UR-325BN: полное руководство]()
Я также советую познакомиться с индикаторами:
![Как настроить роутер Upvel UR-325BN: полное руководство]()
- 1-4 – подключение к локальным портам.
- WAN – многие путают это с интернетом, но тут идет индикация подключения к оборудованию провайдера.
- Status – данная лампочка должна гореть или мигать. Если она погасла, то есть проблемы с прошивкой.
- Power – питание роутера.
В комплекте идет диск для настройки, но использовать его я не советую, так весь подобный функционал есть в самой системе маршрутизатора. Туда можно попасть через обычный браузер – открываем его и в адресную строку вводим IP маршрутизатора:
192.168.1.1 (Старая прошивка)
192.168.10.1 (Новая прошивка)После этого вас попросят ввести логин и ключ. По умолчанию логин и пароль имеют одно и тоже значение – admin.
Если логин и пароль не подходит, то воспользуйтесь кнопкой для сброса «РЕСЕТ», зажав её на 10 секунд. Если запрос логина и пароля вообще не появляется – читаем эту инструкцию.
ШАГ 3: Настройки интернета и Wi-Fi
И здесь нужно сказать пару слов. В первую очередь возьмите договор от провайдера – там будут прописаны данные для подключения к сети провайдера. Некоторые провайдеры используют подключение DHCP, то есть настройки получаются автоматически – поэтому интернет может уже работать. Попробуйте зайти на любой сайт, если получится, то вам останется просто настроить вай-фай, если нет, то приступаем к полной конфигурации.
Мы будем использовать «Мастер настройки», так как он наиболее понятен. Также хочу отметить, что у роутера есть две прошивки: версии 1 и 1.3. Они отличаются только цветом, но само ядро одинаковое.
- Переходим в «Мастер настройки» и нажимаем «Далее».
![Как настроить роутер Upvel UR-325BN: полное руководство]()
- Здесь нам предлагается выбрать режим работы роутеры. Для стандартного подключения используется «Шлюз». Если вы будете использовать роутер в режиме повторителя или будете подключаться к беспроводной сети провайдера, то выбираем «Беспроводное WAN-подключение».
![Как настроить роутер Upvel UR-325BN: полное руководство]()
- Выбираем ваш часовой пояс. Если в вашем регионе есть переход с летнего на зимнее время, то ставим и эту галочку.
![Как настроить роутер Upvel UR-325BN: полное руководство]()
- Тут нам предлагается изменить LAN настройку, оставляем значение по умолчанию и идем далее.
- Вот мы и подошли к настройке интернета. Берем договор от провайдера и смотрим, какой тип подключения там используется. Выбираем его в строке «Способ подключения». В зависимости от типа, вам нужно будет ввести дополнительные данные из договора.
![Как настроить роутер Upvel UR-325BN: полное руководство]()
- Теперь настраиваем вайфай сеть:
- Диапазон – можно установить режим (N), если у вас нет старых устройств.
- Режим – оставляем точку доступа.
- SSID – указываем имя.
- Ширина канала – тут есть только два режима: 20 и 40 МГц. Почему нет режима «Авто». Если у вас его также нет, то ставим 20 МГц.
- Номер канала – Auto.
![Как настроить роутер Upvel UR-325BN: полное руководство]()
- Теперь вводим настройки пароля:
- Шифрование – WPA2 Mixed.
- Формат Pre-Shared Key – Пароль.
- Pre-Shared Key – вписываем пароль.
![Как настроить роутер Upvel UR-325BN: полное руководство]()
- На этом настройка завершена. Если вы все сделали верно, то интернет должен уже появиться.
ШАГ 4: Знакомство с дополнительными настройками
Роутер уже у вас работает, принимает интернет и раздает его по Wi-Fi, но вы можете познакомиться с прошивкой более подробно.
![Как настроить роутер Upvel UR-325BN: полное руководство]()
Интернет (WAN)
Вы можете изменить настройки интернета, не запуская режим мастера, а простой перейти в «WAN». Тут также есть возможность более детально выполнить конфигурацию, назначив значение MTU и DNS.
![Как настроить роутер Upvel UR-325BN: полное руководство]()
![Как настроить роутер Upvel UR-325BN: полное руководство]()
Режим повторителя (Клиента)
Сначала идем в «Доп настройки» и меняем «Режим работы» на «Беспроводной…».
![Как настроить роутер Upvel UR-325BN: полное руководство]()
Переходим в раздел «Поиск Wi-Fi сетей», нажимаем по поиску, выбираем нужную сеть, вводим пароль и подключаемся.
![Как настроить роутер Upvel UR-325BN: полное руководство]()
Фильтрация MAC-адресов
Данный пункт называется немного не так как у других роутеров, что может запутать. Переходим в раздел «Управление доступом». Смотрите, тут есть два режима:
- Черный список – все занесенные в таблицу МАК-адреса устройств не смогут подключиться к сети.
- Белый список – (все наоборот) только устройства, занесенные в этой список, могут подключиться к беспроводной сети.
Полезная штука для тех, кто боится, что их взломают.
![Как настроить роутер Upvel UR-325BN: полное руководство]()
Блокировка сайтов по URL
![Как настроить роутер Upvel UR-325BN: полное руководство]()
Проброс портов
Обновить прошивку
Переходим на официальную страницу загрузки прошивок . Пролистываем до нашего названия. Смотрите, у нас есть две версии роутера UR-325BN:
Определить версию можно по цвету интерфейса.
![Как настроить роутер Upvel UR-325BN: полное руководство]()
В списке выбираем наш вариант.
![Как настроить роутер Upvel UR-325BN: полное руководство]()
Открываем папку «Firmware».
![Как настроить роутер Upvel UR-325BN: полное руководство]()
Скачиваем прошивку. В папке «OLD» будут старые версии прошивок.
![Как настроить роутер Upvel UR-325BN: полное руководство]()
Теперь открываем раздел «Сервис», кликаем по подразделу «Обновление микропрограммного обеспечения». Нажимаем по кнопке «Выберите файл» и выбираем файл с прошивкой. Если у вас скачается архив, то перед этим его нужно будет разархивировать.
![Как настроить роутер Upvel UR-325BN: полное руководство]()
Изменить пароль администратора
Это можно сделать в том же разделе – нажимаем по ссылке «Задание пароля». Тут можно изменить не только пароль, но и логин.
![Как настроить роутер Upvel UR-325BN: полное руководство]()
Руководство пользователя на русском (Manual)
Видео
Маршрутизатор Upvel UR-315BN так и просится стать провайдерским устройством, которое за дополнительную денежку выдают при подключении. Недорогой, но достаточно функциональный и симпатичный. Не лишённый некоторых недостатков, но и обладающий парой изюминок. Чем не повод познакомиться с ним поближе?
Упаковка у Upvel UR-315BN миловидная, но не совсем практичная. Симпатичная коробочка с фотографией устройства и небольшим описанием его возможностей сделана из тонкого картона. Внутри находится ещё одна коробка, из чуть более плотного картона, которая защищает роутер от ударов при транспортировке. Впрочем, бросать коробку все равно не стоит — такого обращения она может и не выдержать.
![]()
![]()
Комплектация стандартная. В наличии есть обязательный гарантийный талон, небольшая инструкция по установке и настройке, а также диск с ПО и документацией. Без патч-корда и маленького блока питания мощностью 5 Вт пользователь тоже не останется.
![]()
![]()
Корпус Upvel UR-315BN полностью чёрный. Верхняя половинка сделана из глянцевого пластика, склонного собирать пыль и отпечатки пальцев. Так что роутер стоит иногда протирать. Он также оказался ещё и довольно мягким — даже небольшое механическое воздействие грозит оставить царапинки. С другой стороны, часто хвататься за роутер не приходится — разве что пылинки стирать.
![]()
![]()
Антенна несъёмная, но она может вращаться на 180 градусов в горизонтальной и на 90 градусов в вертикальной плоскости. Ethernet-порты — 1 x WAN и 4 x LAN — выведены на заднюю панель. Там же находится кнопка для запуска WPS и сброса настроек. Рядом с гнездом питания располагается симпатичный тумблер питания.
![]()
![]()
Спереди находится ряд неярких и глубоко утопленных индикаторов зелёного цвета, сообщающих о состоянии роутера, наличии питания и активности сетевых интерфейсов. На днище, как обычно, располагается наклейка с технической информацией об устройстве, пара выемок для крепления его к стене и четыре нескользящие ножки из мягкой резины.
![]()
![]()
В общем, дизайн Upvel UR-315BN скромный и непритязательный, глянцевый пластик добавляет ему изящества, но немного снижает практичность. Для тестирования использовались адаптеры Upvel UA-222WNU, так что для полноты картины приложим фотографии упаковки и самого адаптера.
![]()
![]()
![]()
Управление роутером осуществляется, как обычно, через веб-интерфейс. Адрес по умолчанию — 192.168.10.1, а логин и пароль одинаковые — admin. Сразу после входа пользователь попадает на страничку с краткой информацией о текущем состоянии роутера. Здесь же можно поменять язык веб-интерфейса с русского на английский. Кстати, локализация выполнена очень хорошо, но для не слишком опытных пользователей не помешало бы наличие встроенной справки, которой здесь нет.
![]()
![]()
![]()
В подпунктах данного раздела можно просмотреть более детальную информацию о состоянии локальной сети, WAN-подключения, беспроводного сегмента, а также пролистать системный лог. Просмотр статистики по трафику реализован не очень удачно — данные для отрисовки графиков подгружаются довольно долго, а из-за автоматического обновления графики эти появляются буквально на несколько мгновений, после чего приходится опять ждать загрузки. Следующий раздел посвящён настройкам LAN- и WAN-подключений.
![]()
![]()
![]()
Для локальной сети можно задать адресацию и маску, причём адрес шлюза изменить нельзя. Любопытно, что при смене адресации по умолчанию адрес шлюза отображается неверно, хотя клиентам всё отдаётся корректно. Вероятно, это исправят с выходом новой прошивки. Встроенный DHCP-сервер может работать в режиме ретранслятора, когда устройство используется, например, исключительно в качестве точки доступа. Имеется возможность задать до 32 связок IP+MAC, но делается это опять-таки не самым удобным образом — статический IP можно задать только для уже подключенных устройств (даже с вручную прописанным адресом), то есть заранее вбить все MAC-адреса не выйдет. Уже добавленные связки отредактировать нельзя — только удалить и снова добавить.
![]()
WAN-интерфейс может иметь динамический или постоянный IP либо подключаться через PPPoE, L2TP или PPTP (с поддержкой MPPE/MPPC). Тут же включается UPnP, IGMP Proxy, echo-отклик на WAN-интерфейсе и доступ к веб-интерфейсу из внешней сети. Роутер поддерживает проброс IPSec/PPTP/L2TP через VPN-соединение.
![]()
Последний пункт в этом разделе посвящён настройке системных часов, в том числе с возможностью синхронизации с одним из заранее заданных или указанных вручную NTP-серверов.
![]()
![]()
![]()
А ещё маршрутизатор, при его-то невысокой цене, позволяет создать две «гостевые» сети Wi-Fi, которые наследуют часть параметров от основной сети. В дополнительных настройках беспроводного модуля можно указать регион — России в списке нет, поэтому выбираем пункт FCC. Здесь же можно включить изоляцию беспроводных клиентов и выбрать один из пяти уровней мощности сигнала передатчика. Отдельно можно составить белые и чёрные списки доступа MAC-адресов клиентов Wi-Fi.
![]()
![]()
![]()
Наконец, последний пункт служит для запуска WPS и удобного подключения беспроводных устройств с поддержкой этой функции. Назначение следующего раздела, «Маршрутизация», ясно из названия. Здесь пользователь может прописать статические маршруты для интерфейсов LAN и WAN, а также узреть текущую таблицу маршрутизации.
![]()
![]()
![]()
Переходим к следующему разделу, в котором можно настроить права доступа к внешней сети для подключённых к роутеру устройств. Фильтрация осуществляется классическим методом из белых или чёрных списков. Такие списки могут содержать MAC-адреса, URL-адреса или их части, а также связки из диапазона IP-адресов + диапазона портов + протокола TCP/UDP/TCP+UDP. Отдельно вынесенной функции родительского контроля нет, как и приятных дополнений вроде расписания активности правил или смешанных списков.
![]()
![]()
![]()
С помощью функции перенаправления портов для любого локального IP-адреса можно задать диапазоны соответствия портов LAN- и WAN-сегмента с указанием типа протокола: TCP, UDP или TCP+UDP. Один из хостов можно вообще вынести в DMZ. В общем, всё как обычно. А вот функция защиты от DoS-атак поразила возможностью выбора типа атак и параметров некоторых из них. Не сказать, чтобы это было очень нужно рядовому пользователю, но наличие тонкой настройки защиты в домашнем роутере как минимум удивляет и даже радует.
![]()
![]()
![]()
В разделе «Сервис» можно обновить прошивку Upvel UR-315BN и сохранить, восстановить или сбросить настройки, а также перезагрузить роутер. Тут же меняется пароль для доступа к веб-интерфейсу.
![]()
![]()
![]()
Поддержка DDNS ограничена всего двумя провайдерами — TZO и DynDNS. Зато настройки QoS достаточно обширны. Для начала задаются скорости входящего и исходящего каналов доступа в Сеть. Затем по одному добавляются MAC-адреса клиентов или сразу же задаётся пул IP-адресов. Ограничения скорости указываются либо для всего пула сразу (скорость делится на всех), либо лимиты действуют для каждого клиента в отдельности. Ещё одна непривычная для домашнего роутера опция — это возможность настройки VLAN.
![]()
![]()
![]()
Да и включение SSH-доступа к внутренностям устройства тоже далеко не везде встретишь — еще один маленький плюсик в копилку UR-315BN. Наконец, последняя опция — это выбор режима работы: шлюз, мост или опять-таки непривычный Wi-Fi HotSpot. Последний пункт в веб-интерфейсе запускает мастер, который поможет настроить основные параметры роутера.
![]()
![]()
![]()
В общем и целом функциональность Upvel UR-315BN достаточно хороша. Помимо стандартных для всех SOHO-роутеров возможностей, есть ряд дополнительных опций, которые могут пригодиться опытным пользователям. Правда, пока что прошивка требует некоторой доработки в плане удобства пользования. Ну а сам веб-интерфейс оказался довольно отзывчивым, хотя иногда при переходе между разделами бывали заметные задержки.
![]()
![]()
![]()
Помимо встроенного в роутер мастера настройки есть ещё и фирменная утилита, которая предназначена для этой же цели, однако проще и удобнее воспользоваться мастером в роутере или вообще настроить всё вручную.
![]()
![]()
![]()
Маршрутизатор Upvel UR-315BN Стандарты IEEE 802.3u, IEEE 802.11 b/g/n, WPS WAN 1 x 10/100 Мбит/с Auto-MDIX port (Internet) LAN 4 x 10/100 Мбит/с Auto-MDIX port Тип соединения Динамический/статический IP, PPPoE, PPTP, L2TP, Russia PPPoE/PPTP/L2TP Фильтрация MAC-адресов (20 записей), URL (40 записей), протоколов/IP (20 записей) Индикаторы Питание, Состояние, LAN1 — LAN4, WAN, WLAN Блок питания 5 В DC, 1,2A Потребляемая мощность 3,5 Вт Габариты 150x110x30 мм Масса 225 г Цена 800 рублей Беспроводная связь Частоты 2,412 Для тестирования использовались всё те же лабораторные стенды, что и в прошлых обзорах: AMD Athlon 64 X2 4800+/4 Гбайт RAM/Kingston SKC100S3120G/Gigabit Ethernet Realtek RTL8168B и Intel Core 2 Duo U9300/3 Гбайт RAM/Kingston SNV425S264GB/Gigabit Ethernet Intel 82567LM. Оба с 32-битной Windows 7 Professional SP1 на борту. Для подключения к Wi-Fi использовалась пара адаптеров Upvel UA-222WNU. Для Wi-Fi был выставлен автовыбор каналов, режим 802.11n с коротким защитным интервалом и шифрование WPA2-AES. Испытания проводились в программе Ixia IxChariot 6.7 с профилем High Performance Throughput, результаты работы которой представлены в таблице ниже, а также при помощи утилиты iperf 1.7.0.
Средняя скорость Upvel UR-315BN, Мбит/с Потоки 1 2 4 8 WLAN1 -> WLAN2 36 38 39 38 WLAN2 -> WLAN1 33 34 34 33 WLAN1 <-> WLAN2 34 35 35 35 LAN -> WLAN1 66 84 83 83 WLAN1 -> LAN 80 85 86 86 WLAN1 <-> LAN 74 81 80 79 LAN <-> LAN 176 176 176 173 Скорости исключительно беспроводного сегмента могли бы быть и повыше, хотя у одноканальных роутеров сильно выше она быть не может, но в остальном для столь недорого решения все очень хорошо. Для IPTV роутер годится, но не стоит забывать, что у него всё-таки далеко не самая топовая начинка и он подойдёт лишь для небольшой домашней сети и тем пользователям, которые не гоняют дикие гигабайты внутри неё. Что касается VPN-соединений, тот тут тоже всё прекрасно. Прямое подключение показало скорость в районе 87 Мбит/с, посредством PPPoE — порядка 83 Мбит/с, а через L2TP — около 82 Мбит/с. PTTP-соединение c MPPE так и не удалось установить, а без шифрования скорость была на уровне 83 Мбит/с. За время тестирования каких-то иных ошибок в работе выявлено не было, да и сам роутер оказался на удивление холодным.
Upvel UR-315BN оказался очень и очень неплохим бюджетным роутером. Конечно, у него есть свои недостатки — та же глянцевая крышка, которая будет радовать владельца красотой максимум неделю-другую. С мелкими недочётами в веб-интерфейсе можно смириться. Зато роутер может похвастаться набором интересных фишек вроде VLAN или понятного QoS, функциональной защиты от DoS-атак и доступа к устройству по SSH.
Работа Wi-Fi оказалась приемлемой: без сверхскоростей, но вполне на уровне современных роутеров. Для небольшой домашней сети его возможностей будет достаточно, для чего-то большего лучше подыскать решение помощней. Впрочем, в этом ценовом диапазоне есть разные интересные модели других вендоров — конкуренция тут велика. Но мы всё-таки рекомендуем обратить внимание и на Upvel UR-315BN как на одного из достойных представителей бюджетного класса.
Читайте также: