Забыл пароль от модема dsl
Всем, привет! И сегодня по утру ко мне прилетел почтовый голубь со странным вопросом: «Где можно посмотреть стандартный пароль от роутера D-Link». И тут сразу возникает вопрос – а что именно имел в виду отправитель. Как не странно, но четкого ответа тут нет — это или пароль от вай-фай, или ключ администратора. Второй необходим, чтобы зайти в Web-интерфейс внутрь «админки» и сделать там какие-то настройки.
Где находится
Теперь я вам отвечу на вопрос, как именно можно его найти. И сделать это, как не странно, очень просто – нужно перевернуть вам маршрутизатор кверху пузом и посмотреть на этикетку под ним. Иногда, конечно, вспомогательную бумажку печатают и сбоку. В общем нужно проявить себя сыщиком и найти её.
Пароль не подходит
В таком случае ещё раз проверьте, чтобы данные были введены верно. Очень часто бывает, что пользователь в конце ставит пробел или вводит данные по-русски – так как его не видно. Второй вариант – что пароль по умолчанию просто поменяли при первичной настройке.
Если вы его получили от друга и ранее вообще он у вас не работал – то нужно сбросить конфигурацию роутера до заводской. Для этого находим кнопку «Reset» на корпусе и зажимаем её на 10 секунд.
У D-Link интернет-центров две прошивки, поэтому смотрите исходя инструкцию из того, что вы сейчас видите перед глазами. Есть старая и новая прошивка – мы рассмотрим обе.
Новая прошивка
Для смены пароля от Wi-Fi сначала переходим в «Расширенные настройки», потом находим соответствующий раздел и нажимаем «Настройки безопасности».
«Wi-Fi» – «Настройки безопасности». Теперь меняем ключ и сохраняемся.
Если возникли какие-то трудности или вопросы – то пишите их в комментариях под статьей. Только пишите как можно подробнее – что у вас не получается и на каком шаге вылезла ошибка. Я постараюсь вам помочь. Также буду рад конструктивной критике и дополнениям.
Все о локальных сетях и сетевом оборудовании
Модем d link dsl 2640u по своим функциональным возможностям — классическая «рабочая лошадка» для простого домашнего пользования. Во времена «своей молодости» роутер dsl 2640u был весьма популярен у многих провайдеров, поскольку является универсальной моделью и подходит для подключения как по телефонной линии, так и Ethernet-кабелю. Однако в последние годы его «рейтинг» заметно упал: за такую же стоимость можно подобрать куда более современный маршрутизатор — тот же asus rt n 12.
Так, многие отзывы об этой отмечают слабую мощность wifi передатчика по сравнению с аналогами других производителей (на практике, сигнала «хватает» на 20 — 25 метров), при этом роутер достаточно сильно греется и «зависает» при незначительных «скачках» напряжения. Да и срок службы данного маршрутизатора невелик: первым признаком скорой «кончины» девайса является то, что модем dsl 2640u постоянно перезагружается.
Однако свои основные функции роутер d link dsl 2640u выполняет, и для создания простой домашней сети вполне сгодится. Поэтому здесь мы рассмотрим подключение и настройку модема d link 2640u для ростелеком, а также рассмотрим некоторые особенности данного роутера.
Маршрутизатор d link dsl 2640u: технические характеристики
Модель dsl 2640u работает в стандартном диапазоне частот 2400
2483,5 МГц и поддерживает следующие сетевые функции:
- — DHCP-сервер/relay;
- — Dynamic DNS;
- — Статическую IP-маршрутизацию;
- — IGMP Proxy;
- — IGMP snooping;
- — RIP;
- — UPnP IGD;
- — VLAN
Дизайн модема вполне стандартный: на лицевой напели устройства «классический» блок светодиондных индикаторов и сзади — блок подключения роутера.

Индикаторы d link dsl 2640u (по порядку слева направо)
- — Питание (сигнализирует о подключении девайса к электросети).
- — 4 LAN-индикатора, готорые «горят» при подключении внешних устройств к соответствующему порту на тыльной панели роутера;
- — Беспроводная сеть (сигнализирует об активности wifi передатчика);
- — WPS (загорается при авторизации мобильных устройств с помощью кнопкиwps)
- — DSL и Интернет, которые «отвечают» за подключение к интернету по соответствующей линии (иными словами: если данный индикатор не горит — интернет от провайдера к вам не поступает).
Разъемы роутера дсл 2640u
Как подключить роутер d link dsl 2640u?
Подключение к интернету через dsl 2640u осуществляется через стандартную телефонную розетку с помощью сплиттера.
Ниже представлена схема подключения маршрутизатора dsl 2640u и стационарного телефона к одной линии.

Предоставленный провайдером телефонный кабель необходимо подключить к отдельно расположенному ADSL разъему роутера dsl 2640u.
При этом не забудьте подключить link dsl 2640u к электросети (с помощью поставляемого в комплекте с роутером адаптера питания) и нажать кнопку POWER на тыльной панели устройства.
При этом настройка роутера d link dsl 2640u ростелеком осуществляется с ПК через веб-интерфейс девайса. Для этого необходимо подключить маршрутизатор к компьютеру с помощью сетевого кабеля и настроить сетевую карту ПК на автоматическое получение IP-адреса.
Как настроить модем d link dsl 2640u?
Для настройки роутера dsl 2640u ростелеком запустите на компьютере любой веб-браузер и в адресной строке введите статический ip-адрес роутера (тот, который указан на сервисной наклейке) — по умолчанию это комбинация 192.168.1.1
Нажмите Enter (или браузерную кнопку «Переход»), после чего вам откроется окно входа в «личный кабинет» dsl 2640u — веб-интерфейс маршрутизатора. Здесь можно изменить большинство настроек девайса и активировать нужный для вашей локальной сети опции роутера.

У модема dsl 2640u пароль по умолчанию — admin и пользователь — admin. Введите аутентификационные данные в соответствующие поля и нажмите «Ок».
После авторизации вам откроется главная страница настроек роутера d link dsl 2640u. Здесь представлена информация об аппаратной версии модели — эти данные пригодятся вам, если вы решите обновить прошивку маршрутизатора.
Как настроить интернет на dsl 2640u?
Настройка интернета dsl 2640u по телефонной линии (ADSL)
Чтобы настроить подключение к интернету через dsl 2640u перейдите в раздел Сеть / Соединения левого бокового меню (в англоязычной версии прошивки — «Advanced Setup» далее «Wide Area Network (WAN) Setup»).
Если здесь уже созданы какие-либо соединения (кроме соединения LAN) — их необходимо удалить, после чего нажать кнопку «Добавить».
- 1. В разделе «Главные настройки»:
- — Введите произвольное название вашего подключения к интернету в графе «Имя».
- — Выберите предоставленный вам тип подключения к интернету в графе «Тип соединения» — в большинстве случаев для домашнего интернета используется PPPoE соединение. Данный параметр указан в вашем договоре с провайдером. Кроме того, его всегда можно уточнить в службе поддержки.
- — Обязательно установить меркер на «Разрешить».


2. В подразделе «Физический уровень» введите данные VPI/VCI из вашего договора с провайдером, а также выберите метод инкапсуляции.

3. Если провайдер предоставил вам IPoE или IPoA соединение, то в разделе «Настройки IP» введите предоставленные вам параметры IP-адреса, Сетевой маски и IP-адреса шлюза.
Для IPoE подключения можно выбрать автоматическое присвоение данных параметров.

4. Для «классического» PPPoE (или РРРоА) подключения к интернету в подразделе «Настройки PPP» необходимо указать предоставленные провайдером логин и пароль на подключение к интернету (эти данные также можно найти в договоре с поставщиком интернет-услуг).
Настройка WAN для подключения к интернету по Ethernet кабелю
Чтобы настроить подключение к интернету по Ethernet в первую очередь нужно выбрать порт, на который будет «подаваться» интернет от провайдера (т.е. тот порт, к которому подключен Ethernet кабель).
Для этого перейдите в раздел меню «Дополнительно», далее «Группирование интерфейсов», выберите положение переключателя «Ethernet WAN порт» возле того LAN-порта, к которому подключен кабель провайдера и кликните «Сохранить».
Далее перейдите в раздел Сеть/Соединения и кликните кнопку «Добавить».
В подразделе «Главные настройки» аналогично ADSL-подключению задайте название соединения и выберите его тип из выпадающего списка в графе «тип соединения» (для Static IP и DHCP выберите IPoE).

В следующем подразделе «Физический уровень» выберите значение, соответствующее настроенному вами Ethernet WAN порту.
Далее в подразделе «Настройки IP» аналогично введите данные IP-адреса, Сетевой маски и IP-адреса шлюза (из договора с поставщиком интернет-услуг) для подключения Static IP.
Для DHCP подключения необходимо установить маркер на «Получить IP адрес автоматически»

Для стандартного PPPoE подключения введите предоставленные вам PPP имя пользователя и пароль в подразделе «Настройки PPP».

Кликните кнопку «Сохранить» для создания вашего интернет-подключения.
Универсальный роутер d link dsl 2640u: настройка wifi
Для настройки wifi на dsl 2640u ростелеком перейдите в раздел меню «WiFi», далее «Настройка безопасности».
Далее чтобы поставить пароль на wif в графе «Сетевая аутентификация» установите значение WPA-PSK (более подробно о защите информации можно прочитать в статье про шифрование данных) и введите нужный вам пароль в графе «Ключ шифрования PSK».

В строке «WPA шифрование» установите AES и кликните кнопку «Сохранить» для внесения изменений в настройки маршрутизатора.
Как поставить пароль на dsl 2640u?
Чтобы изменить стандартный пароль администратора перейдите в раздел «Система», далее «Пароль администратора», введите в соответствующие поля уникальный пароль и кликните кнопку «Сохранить».
Как обновлять прошивку dsl 2640u?
Обновление прошивки на роутере d link dsl 2640u осуществляется через Web-интерфейс устройства. При этом модем должен быть «жестко» подключен к компьютеру с помощью сетевого кабеля.

Предварительно необходимо скачать последнюю версию прошивки для вашей аппаратной конфигурации роутера с официального сайта его производителя.
Далее перейдите в раздел «Management», далее «Update Software» и загрузите новый файл для обновления программного обеспечения.
При подключении интернета, такие интернет компании, как Ростелеком, обычно выдают маршрутизаторы. Одним из основных роутеров, выдаваемых этой компанией, является D-Link 2640U.
Новая версия этого модема D-Link’а очень сильно похожа на DIR-615, но они отличаются по характеристикам. В старой версии можно выделить на передней панели такие индикаторы:
1. Наличие питание электроэнергией. Подписана «POWER».
2. Дальше идет 4 лампочки LAN портов, это сетевые подключения через кабель.
3. WLAN – состояние беспроводной сети Wi-Fi.
4. WPS – функция быстрого подключения к маршрутизатору.
5. Последние два – DSL и Internet.

Дальше необходимо выполнить установку нашего девайса.
Установка и включение
Выбираем подходящее для нас место. Такое, чтоб не очень далеко от настольного компьютера, желательно поближе к центру дома или квартиры, чтобы сигнал везде был хороший. Рядом должна быть розетка.
Подключаем к электроэнергии с помощью блока питания. Включаем роутер D-Link DSL 2640U. Подключаем интернет кабель в порт WAN. Через один из 4 локальных портов при помощи сетевого кабеля присоединяем свой ПК или ноут к нашему девайсу. В некоторых случаях, уже в этот момент может появиться интернет. Тогда останется лишь настроить Wi-Fi. Продолжим инструкцию для 2640U, сейчас рассмотрим, как зайти в настройки.
Полная настройка интернета и Wi-Fi
Перед тем, как все начать отлаживать, необходимо зайти в настройки нашего маршрутизатора.
Сайт для настроек обычно написан где-то рядом с серийным кодом, может на нижней стороне. Там же может быть и логин и пароль чтоб зайти в отладку.
Если найти адрес не выходит, то просто пишем в адресной строке своего браузера – 192.168.0.1 или 192.168.1.1. Здесь вводим логин и пароль, в заводских устаановках это обычно «admin» (одинаковый и логин, и пароль)

На этой странице можно найти различные характеристики девайса. Стоит отметить, что эта инструкция подойдет для любых маршрутизаторов линейки D-Link 2640U, где нет DSL.
Отладка интернета
Во вкладке, которая теперь открылась, нужно выбрать расширенные настройки роутера D-Link. В левом меню выбираем «Сеть», дальше «Соединения». Нажимаем кнопочку «добавить».

У нас открылась страничка установки нового подключения модема D-Link 2640U ДСЛ. Здесь все предельно просто:
- Тип подключения для Ростелеком должен быть PPPoE.
- Порт DSL.
- Название ставим INTERNET, хоть это не особо важно.
- Имя пользователя и пароль должны быть указаны в контракте. Или же их можно уточнить в службе поддержки.

Жмем «Сохранить». Теперь у Вас есть интернет подключение
Отладка беспроводной сети Wi-Fi
Заходим опять же на страницу настроек роутера. В левом меню для настройки Wi-Fi нам нужен пункт «Wi-Fi».

Там выбираем основные настройки. Здесь тоже простенькая инструкция по полям:
- SSID – это имя вашего Вай-Фая, здесь пишем любое имя на английском.
- Страна – место вашего проживания (в нашем случае Россия – Russian Federation).
- Жмем «Изменить».

Теперь необходимо поставить пароль на маршрутизатор. Выбираем настройки безопасности. Нас интересует всего пара полей: «Тип аутентификации» и «Ключ». Тип нужно выбрать «WPA-PSK», а ключ это и есть наш пароль от вай фая, здесь на свое усмотрение пишем от 8 символов. И лучше перед тем, как поставить пароль на Wi-Fi D-Link, куда-нибудь записать пароль, чтобы не пришлось после этого сбрасывать программное обеспечение к заводским установкам.

Внимание! Не нужно ставить слишком простые ключи. Вот кратенький список самых популярных:
Так же можем посоветовать отключить в настройках функцию WPS, потому что это делает наш маршрутизатор более уязвимым. Один подключившись к роутеру, где включена функция WPS, хакер может постоянно отслеживать ключи маршрутизатора, сколько раз бы вы их не меняли.
А еще лучше поменять стандартный логин и пароль от настроек девайса, это значительно обезопасит Вас от нежелательных пользователей.
Видео по теме:
Многие советуют сбросить настройки модема и c нуля настроить модем если забыли пароль от WIFI сети. Вряд ли это правильное решение, проще посмотреть свой WIFI пароль в настройках модема, тем самым избавив себя от лишней волокиты с настройками после сброса.
Смотрите как настроить Интернет и установить пароль на WiFi:

Как посмотреть пароль от WIFI в настройках модема DLInk 2640u
В этой статье мы рассмотрим два модема от DLink: 2640U/bru/c2 и 2640U/nru/c4. Они очень похожи и отличаются только внешним видом и интерфейсом настроек: 2640U c2 – английский, 2640 c4 – русский интерфейс.
Нет ничего страшного если вы забыли пароль от WIFI, его легко узнать или изменить в настройках модема. Для этого зайдите в настройки модема помощью любого интернет браузера. Введите в адресной строке браузера IP адрес 192.168.1.1 и нажмите Enter или Ввод на клавиатуре.
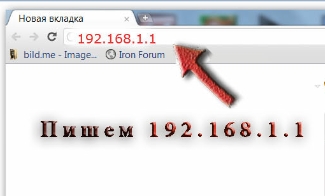
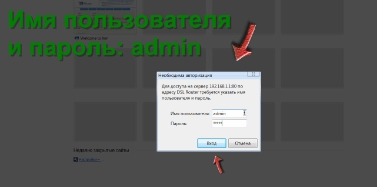
После входа в настройки модема в левой части страницы нажмите на вкладку Wireless.
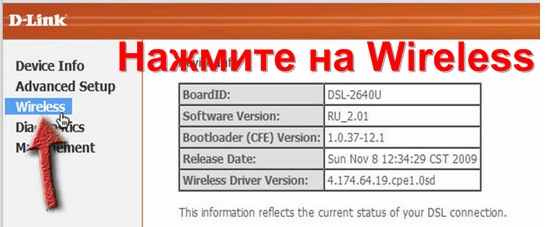
Далее перейдите на вкладку Security. Найдите поле ввода пароля WPA Pre-Shared Key, напротив вписан ваш пароль от WIFI в зашифрованном виде. Правее будет доступна ссылка: Click here to display. Нажмите на ссылку и в отдельном окне увидите свой пароль от WIFI.
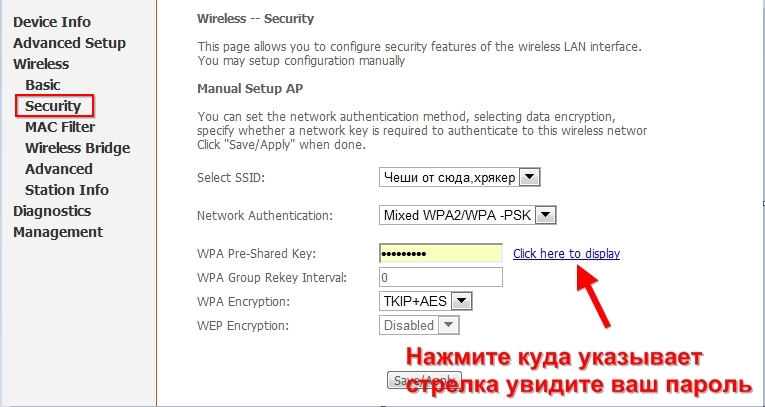
В настройках модема 2640u c4 нужно повторить те же действия, но интерфейс модема будет доступен на русском языке. Зайдите в настройки модема и перейдите на вкладку WIFI.

Перейдите на вкладку Настройки безопасности.
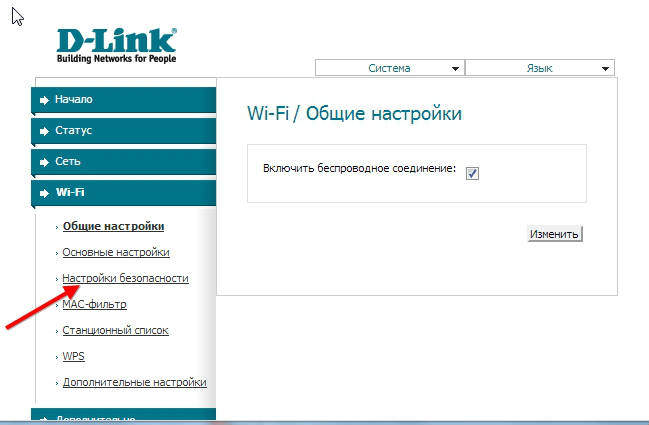
Напротив поля Ключ шифрования PSK будет написан ваш пароль.
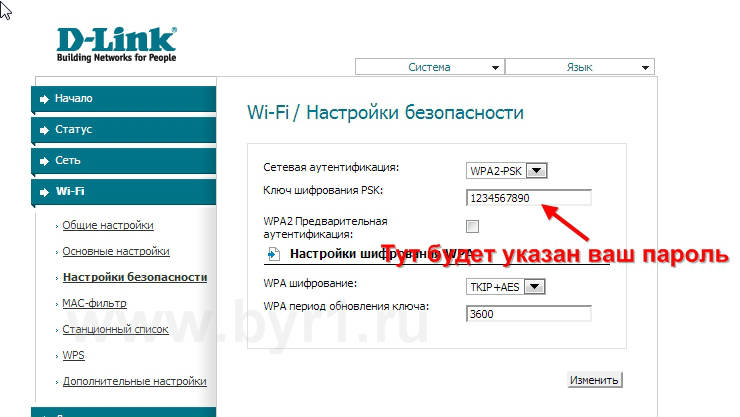
По умолчанию установлен пароль admin для входа в настройки модема. Если вы меняли пароль для входа в настройки модема и забыли его, вам придется делать сброс настроек. После этой операции нужно будет настроить Интернет и WIFI на модеме.
Бывают случаи, когда без вашего ведома использует трафик при помощи WIFI соединения. Рекомендую ставить надежный пароль на WIFI.
Как определить несанкционированное подключение по WIFI
Если вы заметили периодическое моргание индикатора WLAN, но вы сами не подключены к WIFI, это может говорить о том, что кто-то присосался к вашей точки доступа. Необходимо в целях безопасности сменить пароль на подключение.
Такая потеря трафика опасна для пользователей лимитированного интернета. Если вовремя не заметить утечку, придётся раскошелиться! Помните при хорошем пароле на WIFI шансов у злоумышленников нанести вам вред практически нет.
Привет друзья, сегодня мы поговорим о том как узнать пароль от wifi, если вы его забыли, потеряли и так далее.

В прошлой статье мы говорили о том, как обновить прошивку роутера D-Link Dsl 2640U. В данном выпуске речь пойдет о безопасности беспроводного соединения вай фай.
Сейчас мы рассмотрим четыре способа как посмотреть пароль от вашего wi fi.
Текущие подключения
Идем в правый нижний угол нашего дисплея (монитора), там где у нас дата и время, заходим в пять антенок (полосок), доступ к интернету. Выбираем нужное беспроводное соединение, к которому вы сейчас подключены.
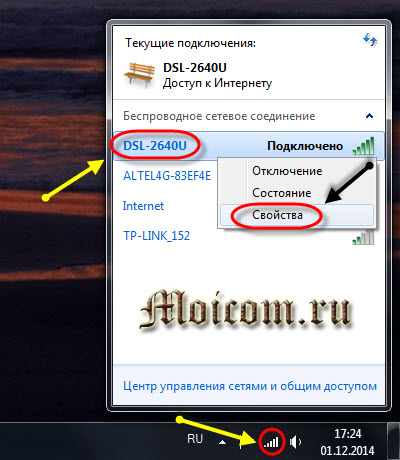
Нажимаем по нему правой кнопкой мыши и заходим в свойства, попадаем в свойства беспроводной сети. Переходим на вкладку Безопасность и ставим галочку Отображать вводимые знаки.
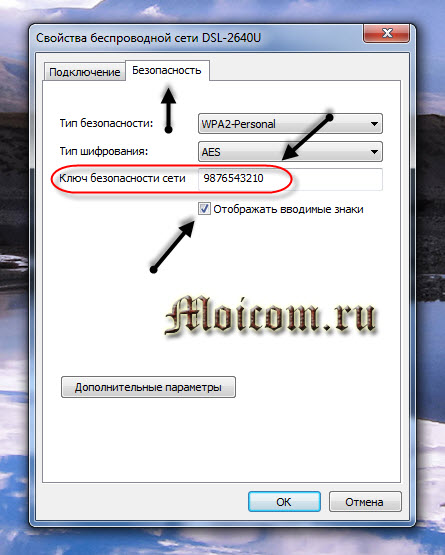
Ключ безопасности сети (пароль) отобразится перед вами.
Центр управления сетями и общим доступом
Так же заходим в Доступ к интернету, возле времени и переходим в Центр управления сетями и общим доступом.
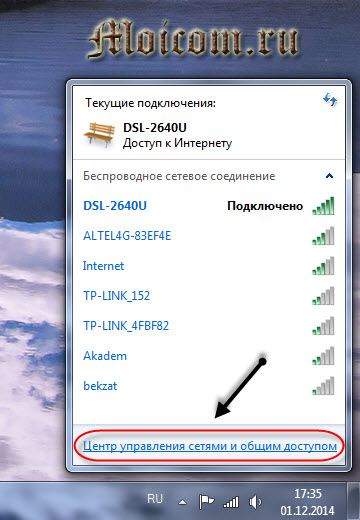
Затем в левом верхнем углу нажимаем Управление беспроводными сетями.

Выбираем нужную подключенную сеть, также нажимаем по ней правой кнопкой мыши, заходим в свойства, вкладка безопасность, отображать вводимые знаки.

В поле ключ безопасности сети появится текущий действующий пароль от wi fi.
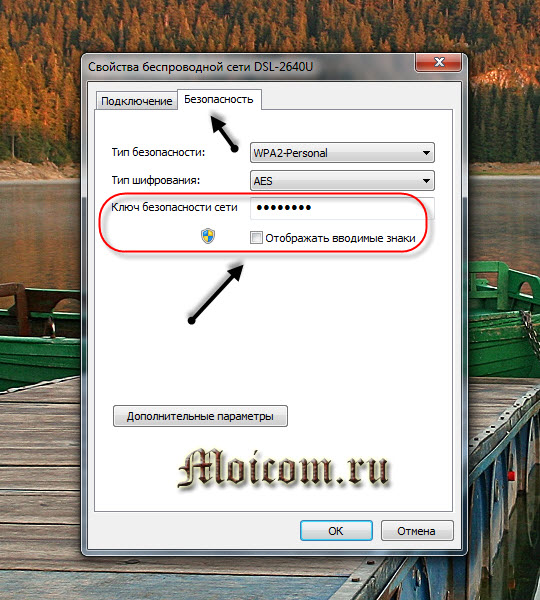
Смотрим пароль вай фая в настройках модема
Первым делом заходим в панель управления нашего сетевого устройства, если вы не знаете как это сделать, подробнее об этом я писал ранее в статье как настроить wifi роутер.
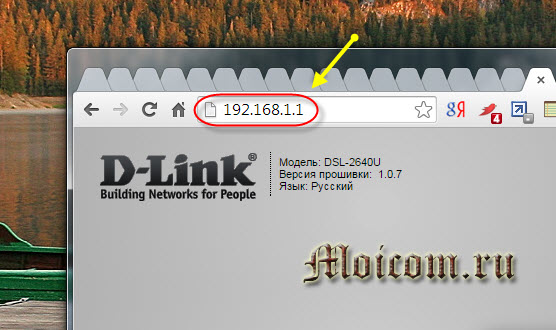
Открываем любой браузер интернета, я воспользуюсь Google Chrome. В новой вкладке, адресной строке набираем символы 192.168.1.1 или 192.168.0.1, подробную информацию смотрите на оборотной стороне вашего модема, там где написан его IP адрес.
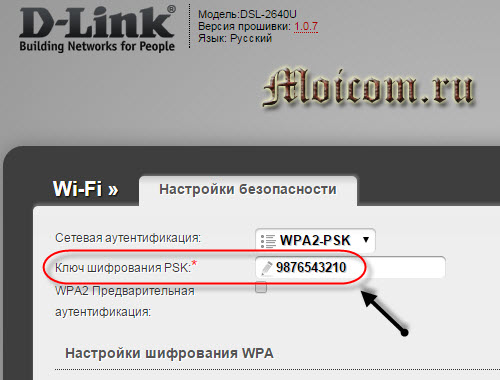
Резервная копия роутера
Если вы не ищите легких путей, то могу вам предложить последний четвертый способ просмотра пароля беспроводного сетевого соединения.
Для этого снова заходим в панель управления на модем >>> Расширенные настройки >>> Система >>> Конфигурация.
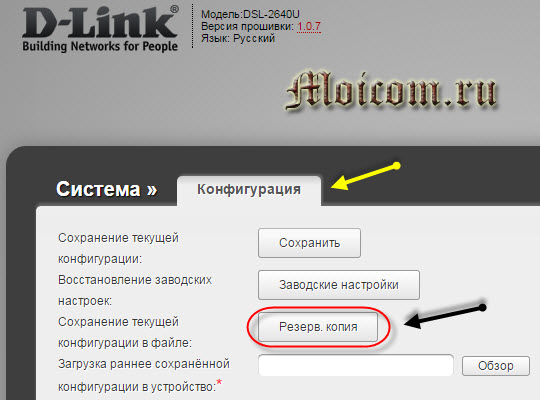
Сохранение текущей конфигурации в файле, нажимаем напротив кнопку Резервная копия. Кстати, с помощью резервной копии можно оживить ваше сетевое устройство, если вы что-то изменили в его настройках, пропал интернет или вай фай, простыми словами сделать восстановление системы.
Выбираем место на жестком диске для хранения и нажимаем Сохранить.

После открываем этот файл конфигурации с помощью блокнота, wordpad или любого другого редактора, я воспользуюсь notepad++.
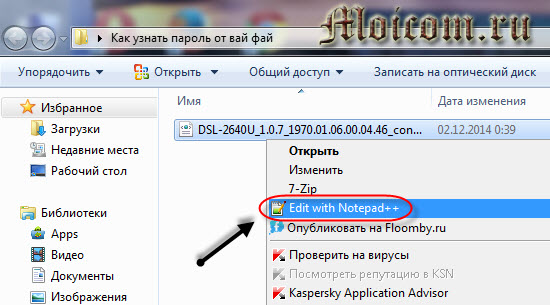
Нажимаем сочетание клавиш <Ctrl + F>, вызываем поиск в документе и вводим текст <KeyPassphrase> или <WpaPsk>, в зависимости от типа шифрования. Как вариант поиском можно не пользоваться и самостоятельно найти ваш пароль от вай фая.

Перед вами должны появится символы, с помощью которых вы заходите через вай фай в интернет.
Теперь давайте закрепим наши знания и посмотрим видео урок сегодняшней темы защиты беспроводного соединения.
Как узнать пароль от wifi | Moicom.ru
Подведем итоги
Сегодня мы полностью разобрали вопрос как узнать пароль от wifi четырьмя разными способами, с помощью текущих подключении, центр управления и общим доступом, настройки модема и резервная копия роутера. В примерах я использовал свое сетевое устройство D-Link Dsl 2640U.
Возможно у вас появились вопросы, связанные с тем как посмотреть пароль вай фай роутера. Можете задавать их ниже в комментариях к этой статье, а так же воспользоваться формой обратной связи со мной.
Так же, можете задавать любые вопросы связанные с компьютерной тематикой на странице задать вопрос.
Благодарю вас что читаете меня в Твиттере.
Оставайтесь на связи — мой канал You Tube.
Если приведенная выше информация оказалась для вас полезной, тогда рекомендую подписаться на обновления моего блога, чтобы всегда быть в курсе свежей и актуальной информации по настройке вашего компьютера.
Не забудьте поделиться этой информацией с вашими знакомыми и друзьями. Нажмите на социальные кнопки — поблагодарите автора.
Не обязательно обращаться в сервисные центры или звонить провайдеру. Можно сделать всё самому за пару минут.


Пожалуй, сегодня трудно найти интернет-сервис, который не требует пароля. Социальные сети, мессенджеры, цифровые магазины, торрент-трекеры, биржи и так далее. Везде для полноценного доступа требуется собственный аккаунт, который будет защищен секретной комбинацией символов. Ставить одинаковый пароль во всех ресурсах небезопасно. Поэтому неудивительно, что многие пользователи его забывают.
Чем реже вы вводите пароль, тем больше шансов его забыть. К примеру, после настройки домашней сети Wi-Fi и подключения к ней всех гаджетов помнить заветные цифры и буквы уже необязательно. Но вот вы купили новый смартфон или к вам зашли гости — доступ снова нужен. Как быть, если вы забыли пароль от собственной домашней сети Wi-Fi? Задача вполне выполнимая.
Восстановление пароля с помощью WPS
Разработчиками сетевого оборудования был разработан специальный стандарт WPS (Wi-Fi Protected Setup), цель которого - упрощение процесса настройки беспроводной сети. В список его функций также входит возможность подключения к Wi-Fi без знания пароля. Эту технологию поддерживают практически все современные маршрутизаторы, и она по умолчанию включена.

На задней стороне роутера можно обнаружить специальную кнопку, которая имеет соответствующее название. Часто она объединена с кнопкой Reset, которая сбрасывает настройки на заводские. В зависимости от продолжительности нажатия вы получите разный результат. Чтобы осуществить подключение без пароля, а не обнуление настроек, зажмите клавишу лишь на пару секунд. В это же время на устройстве, которое вы хотите подключить (например, смартфон), зайдите в меню настроек Wi-Fi и выберите пункт "Кнопка WPS». Спустя несколько секунд соединение будет установлено.


Стоит отметить, что в целях повышения безопасности рекомендуется отключать функцию WPS. На первый взгляд, кажется, что взлом восьмизначного числа означает, что потребуется перебрать 100 000 000 различных комбинаций. Но из-за программной особенности генерации ПИН-кода перебор будет состоять лишь из 11000 комбинаций, с которыми хакерские утилиты расправятся довольно быстро.
Восстановление пароля через сброс настроек
Если ваш роутер не поддерживает WPS, то всегда можно сбросить настройки до заводских. В данном случае вам заново придется настраивать подключение к интернету. Если вы знаете, какие параметры нужно менять для получения доступа к сети, можно позвонить провайдеру и либо вызвать специалиста, либо запросить все необходимые данные.

Находим на тыльной стороне маршрутизатора кнопку Reset, о которой мы говорили выше. Обычно она утоплена внутрь, и чтобы её нажать потребуется скрепка или другой тонкий предмет. Нажать кнопку нужно на 5-10 секунд. Обычно окончание процесса сопровождается миганием всех индикаторов роутера на передней панели.

После этого потребуется зайти в интерфейс сетевого оборудования. Для этого в любом браузере в адресной строке введите 192.168.0.1 (это самый распространенный ip-адрес, но бывают и другие: точные цифры располагаются на этикетке снизу роутера). Далее вам нужно ввести логин и пароль. По умолчанию они выглядят, как Admin и Admin. Первая буква может быть как заглавная, так и прописная. Затем остается только зайти в настройки и ввести нужный тип подключения, а также имя пользователя и пароль, которые обычно указываются в договоре на предоставление услуг.

Читайте также:


