Роутер sm link 1626 настройка
Роутер за 500 рублей получил на почте пару дней назад. Прошивка, установленная изначально не особо интересная, поэтому было принято решение о перепрошивке во что-то лучшее. Хотел прошить в ZyXel keenetic 4g, но в итоге остановился на прошивке OpenWRT «Хитрый домовенок» . Так как под мой клон нашел именно эту прошивку с подробным описанием процесса.
Все действия ниже проводить на роутере с прошивкой, как на фото ниже, с другими прошивками(изначальными) возможен другой вариант и при неправильной прошивке - есть возможность "окирпичить" данный девайс.
Также желательно убедиться, что на девайсе 32 МБ флеш-памяти, хотя я этого не делал, рисковал.
Для начала нужно скачать прошивку и загрузчик . Также понадобиться программа PuTTY . Программу устанавливаем на пк, а загрузчик и прошивку размещаем на флешке, отформатированной в FAT32!
Подключаем к "китайскому" роутеру флешку с файлами прошивки, питание на роутер можно подать от USB-порта компьютера, и соединяем роутер и компьютер LAN-кабелем.
Далее запускаем программу PuTTY на компьютере.
Соединяемся с роутером по Telnet ( IP роутера по умолчанию 192.168.100.1). При подключении вводим логин и пароль, по умолчанию на роутере - admin/admin.
После соединения выполняем поочередно команды (фото выше):
ls -la /media
ls -la /media/sda1/
mtd_write write /media/sda1/boot_tftp.img Bootloader
mtd_write write /media/sda1/firmware.bin Kernel
Первые две команды - проверяем подключение флешки и наличие на ней загрузчика и прошивки, третьей командой заливаем загрузчик, ждем несколько секунд, пока он прошьется и выполняем четвертую команду - прошивка в OpenWRT «Хитрый домовенок». Прошивка длиться секунд 40, ждем окончания и перезагружаем роутер командой reboot .
Все у нас роутер с новой прошивкой.
После перезагрузки в веб-интерфейс заходим по IP 192.168.1.1 .
Без каких либо настроек подключил в роутер 4G-модем 824F от МТС(разлоченный) с сим-картой ростелекома и сразу появился интернет! Правда, по скорости подключился 3G скорее всего, а не LTE.
Но сам факт автоматического подключения без настроек радует! Далее буду копаться в настройках, но прежде нужен радиатор для охлаждения роутера, так как он греется очень сильно!
Понравилась статья - поставьте лайк, а интересна дальнейшая судьба данного роутера : ) - подписывайтесь на канал .
При подключении нового абонента настройка роутера от Ростелеком может быть выполнена специалистами оператора. Но что делать, если у оборудования сбились параметры в процессе использования и его необходимо сконфигурировать заново. Конечно можно вызвать сотрудника компании, но это не бесплатно и его придется ждать какое-то время. Другой вариант – попробовать настроить собственноручно. Именно вопросы, которые могут возникнуть в ходе самостоятельных настроек будут рассмотрены в этой статье.
Разбирать процесс установки каждой из моделей роутеров Ростелеком нет смысла, потому как все параметры задаются примерно одинаково. Необходимо лишь уловить базовую последовательность действий, которая по сути будет верной для всех устройств, предоставляемых компанией.
- 1 Как правильно подключить роутер
- 2 Сброс настроек перед настройкой
- 3 Общий принцип настройки роутера
- 3.1 Роутер D-Link dir 300
- 3.2 Роутер TP-Link TL-WR841N/ND
- 3.3 Роутер Zyxel RT-1W4L1USBn
- 3.4 Роутер Sagem fast 2804 v7
- 3.5 Роутер Huawei HG8245
Как правильно подключить роутер
Провайдер предоставляет услуги связи по выделенной лини, оптическому кабелю и посредством телефонных коммуникаций. В зависимости от используемых оператором технологий будет отличатся оборудование, предлагаемое компанией абоненту. Но подключение к роутеру выполняется по одной схеме:
- Определенный тип проводов (оптический, Ethernet, телефонный) заводится на сторону абонента, затем нужно этот кабель подключить в оптический терминал, ADSL-модем или обычный роутер. Тип устройства зависит от технологии, используемой провайдером. Например, если услуга предоставляется по выделенной линии, то к пользователю заводят обычный патч-корд, который нужно вставить в WAN-порт любого роутера. Если же это телефонная линия, потребуется устройство преобразующее сигнал – так называемый ADSL-модем. В случае с ростелеком – это будет роутер, в котором есть этот модем и соответствующие порты для подключения телефонного кабеля. Так же и с оптикой, внешняя разница будет только в наличии порта для оптоволоконного кабеля.
- Оборудование Ростелеком к компьютеру пользователя подключается при помощи провода, который поставляется вместе с маршрутизатором. Один коннектор вставляют в LAN-разъем маршрутизатора, другой – в такой же разъем сетевой карты на ПК или ноутбуке.
- Последующая установка параметров роутера выполняется через веб-интерфейс панели управления или посредством диска с утилитой для автоматического конфигурирования.
Сброс настроек перед настройкой
Настройка роутера может быть несколько осложнена, если его использовали раньше. Чтобы исключить неприятные сюрпризы лучше сразу сбросить конфигурацию к заводскому состоянию. Параметры сбрасываются и в том случае, если сбились настройки роутера Ростелеком. Перед тем как восстановить заводскую конфигурацию оборудования, его необходимо включить в электросеть и дождаться загрузки. Дальнейшие действия во многом зависят от модели.
В подавляющем большинстве случаев нужно нажать и удерживать в течении 10-15 сек специальную клавишу, на которой будет написано «RESET» или «WPS/RESET» для некоторых модификаций TP-Link. Иногда эта кнопка располагается в углублении и нажать на нее можно только тонким предметом. Суть та же – нажимаем, удерживаем и ждем 15 секунд.
После выполнения сброса конфигурации к заводскому состоянию приступаем к настройке маршрутизатора Ростелеком.
Общий принцип настройки роутера
Изменять настройки роутера возможно, как через кабель, так и через беспроводное соединение. Обычно WI-FI на заводских установках включен, сеть называется так же, как и модель маршрутизатора, а пароль для подключения к ней не требуется. Все что нужно сделать для входа в интерфейс управления оборудованием – подключиться к вновь созданной беспроводной сети, запустить любой интернет обозреватель, ввести в адресной строке адрес роутера Ростелеком, и авторизоваться в системе.
Адрес, а также логин и пароль для авторизации смотрим на этикетке, расположенной на нижней панели устройства. Если по какой-то причине там нет адреса или этикетки, их значения должны быть в инструкции по эксплуатации или на копии договора с оператором. Чаще всего адрес имеет значение – 192.168.0.1. Первые два числа никогда не меняются. Имя пользователя и пароль в основном admin.
Первичную настройку по WI-FI используют редко, несмотря на то, что беспроводной режим позволяет менять любые параметры за исключением выполнения такой операции, как перепрошивка. В принципе, выполнить ее можно, только последствия для оборудования будут печальны.
В случае подключения по кабелю нужно убедиться, что ОС видит точку доступа. В большинстве случаев все работает без вмешательства пользователя, но бывают ситуации, требующие его непосредственного участия.
В первую очередь, должен быть установлен драйвер сетевой карты. Если он на месте, а браузер после ввода адреса возвращает ошибку, смотрим настройки протокола интернета версии 4. Для этого в параметрах сети и общего доступа переходим к изменениям параметров адаптера, где ищем свое проводное соединение, жмем на его свойства, в открывшемся окне выбираем те самые свойства IP-v4 и в них указываем автоматическое получение адресов для IP и DNS.
Роутер D-Link dir 300
Один из самых популярных WI-FI роутеров, предоставляемых провайдером. Для входа в админ-панель, в адресную строку вводим адрес, упомянутый выше 192.168.0.1. Логин и пароль по умолчанию – admin, если не подходят, смотрим на договоре с Ростелеком.
Оператор предоставляет доступ в сеть по стандарту PPPoE, который предполагает авторизацию абонента в системе провайдера. Чтобы задать параметры для работы этого стандарта в D-Link dir 300 переходим на страницу расширенных настроек, где выбираем в разделе «Сеть» вкладку WAN.
В списке подключений удаляем уже имеющееся (может быть создано автоматически), затем создаем новое при помощи кнопки «Добавить». На странице подключение выбираем тип PPPoE, вписываем название (любое латиницей), затем самое главное – имя пользователя и пароль в системе Ростелеком (не путать с данными для входа в личный кабинет оператора). Проверяем все ли указано верно, подтверждаем и перезагружаем оборудование.
Роутер TP-Link TL-WR841N/ND
Так же, как и для предыдущего роутера, IP адрес имеет значение – 192.168.0.1, логин и пароль – admin. В панели управления, в меню слева жмем на пункт «Сеть», на отрывшейся странице выбираем тип подключения WAN – PPPoE. Чтобы настроить wifi роутер для работы по этому стандарту в сети Ростелеком достаточно ввести имя пользователя для интернета (смотрим в договоре), пароль с подтверждением и нажать сохранить.
Роутер Zyxel RT-1W4L1USBn
Это более продвинутая модель чем две предыдущие, хотя и более древняя. В нем есть USB-порт и целых 5 LAN-разъемов. Настройка WI-FI роутера Zyxel RT-1W4L1USBn для Ростелеком происходит следующим образом:
- В браузере вводим адрес: 192.168.1.1.
- Пара логин/пароль – admin для обеих значений.
- На статусной странице будет два варианта действий: авто-настройка и веб-конфигуратор. Выбираем последний.
- Далее переходим в раздел «Интернет», для этого нужно нажать на значок глобуса снизу страницы.
- На открывшейся вкладке ищем PPPoE и добавляем новое соединение при помощи соответствующей кнопки.
- В следующем окне все, как в первых двух случаях: главное выбрать протокол pppoe, подключиться через Broadband connection(ISP) и указать данные авторизации из договора с провайдером.
Роутер Sagem fast 2804 v7
Попасть в web интерфейс роутера fast 2804 v7 от Ростелеком можно введя в адресной строке интернет-обозревателя — 192.168.1.1, авторизация admin для значения имени пользователя и пароля.
Сначала удалим заводские установки. Для этого переходим по ссылке слева – дополнительные настройки, выбираем в подменю WAN-сервис, в таблице с подключениями ставим галки напротив всех пунктов и жмем удалить. Аналогичные действия выполняем в интерфейсе второго уровня, а именно в ATM PVC и ETH.
Заходим в раздел WAN-сервиса и добавляем новую конфигурацию. Выбираем тип pppoe, указываем логин/пароль из договора и автоматический тип аутентификации. Подтверждаем изменения, перезагружаем устройство.
Роутер Huawei HG8245
Этот оптический терминал предназначен для работы по стандарту GPON. Подключиться к роутеру Ростелеком можно по нестандартному адресу – 192.168.100.1. Логины с паролями по умолчанию также необычные – слева на изображении логины, справа пароли:Для ростелеком чаще всего будет верным пара: telecomadmin admintelecom.
После входа в панель управления маршрутизатор настраивается следующим образом:
- Задействуем все Лан-разъемы на соответствующей странице, для этого отмечаем их галочками и подтверждаем изменения.
- На вкладке WAN активируем переключатель PPPoE, указываем имя пользователя с паролем, жмем Apply, перезагружаем и пользуемся.
Как настроить роутер для трансляции IPTV
Чтобы задать параметры интерактивного телевидения нужно сначала подсоединить роутер к компьютеру, затем перейти в панель управления, найти конфигурацию IPTV и на открывшейся странице указать разъем к которому планируется подключать приставку или телевизор. Обычно это 3 или 4 порты и, если они указаны по умолчанию, ничего менять ненужно.

Логически всю линейку оптических Интернет терминалов в Ростелекоме разделили на 3 класса:
Различаются они не только по стоимости, а ещё и по функционалу, и по выполняемым задачам.. Например, в LOW-сегменте отсутствует WiFi, а Premium предлагается в паре со специальными тарифами.
Оптические Интернет терминалы Low-уровня

1. Huawei HG8120H (HW 867.A)
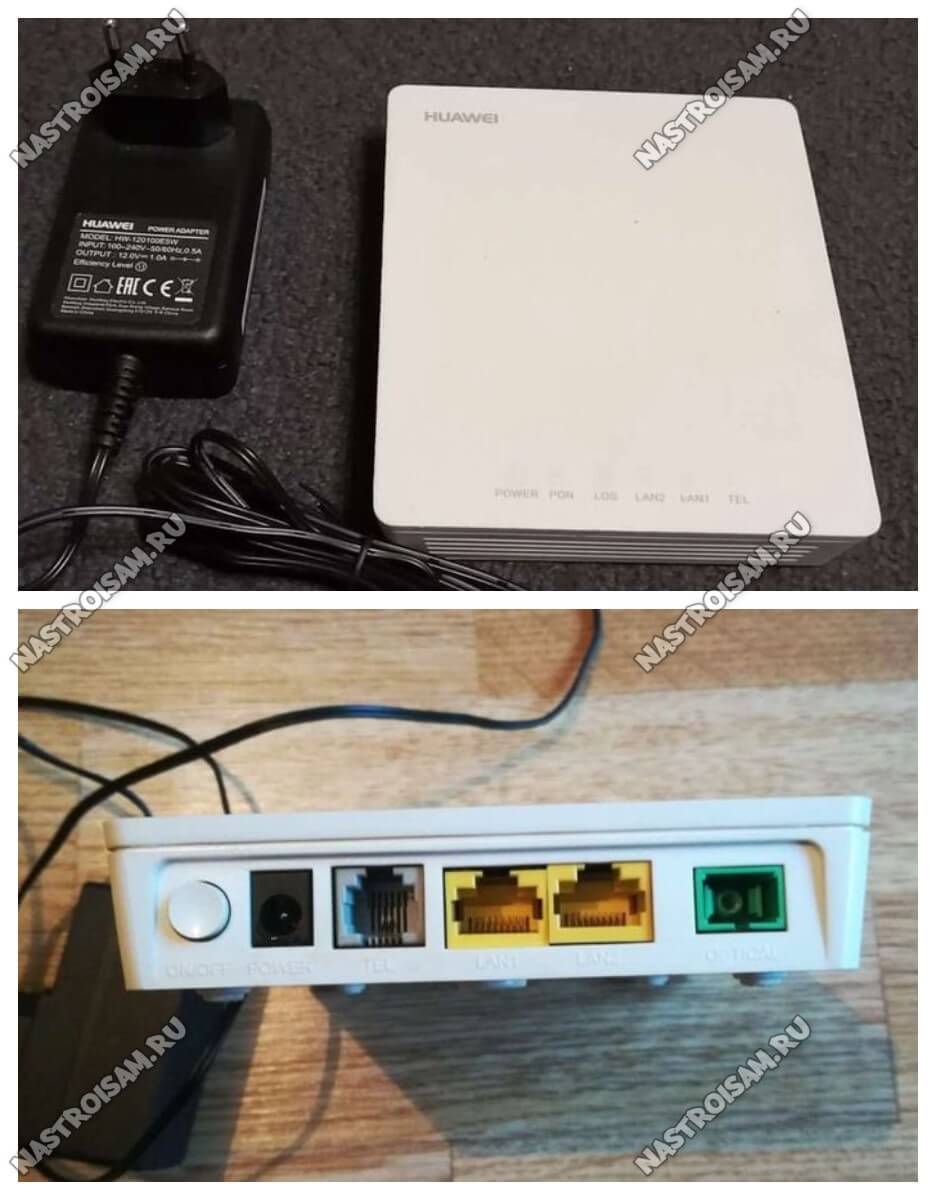
Самая распространённая и надёжная PON-розетка Ростелеком. Модель HG8120H широко используется у разных провайдеров и потому обычно не имеет проблем с совместимостью со станционными OLT-терминалами. На Авито можно купить достаточно дёшево.
Порты:
1 х GPON тип SC/APC
1 x LAN GigabitEthernet 100/1000Base-T
1 x LAN FastEthernet 100Base-TХ
1 x POTS FXS
Прошивка Huawei HG8210H: скачать
2. ZTE F612 (HW V6.0)
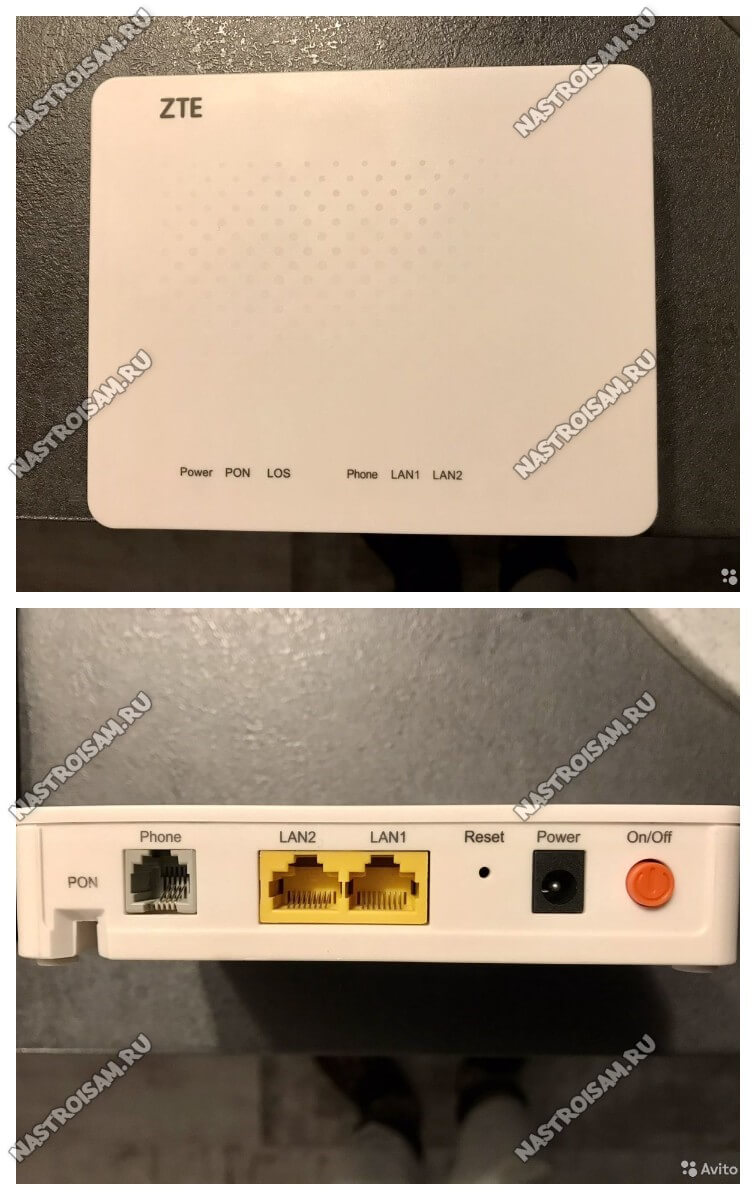
Порты:
1 х GPON тип SC/APC
1 x LAN GigabitEthernet 100/1000Base-T
1 x LAN FastEthernet 100Base-TХ
1 x POTS FXS
3. Qtech QONT-RT-1G1F1V (HW V1.0)

Ну и третья разновидность гигабитная GPON-розетка Ростелеком в обычной компоновке. На сегодня это самая редко встречающаяся модель.
Порты:
1 х GPON тип SC/APC
1 x LAN GigabitEthernet 100/1000Base-T
1 x LAN FastEthernet 100Base-TХ
1 x POTS FXS
GPON терминалы Ростелеком с WiFi

RT-GM-1 SERCOMM (HW ver.4)

Базовая двухдиапазонная модель, которая достаточно неплохо себя зарекомендовала. RT-GM-1 представляет собой по факту известную ещё с 2017 года и модель Sercomm RV6699 v2. Внутри практически всё то же самое. Оптический трансивер достаточно неплох, по силе сигнала на пару Децибел лучше чем у Eltex.
RT-GM-2 Huawei (HW 1B2D.A)
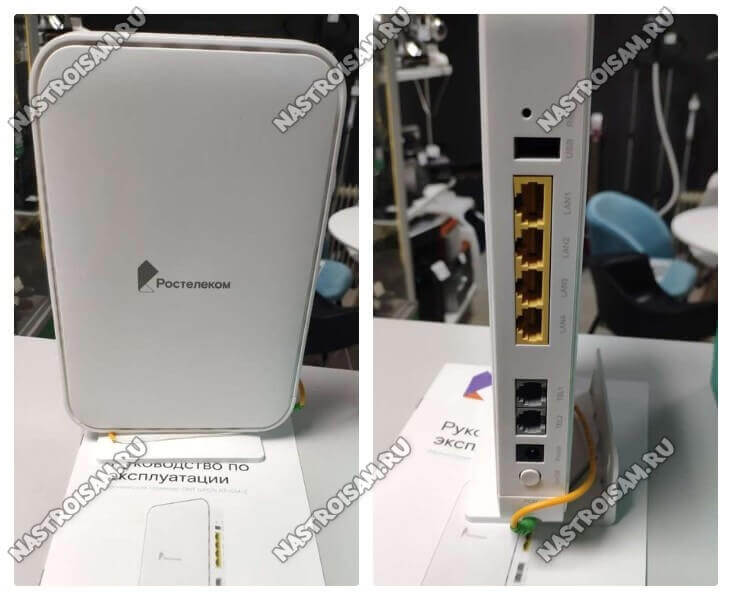
Оптический GPON-терминал Ростелеком RT-GM-2 представляет собой ничто иное, как перелицованный ONU-маршрутизатор крупнейшего производителя сетевого оборудования, компании Huawei, а именно модель EchoLife HG8145U. Было мнение, что это другая, более дорогая модель Huawei EchoLife K5 Pro, но несмотря на некоторую схожесть, K5 Pro классом выше и уже тянет на Премиум.
RT-GM-3 Iskratel (HW A2)

Под маской оптического Интернет-терминала Ростелеком RT-GM-3 скрывается ONU Iskratel Innbox G78. В нашу область изделия данного производителя не поставлялись и объективная статистика использования отсутствует.
RT-GM-4 ZTE (HW Ver. 2.0)
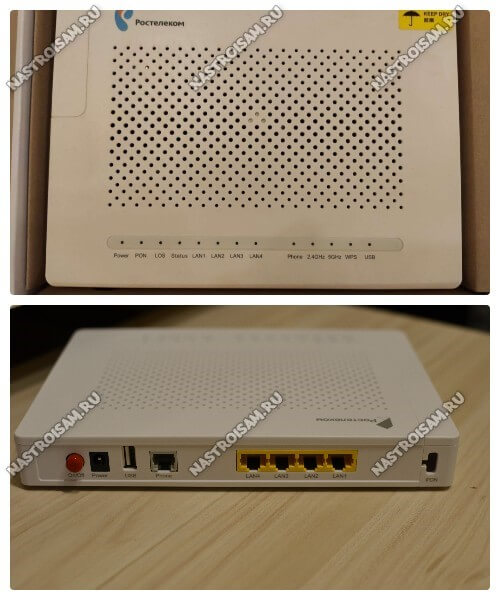
Ещё один известный ещё с 2017 года и широко распространённый ONT-терминал ZTE ZXHK F670 скрывается за индексом RT-GM-4 с разницей в аппаратных ревизиях. Хотя в одном и том же филиале провайдера можно встретить и ZTE F670 V1 и RT-GM-4. К сожалению, самая проблемная модель по качеству работы беспроводной сети.
Известные проблемы :
— сильное проседание скорости wi-fi при подключении видеокамеры или Bluetooth наушников
— низкая скорость wi-fi на смартфонах Xiaomi Redmi и устройствах на чипах qualcomm
RT-GM-5 ZTE (HW Ver. 6.0)
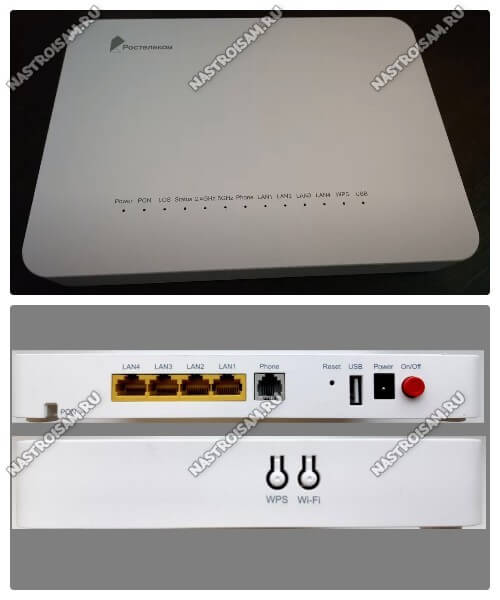
И ещё один ONT-роутер от компании ZTE с индексом ZXHN F680 скрывается под шкурой PON-терминала Ростелеком RT-GM-5. Правда, эта модель уже более свежая (2019 год) и вообще более интересна в техническом плане. Тут и более мощный процессор и новые чипы радио-модуля.
RT-GM-6 SERCOMM (HW Ver. 5)

Игровой терминал Ростелеком Game RT-X
На момент написания статьи это самый технически продвинутый, самый дорогой (почти 9000 рублей) и самый интересный GPON терминал Ростелеком. Модель RT-X представлена как игровой оптический роутер специально для геймеров c использованием технологий искусственного интеллекта, отдельной приоритезацией трафика и сокращением времени обмена данными с удаленными серверами. Заявлено наличие нейросетевого модуля, который распознаёт игровой трафик и повышает его приоритет по отношению к остальным данным.

Судя по тому, что роутер Game RT-X представлен как совместная разработка Ростелеком и Huawei, в котором участвовали специалисты обеих компаний, то непосредственного прообраза среди существующих моделей у устройства нет. Возможно что-то взято как раз от упомянутого выше Huawei Echolife K5 Pro, но это не только предположения.
Прочие модели Интернет-терминалов
Ниже представлены ещё несколько моделей оптических GPON-роутеров Ростелеком, которые так же можно достаточно часто встретить в разных регионах.
Eltex NTU-RG-1421G-Wac

QTech QONT-9-4G-2V-2W-1U

SERCOMM RV6699 (HW v2)
Это устройство полностью повторяет и GPON-терминал Ростелеком RT-GM-1 внешне и по характеристикам, так что дублировать одну и ту же информацию я смысла не вижу. Лично у меня такой роутер стоит на стенде уже несколько месяцев и, за исключением зоны покрытия беспроводной сети, меня всем устраивает.
Huawei HG8245 / HG8245T / HG8245H

Это по-праву самый-самый распространённый оптический Интернет-терминал и в нашей стране, и за рубежом. Его можно купить на Авито и заказать в Китае на Алиэкспресс. Аппаратных ревизий за последние годы сделано достаточно много и в разных филиалах провайдера можно так же встретить абсолютно разные версии. На мой взгляд, именно у этих ONU самый лучший и самый мощный модуль Wi-Fi.
ZTE ZXHK F670 (HW V1.0)
Точно так же как и в случае с Серкоммом выше, оптический Интернет терминал ZTE F670 является двойником модели RT-GM-4. Болячки у них так же полностью идентичные.
P.S.: Как Вы уже поняли, в большинстве случаев можно не брать в аренду оптический роутер у Ростелеком, а купить недорого на Авито и пользоваться. Но вот с совместимостью могут возникнуть проблемы. Именно поэтому предваритительно свяжитесь с техническими специалистами именно своего филиала провайдера и уточните этот момент!
Запись опубликована 12 января 2021 автором XasaH в рубрике Провайдеры с метками gpon, ont, onu, Ростелком, терминал.Помогло? Посоветуйте друзьям!
Оптические GPON терминалы Ростелеком : 61 комментарий

Правильно подключить роутер, не обладая соответствующими знаниями и информацией, очень сложно для неподготовленного пользователя. Эта статья пригодится тем, кто в недавнем времени приобрел роутер от производителя TP-Link. Расскажем как произвести полную настройку роутера TP-Link и подключить его.
Инструкция по настройке роутера
Настройка роутера – это целый комплекс мер, в котором неподготовленному пользователю будет очень трудно разобраться. Мы приготовили вам пошаговую инструкцию, в которой информация разложена четко, конструктивно и последовательно.
Как подключить оборудование
Прежде, чем выполнять настройку роутера, требуется его подключить к компьютеру или ноутбуку. Для того, чтобы быстро подключить роутер TP-Link, вам нужно сначала убедиться в наличии LAN-кабеля и WAN-кабеля.
На каждом ноутбуке с левой стороны корпуса располагается LAN-разъем, предназначенный для непосредственного соединения маршрутизатора с устройством, которое будет пользоваться интернет-сигналом в рамках одного помещения. На роутерах TP-Link LAN-разъемы располагаются с задней стороны роутера и маркированы желтым цветом.

Схема настройки роутера
WAN-кабель предназначен для подключения Интернета к роутеру, что позволит пользоваться интернетом не только подключенному LAN-кабелем компьютеру, но и другим устройствам в радиусе сигнала. Почти в каждом доме проложен сетевой кабель. Предварительно убедитесь,что провайдером была проведена настройка и в квартиру заведен нужный кабель. Если все так, то просто подключите его к роутеру TP-Link с помощью WAN-порта на задней стороне роутера TP-Link. Как правило, этот разъем располагается на одном ряду с LAN-разъемами с левой/правой стороны.
Узнав зачем нужны порты сзади роутера TP-Link и за что они отвечают, выполняем следующие действия:
- Включите роутер в розетку;
- Провод от блока питания вставьте в соответствующий разъем «Power» на задней стенке роутера;
- Используя LAN-кабель, соедините компьютер / ноутбук с роутером, вставляя кабель в нужные разъемы;
- Найдите WAN-кабель вашего интернет-провайдера в доме и подключите его к роутеру, вставляя в синий WAN-порт.
Подключение завершено. После этого производится непосредственная настройка функций маршрутизатора.
Видео-интерпретация текстовой инструкции по установке роутера TP-Link доступно по ссылке:
Как войти в настройки маршрутизатора
Есть два способа провести настройку роутера от TP-Link: программный и с помощью веб-интерфейса. Первый способ изжил себя по простой причине: дисками никто не пользуется, а фирменное ПО от TP-Link поставляется именно на дисковых носителях. Второй способ оптимальнее потому что он доступен постоянно и ориентироваться в нем проще.
Как войти в настройки роутера TP-Link:
- Откройте любой интернет-обозреватель (Chrome, Mozilla Firefox, Microsoft Edge, Opera и т.д.).
- Введите в адресную строку адрес «192.168.0.1» или «192.168.1.1». Эти адреса универсальны для большинства роутеров всех производителей. Если не получилось зайти по одному, то попробуйте использовать другой, один из них обязательно проведет пользователя туда, куда нужно.

Вы вошли в интерфейс настроек роутера ТП-Линк. Слева располагается навигационная панель, в которой находятся разделы и подразделы всех возможных настроек роутера. Посреди находится рабочая область.

Как настроить модем
Автоматически
Если вы хотите настроить роутер TP-Link быстро и без лишних разбирательств в характеристиках модема, то для этого придумана «Quick Setup (Быстрая настройка)».
Эта функция располагается в веб-интерфейсе на навигационной панели слева, вторая позиция. Она требует заполнить лишь несколько граф. В зависимости от типа соединения представляются четыре варианта подключения:
- Автообнаружение – позвольте вашему роутеру автоматически определить тип соединения, который предоставлен интернет-провайдером, которым вы пользуетесь;
- PPPoE – при настройке по схеме такого типа функция Quick Setup запросит от вас лишь придумать название и пароль;
- Dynamic IP – эта схема предполагает подключение с помощью DHCP (рассмотрим дальше), и она потребует придумать SSID, выбрать тип шифрования сети и придумать пароль в случае, если сеть будет защищена;
- Static IP – здесь понадобится максимально подробная информация не только о будущих данных сети, но и о числовых кодах IP-адреса, масках подсетей, основного канала, DNS-серверов (основного и альтернативного).
Вручную
Самое главное при настройке роутера – это обеспечить компьютеру и подключенным девайсам доступ к интернету. Делать это с помощью автоматически или вручную – значения не имеет. Автоматически удобнее, но настройка вручную позволит узнать вам больше о вашей беспроводной сети и как настроить ее более тонко.
Настройка роутера TP-Link происходит в разделе «Network», подразделе «WAN» в контекстном меню слева.

В графе «WAN Connection Type» выберите тип подключения, который использует ваш провайдер, из предложенных. Он может быть типа Dynamic IP, Static IP, L2TP, PPPoE или PPTP. После этого, в зависимости от выбранного типа, откроется окно с настройками. Обязательно нужно заполнить графы «User Name», «Password» в случае с Dynamic IP, «Server IP Adress/Name» и последующие графы в соответствии с требованиями других типов соединения.
Через телефон
Вышеперечисленные способы также работают при настройке роутера с мобильного телефона. Вы должны быть подключены к вайфай сети роутера, чтобы при заходе на адреса панели управления роутером получить доступ к интерфейсу именно роутера TP-Link. Порядок действий абсолютно такой же.
Настройки подключения к сети Интернет
В этом пункте описывается правильный порядок настройки интернета для роутеров с различными типами подключения. В зависимости от особенностей протоколов подключения,выделяются три основных: PPTP (Point-to-Point Tunneling Protocol), PPPoE (Point-To-Point Protocol over Ethernet) и L2TP (Laying 2 Tunneling Protocol).У каждого из них своя специфика подключения,которая подробно расписана ниже:
NAT-подключения при использовании DHCP
Функция DHCP предназначена для автоматической раздачи уникальных IP-адресов подключенным к роутеру TP-Link устройствам. После подключения все устройства будут находиться в Интернете под общим IP-адресом, когда в локальной сети они представлены различными адресами. Полезность функции заключается в возможности обмена мультимедийной информацией между различными девайсами, подключенными к беспроводной вайфай сети.
Для того, чтобы включить DHCP, выполните следующее:
- Войдите в учетную запись панели управления вайфай роутером;
- В навигационной панели слева кликните на пункт «DHCP». После проследуйте в раздел «Настройки DHCP»;

- Обратите внимание: здесь работает система адресов от начального до конечного. Первое – адреса не генерируются за пределами указанного диапазона, второе – начальный IP должен быть задан с учетом настоящего IP маршрутизатора. Между ними должен быть шаг в один адрес, т. е если IP маршрутизатора 192.168.1.1, то начальный должен быть минимум 192.168.1.2;
- Включите в списке подключенных клиентов всем подключенным устройствам статус «Получить IP-адрес автоматически».
После подключения DHCP в поле «Тип WAN подключения» выберите «Динамический IP»
PPPOE
Для настройки этого типа подключения сделайте следующее:
- Войдите в интерфейс управления роутером;
- Затем в «Сеть» и в «WAN»;
- В разделе «Тип подключения WAN» поставьте PPPoE, укажите логин и пароль, выданные провайдером;
- «Вторичное подключение» должно быть отключено, в поле «Режим подключения WAN» укажите автоматическое подключение;

- Перейдите в меню «Клонирование MAC-адреса», и в поле «MAC-адрес в сети WAN» введите адрес ранее подключенного к интернету компьютера;
- В меню «Настройки беспроводного режима» дайте название вашей беспроводной сети, укажите украинский регион и сохраните изменения;
- В пункте «Защита беспроводного режима» выберите WAP/WPA2-Personal и укажите автоматическое шифрование. Здесь вы и придумываете пароль (минимум 8 латинских символов / цифр). Сохраните изменения;
- Перейдите в пункт меню «IPv6», потом в «Настройка IPv6». Коротко о нужных действиях: указываете один раз логин и пароль два раза, в разделе «PPPoE Session» выберите «Shared with PPPoEv4». Тип адресации должен быть режима SLAAC. Включите «Get IPv6 DNS Server Automatically» и поставьте режим соединения на «Always on». Сохраните изменения.
После этого перезагрузите роутер. В разделе «WAN» на странице «Status» проверьте, какой адрес получает Wi-Fi Router. Если он начинается с 172., то настройка завершена успешно.

С этим типом соединения все гораздо проще. Вам нужно лишь зайти в раздел «Сеть», после в «WAN», выбрать тип соединения WAN PPTP и указать предоставленные провайдером логин, пароль и IP-адрес. После этого сохраняем изменения и пользуемся интернетом.
Для настройки L2TP соблюдайте следующие установки:
Тип WAN подключения: выберите L2TP/Russia L2TP;
Имя пользователя: ваш логин, выданный провайдером;

Пароль и подтверждение пароля: ваш пароль от того же провайдера;
Выберите опцию Динамический IP;
Как сменить пароль
Для того, чтобы сменить пароль на роутере TP-Link, нужно выполнить следующие действия:
- Откройте любой браузер с компьютера, ноутбука или мобильного устройства;
- Перейдите по адресам «192.168.0.1» или «192.168.1.1» и войдите в учетную запись;
- Слева в меню есть раздел «Беспроводная сеть». Переходим туда.
- Кликните на подраздел «Безопасность беспроводной сети»;
- В графе «PSK пароль» введите новый пароль вместо существующего.

Если вы забыли свой пароль, то можете использовать способ с сбросом настроек через кнопку или с помощью веб-интерфейса wifi роутера.
Как обновить прошивку
Обновление прошивки необходимо для того, чтобы идти в ногу с разработками производителя роутера, которые направлены на оптимизацию и улучшение работы роутера. Кроме того, в более новых версиях прошивки роутера учтены и исправлены недостатки старых версий, а также добавлены нововведения, нацеленные на улучшение интернет-соединения и работы роутера в целом.
Перед обновлением стоит убедиться в наличии более актуальных версий прошивки для вашего роутера, чем стоит на нем сейчас. Если таковые имеются, смело устанавливайте более новую версию. Вот читателям инструкция по перепрошивке роутера:
- Разархивируйте файл, загрузите его в интерфейс и нажмите кнопку «Обновить».
Ждите установки прошивки и обратите внимание: ни в коем случае не выключайте роутер и не дергайте никакие кабели. После этого роутер автоматически перезагрузится, и вам потребуется сделать повторную настройку роутера.
Как сбросить настройки роутера
Сброс настроек роутера может пригодиться в случае, если вы забыли свой же пароль, хотите сбросить настройки, оставшиеся от старого провайдера, или же решить проблемы с неправильным подключением.
Способов перенастроить роутер два:
- Вернуть настройки до заводских через кнопку;
- Сделать это через веб-интерфейс.
Первый способ подразумевает использование специальной кнопки под названием «WPS/RESET» или просто «RESET». Внешняя часть этой кнопки утоплена в пластиковый корпус роутера, и это не позволяет задеть ее и случайным нажатием совершить сброс настроек.
Чтобы сбросить настройки с помощью кнопки, вам нужна что-нибудь узкое и тонкое: игла, скрепка, тонкая пишущая часть стержня ручки, специальное приспособление, которое идет в комплекте с телефоном чтобы открывать слот для micro-SD и SIM карт. Суть проста: просто нажмите узким и тонким концом чего-либо на кнопку, которая утоплена в корпус. Ожидайте 10 секунд. Когда все индикаторы одновременно погаснут, а затем мигнут, роутер был сброшен до заводских настроек.
Есть вероятность, что сброс настроек не сработает с первого раза. Чтобы его наконец сделать, выключите роутер, зажмите кнопку сброса и одновременно включите роутер, удерживая кнопку нажатой в течение 30 секунд после включения.
Второй способ гораздо практичнее и универсальнее, т. к уж его можно применить к любому роутеру от TP-Link. Чтобы сделать сброс настроек через панель управления роутером, вам нужно совершить следующие действия:
- Зайдите в панель управления через интернет-браузер по адресам «192.168.0.1» или «192.168.1.1»;
- Введите логин и пароль «admin» и «admin». Если имеются уникальные данные, расположенные на нижней части роутера – используйте их, но нет потребности, ведь есть стандартизированные входные имя пользователя и пароль;
- Оказавшись в интерфейсе управления, перейдите во вкладку «System Tools», затем – в «Restore Defaults»;
- Прочитав содержимое страницы, нажмите «Restore»;

- Ознакомьтесь с предупреждением во всплывающем окне и нажмите «OK».
Настройки были сброшены, и теперь требуется заново настроить порядок работы роутера TP-Link. В зависимости от версии прошивки и модели роутера исполнение интерфейса может быть на русском или английском языке. Русских эквивалентов достаточно, чтобы проделать те же самые шаги и добиться того же эффекта.
Возможные ошибки и проблемы
Чаще всего при настройке роутера от фирмы TP-Link пользователи встречаются с ошибками, которые говорят «Без доступа к интернету», или «Ограничено».

Не стоит пугаться этой проблемы, чаще всего проблема кроется в трех аспектах: неправильные настройки подключения роутера, неисправные порты подключения или неправильно подключенные кабеля. При подобной проблеме стоит проверить эти три пункта в самую первую очередь. Просто попробуйте различные LAN-разъемы, используйте другой кабель и тщательно проверьте правильность подключения еще раз согласно нашей инструкции. Можно попробовать сброс настроек. Если уже и это не поможет, то обратитесь за помощью к мастеру или к провайдеру, которые максимально доступно и просто объяснят суть проблемы и ее решение.
Читайте также:


