Как слушать музыку через блютуз
Общие сведения
У вас, конечно же, возникнет вопрос, нельзя ли просто подключить такую гарнитуру и проигрывать через нее звук, как через обычные наушники. На самом деле, без дополнительного софта нельзя: изначально Bluetooth-устройство рассчитано на прием звонков за рулем или в других ситуациях, когда вам нужны свободные руки.
Теперь, когда мы определились с тем, можно ли слушать музыку через блютуз-гарнитуру, нужно понять, какую программу использовать для подобных нужд. Единственным удачным на данный момент решением можно считать программу Mono Bluetooth Router. С другими подобными мы вам не советуем экспериментировать по одной простой причине – они либо засоряют телефон и не работают, либо могут открыть доступ вирусам; если вы хотите избежать затирания информации, перепрошивок и прочих бед, лучше избегать загрузок всего подряд из магазина приложений.
Установка и подключение программы
Теперь, когда мы определились, что нам нужно, находим на телефоне Google Play и вводим в строку поиска название программы. Подтверждаем все, что будет подсказывать вам программа, и ждем установки.
Следующим шагом будет активация беспроводной гарнитуры и включение обнаружения. Как это сделать, вы можете прочитать в предлагающейся инструкции.
Теперь находим и открываем «Настройки» на телефоне.
Дальше не просто включаем Bluetooth, а заходим в его меню и затем уже активируем. Реальные выигрыши и постоянные выплаты Казино космолот гарантирует своим игрокам .
Теперь нам нужно нажать на кнопку поиска и дождаться обнаружения наушника. После нажимаем на него и ждем сопряжения.
Редко, но случается, что при первом подключении программа требует пароль – он по умолчанию 0000, но может быть и другим, так что загляните на всякий случай опять же в инструкцию.
Финальным действием будет переключение всех без исключения звуков на гарнитуру. Зайдите в программу, там вы найдете две кнопки – «On» и «Off». Соответственно, если хотите включить перенаправление, то нажимаете первую, а если хотите отключить, то вторую.
Часто задают вопрос, как слушать радио через блютуз-гарнитуру. Ответ более чем прост – таким же образом, ведь радио тоже переводится на наушник.
Почему телефон не видит Bluetooth гарнитуру: Видео
Работаю частным компьютерным мастером. Профессионально занимаюсь ремонтом компьютеров более 12 лет, как любитель с 90-х годов.
Два года проработал руководителем сервисного центра, специализирующегося на подключении абонентов к интернету и компьютерной помощи.

Большинство людей любят слушать музыку. Причём необязательно дома. Раньше для прослушивания аудиофайлов использовались кассетные, а потом и CD-плееры. Сейчас на смену им пришли современные смартфоны. Устройство позволяет сохранять и прослушивать любимые композиции или радио. Причём делать это можно как с помощью проводных наушников, так и по беспроводной технологии Bluetooth.
Как подключить Bluetooth гарнитуру
Штатный динамик смартфона не может воспроизводить качественный звук, хотя само устройство на это способно. Поэтому для достижения максимально хорошего звучания потребуется приобрести гарнитуру.

СПРАВКА! В комплекте со смартфоном, как правило, идут обычные проводные наушники, поэтому Bluetooth-гарнитуру придётся покупать отдельно.
Такое устройство очень удобно. Оно позволяет не только прослушивать музыку, но и совершать телефонные звонки без использования рук. Это особенно актуально при нахождении за рулём или на морозе.
После приобретения аксессуара, его следует подключить к смартфону. Сделать это достаточно просто. Для этого необходимо:
- включить блютуз-гарнитуру;
- на смартфоне активировать Bluetooth;
- после того как канал беспроводной связи включен, телефон начнёт поиск доступных для сопряжения устройств;
- в найденном списке устройств, которые можно подключить, следует найти нужную Bluetooth-гарнитуру — для этого необходимо знать её наименование;
- выполнить процедуру сопряжения.
Как прослушивать музыку через Bluetooth
Беспроводная гарнитура устроена так, что может только принимать звонки, а не воспроизводить музыкальные файлы. Таким свойством обладает большинство выпускаемых устройств, используемых для совершения звонков.
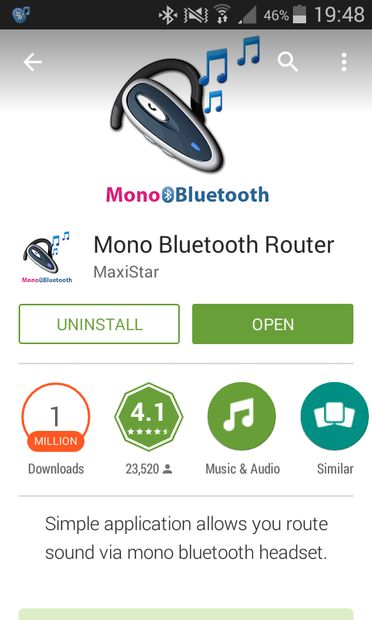
После того как программа скачана и установлена на телефон, необходимо произвести нужные настройки. Делается это следующим образом:
- в меню смартфона требуется найти «Настройки»;
- зайти в пункт Bluetooth и активировать его там;
- после этого нужно кликнуть кнопку поиска устройств, доступных для подключения;
- дождаться, пока смартфон найдёт требуемый наушник и нажать на иконку с его наименованием;
- подождать, пока оба устройства синхронизируются друг с другом;
- после того, как устройства подключились друг к другу, следует запустить ранее установленную программу;
- в её меню следует нажать кнопку включения — On. Чтобы выключить воспроизведение, нужно нажать — Off.
Прослушивание радиостанций осуществляется таким же образом.
Данный способ является надёжным вариантом для прослушивания аудиофайлов на большом количестве различных устройств.
Потратив небольшое количество времени на выполнение всех необходимых настроек, можно приступать к прослушиванию любимых композиций.


Принципиальная разница между софтом до сих пор проходит по линии открытого и закрытого принципа программной архитектуры. В этом плане следует отдельно рассматривать приложения для беспроводных наушников, созданные для работы на платформе Андроид (продукция, представленная на Play Market), а также предназначенные для iPhone (имеющиеся в App Store).
Как пользоваться беспроводными наушниками: основные функции и кнопки

В наушниках, работающих через Bluetooth, есть несколько кнопок. В зависимости от последовательности нажатия или их совмещения, можно включать разные функции. Для большинства аксессуаров характерны следующие особенности использования:
- Включение устройства. Чаще всего эта функция выполняется с помощью активации совмещенной кнопки (гарнитура включается при длительном удержании). Можно найти модели, в которых кнопка выключения встроена отдельно.
- Отдельно имеется кнопка, нажав на которую, можно ответить на телефонный звонок, а затем завершить его.
- Усилитель регулирует звук с помощью кнопок + и -. Они же чаще всего выполняют и перемотку мелодий.
- Управлять работой плеера можно с помощью функции пауза, а затем включение. Часто этой же кнопкой можно вызвать последний поступивший звонок, активировать голосовой набор.
- Если у наушников есть функция гарнитуры, в них есть аппаратный выключатель микрофона.
- С помощью встроенных кнопок можно быстро переключиться с радио на воспроизведение музыки с СД-карты.
Обратите внимание: много функций и мало кнопок – это не всегда хорошо. Чем больше действий можно произвести с помощью активации одной кнопки, тем ниже становится оперативность управления аксессуаром. Это один из важных факторов, который рекомендуется учитывать при выборе наушников!







Как слушать музыку через гарнитуру на Андроид
Для начала проверьте, воспроизводит ли ваша гарнитура звук с телефона. Для этого она должна быть сопряжена и подключена к нему. Возможно, в ней есть профиль А2DP, и вам не нужно предпринимать дополнительных действий.
В другом случае ответ, как на Андроид слушать музыку через Блютуз гарнитуру, достаточно прост: для этого есть специальное приложение. Я расскажу о программе «Mono Bluetooth Router» из Google Play маркета – она наиболее популярна и надёжна. Пошагово, процесс подключения выглядит так:
- Найдите и установите «Mono Bluetooth Router» в Гугл Плей.
- Включите на смартфоне Блютуз и дождитесь обнаружения наушника.
- В некоторых моделях на наушнике нужно нажать или удерживать определённую кнопку. Если девайс не появляется в списке обнаруженных устройств, проконсультируйтесь с его инструкцией.
- Выполните сопряжение с наушником, если оно не было выполнено раньше. Возможно, придётся ввести код сопряжения – «1234», «0000» или другой, указанный в инструкции.
- Запустите установленную программу для прослушивания музыки через блютуз гарнитуру на Андроид. В ней вы увидите всего лишь две кнопки: включить и выключить. Первая перенаправит все звуки на наушник. Дело сделано – слушайте композиции, радио и что угодно на своём наушнике.

Обратите внимание на то, что программа предназначена для устройств без профиля «А2DP». А это означает, что качество звука в таком варианте может быть хуже. Звучание FM-радио тоже не гарантируется на хорошем уровне – ведь нет провода, который выступает антенной. Здесь всё зависит от передатчика вашего смартфона.
Принцип подключения беспроводных аксессуаров

Порядок подключения наушников через Bluetooth зависит от устройства, с которым они будут совмещаться. Это могут быть компьютеры, ноутбуки, телефоны. Особенности подсоединения важно знать особенно в тех случаях, если вы планируете пользоваться несколькими устройствами. Итак, основные способы подключения выглядят так:
- Проще всего подключиться к мобильному телефону. Необходимо включить сами наушники и Bluetooth в мобильном телефоне. Затем производится поиск оборудования. Как только он завершается, нужно сделать сопряжение и настроить протоколы. Все это понадобится проделать только один раз, в дальнейшем достаточно будет просто включать наушники и Bluetooth в телефоне. Устройства будут находить и подключаться друг к другу автоматически.
- Современные модели ноутбуков также имеют функцию Bluetooth. Благодаря этому, никаких устройств дополнительно покупать не нужно. Чтобы была возможность подключить наушники через Bluetooth, необходимо правильно поставить программные драйверы. Их можно найти на официальном сайте разработчика операционной системы, установленной на лэптопе. Выбрать устройство для подключения можно через настройки ноутбука. Однако встречаются ситуации, когда Bluetooth в ноутбуке не установлен, или пользователь не может самостоятельно настроить драйверы. В этом случае можно использовать способ, который описан ниже. Он аналогичен методу подключения к компьютеру.
- В персональных компьютерах модуль Bluetooth не предусмотрен вообще. Его потребуется докупить отдельно. Устройство устанавливается в отдельный разъем USB, затем настраиваются драйвера. Можно сразу приобрести наушники, имеющие базу для подключения к компьютеру через кабель USB. Это обойдется дороже, но зато решится проблема с настройкой.





Музыка на Айфон
Продукция Apple поддерживает Блютуз, начиная от iPhone 5 и от Bluetooth 4.0. Если версии ваших девайсов ниже, прослушивание музыки через гарнитуру Блютуз будет невозможно.
Apple также поддерживает передачу звука между устройствами с профилем А2DP. Это означает, что более дорогие гарнитуры с поддержкой передачи музыки будут хорошо работать и на iOS без дополнительных действий. Однако если устройство более дешёвое и вопрос, как слушать музыку на iPhone через Блютуз гарнитуру всё же появился, то есть пути его решения.

В App Store есть несколько приложений, которые решают данную проблему. Например, это «Bluetooth Streamer Pro». Чтобы слушать музыку через Блютуз гарнитуру с телефона на iPhone, выполните такие действия:
- Найдите, скачайте и загрузите программу, например «Bluetooth Streamer Pro».
- Включите Блютуз в настройках телефона и на самом наушнике (обычно это делает кнопка, которую надо нажать или зажать).
- Выполните сопряжение (создайте пару) между наушником и смартфоном. Для этого нажмите на названии гаджета в списке доступных и введите пин-код, если это нужно. По умолчанию это 1234 или 0000, но может быть и другой код, указанный в инструкции.
- Теперь вы можете включить музыку через Блютуз гарнитуру. Откройте программу и нажмите на переключатель Streaming, переведя его в состояние On. Вы услышите звук в своём наушнике. Программу можно перевести в фоновый режим.

Как и в случае с Андроид, разработчики рекомендуют использовать эту функцию для аудиокниг и подкастов. Это также голосовой контент: с ним наушник справляется отлично. В случае с проигрыванием мелодии, будьте готовы, что качество окажется ниже того, к которому вы привыкли.
Как использовать беспроводные наушники, если устройство не видит Bluetooth-гарнитуру?

Одна из особенностей технологии Bluetooth – это помехи в процессе работы из-за постороннего оборудования, которое может подключаться случайно. Чтобы избежать таких ситуаций, у производителей снижена дальность действия технологии. Слушать музыку с беспроводными наушниками можно на расстоянии, не превышающем 10 метров. И если ваши наушники вдруг перестали проигрывать мелодию, проверьте, возможно, вы отдалились от устройства, к ним подключенному.
Встречаются случаи, когда устройство просто не видит аксессуар Bluetooth. Причин этому может быть несколько:






Подключение Bluetooth наушников

Подключение беспроводных наушников на базе протокола Bluetooth к мобильным устройствам, ноутбукам и персональным компьютерам имеет несколько отличительных особенностей. О них следует знать, особенное если вы планируете использовать наушники совместно с разными устройствами.
Подключение беспроводных наушников с микрофоном к компьютеру через блютуз

Подключение Bluetooth наушников к мобильным устройствам
К смартфону или планшету подключить Bluetooth наушники проще всего. Для этого в первый раз необходимо включить наушники, Bluetooth приемник в мобильном устройстве и выполнить поиск доступного оборудования. После этого нужно выполнить сопряжение найденного устройства. Затем, при необходимости, настроить параметры протоколов передачи данных. Для последующих подключений достаточно просто включить наушники и Bluetooth в смартфоне или планшете. Соединение должно выполниться автоматически.
Подключение Bluetooth наушников к ноутбуку
Большинство современных ноутбуков содержит в своем составе модуль Bluetooth, поэтому ничего докупать дополнительно вам не потребуется. В качестве предварительных условий для возможности подключения Bluetooth наушников можно назвать включенный аппаратно или программно модуль Bluetooth в ноутбуке и правильно установленные драйвера Bluetooth.
Их следует искать на диске или на сайте производителя под установленную у вас операционную систему. Выбор устройства и подключение к нему выполняется через интерфейс управления устройствами компьютера, который отличается в зависимости от операционной системы.
Если модуля Bluetooth нет или его не удается настроить из-за отсутствия драйверов, решать задачу следует аналогично подключению беспроводных наушников к персональному компьютеру.
Подключение Bluetooth наушников к персональному компьютеру
В персональном компьютере нет штатного модуля Bluetooth, поэтому его придется докупить, установить в один из свободных USB-разъемов и настроить драйвера. Если вы изначально планируете активно пользоваться Bluetooth наушниками с компьютером, можно рассмотреть возможность покупки наушников с базой, которая подключается к компьютеру стандартным USB-кабелем.
Критерии выбора
Выбирая Bluetooth-наушники, необходимо, чтобы они обладали следующими техническими характеристиками:
- диапазон воспроизводимых частот (Гц) не хуже – 20-20000;
- чувствительность (дБ) не ниже — 100;
- сопротивление (Ом) не меньше — 16 (наушники для плеера) и 120 (гарнитура для компьютера);
- удаление от источника звука (м) не меньше — 10.
- время работы без подзарядки (час) не менее — 10.
Совет! Приобретая беспроводные наушники, рекомендуется обращать особое внимание на их соответствие предполагаемым условиям эксплуатации. Так, если гаджет планируется использовать в автомобиле, то такой параметр, как удаленность от источника звука не имеет существенного значения, а для прослушивания музыки важным фактором является диапазон воспроизводимых частот.
Немаловажное значение имеют также и эргономические особенности устройства, от которых зависит надежность их крепления на голове пользователя и комфортность эксплуатации. При этом необходимо учитывать, что в свободной продаже можно встретить Bluetooth-наушники двух типов:
- спортивные — предназначенные для применения в жестких условиях эксплуатации;
- полноразмерные или накладные — обеспечивающие комфортное прослушивание высококачественных аудиотреков.
Установка программы
В поисковой строке наберите название программы, нажмите значок скачивания. Если скачивание так и не началось, проверьте память на смартфоне, освободите необходимый объем. Также проблемы могут быть связаны с запретом на скачивание софта из непроверенных источников по умолчанию. Зайдите в «Настройки» → «Экран блокировки и защиты» → в пункте «Неизвестные источники» переведите ползунок в положение «вкл».

Bluetooth FM radio for Android
Today, we will share information on how you can listen to Bluetooth FM radio for Android devices on the headset.
Why our method is useful
In almost all modern smartphones, you can listen to the FM radio only with the wired headset, because the headphones act as an antenna. If they are not inserted in the socket, the system simply blocks the launch of the program. Based on this, if you just connect a headset, Bluetooth FM receiver on Android will not be able to work, because it works only with the wire. We want to tell the method that will give the opportunity to listen to the radio using your wireless headset.
Method 1
This option is ideal for devices that have a standard function for listening to the radio. Yet, the presence of a wired headset will also be necessary. The main thing is that you will be using the standard FM Radio app for Android. Wired earphones will serve as an antenna, and the sound output will be broadcasted via Bluetooth using a third-party program. To do this, follow these steps:
- Connect a wireless headset to the device.
- The default sound of the radio program will go to a wired headset, so in order to avoid it I advise to download and run «MonoBluetoothRouter» app. The application is suitable for any type and firm of the device, and it will redirect all the sounds to the wireless headset. If you have a stereo headset, then it is possible that the phone will redirect the entire multimedia stereo to it.
- Press «On» and hide the window.
- Insert the plug into the microjack3.5 socket.
- Open the standard radio listening program.
After these steps, do everything as usual, and all the sound will be transmitted viaBluetooth.
Method 2
Now we will show you how to listen to FM radio via Bluetooth headset on Android, if you have a firmware without standard FM radio function. This option will also allow listening the FM radio on Android via Bluetooth headset without the need of having a connectionto the microjack3.5. However, it does not work on all smartphones.
Follow steps 1 to 3 of the previous method.
- Download and launch the app «Spirit1:RealFMRadio» from the GooglePlay (it is paid), or find it on the Internet forums for no charge.
- After the start, click on the wrench icon.
- Choose «Settings».
- Go to «Audio».
- Then, you need to select the preset settings for your device in the «Method» (try to find your phone model or to experiment with similar models in order to provide proper operation), and return to the main window.
- If you hear a hissing sound in the headphones, the chosen method is working properly on the device. Then, you can tune the radio wave using the keys located on the sides of the informational key with the given frequency.
Note: depending on the method and model of the phone, the application will be able to catch the radio stations correctly only with wired headphones, so you will hear hissing at all frequencies without them.
Bluetooth FM radio for Android: Video
Bluetooth FM radio for AndroidBluetooth FM transmitter on AndroidBluetooth music player for AndroidHow to send music via Bluetooth on Android easily

Подключение Bluetooth-наушников к компьютеру — несложная задача, особенно если используется последняя версия Windows 10, которая сама устанавливает все нужные драйвера. Впрочем, на практике наушники зачастую отказываются подключаться так просто. В рамках этой инструкции будут рассмотрены стандартные методы, возможные ошибки и пути их исправления для того, чтобы подключить любую аудиотехнику, использующую Bluetooth-соединение, к ПК или ноутбуку. Подопытными выступят наушники JBL 450BT, AirPods и колонка Flip 4.
Оборудование
У большинства ноутбуков есть встроенный Bluetooth-адаптер, но в стандартной комплектации ПК он не предусмотрен. Пока владельцы персональных компьютеров листают каталог в поисках подходящей модели адаптера, обладатели ноутбуков могут включить Bluetooth-соединение, если уже не сделали этого раньше.
Настройка ноутбука

Шаг 1: активируете щелчком мыши панель уведомлений. Если плитка «Bluetooth» подсвечена синим — она активирована, если нет — кликните на нее один раз. Затем вызовите правой клавишей мыши свойства объекта. Если у вас, например, Windows 7, и плитки или значка в указанном месте нет, зайдите через «Пуск» в меню «Панель управления», затем выберите вкладку «Устройства».

Шаг 2: в новом окне выберите в списке свое устройство и нажмите «Соединить». Во время подключения наушники должны быть включены.

Если в списке нет наушников: под строкой «Ваш компьютер выполняет поиск устройств» находится вкладка «Другие параметры» — кликните на нее, чтобы открыть новое окно. Выберите пункт «Разрешить устройствам обнаруживать этот компьютер». Повторите поиск устройств.

Настройка ПК и лэптопа
Если у вас лэптоп, да еще и устаревшей модели, высока вероятность, что встроенный адаптер отсутствует, поэтому инструкции для переносного и настольного компьютера идентичны. Вставьте Bluetooth-адаптер в USB-порт и следуйте дальнейшим инструкциям.
Вызовите панель уведомлений, выберите в меню плитку «Все программы».

Перейдите на вкладку «Устройства» и нажмите «Добавить Bluetooth».

В волшебном мире, где все и всегда происходит с первой попытки, вы сможете подключить наушники или гарнитуру вышеописанным способом. В реальности бывает так:

Выход из ситуации может быть простым или сложным.
Простой: нажмите «Win+X», вызовите диспетчер задач.

Найдите свой «голубой зуб», правой клавишей выберите контекстное меню и нажмите «Включить устройство».

После подключения не забудьте обновить драйверы.
Что делать, если ничего не помогает
Для подключения используется адаптер CSR8510 A10. При покупке в комплекте не было диска с драйверами, производитель неизвестен. Windows упорно не видит CSR8510 A10. Ручное и автоматическое обновление не помогает.
Специализированное ПО (Driver Booster, DriverHub или DriverPack Solution) тоже бесполезно. Операционная система видит физическое устройство, но не взаимодействует с ним. Если вы столкнулись с такой проблемой, выход только один — BlueSoleil.
Есть и другие программы, но они менее надежны: соединение чаще разрывается, есть большая вероятность, что устройство не обнаружится. Между тем, за 10 лет использования автором программа BlueSoleil еще ни разу не подводила и не давала сбоя.

BlueSoleil устанавливает свои драйвера, благодаря чему работают любые адаптеры и подключаются все Bluetooth-устройства, включая телефоны, колонки, гарнитуры. Программу можно скачать с официального сайта.
Подключение беспроводных наушников с помощью BlueSoleil
Шаг 1: скачайте, установите и запустите программу. Софт платный, в бесплатном режиме можно использовать в течение 3 минут — для проверки качества связи.

Шаг 2: кликните правой клавишей мыши по золотому шару, в меню выберите «Поиск устройств» или просто нажмите «F5», находясь в активном окне программы. Используйте ползунок для поиска доступных устройств.

Шаг 3: выберите свое устройство, дважды кликните на его иконку левой клавишей мыши или один раз правой, чтобы выбрать в контекстном меню пункт «Поиск функций».

Шаг 4: когда функции будут найдены, нажмите «Слушать музыку».
Шаг 5: вы можете разрешить автозапуск отдельно для каждого устройства, чтобы при включении наушники сами коннектились к компьютеру.

Когда устройство одновременно подключено к смартфону и ПК, звук будет транслироваться с компьютера. Если в это время раздастся звонок, видеоплеер встанет на паузу, наушники автоматически переключатся на телефон. С аудиоплеерами сложнее: некоторые из них продолжат играть музыку, но она не будет воспроизводиться в наушниках. По окончании разговора наушники снова присоединятся к компьютеру и будут воспроизводить звук.

Шаг 6: чтобы разорвать связь устройства с BlueSoleil, кликните на него правой клавишей мыши, выберите «Отсоединить Улучшенный звук посредством Bluetooth».
Подключение AirPods к Windows
С помощью описанной выше программы AirPods подключаются к компьютерам, приставкам и телевизорам так же, как и любые другие устройства.

Рассмотрим еще один способ подключения через BlueSoleil.
Шаг 1: кликнув на значок Bluetooth-соединения правой клавишей мыши, выберите в меню пункт «functions»

Шаг 2: нажмите на плюсик, чтобы добавить AirPods.
Шаг 3: во время поиска устройства необходимо нажать кнопку на боксе с наушниками на 3 секунды. Крышку оставляем открытой, чтобы увидеть индикатор внутри кейса.

Дальнейшие действия аналогичны уже описанным: в меню устройства выберите «Слушать музыку». Если хотите использовать AirPods в качестве гарнитуры, выберите пункт «Подключить шлюз голосовой связи» или просто кликните на значок.
Можно обойтись и без программы, если Bluetooth-адаптер определяется системой.
Подключение AirPods к ноутбуку с Windows 10

Шаг 2: зажмите на 3 секунды кнопку на зарядном устройстве, следите за индикатором внутри — он должен «подмигивать» белым цветом.

Каждый раз, когда наушники окажутся в футляре — произойдет автоматический дисконнект. Как только коробок откроется, они автоматически соединятся с устройством. Можно отключить устройство принудительно с помощью кнопки в этом же вкладке.

Если установлена операционная система Windows 7, придется устраивать пляску с драйверами через диспетчер задач: сначала удалить их, затем попробовать снова поставить автоматически. Но не факт, что поможет: у одних срабатывает, у других — нет.
Возможно, это зависит от модуля, версии операционной системы, даты обновления базы драйверов — слишком много факторов, чтобы делать однозначный вывод. Проще установить вспомогательные программы или перейти на Windows 10.
Если вы пользуетесь устаревшей операционной системой или адаптерами от неизвестных производителей, подключение беспроводных наушников не будет легкой задачей. Возможно, придется обновлять драйвера, но и это может не сработать. Легкий и быстрый коннект обеспечат актуальная версия операционной системы, фирменный Bluetooth-адаптер и специализированные программы. В этом случае проблем возникнуть не должно.
Читайте также:


