Роутер не может подключиться к серверу asus
Для советчиков обновить файлом - при нажатии на кнопку ручного обновления пишет:
"Роутер не может подключиться к серверу ASUS для поиска новой прошивки. После подключения к Интернет, вернитесь на эту страницу и нажмите 'Проверить' для поиска обновленной прошивки."
Сделайте сброс настроек кнопкой Reset. После отключите от сети минут на 5. Включите, зайдите в настройки роутера и пробуйте обновить прошивку вручную.
Он удаляет совет обновить вручную. а скачать файл прошивки, зайти в роутер и скормить ему этот файл мозгов видимо не хватает
Семён Горбунков Мастер (1269) Баран почитай всё что я уже написал!
Дак качни с другого сайта, "модель версия (какая нужна на офф странице) и установи вручную
зайти на оф. сайт, скачать прошивку и обновить вручную
ALEX ALEX Оракул (55410) Сам ты "Тупень" или "Баран". отрубай интернет от роутера, и пробуй скормить файл, не поможет, кнопка reset на задней стенке. после сброса снова пытайся скормить файл, потом настраивай по новой.
Я помню тоже мучался, новая прошивка вставала но роутер поднимал соединение по пол дня, делал полный сброс, шился с очисткой NVRAM (в инструкции указано было как), потом опять сброс + WPS Reset, и вуаля роутер теперь летает на новой прошивке
как вылечил :
роутер ASUS не мог соединиться с сайтом asus для обновления прошивки.
писал -
"Роутер не может подключиться к серверу ASUS для поиска новой прошивки. После подключения к Интернет, вернитесь на эту страницу и нажмите 'Проверить' для поиска обновленной прошивки."
Только такой вариант сработал. После обновления стал пускать в раздел обновления.
Зайди через "Администрирование -> Обновление Микропрограммы" и обнови оттуда"
Для альтернативно одарённых умников-советчиков - именно оттуда и пишет:
"Роутер не может подключиться к серверу ASUS для поиска новой прошивки. После подключения к Интернет, вернитесь на эту страницу и нажмите 'Проверить' для поиска обновленной прошивки."
Если электронное оборудование эксплуатируется в течение длительного времени, то для поддержания устройства в рабочем состоянии может потребоваться обновить программное обеспечения. Осуществить такую операцию можно самостоятельно, если заранее знать о действиях, которые необходимо выполнить. Далее будет пошагово рассказано о том, как прошить роутер Asus до последней версии.
Автоматическое обновление
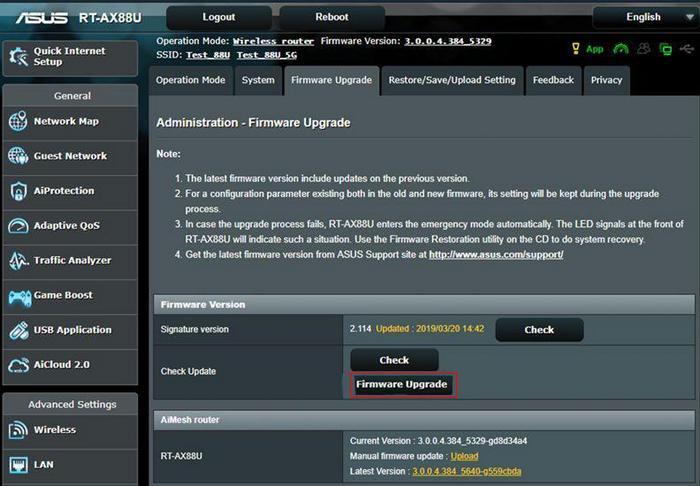
После активации процесса перепрошивки потребуется подождать в течение нескольких минут. Роутер должен быть подключен к сети без прерывания. Прогресс загрузки микропрограммы будет показан на экране.

Обновление роутера Asus вручную
Если роутер не может подключиться к серверу Асус для загрузки прошивки в автоматическом режиме, то эту операцию можно выполнить вручную. Такая процедура займет значительно больше времени, но конечный результат не будет отличаться от автоматической загрузки ПО.
Файл прошивки загружается в архиве, но для его установки потребуется извлечь его любой подходящей программой-архиватором.
Для ручного обновления программы необходимо также зайти в интерфейс роутера. Когда программа будет открыта, необходимо перейти в раздел обновления микропрограммы и нажать кнопку «Upload».
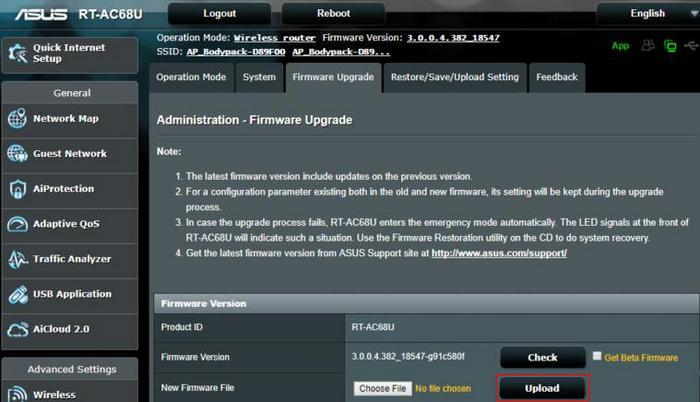
В результате этих действий откроется загрузчик, с помощью которого следует выбрать сохраненный ранее на компьютере файл с прошивкой. Таким образом активируется загрузка обновления программного обеспечения роутера Асус в ручном режиме. В течение всего времени, пока происходит загрузка обновления, не следует запускать на компьютере других программ. Кроме того, необходимо следить за тем, чтобы роутер постоянно был подключен к сети.
После завершения обновления программы для ее активации потребуется нажать на роутере кнопку Reset. Таким образом произойдет сброс настроек, и маршрутизатор можно будет настроить уже в новой прошивке. Такая операция практически всегда завершается удачно, но если что-то пойдет не так, то можно будет откатить ПО до предыдущего состояния.
Советы и рекомендации
При обновлении роутера Асус могут появиться сложности, из-за которых выполнить обновление программного обеспечения не получится.
Следующие неприятности могут существенно затормозить процесс перепрошивки либо полностью сделать его недоступным:
- Отключение кабеля интернета от маршрутизатора. В результате обновление программы будет недоступно как в автоматическом, так и в ручном режиме.
- Если процесс установки обновления был прерван, то в такой ситуации необходимо будет повторить операцию сначала. Если в результате загрузки новой программы произошел сбой и роутер совсем перестал реагировать на команды, а сброс ПО до заводских настроек также не дал результата, то потребуется установить на компьютер программу Tftpd, с помощью которой можно будет подключиться к роутеру по протоколу TFTP и установить новую прошивку только в ручном режиме.
- После завершения процесса перепрошивки роутера Асус рекомендуется перезагрузить не только маршрутизатор, но и выйти и снова зайти в программу управления устройством.
Заключение
Как правильно обновить роутер Asus, в том числе при наличии ошибок перепрошивки, теперь известно. При необходимости самостоятельно можно устранить практически все возможные отклонения, возникающие при загрузке и установке обновления. Рекомендуется регулярно проверять наличие нового программного обеспечения маршрутизатора Асус, чтобы поддерживать устройство в актуальном состоянии.
У владельцев роутеров Asus нередко возникают вопросы по поводу их использования. Поэтому в данной статье мы собрали наиболее популярные из них и расскажем, как зайти в настройки роутера, выполнить его сброс, обновить прошивку и другое. Хотя разные модели маршрутизаторов Asus имеют отличия, у них похожие прошивки и принципы управления.
Как зайти в настройки роутера Asus
Как сбросить роутер Asus RT до заводских настроек
Сброс роутеров Asus RT можно сделать как при помощи кнопки, так и через панель управления. Первый способ подойдет, если нет возможности попасть в панель администратора, например при сбившихся настройках. Чтобы воспользоваться им, найдите на задней стороне корпуса кнопку с надписью Reset (или она может быть комбинирована с другой кнопкой, например WPS / Reset) и удерживайте ее несколько секунд, пока не увидите изменений в работе индикаторов. После этого отпустите кнопку и дождитесь загрузки устройства.Второй способ подойдет в случае невозможности нажатия кнопки, в том числе при удаленном управлении. Меню у роутеров Asus RT могут отличаться, поэтому поищите в своей панели управления команды, похожие на описанные. Во многих моделях нужно найти раздел «Администрирование» и внутри него открыть вкладку «Управление настройками». На ней вы увидите три опции: «Заводские настройки», «Сохранение настроек» и «Восстановление настроек». Нажатие кнопки «Восстановить» напротив первой из них и приведет к сбросу. Две другие опции нужны, чтобы сохранить резервную копию настроек и затем восстановить ее. Это избавит от необходимости заново вбивать данные провайдера и делать другие настройки. Такую процедуру вы можете сделать после удачных настроек роутера, а также перед обновлением прошивки.
Помните, что после сброса все настройки маршрутизатора вернутся к заводским. Если вы до этого придумывали имена сетей, задавали пароли, вводили данные провайдера и другое, то все они скинутся. Поэтому после сброса вам придется настраивать роутер заново.
Как обновить прошивку роутера Asus
Какую технику подготовить

Как сделать резервную копию настроек роутера
Где скачать файл прошивки для роутера Asus
Вы можете не искать самостоятельно файл прошивки, так как панель управления роутеров Asus RT сама следит за появлением новых версий. Если такая версия появилась, при заходе в панель администратора вы увидите в ее верхнем углу желтый восклицательный знак и далее сможете установить прошивку в пару нажатий кнопок.Однако при желании найти файл самостоятельно обратите внимание на аппаратную версию роутера и версию уже установленной прошивки. То и другое написано на этикетке вашего роутера после слов Ver (аппаратная версия) и F/W Ver (версия прошивки). В файлах прошивок обязательно указывают дату и аппаратную версию роутера, так как установка на неподходящую аппаратную версию может вывести устройство из строя.
Если вы хотите найти файл прошивки на официальном сайте Asus, тогда зайдите в этот раздел. В нем выберите серию продукта (беспроводной маршрутизатор) и наименование модели, кликните по разделу «Драйверы и утилиты», затем по вкладке «BIOS и ПО», изучите имеющиеся прошивки (Firmware) и скачайте нужную.
Как обновить прошивку роутера
Как подключить модем к роутеру Asus
Далее мы рассмотрим два варианта: как подключить роутер через обычный модем и как это сделать через USB-модем.
Как подключить роутер через обычный модем
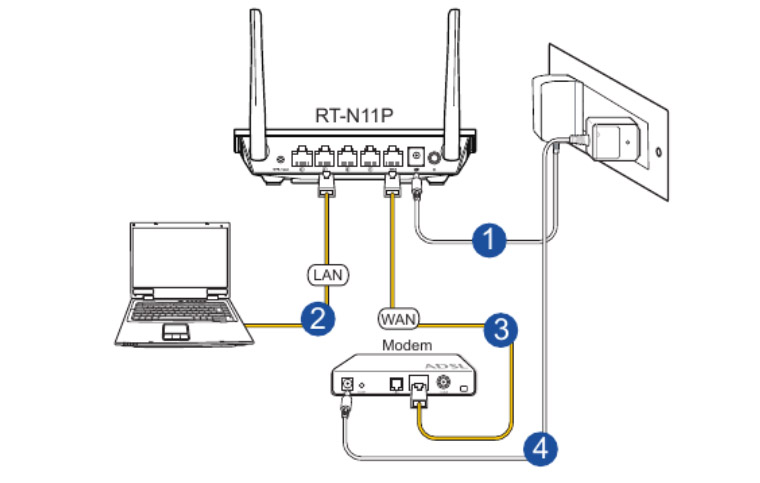
Как подключить роутер Asus через USB-модем
Как подключить настроенный роутер Asus
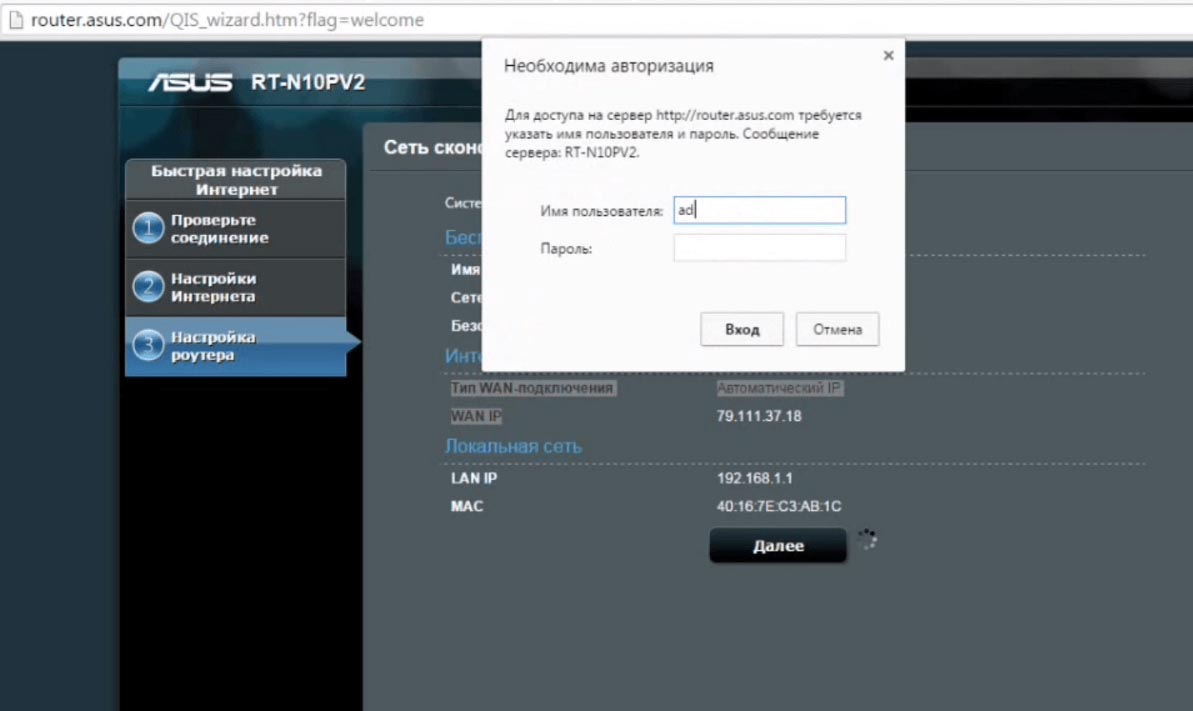
Мы разобрали наиболее популярные вопросы по роутерам Asus. Их изучение поможет вам быстрее решать вопросы при возникновении сбоев или необходимости сделать какие-либо настройки.
С каждым днём растёт потребность в беспроводных технологиях, и настройка роутера Asus интересует всё больше людей, для подключения своих устройств к интернету.
Статья позволит правильно подключить и настроить маршрутизатор Asus, она для тех, у кого есть небольшой опыт и хотел бы перенастроить роутер, проверить настройки, поменять пароль на wi-fi и интерфейс роутера.
Все устройства отличаются друг от друга, поэтому необходимо узнать точную модель роутера. На коробке производителя, либо на задней стороне маршрутизатора всё написано. Модели Asus обычно начинаются с RT-N, RT-AC.
Ниже в списке можете выбрать вашу модель для дальнейшей настройки.



















Подключаем роутер Asus к компьютеру
Определившись с моделью, необходимо подключить wi-fi роутер Asus к компьютеру.
Подключаем роутер Asus к электросети — 220 вольт. Ищем, где WAN порт, он обычно самый первый, выделен другим цветом и подписан. Подключаем к нему кабель, который заходит в помещение от оборудования провайдера. Производитель комплектует коробку кабелем с двумя разъёмами на двух концах — патч-корд, один идёт к компьютеру, другой к первому или любому другому порту маршрутизатора.



Открывается страница, где необходимо авторизоваться, ввести имя пользователя и пароль так называемая учётная запись.
- Имя пользователя (Username) — admin
- Пароль (Password) — admin
Жмём "Sing in" (Войти), попадаем на страницу настроек роутера.
Настраиваем wi-fi сеть
Начинаем настраивать маршрутизатор. Мы можем воспользоваться мастером настроек или быстрой настройкой интернет в меню маршрутизатора, но я предпочитаю более тонкую настройку.
В личном кабинете роутера Asus, в меню выбираем пункт "Беспроводная сеть". Эта настройка подойдёт для тех, кто настраивает роутер с нуля, либо хочет поменять название сети или пароль на wi-fi.
Замечу, что маршрутизатор может быть с одним диапазоном или двухдиапазонным, у последнего есть возможность выбрать 2 диапазона работы — 2,4 ГГц и 5 ГГц.
2,4 ГГц — именно с него начиналась эра домашних беспроводных технологий. Этот диапазон подвержен помехам от любой бытовой техники, особенно от Bluetooth, потому что частоты работ совпадают. Если в будущем заметите сбои в работе, одна из причин именно в этом.
5 ГГц — высокая пропускная способность, выражена в высокой скорости передач. Одним из минусов является маленькая дальность действия, но большой плюс — мало подвержен внешними воздействиями бытовой техники. Поэтому роутер лучше расположить ближе к устройствам, которыми пользуетесь.
При наличии двух диапазонов на роутере Asus рекомендую настроить обе, это поможет пользоваться интернетом в диапазоне 2,4 ГГц, к примеру, на улице, на лавочке, когда диапазон 5 ГГц не виден устройству, или если есть телефон, планшет и даже компьютер, который не поддерживает этот диапазон.
Поделимся видео о том, как запаролить wi-fi сеть на роутере Asus.
В поле "Имя сети (SSID)" выдумаем и напишем на латинице имя wi-fi сети, оно будет отображаться на телефоне, планшете, компьютере при подключении к wi-fi, к примеру, назовём: "Privet sosed".
"Ширина канала" выставляем на 20/40 MHz для диапазона 2,4 ГГц и 20/40/80 MHz для 5 ГГц.
Ставим пароль на wi-fi
Теперь нам нужно обезопасить нашу сеть, поставить пароль на wi-fi, чтобы соседи не могли подключаться к нам.
В строке "Метод проверки подлинности" — "WPA2-Personal".
"Предварительный ключ WPA" придумаем и установим пароль. Этот тот самый пароль, который нужен, чтобы подключиться в wi-fi. Те, кто перенастраивает маршрутизатор Асус, здесь могут произвести смену пароля.
Жмём "Применить".
Если у вас двухдиапазонный маршрутизатор, проделываем эти настройки и для 5 ГГц.
В случае, если вы настраивали через wi-fi, без кабеля, нужно заново подключиться к вновь созданной сети.
Настраиваем интернет
Самый важный пункт, так как подключение к интернету происходит через сервер, которому нужно понять, кто к нему обращается, и только после сверки имени пользователя и пароля предоставит доступ к интернету. Существуют несколько типов подключения — PPPOE и два VPN протокола PPTP и L2TP. Поэтому нужно знать какой из этих типов у провайдера.
Настраиваем PPPOE
Список провайдеров с PPPOE подключением: Ростелеком, Транстелеком (ТТК), МТС, Дом Ру, Нетбайнет, Уфанет.
Поделимся видео о том, как настроить PPPOE.
В меню Asus дополнительные настройки нажимаем на вкладку "Интернет".
В правой стороне окна "Тип WAN-подключения" — "PPPOE".
"Получить IP-адрес WAN автоматически" и "Подключаться к DNS-серверу автоматически" ставим "Да". Замечу, что эти данные обычно прописываются у юр лиц, либо если подключена дополнительная услуга у физ лиц, это называется статический ip адрес. По умолчанию идет динамический ip адрес поэтому оставляем как есть и идем дальше.
Ниже, в параметрах учётной записи пишем "Имя пользователя" и "Пароль". Откуда их взять. Они прописаны в договоре или в акте выполненных работ после подключения интернета, завели кабель в помещение, получите, распишитесь. Если бумаги потеряны, вначале звоните на горячую линию провайдера, обычно они просят подойти в офис, так как неизвестно, кому предоставляют данные, но может повезет.
После внесения данных жмём "Применить".
Настраиваем PPTP
Поделимся видео о том, как настроить PPTP.
Переходим в меню Asus во вкладку "Интернет".
В правой стороне окна "Тип WAN-подключения" — "PPTP"."Получить IP-адрес WAN автоматически" и "Подключаться к DNS-серверу автоматически" ставим "Да". Замечу, что эти данные обычно прописываются у юр лиц, либо если подключена дополнительная услуга у физ лиц, это называется статический ip адрес. По умолчанию идет динамический ip адрес поэтому оставляем как есть и идем дальше.
Ниже, в параметрах учётной записи пишем "Имя пользователя" и "Пароль". Откуда их взять. Они прописаны в договоре или в акте выполненных работ после подключения интернета, завели кабель в помещение, получите, распишитесь. Если бумаги потеряны, вначале звоните на горячую линию провайдера, обычно они просят подойти в офис, так как неизвестно, кому предоставляют данные, но может повезет.
"Имя хоста" — любые латинские буквы, например "MoyInet".
После внесения данных жмём "Применить".
Настраиваем L2TP
Переходим в меню Asus во вкладку "Интернет".
В правой стороне окна "Тип WAN-подключения" — "L2TP".
"Получить IP-адрес WAN автоматически" и "Подключаться к DNS-серверу автоматически" ставим "Да". Замечу, что эти данные обычно прописываются у юр лиц, либо если подключена дополнительная услуга у физ лиц, это называется статический ip адрес. По умолчанию идет динамический ip адрес поэтому оставляем как есть и идем дальше.
Ниже, в параметрах учётной записи пишем "Имя пользователя" и "Пароль". Откуда их взять. Они прописаны в договоре или в акте выполненных работ после подключения интернета, завели кабель в помещение, получите, распишитесь. Если бумаги потеряны, вначале звоните на горячую линию провайдера, обычно они просят подойти в офис, так как неизвестно, кому предоставляют данные, но может повезет.
"Имя хоста" — любые латинские буквы, например "MoyInet".
После внесения данных жмём "Применить".
Ставим пароль на интерфейс роутера
На самом деле не рекомендовал бы ставить пароль на страницу роутера Asus, то есть на его настройки. Эти данные всегда забываются и теряются и попасть на маршрутизатор для каких-то корректировок невозможно, после чего приходится сбрасывать всё до заводских параметров. Но если всё же хотите это сделать, рекомендую всё записать.
Возвращаемся в меню, жмём на "Администрирование", переходим во вкладку "Система".
Обращаем внимание на пункты "Изменение пароля роутера", если хотим меняем "Имя пользователя роутера" и 2 раза вписываем пароль в строке "Новый пароль" и "Повторно введите новый пароль", нажимаем "Применить". Теперь при входе в настройки маршрутизатора Asus нужно вводить новые данные для входа.
Читайте также:



