Роутер мтс 835ft мигают все индикаторы
Если при регистрации в Сообществе Вы укажете адрес электронный почты, который используете на данном форуме, то Ваши данные будут перенесены на форум Сообщества автоматически.
Также, если на форуме Сообщества Ваш никнейм будет занят, то Вам предложат сменить его или оставить, но с приставкой "_RU".
Убедительная просьба не дублировать темы на старом/новом форуме.
Перестал работать с модемом ZTE 835FT
AC750 Двухдиапазонный беспроводной гигабитный маршрутизаторПравила форума
Правила форума TP-LINK lll ЧАВО lll Первичная настройка WAN роутера lll Настройка под провайдеров lll Официальные прошивки и драйверы lll
Перестал работать с модемом ZTE 835FT
Название темы : Перестал работать с модемом ZTE 835FT
Аппаратная версия устройства : V1
Провайдер : МТС
Тип подключения : Другой
Описание проблемы : Господа, добрейшего вам вечера!
Итак, пожалуй начну с хорошего.
К моему удивлению, при первом подключении модема ZTE 835FT, роутер без проблем его опознал, установил с ним соединение и без каких-либо проблем раздавал интернет по WiFi и ЛВС. Прошивка на тот момент Archer C2(RU)_V1_170515.
И вот, одним прекрасным летним вечером, интернет пропал.
Ну проблема - подумал я. Перезагрузил роутер, затем модем иии. ничего не произошло. Роутер просто перестал видеть модем.
Индикатор USB соедения постоянно мигает и лишь на краткий момент загорается равномерно, затем опять начинает мигать.
Прошу вашей помощи в данной проблеме.
Прошивка,которую Вы установили предназначена для поддержки модема Yota, поэтому и не помогло.
На странице 3g/4g настроек роутера какое отображается состояние модема (не подключен, не определен или что-то другое)?
Название темы : Перестал работать с модемом ZTE 835FT
Аппаратная версия устройства : V1
Провайдер : МТС
Тип подключения : Другой
Описание проблемы : Господа, добрейшего вам вечера!
Итак, пожалуй начну с хорошего.
К моему удивлению, при первом подключении модема ZTE 835FT, роутер без проблем его опознал, установил с ним соединение и без каких-либо проблем раздавал интернет по WiFi и ЛВС. Прошивка на тот момент Archer C2(RU)_V1_170515.
И вот, одним прекрасным летним вечером, интернет пропал.
Ну проблема - подумал я. Перезагрузил роутер, затем модем иии. ничего не произошло. Роутер просто перестал видеть модем.
Индикатор USB соедения постоянно мигает и лишь на краткий момент загорается равномерно, затем опять начинает мигать.
Беспроводное сетевое оборудование от «МТС» может принимать мобильный сигнал 3G или 4G даже далеко за пределами крупных населенных пунктов и мегаполисов, поддерживать связь с родными и близкими, работать, не прерываясь даже на пару секунд. Идиллию не нарушит даже долгая настройка роутеров или модемов от известного оператора – чаще всего достаточно следовать за инструкциями, описанными в руководстве, и лишний раз не экспериментировать.
Описание роутера. 4G Wi-Fi-модем МТС – инструкция и особенности
835f – архивная, но до сих пор часто встречающаяся у абонентов «МТС» модель 4G LTE-Wi-Fi-роутера, предназначенного для приема и передачи сигнала через мобильные сети. Оператор предлагает подключать до 8 устройств одновременно по беспроводной сети, а еще – развивать скорость до 150 Мбит/с и в ручном режиме переключаться с 3G на 4G и наоборот.

С точки зрения конструкции и оформления, 835f во многом походит на современных конкурентов, представленных в магазине MTS, даже ведущие части и те не отличить:
- Разъем micro-USB. Предназначен для подключения к компьютеру или находящемуся в комплекте адаптеру питания;
- Передняя панель с сетевыми индикаторами, сообщающими о неполадках или же о текущем рабочем статусе;
- Кнопка включения. Для запуска придется удерживать палец на кнопке в течение 3–5 секунд;
- Стандарт WPS (защищенный Wi-Fi). Активируется – при долгом удержании;
- Слот для добавления SIM- или USIM-карт, предоставленных оператором. Рядом доступна и кнопка Reset для сброса текущих настроек к заводскому уровню.
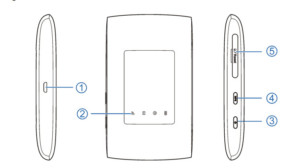
Характеристики
Спецификации 4G LTE-Wi-Fi-роутера 835F оператор разделил в соответствии со стандартами и тематиками:
- Максимальная скорость загрузки – до 150 Мбит/с, передачи – до 50;
- Предусмотрена поддержка Wi-Fi11 b/g/n;
- Возможен запуск на компьютерах с операционными системами Windows (начиная с XP SP3), Linux и MacOS;
- Аккумуляторная батарея – на 2 000 мАч (среднее время работы – до 5–6 часов в зависимости от нагрузки);
- Габариты – 108 × 64 × 15 мм, и вес до 100 грамм.
Распаковка и подключение. Роутер Wi-Fi-4G 835F – настройка
Стандартная комплектация оборудования от «МТС» состоит из текстовой брошюры с рекомендациями для новичков, купленного роутера и дополнительных интерфейсов (и изредка адаптера питания).
Важно! Перед подключением и активацией оператор предлагает сначала включить беспроводной роутер, а после – действовать в соответствии с инструкциями. Для устройства от МТС – роутер WiFi-4g 835f настройка описана ниже.
Установка SIM/USIM-карты
Лоток для SIM-карты расположен на левой кромке модели 835F. Разъем изначально закрыт, а потому придется отодвинуть резиновую защелку, а уже после – вставить идентификационную карту так, как показано на иконке рядом с лотком.
После добавления SIM-карты роутер остается включить и дождаться, пока не загорятся информативные индикаторы. Если ничего не появилось, то лучше сразу сбросить настройки до заводских и начать процедуру настройки с нуля.
Идентификатор SSID и ключ беспроводной сети
При первом подключении – сразу после включения и установки SIM/USIM-карты – к беспроводному устройству потребуется ввести SSID (название текущей Wi-Fi-сети; генерируется автоматически) и ключ (стандартный пароль из символов, букв и цифр).
Важно! Перечисленная информация указывается на стикере, который приклеен на задней части купленного роутера.
Доступ к панели управления
Веб-интерфейс сервиса «Коннект Менеджер» от «МТС» доступен по адресу 192.168.0.1, добавляемому в адресную строку браузера. После перехода на экране появится стандартное меню для авторизации. Вводить придется (вне зависимости от текущего оборудования под рукой – хоть 4G-роутер 874ft, хоть 835f) комбинацию из admin в поле логин и admin – в качестве пароля. Никаких Router или Wi-Fi выдумывать не нужно – иначе вместо доступа к личному кабинету появится ошибка.
Если даже после ряда экспериментов комбинация admin не подходит, то придется действовать так: сначала посмотреть, какие инструкции выдал оператор (информация размещается на стикере, в брошюре или на корпусе сетевой техники), а после, если ничего не помогает, осуществить сброс к заводским настройкам (описание в руководстве пользователя).
Почему не подключается
После предварительной настройки МТС 4G USB-модема с функцией WiFi-роутера дополнительные действия не нужны – сетевое оборудование автоматически подключится к интернету и разрешит использовать мобильную связь для веб-серфинга, просмотра новостей и изучения социальных сетей. Но порой встречаются и исключения, в которых стоит заранее разобраться:
- Сеть. Красный индикатор отображает проблемы с регистрацией в сети: возможно, текущая местность находится за пределами базовых станций оператора, из-за чего сигнал слабый или нестабильный. Альтернативная причина – SIM-карта не установлена или повреждена.
- Wi-Fi. Если индикатор продолжает гореть красным, значит стартовая подготовка произведена некорректно (например – через раздел «Быстрая настройка» в веб-интерфейсе, расположенном по адресу 192.168.0.1) или беспроводной доступ находится в режиме ожидания. В некоторых ситуациях помогает стандартная перезагрузка.
- Аккумулятор. Красный индикатор – заряд почти на исходе (придется подключаться к питанию по «ЮСБ»), если никаких уведомлений не появляется – устройство в текущий момент не запущено.
Важно! За пределами перечисленных особенностей важно помнить и о сторонних причинах, вроде физических повреждений антенны, вайфай-модулей или даже лотка SIM-карты.
Описание вкладок интерфейса
Веб-интерфейс личного кабинета для сетевого оборудования от «МТС» оператор оформил в традиционном красном цвете, добавив ряд кнопок, а заодно и панель быстрого доступа в верхней части интерактивного меню.
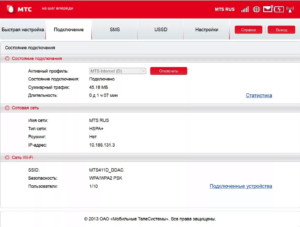
Кнопки и наименование разделов каждого маршрутизатора, роутера или модема зависит от текущей версии оборудования, но в большинстве случаев придется взаимодействовать с пунктами «Быстрая настройка» (там роутеры коннект с 4G встретятся с инструкциями, нацеленными на то, как пользоваться роутером МТС и где искать дополнительные подсказки), «Уведомления» (или SMS) и «Статистика», где отображаются данные о количестве загруженных и переданных мегабайт, потери пакетов, максимальной скорости. В «Настройках» оборудования скрываются пункты, связанные с выбором названия Wi-Fi-сети, паролями и даже номером мобильного телефона.
Особенности МТС модемов 4G WiFi и как зайти в настройки
Инструкции, связанные с распаковкой оборудования и выбором предварительных параметров, описанные выше, в 99 % случаев применимы ко всем беспроводным роутерам и модемам от «МТС». Но порой встречаются и исключения:
- 835-й. Оператор предлагает отталкиваться от сигналов мигающих или статично сияющих индикаторов, отображающих текущее состояние сетевого оборудования. Если появился красный сигнал – стоит подключить зарядку, еще раз разобраться с настройкой или же разъемом SIM.
- 874-й. Прямой конкурент 835F тоже придерживается полуавтоматической настройки, но в некоторых ситуациях стоит помнить о возможности сбросить текущие параметры до заводских, если неожиданно начинают появляться проблемы и неполадки. Такой трюк описывается даже производителем 874FT, как вынужденная мера, исправляющая ситуацию на некоторых ревизиях роутера.
Поддерживать связь с родными и близкими и продолжать работу даже за пределами домашнего компьютера и офиса уже давно помогают не только смартфоны и планшеты, но еще и беспроводные роутеры, поддерживающие 3G или 4G. Отныне появится шанс взять в поездку ноутбук, подключить сеть и даже в дороге организовать личный штаб с неограниченным доступом к интернету. И главное – вручную активировать модем легко: достаточно зарядить и настроить, следуя за всплывающими подсказками.
В один прекрасный день, попытавшись зайти в Интернет, вы обнаруживаете, ничего не загружается. Посмотрев на служивший вам долгое время верой и правдой роутер, вы обнаруживаете, что на нём горят абсолютно все индикаторы. Знакомая ситуация, не так ли?

Что произошло и можно ли в данной ситуации что-либо предпринять, дабы «оживить» роутер.
Содержание:
Роутер горит всеми светодиодами и не работает Интернет
Данное «состояние» роутера традиционно свидетельствует о сбое инициализации загрузки операционной системы, которая этим самым роутером и управляет.
Не все знают, но современные роутеры являются достаточно сложными устройствами – у них имеется процессор (пусть и ARM), оперативная память, флеш носитель. Чаще всего у долгое время работающего роутера выходит из строя флеш память, а если точнее, то забывается записанная в эту память операционная система. Аппаратная составляющая роутера просто не знает, что делать, как работать, ведь все эти команды идут исключительно из операционной системы.
Также достаточно частым явлением выхода из строя роутера является перегрев процессора и других компонентов. Не секрет, что производители роутеров, дабы максимально снизить стоимость устройств, поступаются установкой каких-либо радиаторов, которые подчас очень необходимы. Ведь если пользователь просто просматривает Интернет-страницы в браузере и смотрит видео – это одна нагрузка, а если подключено одновременно несколько компьютеров и\или смартфонов, на некоторых устройствах осуществляется загрузка, к примеру, торрент-файлов, то данная нагрузка для обычного роутера является очень серьёзной. Он в конечном итоге может перегреться, внутри кристалла процессора произойдёт деградация компонентов, всё это закономерно приведёт к выходу из строя роутера.
Что можно предпринять в случае, если роутер не работает, у него горят все индикаторы
Вариантов при данной «симптоматике» немного.
-
У некоторых моделей роутеров имеется RecoveryMode режим, который работает даже в случае, если роутер не функционирует должным образом. Обязательно прочтите инструкцию, зайдите на сайт официальной поддержки от производителя и уточните, существует ли такой режим в вашем роутере.
Если ничего из этого не помогло, то придётся попрощаться с отработавшим своё роутером и приобрести новый. Благо цены на них сейчас весьма низкие.
Мы рады, что смогли помочь Вам в решении поставленной задачи или проблемы.В свою очередь, Вы тоже можете нам очень помочь.
Просто поделитесь статьей в социальных сетях и мессенджерах с друзьями.
Поделившись результатами труда автора, вы окажете неоценимую помощь как ему самому, так и сайту в целом. Спасибо!
Сразу после установки роутера любой новичок обращает внимание на то, что на нем начинают моргать лампочки и светиться разными цветами. Если честно, я вообще не обращаю на них никакого внимания, поскольку их цвет, количество и назначение сильно отличается в зависимости от модели и производителя маршрутизатора. Но если вас реально интересует вопрос, что означают эти мигающие световые индикаторы, то разберемся с ними в этой статье. А также покажу вам, как отключить лампочки на роутере, чтобы они не отвлекали и не мешали спать в темное время суток.
- Что означают лампочки на роутере, когда горят или мигают?
- На роутере мигают сразу все лампочки
- Обозначение лампочек на новых роутерах TP-Link
- Как отключить моргание лампочек на роутере?
- Расписание работы индикаторов TP-Link
- Как отключить лампочки Keenetic?
- Отключение индикаторов или расписание работы лампочек Tenda
Что означают лампочки на роутере, когда горят или мигают?
Для начала разберемся, что же означают лампочки на роутере, когда они горят или моргают каким-либо цветом. Будем смотреть на примере модели TP-Link, поскольку именно маршрутизаторы этого бренда являются самыми популярными в странах СНГ. И кстати, именно на них имеется наибольшее из всех количество лампочек, которые мигают.

Начнем по порядку слева направо.
- Первая лампочка на роутере TP-Link — это индикатор питания . Он загорается и светится постоянно сразу после подключения устройства к электророзетке.
- Вторая лампочка — самая важная, отвечающая за состояние системных настроек роутера. У TP-Link есть несколько режимов ее работы. Многих смущает, что индикатор мигает. На самом деле моргающая лампочка в виде шестеренки сигнализирует то, что все работает исправно. Если же она горит постоянным цветом, то это говорит о том, что происходит загрузка маршрутизатора или же имеет место быть ошибка в работе системы. Если индикатор вообще не горит, значит присутствует программная ошибка роутера.
- Индикатор WiFi обозначен характерным значком. Если он горит или мигает, значит роутер ретранслирует беспроводной сигнал. Если нет, значит ретрансляция отключена в настройках.
- Следующие 4 лампочки отвечают за подключение по кабелю по локальной сети . Если провод к ним не подсоединен или сигнал по нему на другое устройство не передается, то индикатор не горит. Если же подключение активно и работает исправно, то он будет моргать во время передачи данных.
- Далее в виде значка глобуса или планеты идет индикатор, отвечающий за подключение роутера к интернету . Если подключение к сети активно, то он будет также гореть постоянно или мигать.
- Наконец, последняя иконка в виде замка указывает на работу функции WPS для автоматического подключения другого устройства к WiFi сети роутера. Она должна быть выключена и загорается только при активации режима WPS кнопкой на корпусе или из панели управления TP-Link. Медленное мигание лампочки будет означать корректную работу функции. Если же увидите, что индикатор начал быстро моргать, это будет сигнализировать о сбое в подключении.
На роутере мигают сразу все лампочки
Бывает, что на wifi роутере одновременно мигают все лампочки, имеющиеся на панели индикаторов. В штатной ситуации это происходит при сбросе параметров устройства. Если же вы не делали принудительного перезапуска системы, это может означать сбой в работе маршрутизатора или его поломка. Попробуйте сделать возврат к заводским настройкам или восстановить прошивку. Если не поможет, скорее всего, придется нести его в сервис
Обозначение лампочек на новых роутерах TP-Link
На более новых моделях роутеров TP-Link можно найти некоторые изменения. Например, 4 лампочки сетевых подключений по кабелю LAN заменены на одну единственную. Она указывает, если ли подключение по проводу или нет, независимо от того, сколько компьютеров подключено к портам.

Еще в новых моделях часто присутствует один или несколько разъемов USB для подключения к ним внешних дисков или 4G модемов. При активации любого из них загорается индикатор в виде стрелки. Он также будет мигать во время определения типа устройства.
На двухдиапазонных маршрутизаторах можно обнаружить сразу две лампочки WiFi — каждая из них отвечает за индикацию работы одного из диапазонов частот, 2.4 или 5 ГГц.
Также на новых роутерах TP-Link лампочки могут менять цвет при возникновении проблем в работе той или иной функции. Например, индикатор может мигать оранжевым или гореть красным цветом, что говорит о том, что роутер не видит кабель интернета или не работает сеть wifi. Об этих случаях и исправлении ошибок подробно рассказано в отдельной статье.
На каждом Wi-Fi-роутере, независимо от модели, расположены светодиодные лампочки. Они выступают в качестве индикаторов, каждый из которых несет определенную информацию. По их состоянию определяется правильность подключения устройств, включение функций, задействование портов. Лампочки на роутере могут гореть или мигать. Рассказываем, что обозначает каждая индикация.
Индикаторы на роутере – назначение
Маршрутизаторы отличаются по модели, производителем. Но на модемах применяются единые обозначения. Существуют модели устройств, отличающиеся цветом или количеством диодов. На роутерах присутствует 8 общих индикаторов, о которых поговорим подробнее.


Power
Обозначает включение/отключение питания сети. Если значок горит, значит, маршрутизатор включен в сеть, и питание подается. Выключенный диод сигнализирует о том, что устройство отключено от электросети.
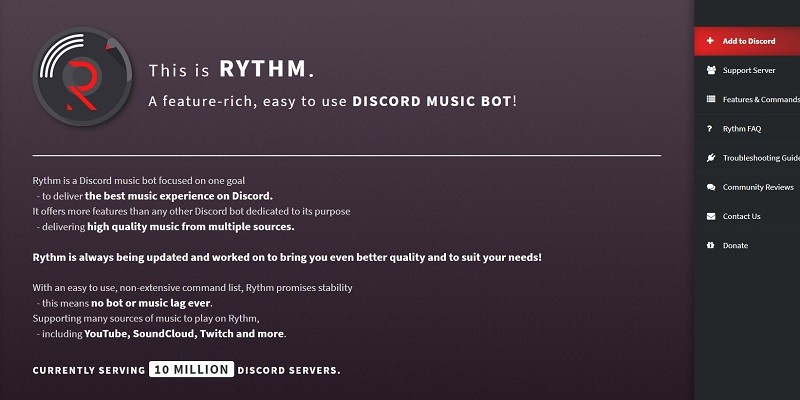
Подключение беспроводной сети. Имеет три основных режима:

- Значок не светится – подключения отсутствуют.
- Мигающая лампочка – идет процесс передачи данных.
- Диод, работающий в постоянном режиме, – точка подключения создана и готова к работе.
Индикатор соединения с сетью интернет. Обычно значок выполнен в виде глобуса, который показывает наличие соединения с глобальной сетью. В определенных сериях маршрутизаторов, при отсутствии подключения, значок загорается оранжевым цветом.
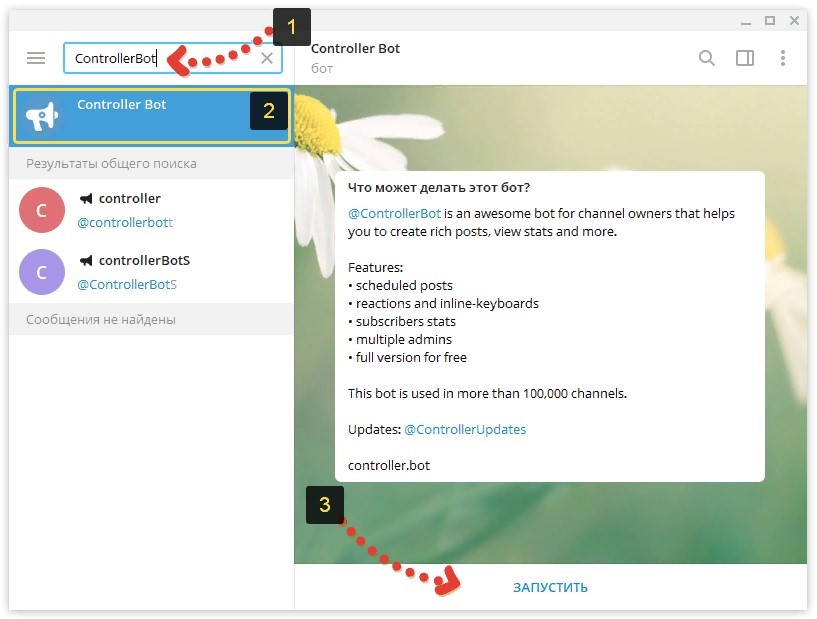
Порт для подключения интернет-кабеля. На роутерах маркируется светодиодами, показывающими подключение по локальной сети. Они не загораются при отсоединении провода или отсутствии подключения. При передаче данных диоды начинают мигать.

Присутствует на модемах с USB-портом. Если маршрутизатор не подключен, значок не загорается. При выполнении обмена данными начинает мигать. Постоянный режим говорит об успешном подключении к USB-порту (№6 на рисунке).
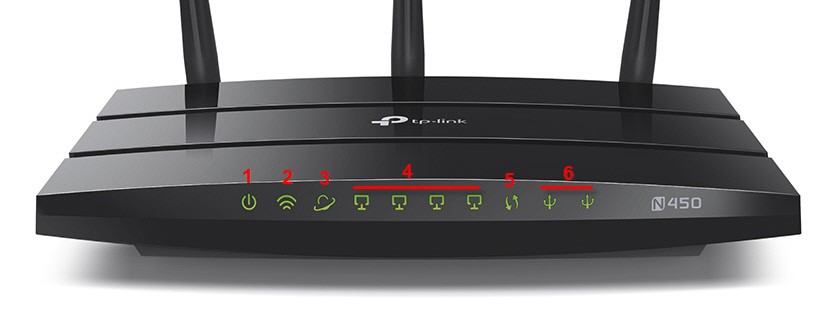
Присутствует не на всех роутерах. Работает в трех режимах:

- Модем подключен и работает исправно – лампочка горит непрерывно.
- Лампочка медленно мигает – происходит подключение.
- Частое мигание – произошел сбой.
Лампочка отвечает за ошибки в работе системы. Также бывает только на определенных моделях модемов. Лампочка работает в трех режимах:

- Мигающий диод – устройство функционирует исправно.
- Лампочка отключена – произошел сбой во время работы модема.
- При загрузке устройства диод загорелся и не мигает.
Работа лампочки в постоянном режиме больше минуты означает, что произошел сбой в системе.
LOS и PON
Такой значок установлен на моделях, подключенных через оптоволокно, а не обычный кабель. Это высокоскоростное соединение позволяет пользоваться услугами телефонии, ТВ. Индикатор PON работает непрерывно, отвечает за регистрацию в сети. Лампочка LOS показывает соединение.

Какие индикаторы и когда должны гореть
Если к модему не подключен сетевой кабель, отсутствует питание в сети, то все индикаторы будут отключены. Нужно проверить его подключение, узнать, подается ли ток в электросети. Если причины не обнаружены, тогда присутствуют неполадки в работе роутера или адаптера.
В устройстве, которое подключено к электросети, должны гореть: значок Power, мигать диод SYS, гореть или мигать WAN, а также Wi-Fi и LAN. Остальные индикаторы могут быть выключены, если порты не задействованы.
Частые проблемы и их решение
При работе маршрутизатора случаются сбои, на которые указывает специальная подсветка лампочек, расположенных на верхней части корпуса гаджета. Изучим основные проблемы, наиболее часто возникающие во время его использования.
Не горит WAN или горит не тем цветом
Индикатор загорелся желтым, оранжевым, красным цветом. Это связано с определенной моделью и изготовителем. При подключенном кабеле, но отсутствии интернета, появляется оранжевая подсветка значка. Неполадки также возникают при неверных настройках, сбоя в системе либо причин, связанных с провайдером.

Чтобы устранить неполадки, пользователю потребуется перезапустить гаджет, перепроверить настройки подключения. Если эти действия не устранили проблему, нужно подключить сетевой кабель к ПК. При отсутствии интернета потребуется помощь техподдержки.
Если значок WAN вовсе не горит, нужно проверить целостность провода, правильность его подключения. При отсутствии видимых проблем придется обратиться в службу техподдержки.
Не горит Wi-Fi
На определенных моделях имеется кнопка включения Wi-Fi. Она находится на задней части корпуса устройства. Для включения беспроводного интернет-соединения достаточно один раз нажать нее, затем подождать несколько секунд. Индикатор должен загореться зеленым цветом. Если он не включился, потребуется перезагрузка устройства, затем повторное нажатие кнопки. В зависимости от модели, способ включения интернета может отличаться, поэтому пользователю следует предварительно ознакомиться с инструкцией.
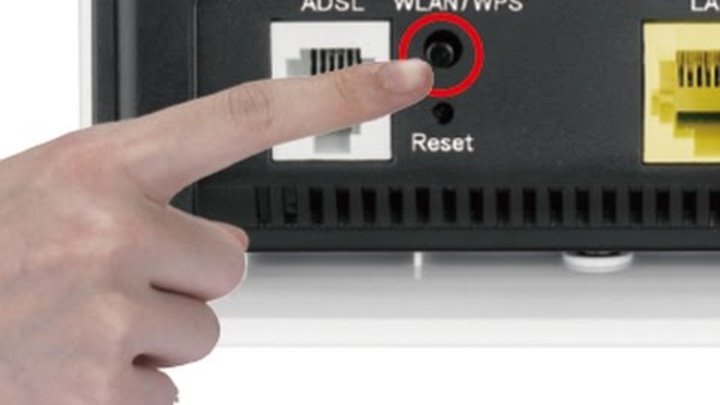
Еще одной причиной может быть отключение Wi-Fi в настройках. Потребуется зайти в меню настроек, выбрать раздел «Беспроводные сети». Если ползунок выключен напротив надписи «Wi-Fi», его следует включить.
Если после выполнения всех действий интернет-соединение так и не появилось, потребуется обратиться в сервисный центр за помощью.
Горит только индикатор питания
Если после включения модема загорается только кнопка Power, а остальные диоды выключены или работают в постоянном режиме, это связано с программным сбоем. Нарушение связано не только с отсутствием подключения к сети интернет, но и к веб-интерфейсу роутера.

К основным причинам возникшей проблемы относятся:
- Скачивание несоответствующей версии прошивки. Пользователю нужно проверить, подходит ли файл к модему. Также причиной может послужить заражение вирусом или файл во время скачивания не загрузился полностью. Рекомендуется скачивать файл только с официального источника.
- Отключение электричества также становится причиной сбоя в работе модема. Устройство зависает и перестает функционировать. Здесь поможет сброс до заводских настроек. Пользователь должен воспользоваться кнопкой Reset. После долгого нажатия диоды погаснут, начнется перезагрузка аппарата.
Горят или мигают все индикаторы
После включения прибора все диоды загораются одновременно и продолжают работать беспрерывно. Или же начинают моргать, не переставая. Обычно это связано с программным сбоем или с поломкой маршрутизатора.

В первую очередь, пользователю нужно выполнить сброс до заводских настроек. Возможно, причина кроется в установке несоответствующей прошивки.
Индикатор питания горит красным
Если значок Power горит красным цветом, это связано с одной из причин:
- некорректной работой электросети;
- неисправностью работы стабилизатора напряжения, удлинителя или другого промежуточного оборудования;
- неисправной розеткой;
- неисправностью работы роутера или сетевого адаптера.
Для исправления неполадок пользователю нужно проверить исправность работы оборудования, розетки электросети. Возможно, поможет отключение блока питания модема, затем его повторное подключение. После подключения к электросети нужно включить кнопку питания на корпусе модема. Если это не помогло, потребуется помощь сервисного центра. Возможно, блок питания или роутер неисправны.
Индикатор LOS горит красным
При подключении модема по оптоволокну значок горит красным цветом, устройство при этом не может выполнить соединение. Основной причиной становится повреждение кабеля. Мигающий диод означает, что сигнал слабый для распознания через приемник. Пользователю нужно убедиться, что кабель оптоволокна надежно соединен с устройством (закреплен коннектор в разъеме).
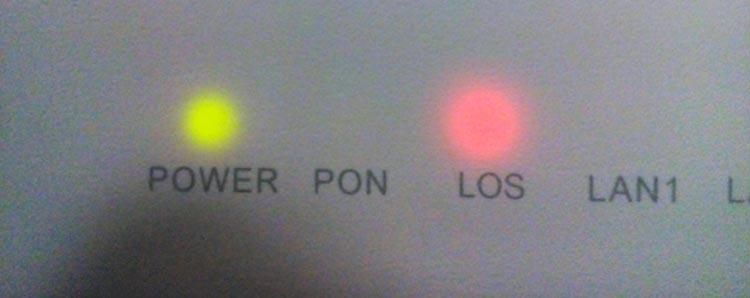
Индикаторы на корпусе маршрутизатора позволяют визуально определить исправность работы устройства. Также диоды сигнализируют о том, правильно ли подключены провода, какие задействованы порты. При обнаружении каких-либо неполадок в работе поможет инструкция, описанная выше. Если все шаги выполнены правильно, а устройство все равно не работает, потребуется обращение в службу поддержки.
Читайте также:


