Роутер eltex индикаторы что за звезда
Сегодня интернет прочно вошел в нашу жизнь, и уже сложно представить свою работу, общение с друзьями, подбор необходимой информации без Всемирной сети. Установить интернет на дачу достаточно просто, для бесперебойной передачи данных нужен маршрутизатор, который обеспечивает обмен информацией между несколькими устройствами или сетями.
Предприятие «ЭЛТЕКС» предлагает пользователям многофункциональный роутер Eltex, который отличается высокой производительностью и эффективностью в работе. Рассмотрим, что из себя представляют роутеры фирмы и как производится настройка роутера ЭЛТЕКС.

Краткий обзор маршрутизатора
Роутер ЭЛТЕКС объединяет функции не только маршрутизатора, но и устройства IP-телефонии.
Основные технические возможности роутера:
- есть возможность удаленно управлять протоколами Telnet, OAM, TR-069;
- поддерживает стандарт Ethernet 10/100/1000 Base-T;
- используется оптоволокно SMF — 9/125, G.652;
- в интерфейсе PON имеет большую дальность действия – до 10 км.
Маршрутизатор данной модели – улучшенный вариант относительно прошлых разработок, и благодаря обновленной прошивке его эксплуатация стала гораздо удобнее.
Дополнительные возможности роутера Eltex NTP RG 1402G W
Этот современный маршрутизатор имеет ряд дополнительных возможностей, среди которых достаточно важная и значительная – «Родительский контроль».
Для ее настройки необходимо выполнить следующие действия:
- зайти в настройки и открыть закладку «Parental control»;
- войти пункт «ADD»;
- в открывшемся окне «User Name» ввести свое имя;
- отметить поле «Browser’s MAC Address» и установить МАС компьютера;
- при необходимости, по своему решению, для установления запрета на определенные дни и часы отметить галочками графу «Days of the week»;
- установить время начала и окончания периода введенного ограничения
Маршрутизатор Eltex RG 1402G W: индикаторы и разъемы
Кроме стандартных опций и параметров, этот девайс может взаимодействовать с современными телевизорами и телефонами. Роутер, имеющий гигабитные Ethernet-порты, дает возможность применять имеющиеся возможности высокоскоростных соединений с сетью. С помощью разъемов под IP-телевидение есть возможность подключать IPTV и использовать IP-телефонию.
Индикаторы
Все основные индикаторы расположены на передней панели роутера.
Они позволяют диагностировать имеющиеся неполадки и поломки:
- Wi-Fi-подключение. Если лампочка горит непрерывно, Wi-Fi активен, если мигает, значит, идет процесс передачи данных.
- Подключение к сети электропитания. Если используются имеющиеся настройки, светодиод светится оранжевым, если они изменены – зеленым.
- Работа телефонии. Если трубка поднята – индикатор горит зеленым, когда девайс принимает вызов – мигает несколько раз, при отсутствии авторизации – мигает постоянно.
- Телевидение. При отсутствии связи светится красный огонек.
- Статус. Если функционирует сессия PPP, индикатор будет гореть зеленым цветом, если нет – оранжевым.
Разъемы
Сзади на роутере есть две внешние антенны, порты и разъемы, кнопка включения и выключения.
Слева направо на задней панели расположены:
- Кнопка «Вкл./Выкл.».
- Гнездо для подключения питания от электросети с напряжением 12 вольт.
- Основной USB-порт.
- Разъем для подключения телевизионного кабеля.
- Два штекера для телефонных линий.
- Четыре гигабитных LAN-порта.
- Разъем для соединения с оптической линией.
- Кнопка «Сброс».
Полная информация об имеющихся индикаторах и разъемах вашего роутера указаны в технической инструкции.
Подключение устройства к интернету
Чтобы подключить ваш маршрутизатор ко Всемирной сети, необходимо выполнить следующие действия:
В некоторых случаях пользователи для улучшения подключения и работы подключают высокоскоростной интернет на дачу и применяют репитеры, которые усиливают сигнал уже существующей Wi-Fi сети.
Активация Wi-Fi соединения
Чтобы включить и настроить Wi-Fi на маршрутизаторе ЭЛТЕКС от Ростелекома, необходимо зайти в веб-интерфейс, открыть «Параметры» и найти пункт «Сеть» Появятся поля,
в которых нужно указать:
- название точки доступа;
- способ шифрования – TKIP/AES;
- система безопасности – WPA или WPA2;
- метод аутентификации – секретная фраза;
- секретную фразу WPA (пароль).
Все внесенные данные необходимо подтвердить и сохранить.

Проброс портов на Eltex
Переброс портов необходим для корректной работы некоторых приложений (торрентов и FlylinkDC++) и сервисов (стриминговое видеонаблюдение), а также для администрирования локальных игровых сереверов. Для настройки нужно открыть веб-интерфейс роутера, зайти в «Сетевые сервисы» и выставить разрешение на UPNP.
После скачивания и установки программы, для которой должен работать переброс портов, нужно зайти в ее настройки, найти вкладку «Настройки соединения» и при необходимости изменить параметры. Затем активируем пункт «Брандмауэр с UPnP» и перезагружаем программу.
Настройка группировки интерфейсов
Для точной работы услуги ТВ следует настроить группировку интерфейсов. В «Меню» нужно найти «Advanced setup», открыть раздел «Interface Grouping». Чтобы добавить – нажать кнопку «Аdd». В появившемся поле «Group Name» набрать «TV». Все изменения требуется сохранить.
Осенняя скидка
Закажите интернет на дачу и начните пользоваться быстрым интернетом уже сегодня
Всем привет! Сегодня я расскажу вам про настройку роутера Eltex NTP-1402G-W. Данный аппарат очень часто используется компанией Ростелеком. Сначала мы познакомимся с ним, потом подключим, и далее я расскажу вам: как настроить на нем интернет, Wi-Fi, IPTV и родительский контроль. Также расскажу про дополнительную конфигурацию. Если у вас будут возникать какие-то вопросы в комментариях, или вы видите, что я допустил ошибку – пишите в комментариях.
Индикаторы, порты и подключение
У компании Eltex есть две аппаратные версии роутера Eltex NTP-RG-1402G-W, поэтому давайте рассмотрим обе. Я вам советую для начала ознакомиться с индикаторами, так как они будут показывать вам – нормально работает аппарат и интернет или нет.

- Wi-Fi – беспроводное подключение. Если просто горит, значит сеть включена, если мигает, то значит идет передача данных.
- LAN – подключение к локальным портам. Оранжевый – 1 Гбит/с; Зеленый – 100 Мбит/с.
- Phone – подключение к телефонным портам.
- PON – коннект с оптикой.
- Status – авторизация в сети, либо есть, либо её нет.
- Power – включен или выключен аппарат.
У более старой версии аппарата лампочки находятся сверху и имеют те же самые значения.

Теперь давайте ознакомимся с портами и подключим аппарат.


Настройка интернета
- Для того, чтобы зайти в настройки аппарата, вам нужно быть подключённым к любому LAN порту с помощью сетевого провода. Далее с компьютера или ноутбука запустите браузер и в адресной строке введите:
- Далее вас попросят ввести логин и пароль – в обе строки вводим:
user (имя пользователя)
user (ключ)
- Перейдите в раздел «PPP Settings» и установите верхнюю галочку в состояние включено. Далее ниже ставим режим «IP_Routed» и ниже вводим логин и пароль – его можно подсмотреть в договоре от провайдера. Применяем настройки.

Настройка Wi-Fi
Слева в меню заходим в раздел «WiFi» и далее заходим в основные «Basic» настройки. Теперь давайте коротенько расскажу вам про галочки, которые можно включить или выключить:
- EnableWireless – включает или выключает вай-фай сеть. Мы её сразу включаем. Но если вам не нужна беспроводная сеть, то деактивируем опцию.
- HideAccessPoint – сеть не будет видна при поиске, но к ней можно будет подключиться по имени. Режим невидимой сети.
- ClientsIsolation – все, кто будет подключен к роутеру через вайфай, не будут видеть друг друга, но будут иметь доступ к интернету.
- Disable WMM Advertise и Enable Wireless Multicast Forwarding (WMF) – эти параметры оставляем по умолчанию
Теперь ниже в поле SSID – вводим название беспроводной сети. Обязательно указываем страну, в которой вы сейчас находитесь, это нужно для того, чтобы роутер грамотно выбрал используемые каналы. В строку «MAX Clients» можно выставить ограничение по подключаемым клиентам по беспроводной сети. Я настоятельно не рекомендую выставлять значение больше указанного. Применяем и сохраняем параметры.

Переходим в раздел «Security». В верхнем выпадающем списке вам нужно выбрать сеть, к которой вы будете менять настройки – выбираем нашу ранее созданную сеть по имени. Далее ниже выбираем режим шифрования «WPA2-PSK». Если же вы хотите убрать пароль, то выбираем режим «Open». В самом конце вводим пароль и сохраняем изменения.

Режим моста или точки доступа

Подключаем IP TV приставку к любому локальному порту и запоминаем его номер. Далее в настройках заходим в раздел «Port Mapping». Вы увидите 4 порта, которые пронумерованы от 0 до 3. Вам нужно выбрать нужный вход и напротив него выставить режим «STB Bridge». Только не забудьте сохранить конфигурацию и изменения, в противном случае настройки не будут применены.
Родительский контроль и блокировка ненужных сайтов

Сохраняем изменения и переходим назад в раздел «Parental Control», далее заходим в «URL Filter». Тут есть два списка, который вы можете видеть, переключая:
Далее нажимаем «Add» вводим адрес и добавляем его. По умолчанию для сайтов используется порт 80.
Описание индикаторов
Мы будем рассматривать индикаторы в том порядке, в котором они расположены слева на право на большинстве популярных моделей Wi-Fi роутеров.

Некоторые лампочки могут отсутствовать в разных моделях, мы их опишем в конце.
Power
Индикатор питания. Как понятно из названия, отвечает за электропитание роутера. С ним всё просто: если лампочка не горит, значит питание не поступает, а если горит – значит роутер подключен к электросети.
Индикатор интернет-соединения. Он обозначен значком глобуса.
Отвечает за состояние подключения вашего роутера к кабельной линии провайдера:
- Если лампочка не горит – кабель не подключен или отсутствует сигнал.
- Если горит – соединение установлено и интернет подключен.
- Мигает – идёт обмен данными с сетью.
Также лампочка может гореть или мигать оранжевым (на некоторых моделях жёлтым или красным). Это означает, что соединение установлено, но есть проблемы с подключением к интернету. В этом случае интернет не работает.
Чаще всего их четыре – по количеству сетевых портов, предназначенных для подключения клиентских устройств с помощью кабеля. На некоторых бюджетных роутерах портов и, соответственно, индикаторов может быть два. Иногда портов и индикаторов больше четырёх. Работают они точно так же, как и индикатор Wi-Fi. Если к порту подключен кабель, но соединение неактивно – лампочка горит. Когда идёт обмен данными – лампочка мигает. Если к порту ничего не подключено, то индикация отсутствует. Иногда бывает, что на роутере несколько портов LAN, а индикатор всего один. В этом случае индикация включается, если хотя бы к одному из портов подключено устройство.
Некоторые роутеры имеют один или два порта USB для подключения 3G/4G модемов, флешек, принтеров и других устройств.
Лампочка USB работает следующим образом:
- Не горит – ничего не подключено.
- Мигает – идёт подключение устройства, устройство не опознано.
- Горит – устройство опознано и подключено.
Есть не на всех моделях, и отвечает за подключение устройств по WPS. У роутеров, на которых есть отдельная кнопка подключения WPS индикатор может быть совмещён с ней. Если он медленно мигает – идёт процесс подключения. Если мигает быстро – сбой подключения или время для установки подключения истекло. Когда устройство подключилось успешно – лампочка горит не мигая.
Обычно обозначается знаком шестерёнки, присутствует не на всех моделях роутеров. Это системный индикатор, который сообщает об ошибках в работе устройства. У него три режима. Если лампочка мигает – значит, устройство работает нормально. Если не горит – возникла ошибка или сбой в работе. При включении роутера лампочка горит не мигая. Это означает, что идёт загрузка устройства. Однако, если прошло больше минуты, а индикатор продолжает гореть, это также указывает на системный сбой.
LOS и PON
Если роутер поддерживает технологию GPON, то они отвечают за соединение с провайдером. Подключение такого роутера осуществляется при помощи оптического волокна, а не кабеля Ethernet. Поэтому, вместо индикатора WAN появляются LOS и PON. LOS отвечает за наличие соединения, а PON за регистрацию в сети провайдера. На некоторых моделях LOS отсутствует. В этом случае его функции выполняет PON. Подробнее про эти лампочки расписано здесь.
Какие индикаторы должны гореть
Если вы включили роутер в сеть, но не подключили кабель интернет и патч-корды сетевых устройств, на нём должны гореть индикатор Power, мигать индикатор SYS (если он есть) и гореть индикатор беспроводной сети (по умолчанию она обычно включена). Если ни один индикатор не горит, значит, на роутер не подаётся питание. Проверьте, есть ли ток в розетке, целостность провода адаптера питания и надёжное соединение штекера питания с гнездом на роутере. Если с этим всё в порядке, то возможно неисправен адаптер питания или сам роутер.
Если вы успешно подключили роутер к сети, у вас должен гореть или мигать индикатор интернет-соединения, индикатор WLAN, если беспроводная сеть включена и индикатор LAN, если ваш ПК подключается к роутеру по кабелю. Остальные лампочки могут не гореть, если с соответствующими портами и разъёмами ничего не происходит.
То есть, если ваш роутер исправен и интернет подключён, должен гореть индикатор Power, мигать индикатор SYS, гореть или мигать зелёным цветом индикатор WAN, гореть или мигать индикаторы Wi-Fi и/или LAN.Основные проблемы и их решение
Не горит лампочка интернет (WAN)
Это значит, что кабель, идущий от провайдера, не подключен или повреждён. Если провод на месте, проверьте, надёжно ли зафиксирован штекер в гнезде порта WAN, нет ли видимых дефектов на самом кабеле. Если кабель исправен и подключен к порту, а значок интернета на роутере всё равно не горит, обратитесь в службу технической поддержки провайдера.
Проблема может быть вызвана выходом из строя порта WAN. Проверить работает ли порт можно, подключив к нему патч-корд от вашего ПК, который вы обычно подключаете к одному из портов LAN. Если при этом индикатор WAN загорится, значит порт рабочий.
Индикатор WAN также может гореть или мигать оранжевым, жёлтым или красным цветом. Интернет при этом не работает. Это указывает на проблемы с подключением либо из-за неправильных настроек, либо из-за системного сбоя, либо из-за проблем на стороне провайдера. Попробуйте перезагрузить роутер, проверьте настройки. Если это не помогло, попробуйте подключить интернет-кабель напрямую к сетевой карте вашего ПК. Если интернет не работает и в этом случае, также обращайтесь в техподдержку – скорее всего, оборудование провайдера дало сбой, и самостоятельно вам проблему не решить.
Индикация WAN, проблемы и способы их решения описаны в отдельной статье на нашем сайте.
Не горит индикатор Wi-Fi и беспроводная сеть не работает
Если на роутере не горит индикатор WLAN, возможно, Wi-Fi отключен в настройках. Для того, чтобы это проверить, войдите в веб-интерфейс вашего роутера и найдите раздел «Беспроводная сеть». Если Wi-Fi отключен, включите его. На некоторых моделях роутеров есть кнопка включения/отключения Wi-Fi. Обычно она расположена на задней панели. Возможно, она находится в положении OFF. Включите трансляцию беспроводной сети кнопкой. Можете также попробовать перезагрузить роутер. Если эти манипуляции не помогли, скорее всего, у вас либо системный сбой в прошивке либо аппаратные проблемы с роутером. Попробуйте сбросить настройки, обновить прошивку или же отнесите роутер в сервисный центр.
Горит только индикатор питания
Может возникнуть такая ситуация, что после включения в сеть на роутере горит только индикатор питания. При этом остальные индикаторы не горят или же мигают все одновременно. Может быть и так, что горят сразу все индикаторы.
Это однозначно программный или аппаратный сбой в работе устройства. В этом случае не только не работают интернет и беспроводная сеть, но и нет доступа к веб-интерфейсу роутера.Часто подобное происходит после обновления программного обеспечения роутера. Основная причина – вы скачали не ту версию прошивки. Перед тем, как обновляться, всегда проверяйте соответствует ли скачиваемый вами файл прошивки аппаратной версии вашего устройства. Также файл может быть повреждён, если вы не докачали его из-за обрыва соединения. Или заражен вирусами.
Программное обеспечение рекомендуется скачивать только с официального сайта производителя и проверять целостность файлов до того, как начнёте процесс обновления.Бывает в процессе что-то пошло не так – например, отключили на некоторое время электричество, роутер завис или вы случайно отсоединили патч-корд, через который заливали обновления.
Сбой мог быть вызван другими причинами – перепадами напряжения, аппаратными проблемами и т. д.
Первым делом попробуйте сбросить настройки роутера к заводским с помощью кнопки RESET. Зажмите её и удерживайте несколько секунд. Индикаторы на роутере должны погаснуть, после чего устройство загрузится в обычном режиме.
Если сбой произошёл после попытки обновления программного обеспечения, попробуйте восстановить старую прошивку. Способы аварийного восстановления микропрограммы описаны в отдельной статье.
В случае, когда не помогло ни первое ни второе, придётся нести роутер в сервисный центр.
Подключив маршрутизатор в сеть, мы увидим, что на нем загорелись светодиодные лампочки. Они выступают в роли индикаторов, обозначают ту или иную информацию в момент мигания или загорания.
Визуально взглянув на индикацию, можно понять, раздает ли роутер Wi-Fi, включена ли функция WPS и есть ли доступ в интернет. В рамках статьи разбираемся, что означает каждая индикация и какие лампочки должны гореть или мигать на роутере.
Значение индикации
Производители маршрутизаторов придерживаются единого обозначения индикаторов, но все же среди различных моделей оборудования могут быть отличия. Например, роутеры, поддерживающие диапазоны работы Wi-Fi 2.4 ГГц и 5 ГГц содержат 2 лампочки для Wi-Fi (по одной подключенной точке на каждый диапазон). Также может не быть индикации, означающей параметры. Новые модели и вовсе используют различные цвета в светодиодных лампах.

Рассмотрим индикацию на примере популярной модели TL-WR740N (слева направо). Индикаторы маршрутизатора TP-Link:
- PPWR (Power) – питание. Если включено, индикатор горит (зеленый), отключено – не горит (серый).
- SYS (System) – параметры системы. Индикация показывает один из трех режимов: мигает зеленый – стандартное рабочее состояние, горит – идет загрузка роутера или обнаружена системная ошибка, не горит – выключено питание, либо системная ошибка.
- WLAN (Wi-Fi LAN) – беспроводная сеть. Мигает – по сети передаются данные, горит – Wi-Fi точка подключения создана и доступна для подключения. Не горит – Wi-Fi точка не создана в настройках роутера или отключена с помощью физической кнопки.
- LAN (LAN 1, 2, 3, 4) – порты Ethernet для подключения локальной сети патч-кордом. Всего их четыре. Горит – сеть активна. Мигает – по ней идет трафик. Не активна – сеть отключена, не настроена, неисправна, повреждение кабеля.
- WAN (Wide Area Network) – глобальная вычислительная сеть или по-простому «Интернет». Имеет аналогичные LAN индикации. Есть четвертое состояние (горит оранжевым цветом) – роутер не получает доступ к интернету.
- QSS или WPS (Wi-Fi Protected Setup) – упрощение подключения к точке Wi-Fi другим устройствам. Горит – функция включена. Не горит – отключена.
А здесь видео про индикаторы на устройствах TP-Link:
В новых моделях роутеров есть как минимум один USB порт. Его индикация тоже может выводится на переднюю панель маршрутизатора.

Например, на роутере TP-Link TL-WR940N используются значки:
- Питание.
- Wi-Fi 2.4 ГГц.
- Интернет.
- LAN порты 4 шт.
- WPS.
- USB порты 2 шт.
Если роутер поддерживает технологию GPON (подключение по оптоволоконному патч-корду, а не Ethernet), на нем добавляются еще две индикации LOS и PON вместо WAN:
- LOS – отвечает за существование соединения,
- PON – отвечает за регистрацию роутера в сети провайдера.

Иногда подобные роутеры имеют один или два дополнительных порта для подключения телефонного кабеля RJ-11, чтобы реализовать функцию IP-телефонии.

Какая индикация должна быть на роутере?
Сколько, какие лампочки и кнопки должны гореть на роутере? Все зависит от того, в каком он состоянии.
Смоделируем наиболее вероятную ситуацию. Роутер только включен в розетку, но не подключен никаким сетевым кабелем и настройки на нем не проводились:
- PWR – горит.
- SYS – мигает.
- WLAN, LAN, WAN – не активен.
- QSS – не активен.
Маршрутизатор подключён к интернету, но не подключен к другим устройствам:
- PWR – активен.
- SYS – мигает.
- WLAN, LAN – не активен.
- WAN – горит.
- QSS – не активен.
Роутер подсоединен ко всем устройствам, и они получают пакеты данных, в том числе передается сигнал на репитер через WPS. Статус лампочек, которые мигают и горят на роутере:
- PWR – активен.
- SYS – мигает.
- WLAN (значок интернета) – мигает.
- LAN – мигает.
- WAN – мигает.
- QSS – активен.
Возможные неисправности и их устранение
Индикации указывают на неисправности, которые можно устранять самостоятельно. Вот некоторые из них.
Не горит лампочка Wi-Fi (отключена)
Если лампочка Wi-Fi на роутере не мигает и не горит, это указывает на то, что точка доступа отключена. Проверить можно в админ-панели маршрутизатора, в разделе «Настройки беспроводного режима». Для этого подключитесь к роутеру с помощью патч-корда и войдите через строку браузера по адресу 192.168.0.1 в панель настроек.
Чтобы созданная точка доступа была активна, должна быть установлена галочка напротив «Включить беспроводное вещание роутера».
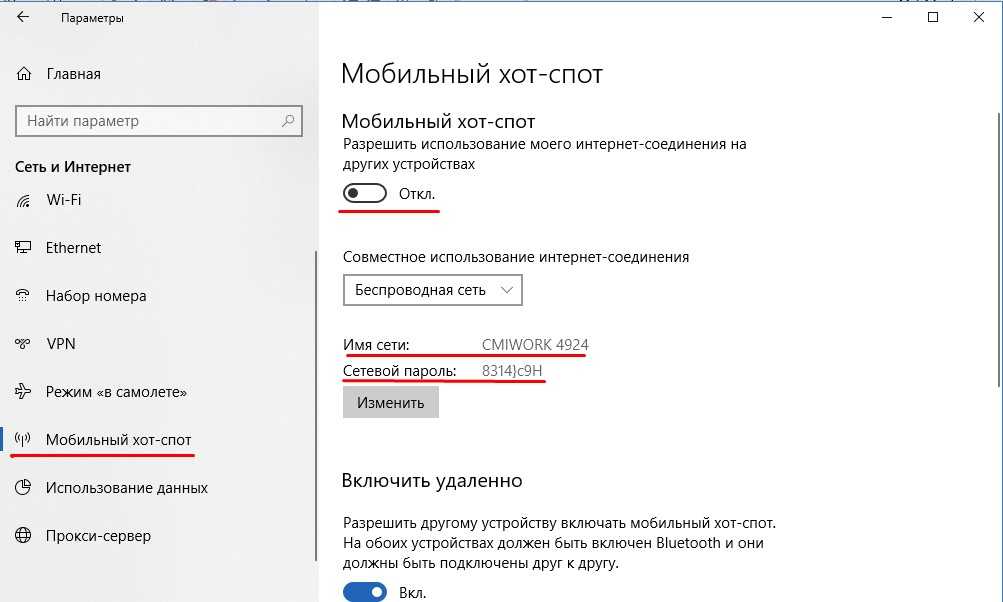
Если все установлено, а индикация не горит, проверьте, не нажата ли с обратной стороны устройства (или на нем) кнопка включения/отключения Wi-Fi.

Если нажатие на кнопку ни к чему не привело, или же ее нет – перезагрузите устройство. Если проблема осталась, и устройства не обнаруживают Wi-Fi – откатите роутер до заводских настроек, с помощью зажатой на 7-10 секунд кнопки Reset.
Лампочка планеты (WAN) горит оранжевым (красным)
Это значит, что кабель, идущий от сетевого оборудования провайдера не подключен или поврежден. Первым делом проверьте, не расшатан ли коннектор в порту WAN, возможно он просто отошел. Если коннектор крепко подключен, но значок интернета не загорается зеленым – перезагрузите девайс. Снова нет? Звоните в службу техподдержки вашего провайдера.
Редко, но возможно такое, что порт WAN сгорел. Проверить его работоспособность можно с помощью Ethernet-кабеля, по которому подключен ПК к модему. Переставьте его с порта LAN на порт WAN. Если индикатор загорится зеленым – порт рабочий.
Индикация LOS горит красным
В роутере, подключенном по оптоволокну, LOS горит красным и отсутствует интернет-подключение – значит маршрутизатор не может установить соединение. Возможно повреждение кабеля на линии.
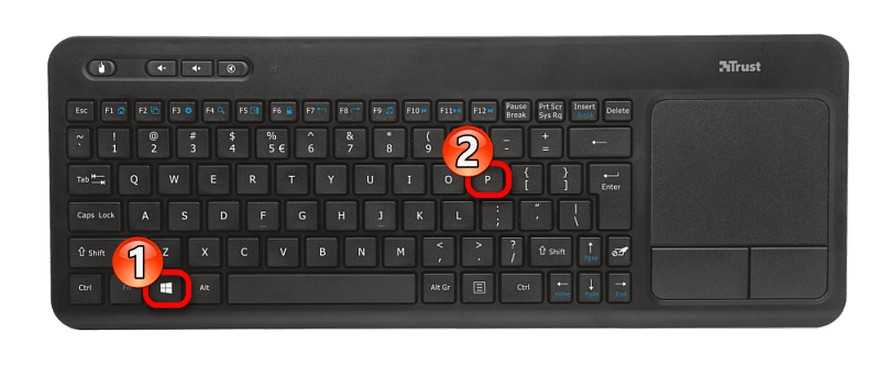
Если лампочка LOS на Wi-Fi роутере мигает – значит мощности сигнала не хватает для распознания через приемник. Прежде чем звонить на линию службы поддержки, проверьте, правильно ли подключен оптоволоконный кабель в маршрутизатор (крепко ли сидит в разъеме коннектор).
Если у вас горит красная лампочка на маршрутизаторе, читайте статью Блондинки здесь.
Горит только питание (или активны все индикаторы)
В прошивке роутера произошла системная ошибка. Такое бывает после установки кастомных прошивок или частых скачков напряжения.
Что можно сделать:
- Перезагрузить маршрутизатор.
- Через кнопку RST/WPS сбросить к настройкам по умолчанию.
- Перепрошить официальной прошивкой от производителя.
Заключение
Индикация помогает визуально определить в каком состоянии находится маршрутизатор, какие функции активны и какие порты задействованы. Еще лампочки светодиодов уведомляют о возможных проблемах и неисправностях, меняя способ индикации. С их помощью можно как обнаружить неисправность, так и убедиться, что она устранена.
Читайте также:


