Настройка роутера tp link archer c6
Настройка роутера – прерогатива мастеров. Поэтому проще всего связаться со своим оператором связи и поручить ему эту работу. Но в некоторых случаях этот вариант для пользователя оказывается недоступен, и ему приходится решать вопрос самостоятельно.
Подключение «с нуля»
Новый роутер попадает в руки пользователя с заводскими данными. Если им уже пользовались, то перед тем, как зайти в настройки роутера, надо сбросить существующие настройки до первоначальных. Для этого надо:
- Включить прибор и дать ему загрузиться.
- Нажать острым предметом – зубочисткой или разогнутой скрепкой на Reset и удерживать кнопку в таком положении до 10 сек. Отпустить ее можно, когда все индикаторы устройства погаснут, и маршрутизатор начнет перезагружаться.
Настройка роутера возможна только при наличии смартфона, ноутбука, ПК или планшета. Эти устройства можно подключить к роутеру одним из двух способов:
Маршрутизатор можно настроить с планшета и телефона, но в этом случае проще сделать это через фирменное приложение производителя ТП-ЛИНК.
Быстрая настройка
На экране появится страничка с двумя окошками. Перед тем как войти в настройки роутера, надо внести в них придуманный пароль (дважды один и тот же). После этого активируйте кнопку «Приступить к работе».
На вкладке «Быстрая настройка» пользователь выбирает:
- часовой пояс;
- тип подключения к интернету;
- страну;
- провайдера.
Для тех, кто не нашел своего поставщика интернета, на поле есть надпись «Я не нашел подходящих настроек». Здесь надо поставить галочку. После этого откроется меню, где можно будет выбрать тип подключения, который использует ваш провайдер. Эту информацию можно получить на его официальном сайте.
Для пользователей динамических IP-адресов дополнительно вводить параметры не нужно. Но роутер в таком случае спрашивает, надо ли клонировать MAC-адрес. Этот вопрос обязательно согласуйте с провайдером.
Как настроить Wi-Fi сеть
Сначала в разделе «Беспроводной режим» надо проделать следующее:
- Поменять имя (SSID) для сетей 2,4 и 5 ГГц.
- Сменить пароль.
Если у системы никаких замечаний не возникло, она известит пользователя о том, что настройка wi-fi успешно завершена.
При появлении ошибки подключения придется зайти в разделы «Сеть» и «Интернет» в дополнительных настройках и откорректировать там параметры подключения к провайдеру.
Как настроить VPN-подключение
Эта процедура выполняется в разделе Сеть – Интернет. Здесь надо изменить тип подключения на PPTP. После этого на экран будут выведены поля, где потребуется ввести:
Прочие настройки роутера TP-LINK остаются неизменными.
После внесения необходимых корректировок жмем на «Подключить».
Обновление программного обеспечения
Производитель TP-LINK размещает на своем сайте последние версии для маршрутизатора. Скачанный файл следует разархивировать. Затем в интерфейсе роутера:
- Выбирают файл с прошивкой, активируя клавишу «Обзор».
- Кликают на надписи «Обновить».
Процедура обновления занимает несколько минут. Отключение маршрутизатора в этот период не допускается.
Прочие настройки
Изменить пароль входа в настройки роутера можно в разделе «Системные инструменты». Операция выполняется в стандартном порядке – в верхнем окошке набирается старый пароль, в двух других – новый.
Чтобы настроить телевидение IPTV, надо выделить из общей группы LAN 1 порт для подключения приставки. Процедура настройки прозрачного моста следующая:
- Зайти в раздел «Сеть».
- Включить режим «IGMP Proxy».
- В графике установить значение «Мост», а в поле «Порт для IPTV» – LAN4.
Если номер виртуальной сети VLAN ID, то задача немного усложняется. В этом случае в «Режиме» надо прописать 802.1Q Tag VLAN. Далее в строке идентификатора надо указать номер, который вам дадут в техподдержке.
Далее в строке приоритета устанавливают цифру 4 и сохраняют изменения.
Несколько дней назад я опубликовал обзор на TP-Link Archer C6, в котором рассказывал о технических характеристиках и функционале этого маршрутизатора. Там же можно посмотреть фото и почитать отзывы пользователей. Но так как вы уже открыли страницу с инструкцией по настройке Archer C6, то скорее всего приобрели данный маршрутизатор и хотите его настроить. Или в процессе настройки столкнулись с какими-то проблемами, и сейчас пытаетесь их решить.

Эта запись будет полностью посвящена настройке TP-Link Archer C6. Постараюсь максимально подробно показать и рассказать, как правильно подключить маршрутизатор, открыть его веб-интерфейс (страницу с настройками) и задать базовые параметры. С помощью мастера быстрой настройки это сделать очень просто. Нам понадобится только установить пароль роутера, задать параметры подключения к интернету и параметры Wi-Fi сети. В большинстве случаев этих настроек достаточно для нормальной работы роутера.
Перейдем сразу к делу. Если роутер уже был настроен, вы меняли в нем какие-то параметры и сохраняли их, то рекомендую сразу выполнить сброс настроек до заводских. Для этого нам понадобится что-то острое (скрепка, зубочистка) . Включаем Archer C6 и ждем пока он загрузиться. Затем зажимаем кнопку Reset и держим примерно 10 секунд. Все индикаторы погаснут и роутер начнет перезагружаться. Кнопку можно отпускать.
Интернет (кабель от провайдера, или модема) подключаем в синий WAN-порт Internet (смотрите фото ниже) . Для настройки нужно подключиться к роутеру с какого-то устройства: ПК, ноутбук, планшет, смартфон.
Два варианта подключения:
- Если у вас есть стационарный компьютер, или ноутбук (с сетевой картой) , то лучше подключиться с помощью сетевого кабеля, который можно найти в комплекте с роутером.
- Когда нет возможности выполнить подключение по кабелю, то подключаемся по Wi-Fi (к сети в диапазоне 2.4 ГГц, или 5 ГГц) . Заводское имя сети (SSID) и заводской пароль указаны на наклейке снизу Archer C6.
Просто выбираем на устройстве сеть с именем, которое указано на роутере, вводим заводской пароль и подключаемся. Если вы планируете настраивать маршрутизатор с телефона или планшета, то возможно вам будет удобнее сделать это не через браузер, а через фирменное приложение TP-Link Tether.
Должна появится страница, на которой нужно установить пароль роутера (пароль администратора) . Этот пароль в дальнейшем нужно будет вводить каждый раз, когда вы будете заходит в настройки TP-Link Archer C6. Необходимо придумать пароль, указать его в соответствующем поле (2 раза) и нажать на кнопку "Приступить к работе".
Устанавливаем часовой пояс.
Дальше нужно настроить подключение к интернету. На Archer C6 есть возможность выбрать свою страну, город, провайдера, и тип подключения к интернету. Попробуйте.
Если вы не найдете своего провайдера, или другие настройки, то установите галочку возле "Я не нашел подходящих настроек". Откроется обычное меню, где нужно выбрать тип подключения к интернету. Очень часто пользователи не знают, какой тип подключения использует их провайдера. Если вы в их числе, то обязательно выясните это у поддержки провайдера, или посмотрите на их сайте.
Если у вас "Динамический IP-адрес", то дополнительно вводить параметры не понадобится (если нет привязки по MAC-адресу) . Ну а если ваш интернет-провайдер использует PPPoE, L2TP, PPTP, то нужно будет указать имя пользователя и пароль (а так же адрес сервера для L2TP и PPTP) для подключения к интернету. Эта информация может быть указана в договоре о подключении к интернету.
В случае с "Динамический IP-адрес" роутер спросит, нужно ли клонировать MAC-адрес. Это уже зависит от вашего провайдера: делает они привязку, или нет.
Дальше у нас настройка Wi-Fi сети. Здесь все еще проще. Нужно сменить имя сети (SSID) для двух сетей (одна в диапазоне 2.4 ГГц, вторая в диапазоне 5 ГГц) ну и сменить пароль. Пароль желательно где-то записать и не забыть. Нажимаем "Далее".
Проверяем все настройки и нажимаем "Сохранить".
Начнется процесс сохранения настроек. Нужно немного подождать.
Если вы подключались к роутеру по Wi-Fi, то нужно подключится заново, так как имя сети и пароль мы сменили.
После чего должна открыться страница, на которой можно запустить тест интернет-соединения.
Если роутер подключен к интернету, то настройка роутера успешно завершена. Если появилась ошибка подключения к интернету, то изменить параметры подключения к провайдеру можно в разделе "Сеть" – "Интернет" на вкладке "Дополнительные настройки" в веб-интерфейсе.
В веб-интерфейсе есть возможность настроить дополнительные функции маршрутизатора. Основные настройка находятся в разделе "Базовая настройка", а расширенные настройки в разделе "Дополнительные настройки".
Я не буду в очередной раз рассказывать о настройке IPTV, гостевой Wi-Fi сети и т. д., так как у нас на сайте есть отдельные инструкции по настройке этих функций. Найти их вы можете через поиск по сайту, или в категории TP-Link.

Как подключить роутер TP-Link Archer C6
Шаг 1. Изучить внешний вид роутера


Шаг 2. Подготовить место и устройства

Шаг 3. Подключить роутер к устройствам

Если на вашем ПК или ноутбуке есть модуль Wi-Fi, включите его, зайдите в раздел сетевых подключений и постройте список беспроводных сетей. В нем найдите ту сеть, имя которой указано на этикетке на корпусе вашего роутера Archer C6. Подключитесь к этой сети, воспользовавшись паролем с той же этикетки.
Как настроить роутер TP-Link Archer C6
Шаг 1. Зайти в панель управления
Шаг 2. Задать базовые настройки
После ввода данных вы попадете в админ-панель с несколькими вкладками: «Быстрая настройка», «Базовая настройка», «Дополнительные настройки». Настраивать роутер можно со всех этих вкладок, но мы разберем вариант быстрой настройки, состоящей из шести шагов. Выберите в нем свой часовой пояс и нажмите кнопку «Далее».На втором шаге задайте вашу страну, город, поставщика интернет-услуг и тип подключения. Порой на этом шаге не удается сделать верные настройки, так как в списке вариантов может не быть вашего провайдера или не быть типа подключения, который вы используете (тип подключения узнайте у провайдера). В этом случае поставьте галочку в пункте «Я не нашел подходящих настроек». Тогда снизу раскроется список других вариантов.
Выберите из списка свой тип подключения. Это может быть динамический, статический IP-адрес или какой-то другой. Каждый тип подключения подразумевает указание каких-то дополнительных данных (имени, пароля и пр.), которые всегда выдает провайдер, поэтому вам нужно найти их в договоре или узнать у провайдера.
Если вы не знаете тип подключения и пока не можете связаться с поставщиком интернет-услуг, попробуйте динамический IP. Если у вас именно он (без привязки по MAC-адресу), то никаких данных вводить не потребуется. Нужно только на следующем шаге выбрать строку «НЕ клонировать MAC-адрес». Будьте внимательны при выборе типа подключения и задания связанных с ним данных, так как именно на этом шаге чаще указывают неверные данные и затем не могут подключиться к интернету.
Шаг 3. Задать дополнительные настройки

Как пользоваться роутером TP-Link Archer C6
Подключение к TP-Link Archer C6 клиентов
Все клиентские устройства, которым ваш роутер будет раздавать интернет, делятся на проводные и беспроводные. С последними все просто. Вам достаточно перенести их в зону действия Wi-Fi-сети вашего роутера, активировать Wi-Fi, построить список доступных сетей, найти в нем свою сеть и подключиться к ней. Не забудьте указать ваш новый пароль к сети, а также активировать опцию автоматического подключения, чтобы не нужно было каждый раз заново подключаться к Wi-Fi-сети.Для проводных устройств приготовьте провода с соответствующими разъемами для подключения к портам LAN роутера и сетевым портам этих устройств. Для настройки телевидения воспользуйтесь разделом «Сеть» и «IPTV/VLAN» в админ-панели роутера, а также инструкцией к телевизору и при необходимости договором с поставщиком услуг. Чаще всего схема подключения на ТВ-приставках, игровых консолях и других устройствах одинакова. Нужно зайти в меню сетевых настроек этого устройства, найти там вариант подключения по проводу («Проводной», «WLAN» или подобное) и ввести запрашиваемые данные.
Обновление прошивки TP-Link Archer C6
Если вы узнали об интересных для вас улучшениях в новой прошивке или хотите устранить нарекания в работе роутера, обновите его до последней версии. Процедура выполняется в панели управления в разделе «Системные инструменты» и «Обновление встроенного ПО». Здесь уже прописана установленная версия в строке «Версия встроенного ПО» и указана аппаратная версия в одноименной строке. Обратите внимание, что в версии встроенного ПО прописывается числами дата, знание которой поможет вам скачать свежую программу.Для скачивания прошивки для TP-Link Archer C6 перейдите на эту официальную страницу производителя и изучите в таблицах доступные прошивки. На момент написания статьи были доступны только прошивки для аппаратной версии V2 (напомним, аппаратную версию смотрим в разделе «Обновление встроенного ПО»), но при наличии других вариантов обязательно скачивайте прошивку только для своей аппаратной версии. После скачивания прошивки на компьютер раскройте архив при помощи архиватора, так как вам понадобится только один файл с расширением .bin.
После скачивания вернитесь в раздел обновлений, нажмите кнопку «Обзор», загрузите скачанные файлы и кликните по кнопке «Обновить». Дождитесь окончания этого процесса, не выключая роутер. С версии 20190115 rel.74609(5255) в панели управления появляется возможность проверки обновлений, что избавит вас от необходимости каждый раз разыскивать и сравнивать файлы.
Сброс роутера и восстановление

Освоившись с роутером TP-Link Archer C6, вы сумеете быстро подключить его при смене места пребывания или за несколько минут вернуть его в строй.
Внимание! Версию прошивки желательно обновить до последней. В маршрутизаторе встроена автоматическая поддержка IPTV.

4. Выбираем часовой пояс (GMT +03:00) Багдад, Кувейт, Эр-Рияд, Найроби, Москва и нажимаем Далее:
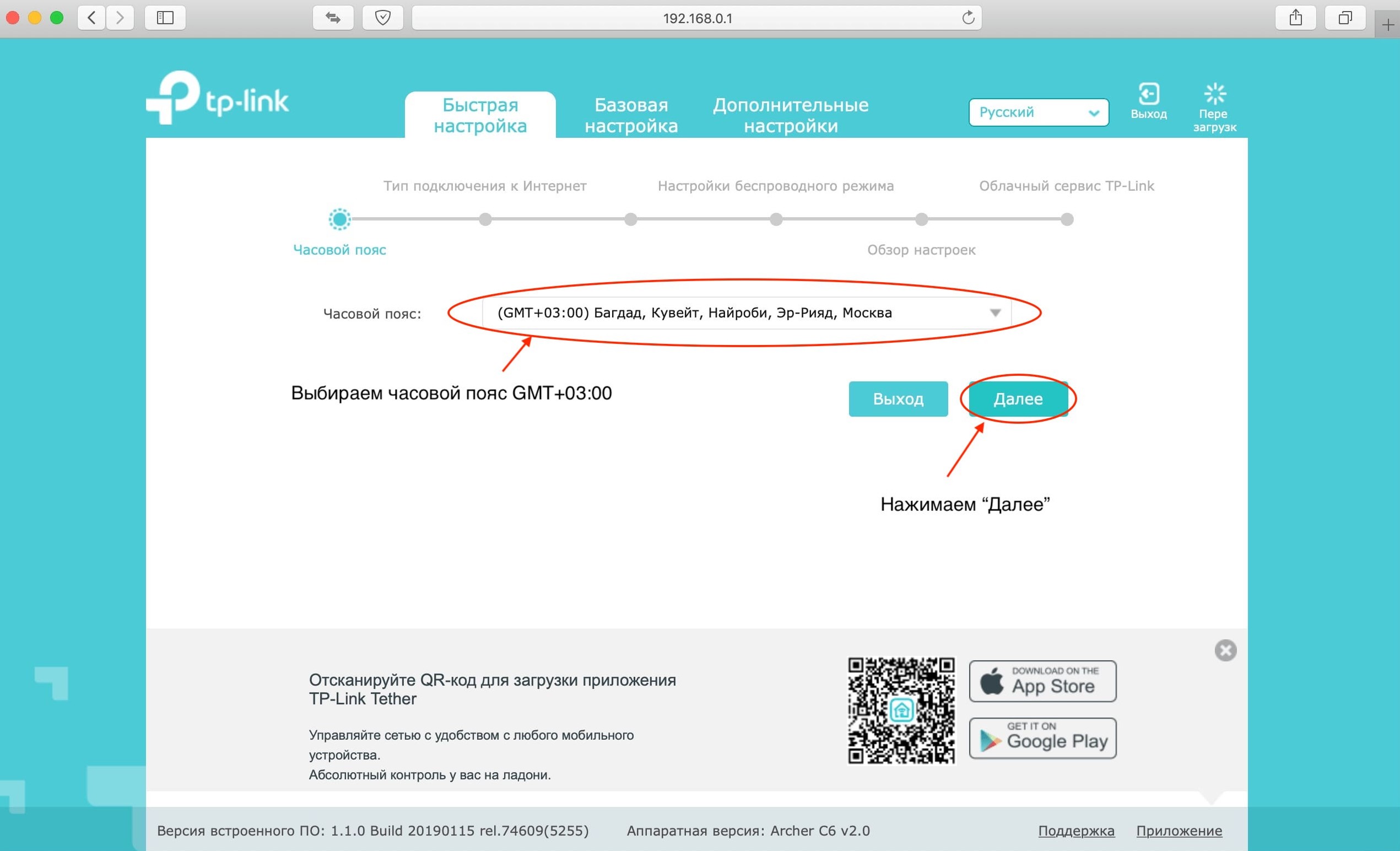
5.Выбираем страну – Россия, ставим галочку на пункте "Я не нашел подходящих настроек":
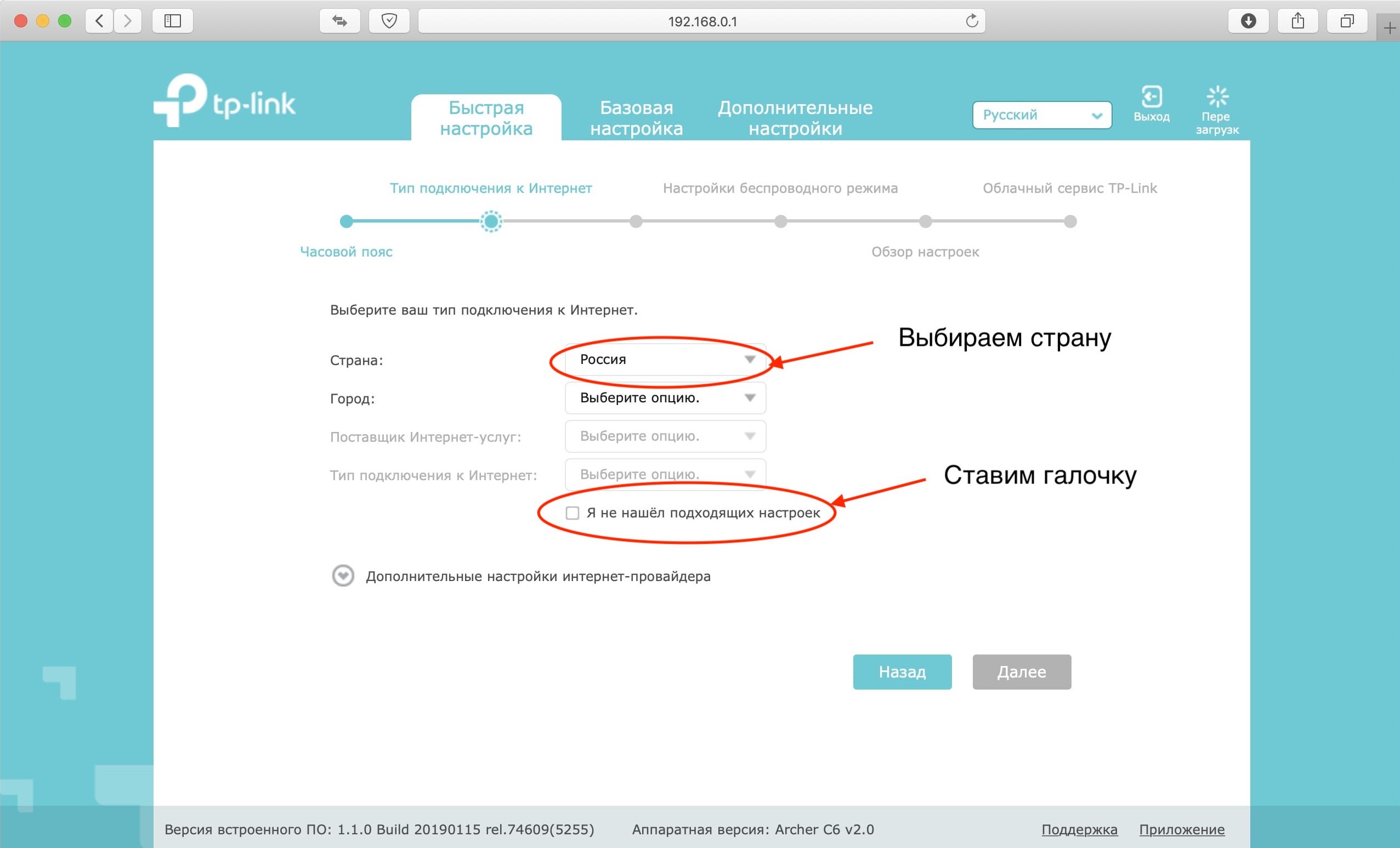
6.Выбираем "Динамический IP-адрес", нажимаем Далее:
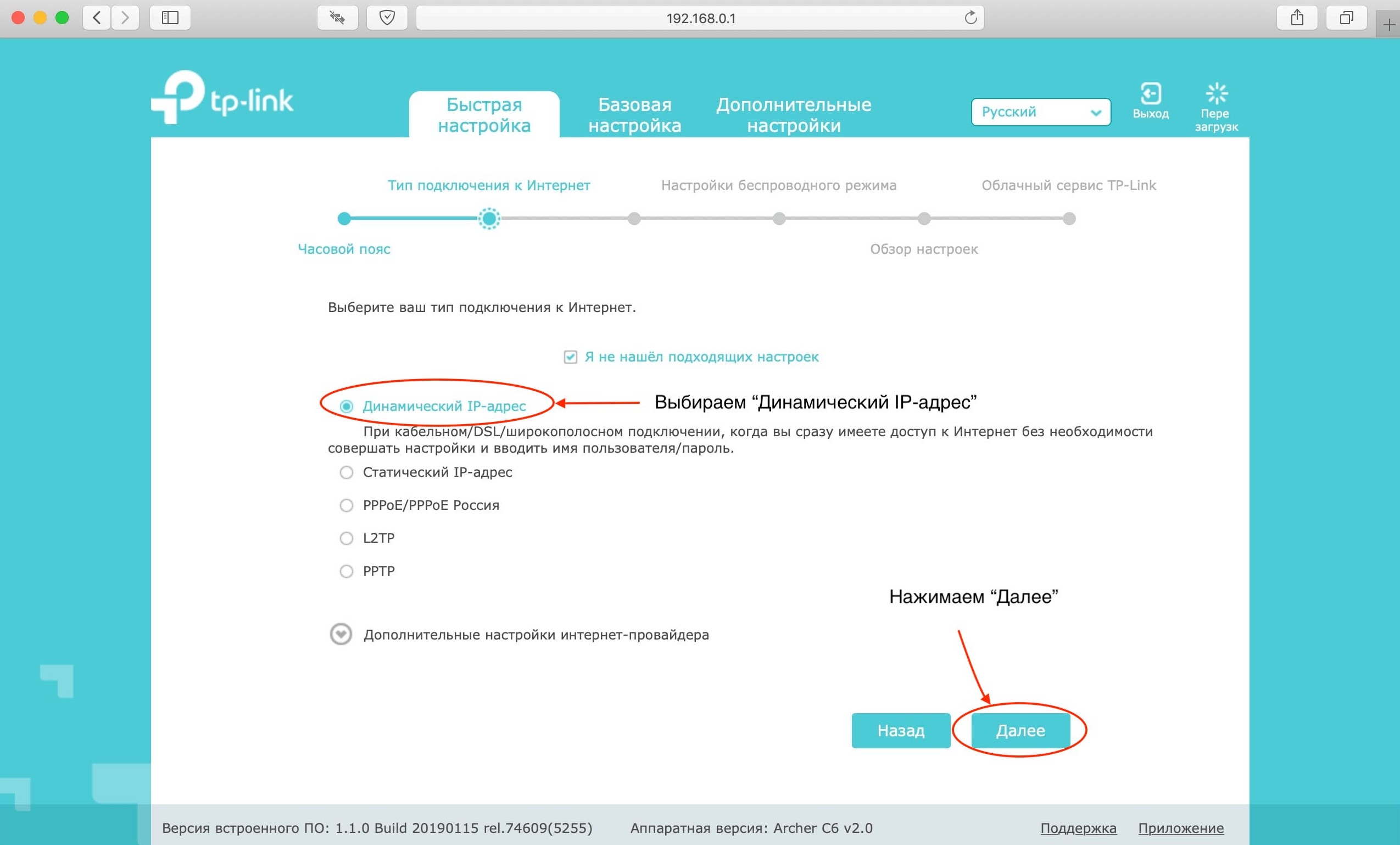
7 . Выбираем пункт – НЕ клонировать MAC-адрес, нажимаем Далее:.
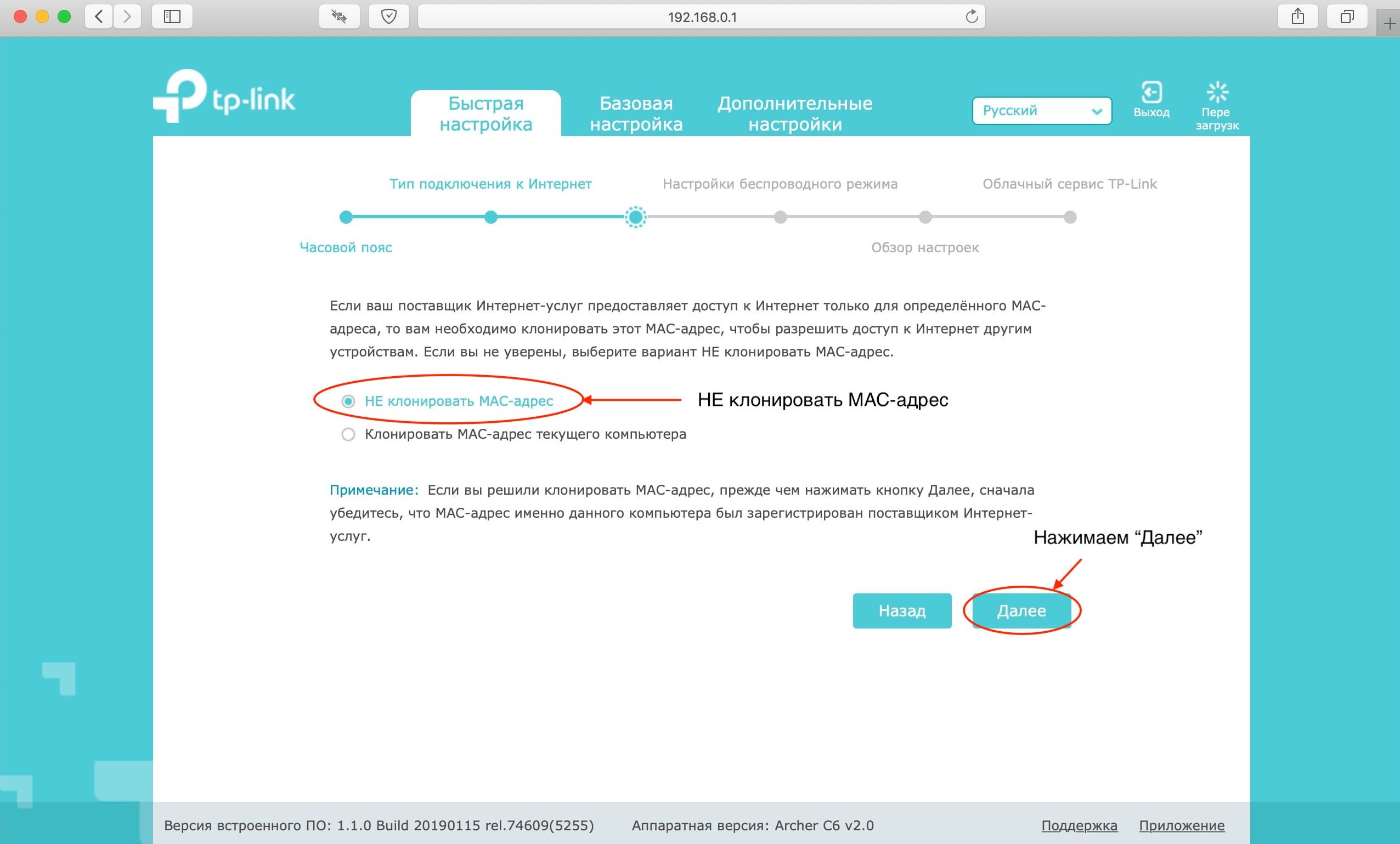
8. На следующей странице можно поменять имя WiFi-сети и пароль. Можно оставить как есть и нажать Далее:
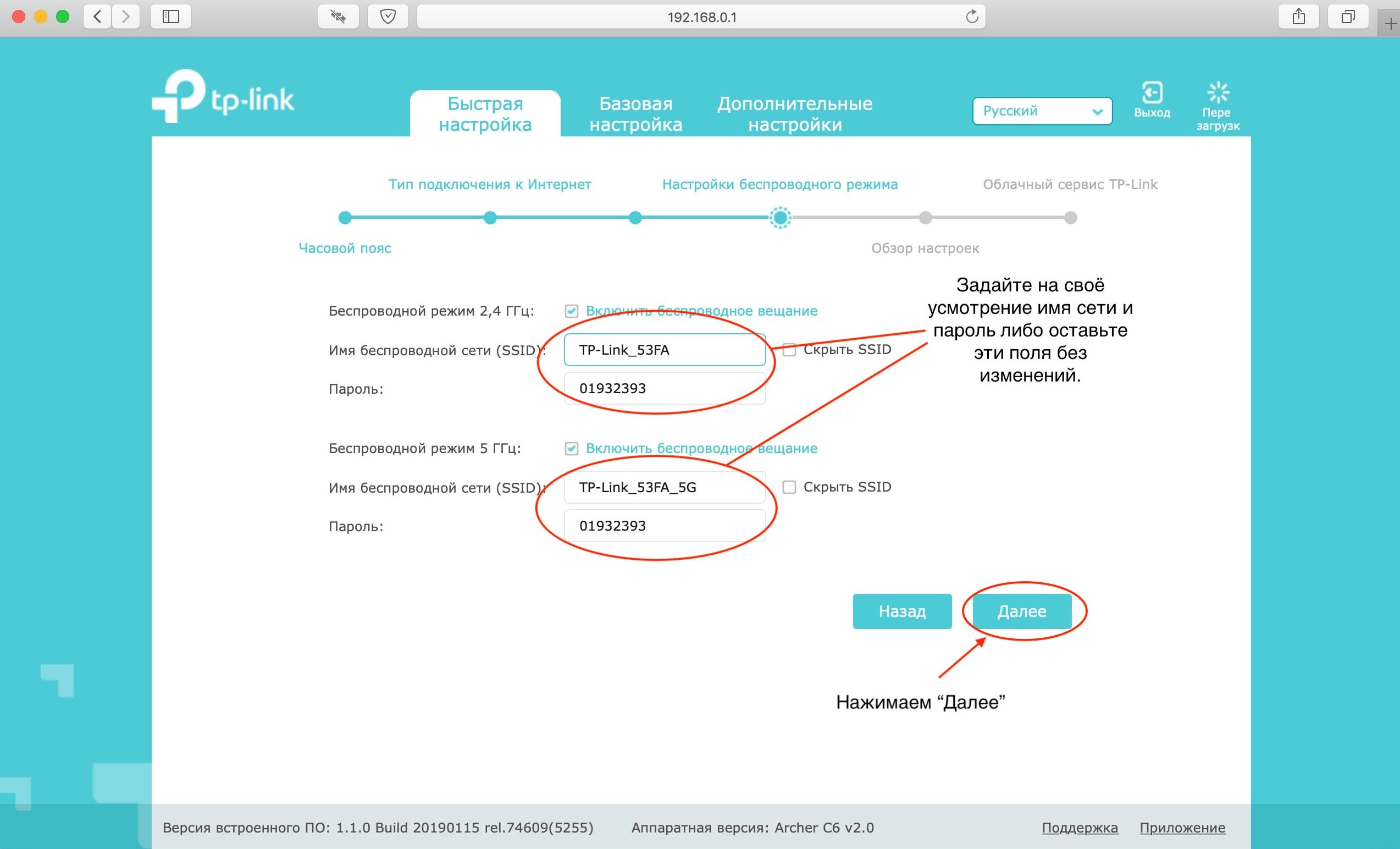
9. Проверяем все выбранные ранее настройки и нажимаем Сохранить:
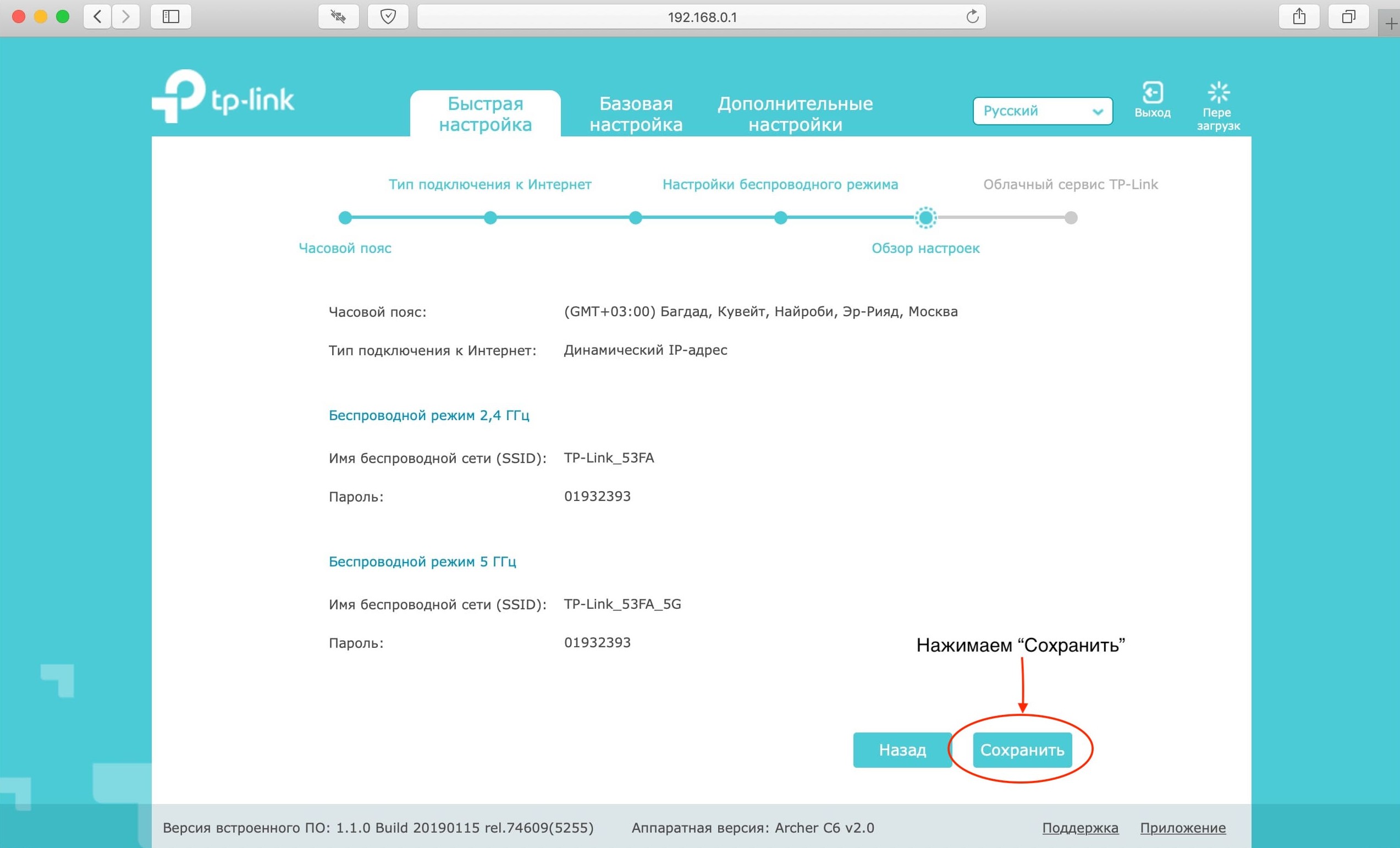
Процесс сохранения занимает примерно 30 секунд, просто ждите.
10. На этом настройка завершена, о чем нам и сообщает страница интерфейса:

11.Настройка IPTV. Выбираем Дополнительные настройки далее слева Сеть и подраздел IPTV. Включаем IGMP Snooping, включаем IGMP Proxy, включаем IPTV/VLAN, ставим режим Мост и указываем тот порт, кудаподключена IPTV-приставка. Нажимаем Сохранить.

Внимание! Версию прошивки желательно обновить до последней. В маршрутизаторе встроена автоматическая поддержка IPTV.

4. Выбираем часовой пояс (GMT +03:00) Багдад, Кувейт, Эр-Рияд, Найроби, Москва и нажимаем Далее:
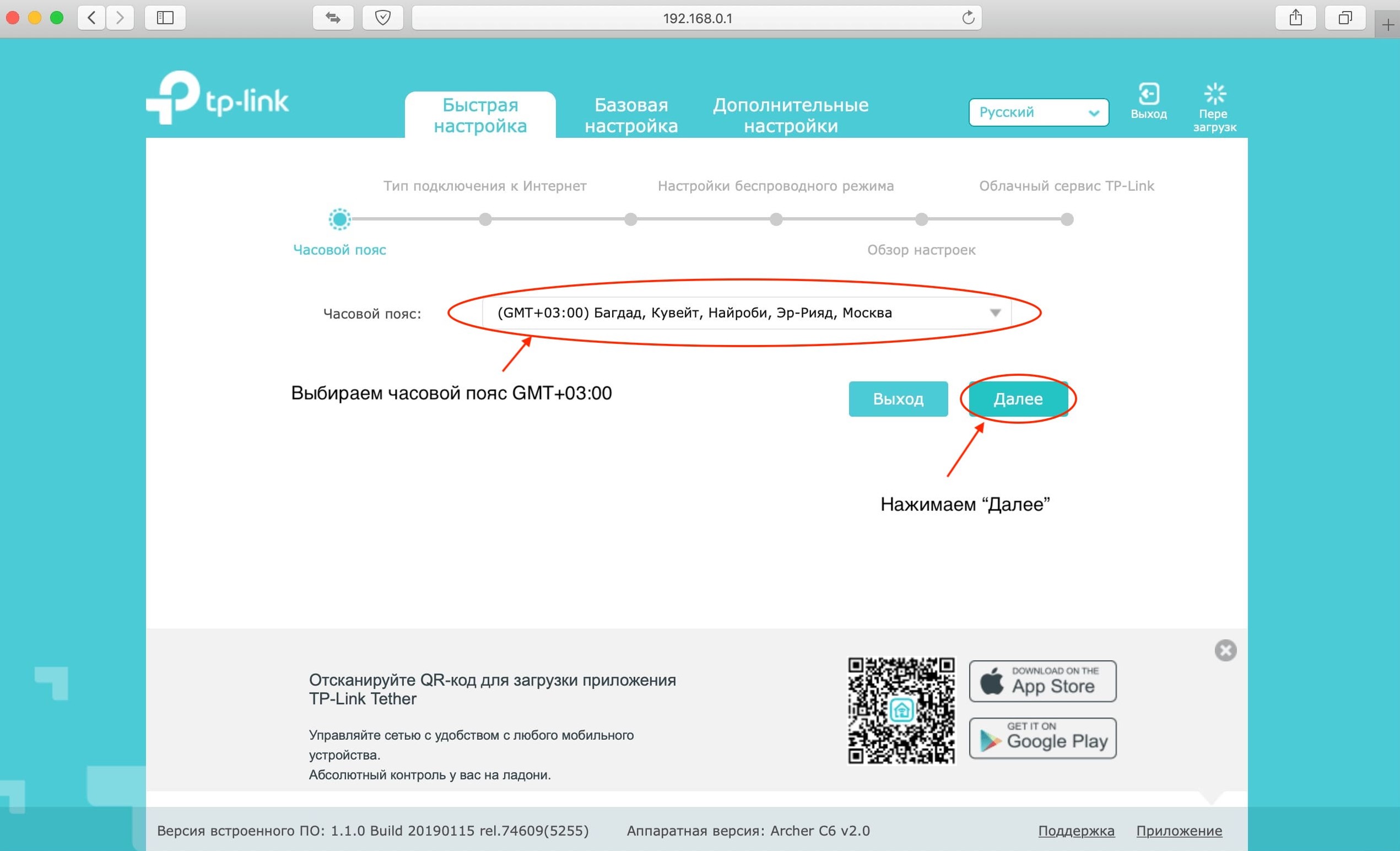
5.Выбираем страну – Россия, ставим галочку на пункте "Я не нашел подходящих настроек":
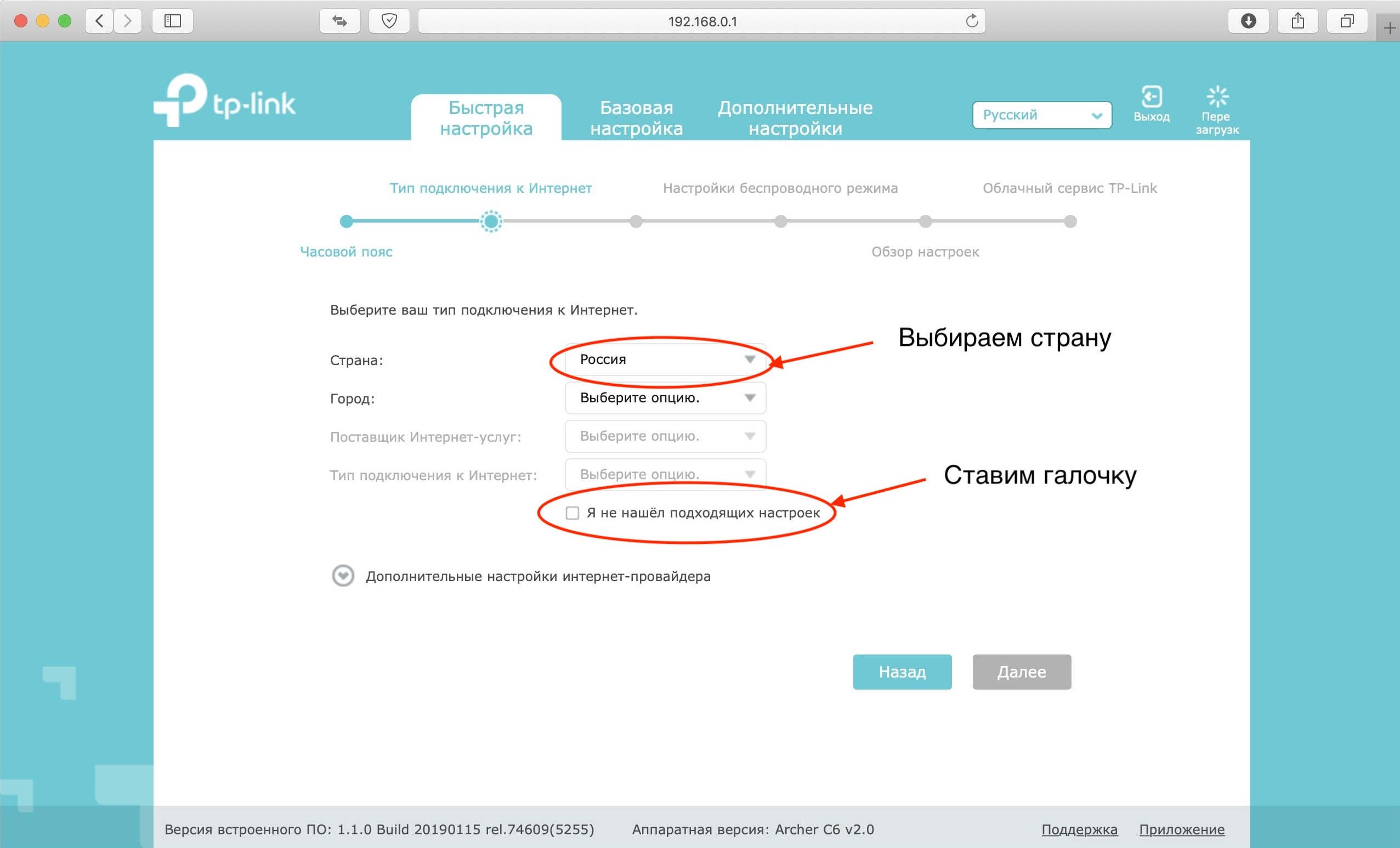
6. Выбираем "L2TP", нажимаем Далее:.

7 . Прописываем имя пользователя и пароль из регистрационной карточки абонента, адрес сервера – l2tp.freedom, нажимаем Далее:

8. На следующей странице можно поменять имя WiFi-сети и пароль. Можно оставить как есть и нажать Далее
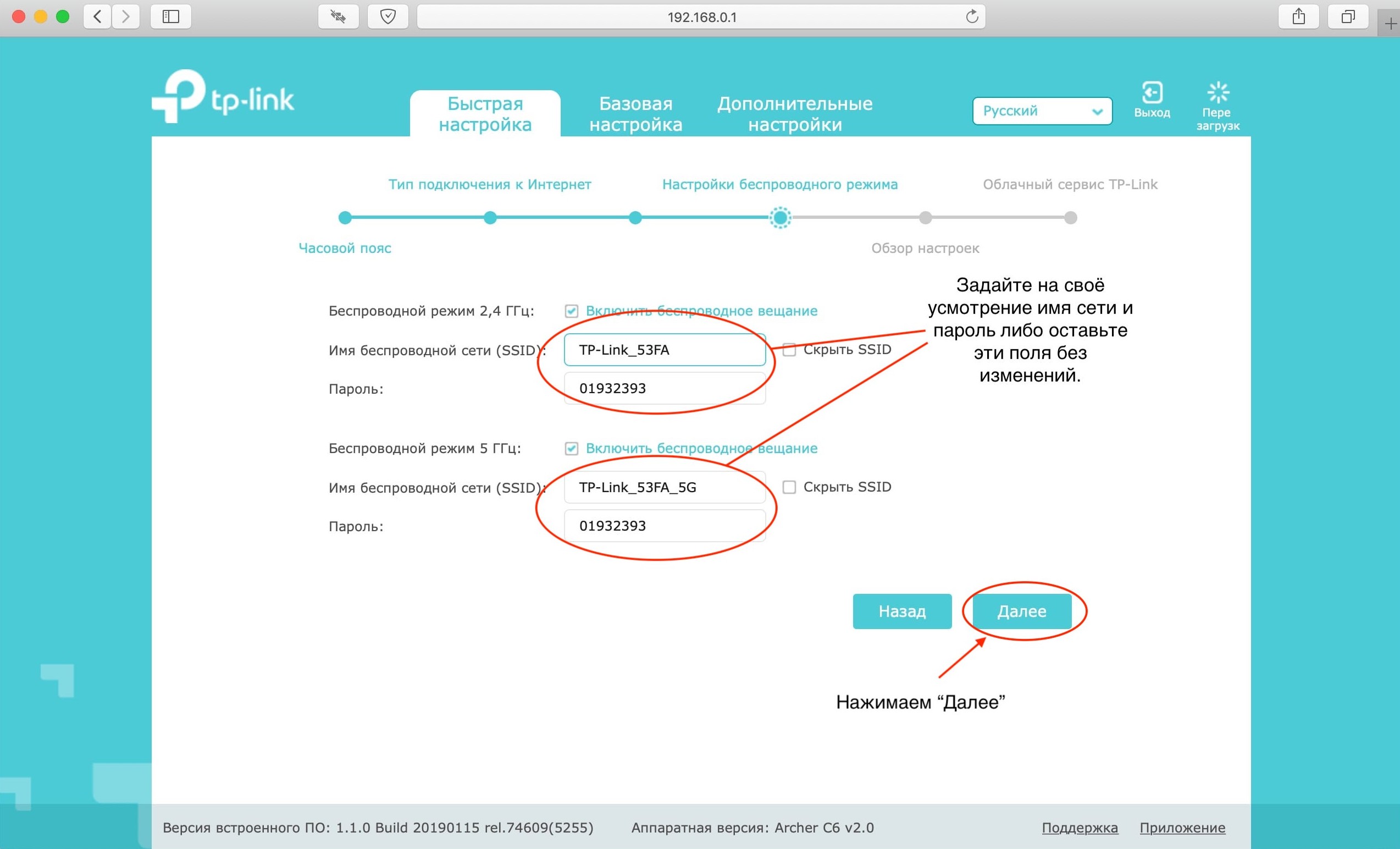
9. Проверяем все выбранные ранее настройки и нажимаем Сохранить:
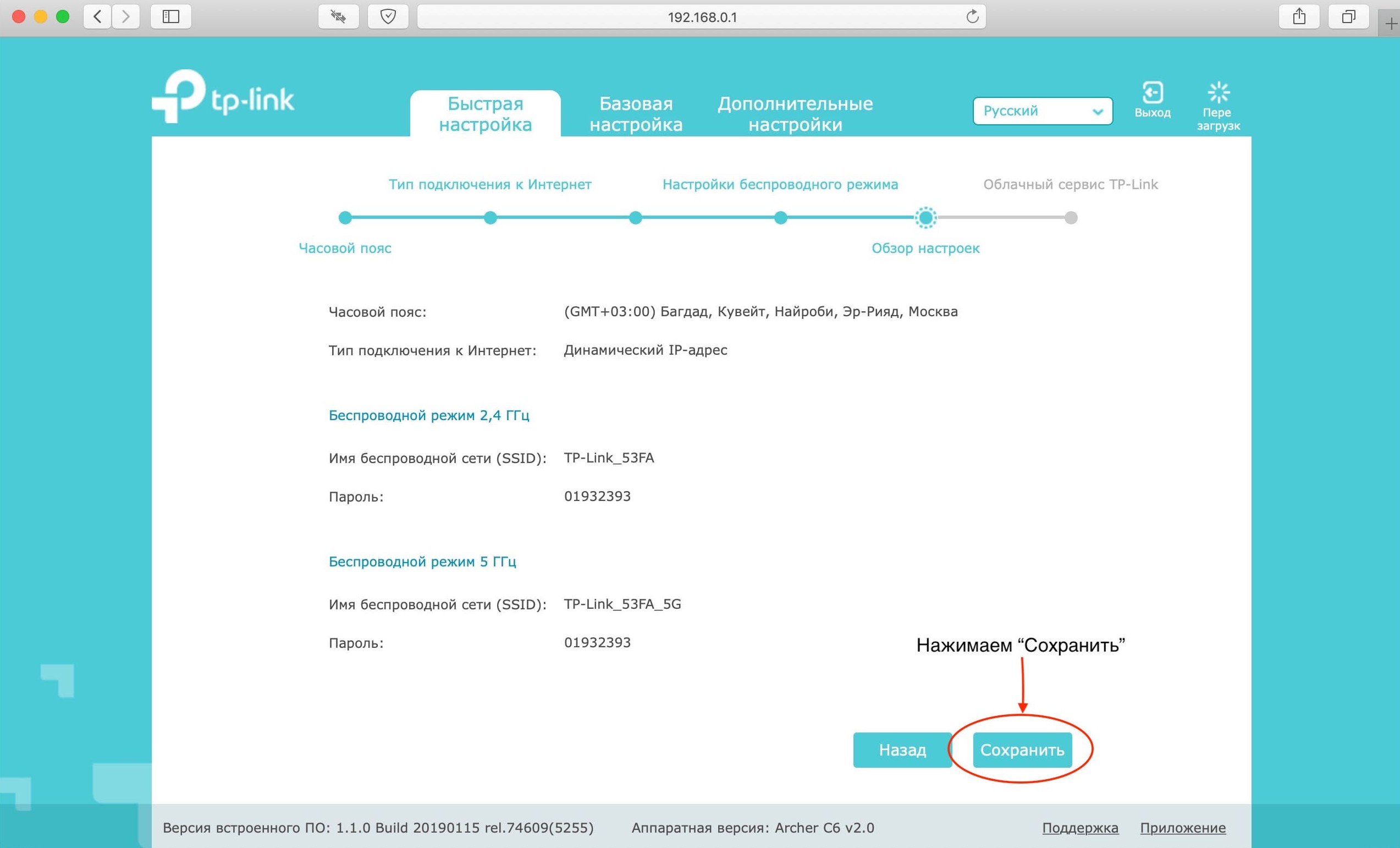
Процесс сохранения занимает примерно 30 секунд, просто ждите.
10. На этом настройка завершена, о чем нам и сообщает страница интерфейса:

11. Настройка IPTV. Выбираем Дополнительные настройки, далее слева Сеть и подраздел IPTV. Включаем IGMP Snooping, включаем IGMP Proxy, включаем IPTV/VLAN, ставим режим Мост и указываем тот порт, куда подключена IPTV приставка. Нажимаем Сохранить
Читайте также:


