Ростелеком настройка роутера стоимость
Ростелеком предоставляет абонентам качественное оборудование для подключения к интернету. И если раньше это были роутеры сторонних компаний, то сегодня на устройствах все чаще появляется логотип провайдера. Это не значит, что компания самостоятельно производит роутеры. Для нее это делают знаменитые китайские производители. Их несколько, и производят они разное оборудование. Поэтому и настройка роутера Ростелеком различна.
В этой статье рассмотрим общие принципы настройки. Постараемся преподнести материал так, чтобы вы смогли самостоятельно разобраться с оборудованием от любого производителя. Рассмотрим и наиболее популярные модели в качестве примера.
Все же не полагайтесь на пошаговые инструкции. Лучше понять сам принцип работы, чтобы с легкостью все сделать самому без картинок и скриншотов.
Что делать, если сбились настройки
Электричество в наших домах не всегда работает стабильно и безупречно. Иногда возникают перебои. Роутеры, как правило, снабжены защитным механизмом, который позволяет сохранять работоспособность при питании от нестабильной сети. Но все же иногда настройки слетают. Это может произойти и под влиянием вируса или из-за других причин.
А вот новичку проще сбросить все настройки до заводских и пройти процедуру настройки от начала до конца. Как осуществить сброс? Для этого на каждом роутере есть специальная кнопка. Она спрятана от посторонних глаз в неглубокое отверстие. Это хорошая защита от случайного нажатия и незапланированного сброса.
Но так как сейчас вы хотите сделать это осознанно, возьмите в руку булавку или иголку и нажмите на эту кнопочку. Удерживать в нажатом состоянии ее нужно несколько секунд.
Теперь убедитесь в том, что роутер подключен к компьютеру. Проверьте, хорошо ли воткнуты провода. Если все в порядке, запускайте браузер и осуществляйте вход в устройство.
Для этого нужно выполнить несколько простых шагов:
- Наберите в браузере IP-address роутера. Скорее всего, это 192.168.1.1 или 192.168.0.1 .
- Введите логин и пароль. Скорее всего, их значения: admin и admin . Иногда в качестве пароля подходит комбинация цифр: 1234 .
- Нажмите на кнопку «Войти» . Вы попадаете в интерфейс роутера.
Важно! Возможно, у вашего устройства другие данные авторизации или адрес. Узнать их вы можете на специальной наклейке, которая прикреплена к корпусу. Если войти у вас все равно не получается, читайте наше руководство по тому, как войти в роутер Ростелеком.
При успешном входе вы увидите интерфейс администрирования. Вот тут-то и начинается самое интересное. Дело в том, что разные устройства имеют разный дизайн и даже структуру интерфейса. Невозможно в рамках одной статьи подробно описать работу с каждым роутером отдельно. Поэтому мы приведем общие принципы так, чтобы вы самостоятельно могли применить их в своей ситуации. Мы коротко рассмотрим некоторые особенности наиболее распространенных моделей, которые предоставляет своим клиентам Ростелеком.
Так как самыми популярными моделями в нашей стране являются устройства от компании TP-Link, рассматривать процедуру настройки мы будем на примере интерфейса от этого производителя.
Настройка подключения к интернету
Рассмотрим, как настроить роутер под Ростелеком. Главное в этом деле – все сделать правильно. Если маршрутизатор не может подключиться к сети, все устройства будут показывать соединение «Без доступа к интернету». Чаще всего именно этот этап вызывает у новичков наибольшие трудности.
Здесь важно понимать следующее. Настроек в роутере очень много. Среди них легко заблудиться. Но это не значит, что все они вам пригодятся. Большинство доступных настроек вам никогда не пригодятся. Вы даже не обязаны знать об их существовании. Значения, выставленные по умолчанию, точно будут работать.
Ваша задача заключается лишь в том, чтобы указать следующие данные:
- Тип подключения к интернету.
- Логин.
- Пароль.
Чаще всего Ростелеком использует технологию подключения PPPoE . Поэтому вы можете смело ставить именно это значение. Если же интернет не заработает, то можно позвонить по горячей линии, чтобы уточнить эту информацию.
Логин и пароль выдаются пользователю во время подписания договора и указаны в тексте. Возможно, в вашем случае провайдер просто привяжет устройство по MAC-адресу. В таком случае данные для доступа не потребуются.
Иногда для подключения к интернету используется тип «Динамический IP». Сокращенно, это пишется как DHCP. В этом случае все настройки работают по умолчанию, и интернет доступен сразу после подсоединения к сети. Если это произошло и в вашем случае, то ничего настраивать не потребуется.
Теперь рассмотрим процесс настройки на примере интерфейса TP-Link
(для удобства понимания вот краткая инструкция на скриншоте)
- Интерфейс может быть как на русском, так и на английском языке.
- В левой колонке выберите пункт «Сеть» (англ., «Network»).
- В раскрывшемся подменю нажмите WAN .
- В раскрывающемся списке «Тип WAN соединения» (WAN Connection Type) выберите пункт PPPoE (или то подключение, которое используется в вашем случае).
- Если появились поля для ввода логина и пароля, введите их. Они указаны в тексте договора, который выдал вам провайдер. Иногда пароль нужно ввести дважды, как это показано на скриншоте ниже. Для некоторых типов подключения логин и пароль указывать не нужно.
- Остальные настройки оставьте как есть.
- Нажмите «Соединить» (Connect).
- Нажмите «Сохранить» (Save).
Если все настройки выполнены правильно, вы увидите статус «Соединено» (Connected).
Настройка adsl модема Ростелеком осуществляется точно так же.
А вот gpon роутер настраивать самостоятельно не нужно. Если возникли какие-то проблемы, позвоните в службу поддержки. Специалисты компании производят все работы по настройке и обслуживанию такого оборудования удаленно без вашего вмешательства.
Особенности настройки некоторых роутеров
Sagemon
В последние годы компания все чаще предоставляет абонентам возможность работать с оборудованием, которое имеет специально созданный для компании интерфейс. Опишем процедуру настройки роутеров Sagemon от Ростелеком.
В главном окне интерфейса вы можете выбрать русский язык. Это значительно упростит работу.
Разработчики предоставили возможность осуществить быструю настройку, которая выполняется буквально в несколько шагов. Главное, иметь под рукой договор, в котором указаны все нужные данные.
READ Как выбрать Wi-Fi роутер от Ростелеком: обзор всех моделейОткройте вкладку «Мастер» настройке и нажмите на одноименный раздел.
Вы увидите поля для ввода, а также текстовое руководство по правильному их заполнению. Следуйте указаниям и сохраните изменения. Интернет должен заработать.
Доступен и другой раздел. Он называется «Подключение к интернету» . Здесь все настраивается еще проще. По умолчанию выбран самый популярный тип подключения PPPoE1 . Вы должны просто указать логин и пароль.
Есть возможность поставить русский язык интерфейса, что облегчает работу с ним.
Настройки интернета находятся в меню «Сеть – WAN» . Здесь нужно удалить старые соединения и добавить новое.
Откроется окно глобальных настроек, которое позволяет выбрать нужный тип подключения, затем дает возможность вставить логин и пароль.
Новый интерфейс выглядит иначе. Чтобы найти нужное меню, нажмите на «Расширенные настройки» в правом нижнем углу.
Более подробно процедура описывается в видеоуроке.
Настройка роутера Asus RT N12 осуществляется легко. Для этого перейдите в категорию «Network Map» и укажите нужный тип подключения.
Появится окно, в котором нужно ввести все необходимые данные. Приводятся инструкции, с помощью которых легко во всем разобраться самостоятельно.
Данные для входа в интерфейс на разных моделях могут отличаться. Ищите данные на дне корпуса.
Выбираем в правой части нужный тип подключения. Чаще всего это PPPoE .
Заполняем логин и пароль, которые указаны в вашей копии договора с Ростелеком.
При разных типах подключения могут появляться разные параметры для заполнения. Вся эта информацию указывается в тексте договора. Если вы нуждаетесь в помощи, всегда можно позвонить оператору службы поддержки и уточнить данные у него.
После внесения всех данных нажмите кнопку «Применить» .
В главном меню выберите пункт «Basic» и подпункт «WAN» . Удалите лишние подключения. Сейчас нужно будет создать новое, нажав на кнопку «NEW» . Возможно, вы решите перенастроить старое подключение. Тогда щелкните по его названию.
Поставьте галочку «WAN Connection» . В договоре от Ростелеком должны быть указаны значения для полей VPI и VCI . Заполните эти поля, поставив в них нужные значения.
Теперь выберите ваш тип подключения к интернету в раскрывающемся списке «Connection type» . Обычно это «PPPoE» .
Теперь нужно ввести данные авторизации. Это логин и пароль. Значения их находятся в экземпляре договора с Ростелеком. После внесения данных, нажмите на «Submit» .
В течение минуты интернет заработает.
Возможно, у вас в операционной системе неправильно прописаны DNS-сервера. Выполните следующие шаги.
При поиске оператора телекоммуникационных услуг большинство будущих абонентов учитывают только их стоимость. Реже пользователи обращают внимание на мнение других клиентов, отзывы в сети, особенности технологии подключения доступа к интернету. В нашей сегодняшней статье мы собрали всю необходимую информацию как раз о стоимости услуг Российской телекоммуникационной компании. Читайте о том, сколько стоит проводной домашний интернет от Ростелеком: цена подключения в квартиру или дом, стоимость установки сетевого оборудования и тарифы на услуги.
Проверить возможность подключения Ростелеком!
Введите адрес, для того чтобы проверить возможность подключения интернетаСколько стоит провести и подключить домашний интернет от Ростелеком
Эта телекоммуникационная компания имеет общенациональный масштаб. Ее услуги можно подключить во всех регионах, в которых доступен проводной интернет. К тому же, оператор регулярно принимает участие в федеральных программах по обеспечении населению беспрепятственного доступа в сеть. Например, организует общедоступные точки беспроводного доступа в небольших селах и деревнях.
Оператор сделал подключение домашнего интернета бесплатным для всех своих клиентов. Это касается любой из технологий организации доступа в сеть и различных тарифных планов.

Подключение выполняется бесплатно в каждом регионе России, который входит в зону обслуживания оператора. Чтобы узнать, можно ли подключить услуги оператора по вашему адресу, воспользуйтесь нашей специальной формой. Просто введите название своего города, улицы и номер дома. Менее, чем за минуту, сервис произведет поиск и выдаст полный список доступных по вашему адресу операторов.
Проверить возможность подключения Ростелеком!
Введите адрес, для того чтобы проверить возможность подключения интернетаНе каждый абонент знает, что в процедуру подключения услуги входит не только проведение кабеля в квартиру, но еще целый комплекс, в который входят следующие мероприятия:
- Подбор удобной даты для приезда специалиста от оператора. При оформлении заявки на услуги на сайте провайдера, в процессе телефонного разговора с консультантом или при живом общении в офисе продаж компании вы можете подобрать удобное для вас время и дату приезда сотрудника.
- Приезд мастера по адресу подключения. Специалист самостоятельно приезжает домой к пользователю в выбранное абонентом время при оформлении заявки.
- Привоз сетевого оборудования. В зависимости от выбранного тарифного плана, его условий, особенностей и наличия дополнительных услуг, специалист привозит требуемые приборы. Это может быть модем, Wi-Fi роутер, ТВ-приставка. В комплекте с оборудованием идет все необходимое – от кабеля до пульта дистанционного управления и инструкции.
- Прокладка кабеля до квартиры абонента. Ростелеком предоставляет доступ в интернет при использовании сразу трех технологий FTTb, ADSL, xPON. Абонентам доступна та или иная технология в зависимости от региона, а также от того, где они проживают в частных или многоквартирных домах. Поэтому некоторым клиентам могут быть доступны все виды подключения, другим – только один.
- Подключение модема/роутера. Мастер подключает к оборудованию все необходимые кабели – интернет, питание, связь с компьютером. Если абонент выбрал тариф, включающий телевидение, ему также привозят и подключают фирменную ТВ-приставку.
- Настройка сетевого оборудования на одном компьютере. Специалист производит необходимую настройку в зависимости от типа оборудования. Приборы могут быть подключены не только к ПК, но и к ноутбуку или телевизору.
- Заключение договора на обслуживание абонента. Специалист привозит все необходимые бумаги. Пользователю нужно их внимательно прочитать, внести свои паспортные данные и оставить подпись.
В среднем весь процесс подключения и оформления документов занимает около часа. Но это время может увеличиться. Все зависит от сложности монтажа кабеля и количества настраиваемых приборов.
Руководство пользователя для вашей модели маршрутизатора. Документ входит в комплектацию — также его можно найти на официальном сайте производителя маршрутизатора.
Если интернет подключен по телефонной линии (технология xDSL) — в ходе настройки маршрутизатора понадобится заполнить поля «VPI» и «VCI». Эти данные зависят от региона, в котором подключен интернет.
- Филиал / населенный пункт Интернет, VPI/VCI ТВ, VPI/VCI Белгородский филиал 0/35 0/34 Московский филиал 0/35 0/91 Брянский филиал 0/35 0/34 Рязанский филиал 0/33 0/34 Владимирский филиал 0/35 8/35 Смоленский филиал 0/100 8/35 Воронежский филиал 10/40 8/35 Тамбовский филиал 0/33 8/35 Ивановский филиал 0/33 0/35 Тверской филиал 8/81 8/81 Калужский филиал 0/67 0/34 Тверской филиал (для двухканального режима, при одновременной работе IP TV и интернета) 8/83 8/81 Костромской филиал 8/35 8/40, 8/45 Тульский филиал 0/35 7/89 Курский филиал 0/35 0/37 Тульский филиал, пос. Грицовский Веневского района 1/32 7/89 Липецкий филиал 35/33 8/35 Ярославский филиал, г. Рыбинск 8/35 8/40, 8/41 Орловский филиал 8/35 0/35 Ярославский филиал 0/33 8/40, 8/41
Подключите оборудование
Роутер можно подключить двумя способами — по беспроводной сети или с помощью кабеля.

Подключите к порту маршрутизатора интернет-кабель, заведенный провайдером в квартиру. В зависимости от модели маршрутизатора, порт может называться «WAN», «DSL», «PON» или «Internet». На некоторых моделях для подключения интернет-кабеля используется один из «LAN/ETTH» портов. Название порта можно посмотреть в руководстве пользователя.




Соедините компьютер с маршрутизатором Ethernet-кабелем, который входит в комплектацию маршрутизатора. Кабель на маршрутизаторе подключается в один из LAN/ETTH портов. Рекомендации по номеру порта вы также найдете в руководстве пользователя.

На системном блоке компьютера кабель подключается к Ethernet-порту.

Для подключения к беспроводной сети вам понадобится имя сети (SSID) и пароль (Password, Key). Настройки по умолчанию указаны на наклейке с обратной стороны маршрутизатора:

После подключения к беспроводной сети появится значок Wi-Fi с восклицательным знаком — «Подключено без доступа к интернету».
Адрес и логин для доступа к веб-интерфейсу указаны на наклейке с обратной стороны маршрутизатора.


Также эту информацию можно найти в руководстве пользователя.
Чтобы попасть в веб-интерфейс управления маршрутизатором, введите его адрес в адресной строке браузера.

При входе вас попросят ввести логин и пароль — возьмите эти данные с наклейки на маршрутизаторе или создайте новый пароль.
Для подключения к интернету необходимо настроить интернет-соединение (WAN) в соответствующем разделе веб-интерфейса маршрутизатора. Порядок настройки на этом этапе зависит от модели роутера, поэтому детали следует уточнять в руководстве пользователя.
В ходе настройки укажите:
- Тип соединения: PPPoE,
- Логин (имя пользователя) и пароль с карты доступа к интернету.
При подключении по телефонной линии (технология xDSL) — заполните поля «VPI» и «VCI».



На некоторых маршрутизаторах Wi-Fi соединение настроено сразу. В этом случае для доступа в интернет достаточно подключиться к сети — имя Wi-Fi сети и пароль указаны на наклейке.

Настроить Wi-Fi можно в веб-интерфейсе маршрутизатора. Раздел будет называться «WLAN», «Беспроводная сеть», «Wireless» или «Wi-Fi».
Wi-Fi сеть можно сделать открытой (без запроса пароля при подключении к сети) или защищенной (Wi-Fi будет запрашивать пароль при подключении). Лучше использовать защищенную сеть, чтобы к ней не подключались сторонние пользователи. Как правило, устройства запоминают пароль после первого подключения к Wi-Fi, поэтому каждый раз пароль вводить не придется.
Для настройки защищенной сети выберите шифрование «WPA/WPA2».
На некоторых моделях маршрутизаторов можно использовать несколько частот Wi-Fi сети:
- 2.4 GHz — скорость ниже, но дальность действия больше
- 5 GHz — скорость выше, но дальность действия меньше



Порядок настройки зависит от модели маршрутизатора, поэтому на данном этапе необходимо следовать инструкциям из руководства пользователя.
Скорость открытия страницы по доменному имени зависит от географического расположения DNS-сервера, поэтому основным DNS-сервером рекомендуем указать региональный DNS-сервер Ростелекома. В качестве альтернативного DNS-сервера укажите открытый надежный DNS-сервер Google. К нему будет обращаться маршрутизатор, если возникнут проблемы с доступом к ближайшему DNS-серверу.

Ни одно устройство не может работать вечно, да и скорость развития современных технологий заставляет пользователей задумываться об обновлении имеющейся у них техники. Но простого приобретения оборудования недостаточно для подключения к интернету, поскольку пользователи обязаны знать, как настроить вай-фай роутер Ростелеком.
Легчайший способ решить проблему заключается в вызове мастера, который настроит сеть и убедиться в правильности работы системы. Но услуги специалиста не бесплатны, его помощь обязательно потребует оплаты. Кроме того, мастера редко приходит сразу после подачи соответствующей заявки, а ждать его визита, не имея возможности посетить любимый сайт, не хочется.

Учитывая сказанное, стоит отметить, что простейшее решение не всегда оказывается самым удобным. Иногда проще попытаться разобраться во всех особенностях настройки модема самостоятельно, сэкономив и деньги, и время. Тем более, никаких специальных навыков для этого не требуется. Достаточно запастись терпением и не торопиться с принятием необдуманных решений. И тогда подключение к сети станет лишь делом времени.
Условия и особенности подключения
Несмотря на важность правильного подключения, зачастую клиенты зря беспокоятся о возможных сложностях настройки вай-фай. Если приобретать оборудование в точках продаж провайдера, дополнительная подготовка устройства к работе обычно не требуется.
В результате пользователям остаётся:
- подключить устройство к сети (заменив сломавшееся или устаревшее) включить питание;
- дождаться, пока все нужные лампочки загорятся (особенно та, рядом с которой находится значок wi-fi);
- включить компьютер или ноутбук, который хочется подсоединить к сети;
- найти список доступных подключений на компьютере (кликнув соответствующий значок в правом нижнем углу);
- ввести пароль для авторизации;
- дождаться соединения.
Важно подчеркнуть, что вся важная информация о маршрутизаторе находится на его корпусе. Это касается и пароля, необходимого для пользования интернетом и соединения с роутером.
Если на корпусе требуемой информации не окажется, следует поискать её в инструкциях, которые находились в одной коробке с оборудованием, а при возникновении сложностей рекомендуется просто позвонить в контактный центр телекоммуникационной компании и посоветоваться с консультантами. Они объяснят, что мешает подключению.

Как подключить wi-fi роутер если есть проводной интернет Ростелеком
Если абонент ранее пользовался проводным интернетом и теперь решил заменить его более современным способом подключения, процесс соединения и настройки оборудования не поменяется. Единственное нюанс, на который требуется обратить внимание в подобной ситуации, связан с кабелем. Его нужно вставить не в слот компьютера, в соответствующий порт модема (ADSL). Если пользователь не совершит ошибок и всё сделает верно, увидит загоревшуюся на приборе лампочку. Она будет подписана так же, как обозначен выбранный ранее порт (ADSL).
Настройка роутера Ростелеком TP Link
Когда обойтись без дополнительных настроек не удаётся, остаётся подключить вай-фай от Ростелеком вручную.
Для этого придётся:
- включить всё оборудование и подсоединить все имеющиеся провода;
- открыть на компьютере панель управления (воспользовавшись кнопкой «Пуск»);
- найти подраздел «сетевые подключения» в посвящённом сетям разделе;
- найти иконку «подключение по локальной сети» и открыть её свойства, воспользовавшись правой кнопкой мыши;
- в открывшейся вкладке нужно выделить «протокол TCP/IP» и кликнуть находящуюся ниже кнопку «свойства»;
- в следующем окне нужно выбрать пункт, предлагающий получать IP-адрес автоматически;
- и сохранить изменения;
- затем останется открыть любой браузер;
- ввести в адресную строку 192.168.0.1 (точная комбинация обычно указывается на наклейке на роутере);
- вписать в открывшемся окне логин и пароль (обычно admin/admin, но точные слова указаны на упомянутой ранее наклейке);
- открыть вкладку с упоминанием соединения;
- в строке «тип» указать IPoE;
- поставить галочки напротив предложений автоматически получать IP-адрес и адрес DNS-сервера;
- сохранить изменения.
Важно подчеркнуть, что в разных моделях роутеров процесс настройки способен отличаться от описанного.
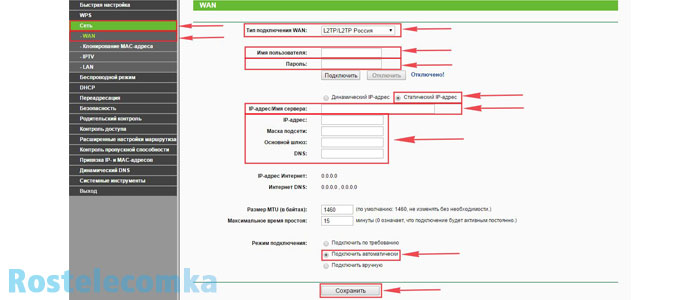
Тарифы вай-фай Ростелеком
Специальных тарифов, совместимых исключительно с передачей информации через wi-fi,или не допускающих использование беспроводной связи, не предусмотрено. Поэтому пользователи способны выбирать любую подходящую им тарификацию, не ориентируясь на тип установленного у них оборудование.
На стоимость оказания услуг это никак не повлияет, а цена подключения останется неизменной, на чём бы ни остановился клиент. Главное – удобство абонента, а остальные нюансы не имеют решающего значения. Кроме того, выбор техники не влияет на действие провайдера по обеспечения подключившихся людей связью.
Как узнать кто подключен к моему wifi роутеру Ростелеком
Определившись с правильной настройкой, необходимо задуматься о безопасности собственной сети. Ведь незащищённый свич уязвим не только перед злоумышленниками, но и перед недобросовестными соседями, которые могу воспользоваться чужим трафиком.
Первым признаком того, что кто-то ворует гигабайты, является резкое падение скорости соединения, но, чтобы окончательно убедиться в существовании поблизости любителей чужого интернета, стоит посмотреть список подключенных устройств.
Чтобы проверить, кто подключен к wifi роутеру Ростелеком, понадобится:
- открыть браузер и ввести в адресную строку уже упомянутую комбинацию;
- авторизоваться, воспользовавшись логином и паролем;
- открыть раздел «клиенты» (в отдельных приборах название раздела способно оказаться иным);
- дождаться появления подробного списка с перечнем подключившихся пользователей;
- определить, какие устройства принадлежат посторонним людям.
После чего останется отключить их от сети и побеспокоиться о надёжной защите, чтобы позднее они не присоединились повторно.
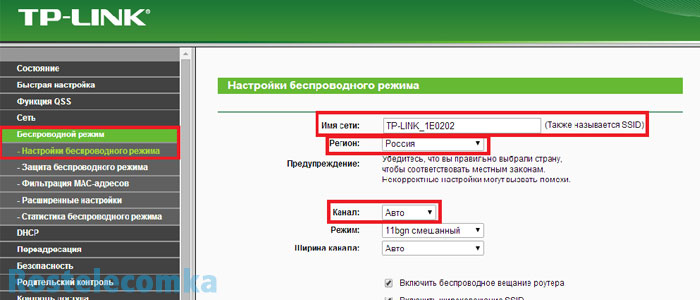
Как заблокировать вай-фай Ростелеком от других пользователей
Существует несколько способов заблокировать доступ к wi-fi. Начать следует со смены пароля для авторизации в панели управления модемом. Для смены потребуется авторизоваться уже упомянутым выше способом и установить собственную комбинацию, воспользовавшись соответствующим разделом. Стоит упомянуть, что некоторые приборы предлагают заменить кд при первом входе.
Следующим способом повышения безопасности станет смена пароля сети. Для изменения настроек используется тот же подход, что описан выше.
Последний, наиболее надёжный метод, заключается в установке специального режима доступа, предполагающего самостоятельное создание точного списка устройств, которые могут подключиться. Для этого нужно включить фильтр MAC-адресов и разрешить доступ лишь нескольким приборам, указав для этого их адреса.
Отдельного рассмотрения заслуживают ситуации, когда абонент немного перестарался с защитой и случайно забыл установленные пароли, ограничив доступ к интернету не только злоумышленникам, но и себе. В подобных случаях требуется сброс всех настроек до заводского уровня. Сброс производится длительным нажатием кнопки перезагрузки на маршрутизаторе.
Как отключить вай фай на роутере Ростелеком
Чтобы отключить вай-фай на роутере Ростелеком и пользоваться домашним интернетом напрямую через кабель, потребуется:
- войти в уже неоднократно упомянутое меню управления, введя в адресную строку браузера короткую комбинацию;
- открыть раздел WAN (иногда Interface setup);
- снять галочки с фразы, предлагающий активировать беспроводную сеть;
- сохранить изменения.
После чего подключение окажется невозможным, а тот человек, который был подключен ранее, автоматически отсоединится. Чтобы восстановить работу беспроводной сети, потребуется повторно посетить указанный раздел и вернуть галочку обратно. Ничего дополнительного не понадобится.
В случае возникновения сложностей или отсутствия подходящего раздела, стоит позвонить в службу поддержки и поговорить с консультантами.
Читайте также:



