Ricoh sp 212 nw инструкция по установке wifi
Подключение принтера через wifi
Проще всего подключить принтер по WiFi с помощью роутера. Почему? Потому, что производители роутеров уже давно всё придумали. И настройка принтера через wifi роутер сводится к скачиванию нужного программного обеспечения и настройки принтера через него. Но здесь есть один момент: не все роутеры умеют работать с принтерами.
Для того, чтобы принтер смог подключиться к роутеру, маршрутизаторе должен уметь работать с WiFi. Причем не просто с WiFi, а с определенными службами, о которых пойдёт речь далее. Если Вы обладаете роутером, то его нужно настроить и создать сеть. Если же роутер покупать не хочется, можно настроить раздачу wifi на ноутбуке правда с такими ограничениями сети первый способ нашей статьи работать не будет. Помимо роутера или ноутбука с настроенной сетью, нам нужен принтер, который имеет функцию подключения по WiFi.
Сегодня, большинство ведущих производителей, таких как HP (Hewlett Packard), Canon, Epson, Brother, Konica Minolta, Kyocera, OKI, Panasonic, Ricoh, Samsung, Sharp или Xerox, выпускают принтеры с поддержкой WiFi. Мы не будем делать инструкцию, основанную на какой-то определенной модели или бренде принтера или МФУ, а приведем два метода подключения принтера по wifi.
Как настроить принтер через WiFi Protected Setup (WPS)
Первым делом, расскажем о методе подключения WPS. Мы уже упоминали про данный метод соединения в статье про подключение телевизора к интернету. Следует знать, что включенный WPS на роутере потенциально опасен, поскольку не обладает хорошей защитой. Почему, можно узнать в википедии. При настройке принтера по данному методу, Вам не нужно знать имя сети, то есть SSID (Service Set Identifier), а также сетевой пароль.
Для соединение при помощи WPS, необходимо:
- Поддержка принтером и роутером технологии WPS.
- Чтобы сеть была защищена WPA (Wi-Fi Protected Access) или WPA2 шифрование. Шифрование WEP не подойдёт. Поскольку данные типы шифрования являются рекомендуемыми, то их поддерживает любой современный WiFi роутер.
- Отключена фильтрация MAC адресов на роутере.
Как узнать, поддерживает ли этот метод соединения ваш принтер? Посмотреть инструкцию и характеристике принтера на сайте производителя. Например, этот способ подключения представлен на всех новых принтерах Hewlett Packard: Photosmart, Officejet, и Deskjet. Это идеальный метод для тех, у кого есть маршрутизатор способный работать с WPS.
Итак, если Вы убедились, что ваш роутер знает, что такое WPS, то можно начать подключение принтера. Для того, чтобы подключить подключить принтер через wifi при помощи WPS, Вам нужно узнать PIN. Он состоит из восьми цифр и располагается на днище роутера.

WPS необходимо включить на роутере:

Некоторые роутеры позволяют менять PIN код:

Помимо PIN кода, некоторые модели роутеров имеют кнопку включения WPS. Если Вы обладаете таким роутером, эту кнопочку нужно включить.
Также, в зависимости от модели принтера, у него может присутствовать или отсутствовать кнопка обнаружения беспроводной сети. Если такая кнопочка есть, то после настройки роутера её нужно нажать и удерживать до тех пор, пока принтер не обнаружит WPS.
Если такой кнопки на вашем принтере нет, запустите WPS на цифровой панели принтера. Путь, по которому находится WPS примерно следующий:
После включения WPS на принтере, включение WPS на роутере должно быть осуществлено не позднее, чем через две минуты! В зависимости от модели роутера и принтера, после успешного соединения обоих устройств, должен загореться индикатор соединения. Перейдём к следующей части нашей статьи и выясним, как ещё можно сделать подключение принтера через wifi.
Как подключить принтер через wifi с помощью мастера установки
Для того, чтобы методом подключения принтера по WiFi с помощью мастера установки беспроводной сети, Вам понадобятся:
- Имя сети, то есть SSID (Service Set Identifier).
- Ключ шифрования WEP (Wired Equivalent Privacy) или пароль WPA (Wi-Fi Protected Access) (то есть пароль от wifi сети).
Конечно же, принтер должен уметь подключаться с помощью мастера установки. Если ваш принтер поддерживает WEP и WPA, то делать он это умеет ;). Подключение принтера по wifi производится в примерно следующей последовательности:
Вам также может быть интересно:
Комментарии (290)
Здравствуйте. Ничего не получается! Я захожу в панель управления-сеть и интернет-центр управления сетями и общим доступом-управление беспроводными сетями-wi-fi имя профиля wi-fi, тип безопасности WPA2-Personal, тип радио-поддерживается любое, причём тут радио? Свойства адаптера: сеть Atheros AR9285 Wireless Network Adapter. В доступе галочки везде ставить? А вручную можно беспроводную сеть Wi-Fi добавить заново?
Смарт-Троникс
Здравствуйте, Юлия. Вам нужно создать сеть с доступом в интернет или подключить по WiFi принтер? Если нужно расшарить интернет, то 3G соединении поставьте галочки общего доступа.
Подключая принтер по WiFi не важно, есть доступ в интернет или нет.
Подключить принтер. У меня нет роутера. Что-то никак до меня не доходит, как это сделать((( Спасибо, что отвечаете!
Смарт-Троникс
Сергей
Здравствуйте нужна ваша помощь.
Принтер Epson xp-303 роултер D-Link Dir 300.
Все ставил по установил по инструкции. С ноутбука печати нет.Что делать?
P.S Wi-fi на принтере настроил. С Android и IOS печать идет.
SMARTRONIX
Принтер должен получить ip адрес от роутера, его и указываете при установке принтера в windows, выбрав беспроводное подключение.
Имеется интернет-центр Keenetic 4G, USB модем Yota 4G, ноутбук ( Windows 7 Home Basic), ноутбук (Windows 7 Максимальная SP1 64-бит), МФУ HP LaserJet Pro M1536dnf. Вопрос: возможно ли каким-либо образом увязать эти устройства, чтобы можно было печатать на МФУ с ноута по WI-FI?
Смарт-Троникс
Не получится, LaserJet Pro M1536dnf не умеет работать по WiFi. Можно протянуть сетевой провод от ноутбука к принтеру (RJ 45).
Я понимаю, что МФУ вайфуй не поддерживает, но у интернет-центра есть вход LAN, как и у МФУ, возможно ли подключить МФУ через него к Кинетику, который в том числе и раздает Вайфуй ноутам? Т.е. доступ к МФУ с ноутов будет осуществлять через интернет-центр Кинетик.
Смарт-Троникс
Да, можно. В принципе предыдущий ответ это подразумевал. Keenetic 4G с коммутатором Ethernet, поэтому подключить к нему принтер и ноутбуки по WiFi не проблема.
SMARTRONIX
Принтер подключается к ПК по кабелю USB и мастером установки настраивается подключение к WiFi сети.

Монохромные многофункциональные устройства Ricoh SP 220/325 совмещают в себе возможности принтера/сканера/копира, оснащены автоматическим податчиком документов на стекло сканера и набором интерфейсов, позволяющих как подключить этот аппарат напрямую к ПК или мобильному устройству, так и интегрировать его в беспроводную сеть. Они способны решать максимально широкий круг задач, стоящих перед небольшими рабочими группами. МФУ серии Ricoh SP 220/325 печатают со скоростью до 23 страниц в минуту. При этом устройства SP 220 поставляются с тонер-картриджами повышенной емкости, ресурса которых хватит на 2600 отпечатков. Максимальная месячная нагрузка для устройств серий SP 220/325 составляет 20 000 отпечатков.
Подключение к ПК по интерфейсу USB
Подключение по интерфейсу USB позволяет напрямую подключить МФУ к персональному компьютеру для печати и сканирования.

Для подключения по интерфейсу USB необходимо использовать кабель USB 2.0 с разъемом Type-B (в комплект поставки не входит).
Процедура установки
Перед выполнением подключения необходимо инсталлировать драйверы устройства с установочного диска входящего в комплект поставки. Можно скачать их с сайта производителя и запустить программу установки.

Запускаем установочный файл (автоматически, при использовании установочного диска), выбираем «быструю установку».

Принимаем лицензионное соглашение – кнопка «Да» в правом нижнем углу.

Выбираем тип подключения – USB-подключение.

Подключаем устройство кабелем USB к компьютеру.

Если устройство исправно и опознается, появится меню выбора компонентов установки. Smart Organizing Monitor – утилита, позволяющая отслеживать остаток тонера в картридже, параметры сети и т.д. Следующие два пункта – драйверы принтера и сканера. Выбираем все три пункта, нажимаем «Далее».

После окончания установки, завершаем ее, нажав кнопку «Готово».

Принтер готов к печати.
Подключение к локальной сети Ethernet
МФУ Ricoh SP 220/SP 325 могут быть подключены к локальной проводной сети Ethernet. Для этого необходимо вставить кабель Ethernet в соответствующий разъем на корпусе устройства.

Программа установки позволяет установить настройки в ручном или автоматическом режиме. В ручном режиме для корректной работы требуется задать наличие/отсутствие DHCP, IP-адрес, маску подсети и шлюз.

После установки настроек выводится окно с уже указанными в предыдущем разделе инструкции программными компонентами.
Подключение устройства к локальной беспроводной сети Wi-Fi
Многофункциональные устройства оснащены модулем, позволяющим интегрировать их в локальную беспроводную сеть. К Wi-Fi можно подключиться напрямую с МФУ.

На фронтальной панели нажимаем кнопку меню (в верхнем ряду по центру).

Выбираем пункт «Мастер настройки Wi-Fi»

На экран выводится список доступных сетевых подключений. Выбираем сеть, к которой необходимо подключиться.


С помощью цифровой клавиатуры на лицевой панели вводим пароль. Стоит обратить внимание на то, что при переборе символов пароля на клавиатуре сначала предлагаются заглавные буквы, а вслед за ними строчные. Это позволяет корректно вводить пароли, требующие смены регистра.
Также данные о сетевых настройках можно передать в память устройства используя NFC-метку, с помощью смартфона (с модулем NFC) подключенного к этой сети, достаточно приложить его к соответствующему символу на переднем панели принтера или МФУ.
Чтобы получить доступ к аппарату с подключенных к локальной сети ПК, необходимо установить сетевое устройство стандартными средствами операционной системы.
Smart Organizing Monitor
Утилита Smart Organizing Monitor позволяет получить сведения о различных параметрах многофункционального устройства . Ее можно запустить из окна настроек печати в драйвере принтера.

При запуске на главный экран выводится информация о состоянии тонер-картриджа, параметрах сети и состоянии лотков. Присутствует счетчик отпечатков.

На вкладке «Журнал заданий» можно посмотреть текущие задания печати. «Инструменты пользователя» позволяют изменить используемые настройки печати и параметры сети.
Web Image Monitor
Web-интерфейс МФУ носит название Web Image Monitor. В него можно попасть, набрав в адресной строке браузера IP-адрес принтера.

Он позволяет удаленно посмотреть состояние аппарата, значение счетчиков, а также остаток тонера.

На вкладках доступны настройки сетевых интерфейсов (проводного и беспроводного) и состояние лотков, здесь же активировать рассылку уведомлений на электронную почту.
На вкладке «Администрирование» пользователь может ввести пароль администратора, провести резервное копирование и восстановление настроек.
Мобильная печать через приложение Ricoh Smart Device Print & Scan и сканирование через Smart Organizing Monitor
В МФУ реализована возможность печати и сканирования с помощью мобильных устройств.


Для использования этих функций имеется мобильное приложение Ricoh Smart Device Print & Scan (только печать) и RICOH SP200 series SOM (только сканирование), которые доступны для бесплатной загрузки в магазинах Google Play и AppStore. Настройки программы достаточно просты.

В первую очередь необходимо, чтобы мобильное устройство и МФУ находились в одной сети (при этом приложение способно работать и с сервисами удаленной печати) или же они должны быть подключены напрямую, посредством Wi-Fi Direct.


В настройках приложения добавляем необходимое сетевое устройство. Сделать это можно, указав IP-адрес МФУ в сети (узнать его можно с помощью утилиты Smart Organizing Monitor), либо используя передачу настроек через NFC, а также сфотографировав QR-код, который размещен на передней панели устройства. Нажав пункт Print Documents, попадаем в файловый менеджер, с помощью которого можно выбрать на мобильном устройстве необходимый документ, который будет отправлен на печать.



Вкладка Setting также позволяет установить настройки сканирования и печати.



Аналогично реализована функция печати фотоизображений.
Mopria Print Service
Мобильное приложение Mopria Print Service, которое можно скачать из магазинов Google Play или AppStore, позволяет печатать документы с мобильных устройств, на поддерживающих эту службу устройствах. Важным условием для отправки заданий на печать является подключение обоих к одной сети.


В меню настроек смартфона выбираем «Расширенные настройки», далее в подпункте «Печать» нажимаем «Включить» напротив службы печати Mopria.


В ней доступны все сервисы печати и хранения данных.

Заходим в пункт Mopria, при первом подключении запускаем поиск совместимого принтера.

Прямая печать Wi-Fi Direct
Wi-Fi Direct позволяет напрямую связать принтер и мобильное устройство, минуя маршрутизатор. В данных моделях реализована поддержка этого режима. Для его активации необходимо включить соответствующую службу в настройках смартфона.

Далее нажатием кнопки Wi-Fi Direct на МФУ включаем поиск активного соединения.



На смартфоне при включении в работу модуля Wi-Fi становится активна вкладка Wi-Fi Direct. Нажав на нее, запускаем поиск совместимого устройства. Обнаружив его, подключаемся. Печать при этом подключении можно осуществить с помощью все той же программы Ricoh Smart Device Print&Scan., а сканирование через Ricoh SP200 series SOM
Заключение
Как видно из этой небольшой инструкции, МФУ Ricoh SP 220/325 достаточно просты в установке и настройке. Разобраться с ними сможет даже неопытный пользователь, не прибегая к помощи системного администратора. Это может оказаться важно не только в домашнем офисе, но и в малых рабочих группах, не имеющих штатного системного администратора.

Всем привет, очередное описание, как сократить время на танцы с бубнами вокруг МФУ RICOH SP 220 SNW, ибо аппарат весьма достойный, имеет встроенные возможности, достаточно высокоскоростной и сканер быстрый.
Сопрягал Xiaomi, версия Android 8.1.0
Изначально готовим программные возможности (это обязательная часть нашего балета):
1. скачиваем на смартфон программу "SP 200 ser" — google play market — это бесплатная программа,

2. плюс качаем мобильный офис — например, прогу smart office тоже с google play market
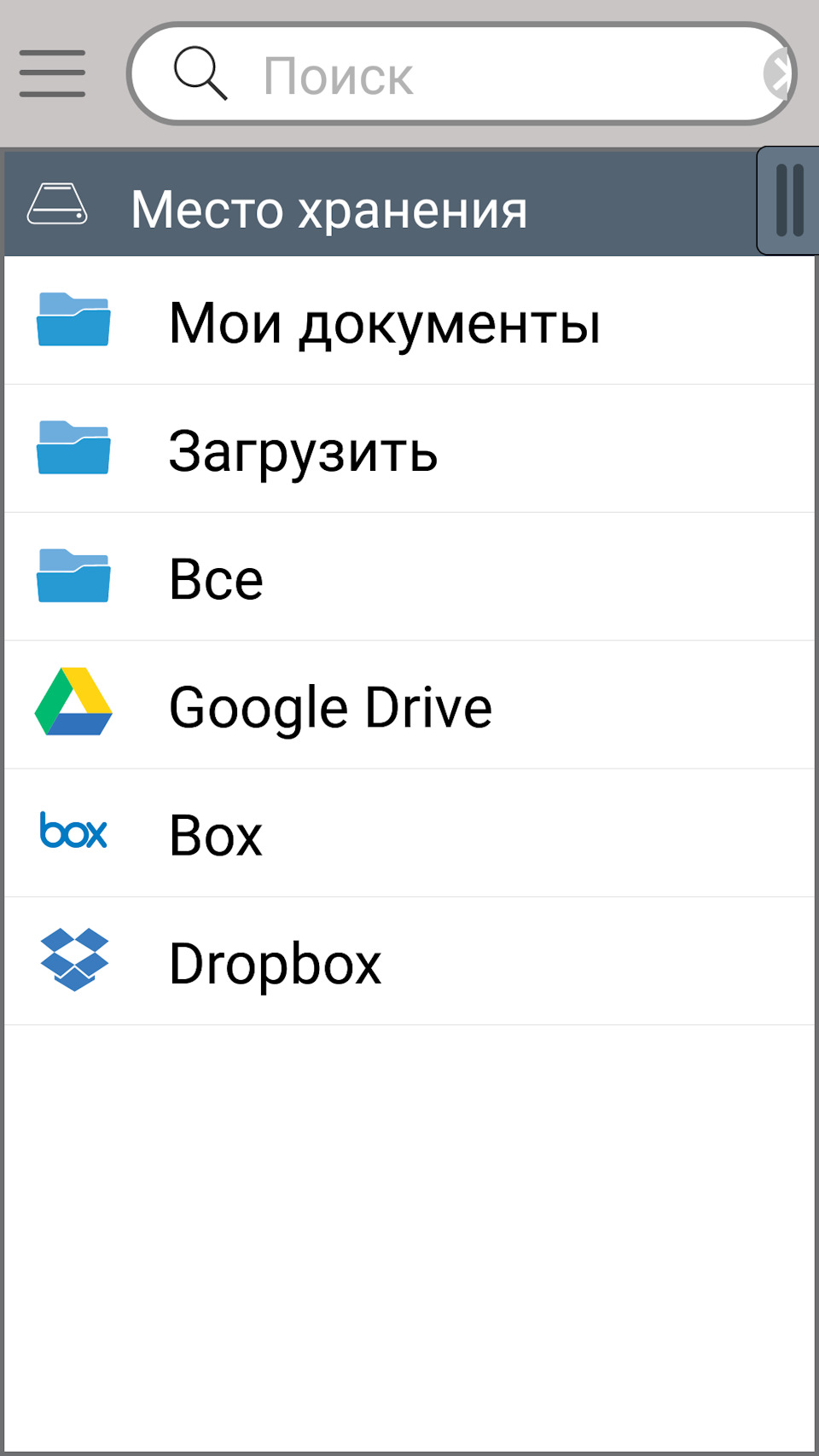
b>Порядок дальнейших действий:</b>
1. включаем МФУ кнопкой справа над NFC- это вкл/выкл)), на экране загорится надпись ГОТОВ
либо, если в режиме ожидания, слева нажимаем кнопку WiFi Direct — 1 раз — очнется МФУ (ГОТОВ), затем 1 раз еще кнопку WiFi Direct — будет мигать синим.
2. на АУ (андроид-устройстве, например смартфоне) теперь входим в НАСТРОЙКИ — WiFi (тут не тыкать ни на какие сети) — РАСШИРЕННЫЕ НАСТРОЙКИ — WiFi Direct — здесь через пять сек АУ обнаружит устройство МФУ (со странным наверняка SSID), тыкаем на эту строчку — появится надпись ПРИГЛАШЕНО, затем ПОДКЛЮЧЕНО — кнопка на МФУ WiFi Direct будет гореть постоянно синим (значит все срослось). Уже можно выдохнуть, процесс идет нормально! Если экран МФУ погаснет и он перейдет в режим энергосбережения, ничего страшного, потом МФУ можно разбудить легким нажатием на кнопку вкл/выкл в любой момент.
4. Затем, открываем офисную прогу, например, я предварительно скачал из google play market бесплатную smart office — там ищем нужный файл по пути: место хранения — (нужную папку) — (нужный файл — фото, текст и тд) — открывается файл, тут жмем внизу под открытой страницей пиктограмму принтера (квадратную) — если молчание, то! будим принтер нажатием легким на вкл однократно! — затем (после прогрева МФУ) на пиктограмму принтера круглую справа вверху открытой страницы — и вауля! — ГОТОВО (распечатывает очень оперативно).
Всем спасибо, кто не покритикует за дальнейшие строки — реклама нужна как воздух)) Можно не читать, но если вам интересна тема утепления домов — читайте, спрашивайте, делитесь и обрящете!
Я профессионально занимаюсь утеплением малоэтажных зданий, коттеджей, дач.
Многие владельцы деревянных строений испытывают проблемы с теплозащитными функциями своих красивых домов. Например, я написал свои рекомендации здесь
Вопрос про утепление деревянного дома
Но хочу еще добавить, что для деревянного дома, конечно, будет полезнее утеплиться базальтовой ватой по системе вентилируемого фасада. С установкой металлического каркаса несущего с регулируемыми кронштейнами. И с облицовкой из клинкера Ронсон или литьевого клинкера White Hills, ну или из фиброцементного сайдинга Cedral (Eternit). Как говорится, тут уже на что у кого хватает. Дай Бог, всем вам благополучия и благоденствия!
На нашем сайте, есть раздел про вентфасады, он периодически дополняется новым контентом, милости просим в гости, заходите-делитесь, вот ссылка
Вентилируемый фасад в каждый дом
Нужен был небольшой принтер для домашних дел и малого офиса, доступный по цене. Основная причина выбора этого принтера заключалась еще и в том, что производитель на своем сайте информирует о возможности самостоятельно перезаправки картриджа для печати без потери гарантии.
Немаловажно, что модель с индексом Nw несет на своем «борту» Ethernet (RJ-45), Wi-Fi, 802.11n, USB 2.0 — т. е. все основные интерфейсы, хотя меня больше интересовал Ethernet.
Есть еще модели без N и w. Визуально они одинаковы.
Итак, принтер заказан, оплачен и получен.
Рассмотрим упаковку среднего размера во всех сторон. Сверху простая надпись:

И прямо на коробке указано что внутри.

Т.е. стартовый картридж примерно на 1 тысячу отпечатков Оформление коробки явно рассчитано на домашний сегмент:

Яркие цветные картинки для розничного покупателя и краткая информация.


Упаковка заклеена очень тщательно.Коробка запакована по всем краям верхней крышки прозрачной летной, не скотчем.
Аккуратно вскрываем по краям и центру, открываем коробку:Там также предусмотрительно нарисовано содержимое на всякий случай, что явно увеличивает симпатии к компании.

Сверху USB кабель. Многие (да почти все) производители его не кладут!

Под кабелем плотный пакет с материалами, диск CD, и очень качественно упакованный принтер.
Приятно что края принтера довольно далеко от краев коробки. Многие фирмы экономят на упаковке, тут этого нет.
Достаем аккуратно принтер:

Все детали проклеены транспортной летной. Внутри картридж фиксируется пенопластовыми или поролоновыми вставками.
В общем ничего нигде не брякает и не гремит.

Спереди управляющая минималистская панель — 3 кнопки и 3 индикатора.
Сзади справа кнопка включения питания и розетка для кабеля.

С другой стороны сзади сосредоточены интерфейсы принтера - LAN порт с индикаторами и USB порт:

Кстати, индикаторы сетевой активности сейчас не делают даже на многих ноутбуках.
В целом удобно. Кроме кнопки включения — если бы она была спереди, это было бы гораздо удобнее для редкого домашнего использования.
Внутри еще куча ненужных бумажек и нужный CD-ROM.

На нем драйвера для ОС Windows разных выпусков и версий:

Отдельно в коробочке запакован сетевой кабель питания и коробочка для вставки сзади.
Для чего она, я сначала не понял.

Аккуратно все и качественно запаковано.
Присутствует информационный вкладыш про возможность самостоятельной заправки картриджа с тонером.

Посмотрим на сам картридж с порошком, что он представляет собой.
Передняя панель откидывается и видно торчащий выступ.

Кстати, передняя крышка держится достаточно свободно, возможно что со временем разболтается, а может и нет.
Кстати, с двух сторон фиксаторы из поролона и ленты у краев картриджа с порошком внутри принтера. Все подогнано до миллиметра.
Очень солидно и ничего не болтается.

В поддоне тоже все зафиксировано надежно. Везде на пластике выдавлены картинки, как делать то или иное действие. Пользы от них мало, на мой взгляд. Сверху у принтера, кстати, маленький лоточек, тоже выдвижной, видимо чтобы листы не улетали.

В центре откидной крышки спереди лоточек для печати одиночными листами:

Т..е. в эту прорезь на торце нужно закладывать по 1 странице. Обычно такой лоток имеет преимущество перед основным лотком для бумаги, не знаю как тут сделано.
Итак, попробую загрузить бумагу формата А4 в основной лоток.

Освобождаем лоток для бумаги и пробуем уложить туда небольшую пачку стандартной А4. С конца лотка есть фиксатор, отодвигаем его до упора:

Но бумага почему-то не влезает в лоток по длинной стороне все равно!

Внимательно разглядываю в чем тут подвох.

В конечном итоге нахожу решение:

Всему виной маленькие боковые защелки - они регулируют длину лотка с задней стороны.
Кстати, хорошо видно насколько торчит лоток для бумаги сзади:

Теперь понятно что за черная крышечка была в коробочке со шнуром питания.
Она вставляется в пазы сзади и закрывает бумагу на лотке сверху! Правда, немного мешает уже воткнутой мной сзади шнур питания.
Теперь, когда с бумагой разобрались, хотелось бы посмотреть на картридж с порошком.

Аккуратно вынимаю его из принтера. Вынимается легко, без заедании.Сверху большая пробка, заклеенная стикером с гарантией.
Судя по всему, туда и засыпается порошок при новой заправке. Будем уточнять когда до этого дойдет, пока можно пропустить.
Сзади мы видим фотовал зеленого цвета.

Стараюсь не задевать его руками, мало ли что! Итак, возвращаю все на место, включаю принтер в сеть.
Торжественный момент!
Принтер погудел немного и замер. Горит синий цвет индикатора — все в порядке.

Теперь попробуем что-нибудь отпечатать не подключая принтер к компьютеру. В руководстве по принтеру советуют держать и не отпускать клавишу.Отпечатанные листы должны попадать в лоток сверху, как я понимаю.

Долго держу кнопку «Stop/Start»!
И после третей попытки принтер выдает страницу:

На ней хорошо видно максимальную площадь и плотность печати.

В общем и целом неплохо! Теперь наша задача установить принтер в системе.

Для того, чтобы установить принтер, нужно использовать CD-ROM, который идет в комплекте. В зависимости от вашей ОС, вставляем CD-ROM, и через авто запуск стартует меню установки - я выбрал "сетевую установку", принтер легко нашелся по сети и установился. Картинки не привожу, т.к. это обычная процедура.
И вот, получаем тестовую страницу как отпечаток:

Итак, принтер в системе установлен.
Напоминаю, что в зависимости от вашей версии ОС Windows, будет и по-разному выглядеть тестовая страница.
Печатает быстро. Запаха никакого неприятного нет, пахнет разогретым пластиком.
Задняя часть принтера ощутимо греется, так что вентиляция нужна. В плотном ящике стеллажа будет сильно нагреваться
Сетевой веб-интерфейс.
В техническом описании принтера присутствует сетевой веб-интерфейс. Найдите адрес вашего принтера и откройте его страницу в окне вашего броузера. Я использовал Firefox, и у меня адрес принтера оказался 192.168.1.3.

Итак, видим основные параметры. Имеется множество вкладок, в том числе часть касается тонких настроек. У меня пока все по умолчанию.
Заглянем на некоторые страницы веб-интерфеса:
Проверим счетчик принтера.

Всего 1 страница! Вы ее видели, это тестовая с кругом страница (в сетевой веб-интерфейс я заглянул немного ранее установки драйвера печати, с тем было бы уже 2 листа)
Сетевые настройки показываются очень подробно. Можно выставлять и просматривать параметры печати. Указать пароль администратора.
Видно версию встроенного ПО. Можно распечатать минимум 4 информационные страницы с отчетами. В настоящее время у меня не включена беспроводная сеть, но настройки все есть.
Есть множество настроек сетевой печати.
Пока не совсем понятно, зачем так много и как это может пригодится домашнему пользователю.
Будем надеяться, что когда-то все это пригодится.
Если у вас подключен Интернет, в верхнем правом углу есть ссылка "Чего-База знаний".
Тут все на английском языке, в общем разобраться здесь не просто. Но, наверное, технический специалист может найти здесь много полезного. Надеюсь мне разбираться не придется.
Итак, резюме.
Что касается скорости печати и общего впечатления — принтер производит впечатление недорого и качественного продукта с продуманным интерфейсом. Цена привлекательная. Можно заправлять самому без потери гарантии фирменным порошком — это очень приятно. Конструкция принтера не вызывает сомнений в надежности и продуманности.
Дуплекс и скорость печати выводит данный принтер на уровне выше нижнего сегмента лазерных ч-б принтеров.
Читайте также:


