Подключить роутер huawei в режиме моста
Сегодня, хочу поделиться с вами, своими изысканиями, в вопросе увеличения покрытия WiFi сети, на основе роутеров компании Huawei. Ранее уже знакомил вас с роутером Huawei WiFi AX3 (Quad-core) ( ссылка ), сравнивал его возможности с другими роутерами ( ссылка ), рассказывал о преимуществах нового стандарта WiFi 6. Сегодняшний вопрос не возник спонтанно, когда был за городом, в период самоизоляции, мне иногда не хватало, покрытия WiFi сети, вне дома, использовал различные ухищрения, для того чтобы, беспроводная сеть, имела максимальное покрытие, и при этом скорость была близкой к тарифу провайдера.
Первое и самое понятное, что я делал, это конечно перемещал основной роутер, по дому, в поисках оптимального положения. Эта затея не принесла мне должного результата, в доме было все отлично, вне дома, сеть где-то есть, где-то нет, и скорость оставляла желать лучшего. Второе решение было более технологичное, я достал один из старых роутеров, который поддерживал технологию WiFi репитер (повторитель). Спросите, что же это такое, то по своей сути, это работает так
Если объяснить словами, у нас есть главный Wi-Fi роутер, который раздает интернет по Wi-Fi. Все настроено, и отлично работает. Но, вот Wi-Fi ловит не везде где мне это нужно. Например, в прихожей Wi-Fi еще есть, а во дворе дома сигнал уже очень плохой, или устройства вообще не ловят Wi-Fi сеть. Мы берем роутер с поддержкой функции WiFi - репитера, и включаем его в прихожей. Что он делает: он принимает Wi-Fi сигнал от главного роутера, и передает его дальше. Получается, что во дворе, уже будет хороший сигнал WiFi сети. Он повторяет беспроводную сеть (поэтому, его и называют репитер - повторитель). Репитер просто выступает в роли усилителя. Его основная задач принять определенную Wi-Fi сеть, и передать ее дальше.
Конечно для этих целей возможно использование и специальные ретрансляторы или повторители, например Huawei WS320 или WS323.
выглядеть это будет так, принцип тот же, что и с роутером
Тратиться, в тот момент, особого желания у меня не было, да и роутер с поддержкой WiFi - репитера у меня был.
Стал интересоваться в интернете и о других возможных вариантах расширения покрытия беспроводной сети. Стал изучать вопрос о беспроводном роуминге (незаметное переключение), в моем случае, между точками доступа, в рамках WiFi сети, это совсем не тоже самое, что в мобильных сетях, где под роумингом понимается способность работать в чужих сетях, прошу не путать. Так, мои поиски, привели меня, к новому для меня виду построения сетей, речь идет о MESH сетях.
Что же такое MESH, если сильно не копаться, то это ячейка сети. Поэтому не сложно догадаться, что MESH сети - это система из нескольких устройств (ячеек, модулей), которые объединяются в единую Wi-Fi сеть и обеспечивают "бесшовный" Wi-Fi роуминг.
Каждая ячейка (модуль), это примерно как обычный роутер. Там нет главного устройства, к которому подключаются дополнительные модули (как роутер и репитеры, например). Эти модули (в рамках одной системы) могут очень быстро соединяться между собой по беспроводной сети и раздавать Wi-Fi на большие участки. Можно поставить один модуль, как у меня, это роутер HUAWEI WiFi AX3 (Quad-core), и его работа, в принципе, ничем не будет отличаться от работы обычного Wi-Fi роутера. Но если нам необходимо, расширить сеть, мы берем еще один модуль, включаем его в розетку, и буквально за 30 секунд они соединяются между собой и начинают работать в паре, именно для такой цели у меня на руках сейчас есть роутер HUAWEI WiFi WS5200,
с ним и буду проводить свои эксперименты по построению MESH сети. Если верить официальному сайту компании Huawei ( ссылка ) все должно работать должным образом
В роутерах, доступных мне, компании HUAWEI, MESH сеть обозначается HiLink, если ориентироваться на фирменное приложение AI Life или Связь+, если смотреть в WEB интерфейсе
Для объединения роутеров в Mesh сеть, решил обратить свой взор на краткую инструкцию, в которой указано
“Как подключить дополнительный роутер HUAWEI (с кнопкой H/Hi) к сети
роутера HUAWEI WiFi AX3?
Вы можете подключить роутер следующими способами:
1. Проводное соединение. Подключите порт WAN дополнительного роутера (должен быть новым или на нем должны быть восстановлены заводские настройки) к порту LAN настроенного роутера HUAWEI WiFi AX3 с помощью Ethernet-кабеля.
2. Беспроводное соединение (с помощью кнопки H). Шаг 1. Разместите дополнительный роутер (должен быть новым или на нем должны быть восстановлены заводские настройки) на расстоянии не более одного метра от настроенного роутера HUAWEI WiFi AX3 и подключите его к источнику питания. Шаг 2. Когда индикатор на роутере HUAWEI WiFi AX3 начнет мигать, нажмите на нем кнопку H. Дождитесь, когда индикатор на дополнительном роутере укажет на то, что роутер подключен к сети.
Поддерживаются следующие модели устройств HUAWEI: WS5800, WS7100 и WS7200. Дополнительную информацию о моделях устройств см. в руководстве пользователя устройства.”
Уже тут можно понять, что возможны сложности, так как поддерживаемые модели HUAWEI: WS5800, WS7100 и WS7200. Напомню, если вы не забыли, то модели WS7100 и WS7200 - это HUAWEI WiFi AX3 (Dual-core) и HUAWEI WiFi AX3 (Quad-core) соответственно, моего дополнительного роутера HUAWEI WiFi WS5200 в списке нет. Сложности меня не пугают, а только помогают учиться, и не забываем, что работоспособность заявлена на официальном сайте HUAWEI.
Буду подключать роутеры по беспроводному соединению, собственно сделал все как указано в инструкции, установил HUAWEI WiFi WS5200 рядом с HUAWEI WiFi AX3, подождал примерно одну минуту, на роутере HUAWEI WiFi AX3 замигал индикатор, нажал кнопку H, и буквально через секунду замигал индикатор на HUAWEI WiFi WS5200 в начале красным, но через несколько секунд он стал зеленым, в общем все прошло быстро и довольно просто. Отключил HUAWEI WiFi WS5200 от питания, и отнес в комнату, поближе к окну, чтобы сеть покрывала двор у дома, живу на 3 этаже, двор небольшой, думаю сеть покроет его весь.
Включил роутер HUAWEI WiFi WS5200, заработал, индикатор зеленый. Нужно как-то проверить в каком режиме он работает, первое что пришло на ум, это нужно отключить питание на основном роутере HUAWEI WiFi AX3 и посмотреть, что будет, по идеи домашняя сеть должна продолжать работать, если правильно понял принцип MESH сетей, и про независимость каждой ячейки сети. Чуда не произошло, домашняя сеть также перестала работать, ни одно устройство в сети не видит домашней сети, при этом, появилось две дополнительные сети, выделил их красным на изображении ниже, HUAWEI WiFi AX3 включил в сеть.
Каково же было мое удивление, после подключения к любой из этих сетей, у меня был доступ в интернет и ко всем ресурсам локальной сети, вывод такой, после включения HUAWEI WiFi WS5200 и синхронизации настроек с основным роутером, он стал работать в режиме повторителя, MESH сеть организовать не получилось, что немного меня огорчило, я верил и надеялся, но вот что действительно расстроило - это открытые сети, подключившись к которым, любой получает полный доступ к ресурсам моей локальной сети.
Вы скажите, так зайди в настройки HUAWEI WiFi WS5200 и измени параметры. И тут ждал меня еще один сюрприз, доступа по WEB интерфейсу к HUAWEI WiFi WS5200 можно сказать не был. HUAWEI WiFi WS5200 был доступен по двум адресам 192.168.1.4 и 192.168.3.1, для входа в настройки необходимо указать пароль, который должен быть аналогичен тому какой установлен на основном роутере, не зря же они синхронизировались, делал все по инструкции, но пароль не подходит, пробовал пароль от WiFi сети основного роутера, и пароль от WiFi сети Связь+, результат тот же, пароль неверный. Тогда решил попробовать зайти в настройки через приложение AI Life, установил приложение, подключился к одной из двух открытых сетей, а именно к HUAWEI-XVPR42, которые вещает HUAWEI WiFi WS5200. Зашел в приложение AI Life, потребовалось ввести пароль доступа, ввел тот что знаю от основного роутера, пароль подошел, но вот странность, я попал в настройки HUAWEI WiFi AX3, как почему, я не понимаю. Если же отключить от сети HUAWEI WiFi AX3, то пароль уже не подходит и не пускает меня на HUAWEI WiFi WS5200.
После всего выше, решил обратиться в Huawei, для прояснения ситуации. Решение оказалось на удивление очень простым, я просто не обновил прошивку, роутера HUAWEI WiFi WS5200, до последней доступной мне версии 10.0.5.6, а стояла прошивка версии 10.0.2.19. Сделал сброс настроек WS5200 и продела снова процедуру синхронизации роутеров т.е. включил HUAWEI WiFi WS5200, установил рядом с HUAWEI WiFi AX3, дождался когда начал мигать зеленый индикатор у AX3, нажал кнопку “Н” на WS5200 и буквально несколько секунд и роутеры синхронизировались, у обоих горел зеленый индикатор.
Разместил роутер HUAWEI WiFi WS5200 на подоконнике, в самом дальнем углу, от AX3, квартиры, для проведения тестирования. Первое и самое главное что я вижу, а точнее не вижу))), более нет открытых сетей WiFi, к которым можно подключиться, этот факт вселил в меня очень большую надежду для дальнейшего изучения работы моих роутеров.
Основной HUAWEI WiFi AX3, его называю так из-за того, что он имеет доступ в интернет, хотя как мы помним в MESH сети, такого понятия как бы нет, могу спокойно роутеры менять местами т.е. подключить кабель в WAN порт HUAWEI WiFi WS5200 и интернет будет работать, так вот WEB интерфейс основного роутера доступен по адресу 192.168.1.1, а структура сети выглядит вот так
Обратите внимание на нижний правый угол, это роутер HUAWEI WiFi WS5200 и к нему подключен планшет, при этом настроек планшета я не менял, т.е. он просто подключился к известной сети. WS5200 стал доступен по адресу 192.168.1.15, но этот адрес динамический и будет меняться согласно настроек DHCP сервера, если в WEB интерфейсе нажать на значок HUAWEI WiFi WS5200, еще раз он в правом нижнем углу, то мы сразу перейдем на страницу WEB интерфейса дополнительного роутера, пароль доступа идентичен тому, что для основного, заходим
В этой статье я расскажу о решении проблемы, когда не удается зайти в настройки роутера, на котором был изменен режим работы. Когда мы настраиваем обычный роутер в режиме усилителя Wi-Fi сигнала, беспроводного моста (WDS) , приемника, точки доступа, или просто вручную отключаем DHCP-сервер. И после этого не можем открыть настройки данного роутера, или открываются настройки другого роутера. Я написал уже очень много инструкций по смене режима работы на маршрутизаторах разных производителей. Показывал, как настраивать разные роутеры в качестве репитера (усилителя сигнала) , беспроводного моста, точки доступа и т. д. И один из самых частых вопросов в комментариях к этим статьям: "Что делать, если после смены режима работы роутера не удается зайти в настройки".
На самом деле, все очень просто. Когда мы меняем режим работы маршрутизатора, то после смены режима (например, на "Усилитель Wi-Fi сигнала") на роутере автоматически отключается DHCP-сервер. А он отвечает за выдачу IP-адресов устройствам, которые мы подключаем к роутеру. Так как DHCP-сервер, то устройство (тот же ноутбук, или ПК) не может получить IP-адрес от роутера и подключиться к нему. А если устройство к роутеру не подключено, то в настройки с него зайти мы не сможем. Та же история с настройкой режима моста (WDS) . Например, на роутерах TP-Link. В процессе настройки я рекомендую вручную отключать DHCP-сервер. После чего связь с роутером теряется и в его настройки (веб-интерфейс) мы уже не можем зайти.
Значит главная причина в том, что в режиме усилителя, моста, точки доступа или приемника на роутере не работает DHCP-сервер. Такая история со всеми роутерами, на которых есть разные режимы работы: ASUS, TP-Link, D-Link, Tenda, Zyxel Keenetic, Netis, Mercusys, Totolink и т. д. Есть несколько решений:
- Просто сделать сброс настроек роутера до заводских. По умолчанию устройство работает в режиме маршрутизатора, DHCP-сервер включен. После чего можно открыть настройки и заново попробовать настроить нужный режим работы, или выполнить другие настройки. Я очень часто рекомендую именно этот способ. Он самый простой.
- На устройстве (компьютер, ноутбук, телефон) , с которого мы хотим зайти в настройки роутера (на котором был изменен режим работы и потеряна связь) , нужно вручную прописать IP-адрес, маску и шлюз. Когда на роутере работает DHCP-сервер, то эти адреса устройство получает автоматически. А так как после смены режима работы DHCP-сервер отключен, то их нужно прописать вручную непосредственно на клиенте.
- Если роутер был не просто переведен в другой режим работы, но было выполнено соединение с главным роутером (например, второй роутер в режиме репитера подключен к первому) , то посмотреть IP-адрес (по которому можно зайти в настройки) можно в веб-интерфейсе главного роутера. В списке подключенных устройств. Но этот способ работает не во всех режимах и не на всех маршрутизаторах.
Дальше я подробно покажу, как применить эти три решения. Выберите для себя более подходящий способ решения этой проблемы.
Восстанавливаем стандартный режим работы роутера через сброс настроек
После настройки WDS (беспроводного моста) , или смены режима работы, всегда можно вернуть роутер в изначальное состояние просто сделав сброс настроек. Для этого даже нет необходимости заходит в веб-интерфейс. Сброс можно сделать кнопкой. Она есть на каждом роутере. Чаще всего она подписана Reset (Сброс, RST, Default) .

На разных моделях процесс сброса настроек может происходить по-разному. Но в большинстве случаев работает следующая схема:
- Включаем роутер и ждем примерно минуту.
- Находим кнопку Reset. Если она утоплена в корпус, то нам понадобится скрепка, зубочистка, или другой тонкий предмет.
- Нажимаем на кнопку и держим ее примерно 10 секунд.
- В этот момент (пока держим кнопку) смотрим на индикаторы. По ним вы сможете понять, что произошел сброс.
- Роутер после перезагрузки будет как новый.
После выполнения этих действий вы сможете подключиться к роутеру и открыть его настройки через браузер. Для примера оставляю ссылку на статью, в которой я подробно показывал как сбросить настройки роутера TP-Link.
Прописываем вручную IP, маску и шлюз
В большинстве дополнительных режимов работы (реиптер, точка доступа) автоматически отключается DHCP-сервер. После чего роутер не выдает IP-адреса, устройства не подключаются и не открываются настройки. После правильной настройки в определенном режиме работы (после успешного подключения к главному роутеру) IP-адреса выдает DHCP-сервер, который работает на главном роутере.
Если у нас есть роутер, который был переведен в определенный режим работы и связь с ним потеряна, нет подключения при прямом соединении роутера с компьютером, то на компьютере, в свойствах сетевого соединения (LAN) , или даже беспроводного соединения (Wi-Fi) можно вручную прописать необходимые адреса. После чего появится связь с роутером и мы сможет зайти в его панель управления.

- Подключите компьютер к роутеру (в настройки которого не удается зайти) по кабелю.
- Откройте окно "Сетевые подключения". Это можно сделать через параметры, или нажав Win+R выполнить команду ncpa.cpl.
- Откройте свойства подключения Ethernet (Подключение по локальной сети) . Если вы планируете подключаться к роутеру по Wi-Fi, то меняем настройки беспроводного соединения.
- Выделяем "IP версии 4 (TCP/IPv4)" и нажимаем на кнопку "Свойства".
- Ставим переключатель возле "Использовать следующий IP-адрес" и вводим вручную адреса. Нам нужно знать LAN IP-адрес роутера. Чаще всего по умолчанию (если вы его не меняли) это 192.168.1.1 или 192.168.0.1. Обычно адрес в таком виде указан снизу роутера. В моем случае LAN IP-адрес роутера 192.168.0.1. Значит в поле IP-адрес мы прописываем, например, 192.168.0.10 (меняем последнюю цифру) , "Маска подсети" будет прописана автоматически когда вы установите курсор, а "Основной шлюз" – это IP-адрес роутера. В моем случае 192.168.0.1. Вот так:
- После этого появится подключение к роутеру (если вы правильно прописали адреса) . Статус подключения "Неопознанная сеть" пропадет. Вы сможете зайти в веб-интерфейс используя IP-адрес роутера (который прописали в поле "Основной шлюз") .
Вот так можно открыть настройки маршрутизатора, на котором по какой-то причине был отключен DHCP-сервер. Уже в настройках вы сможете либо сменить режим работы, либо продолжить настройку в нужном вам режиме.
Смотрим IP-адрес роутера (репитера, точки доступа) в настройках главного роутера
Важно! Данный способ в вашем случае может оказаться нерабочим. В зависимости от обеих роутеров и выбранного режима работы. Если второго роутера нет в списке подключенных на первом, то используйте один из методов, о которых я писал выше.Сейчас постараюсь пояснить, как это работает. У нас есть главный роутер, который раздает интернет. Второй роутер мы хотим использовать для решения каких-то определенных задач подключив его к первому роутеру. В режиме точки доступа (по кабелю) , усилителя Wi-Fi сигнала, моста и т. д. Если второй роутер был подключен к главному (соединение установлено) , то он получает от главного IP-адрес. Этот IP-адрес отображается в веб-интерфейсе главного роутера. И по нему можно открыть веб-интерфейс второго роутера.
Нам нужно зайти в настройки главного роутера, найти там список подключенных устройств (или список клиентов DHCP-сервера) , найти свой роутер и посмотреть, какой IP-адрес был ему присвоен. После чего зайти в настройки по этому адресу.
Многие пользователи компьютера не догадываются, что обычный роутер, используемый для организации беспроводной сети и точки доступа Wi-Fi, способен выполнять и другие, не менее интересные действия. Например, можно услышать об использовании роутера в режиме моста. Режим bridge позволяет объединить несколько точек доступа, за счет чего увеличивается покрытие сети Вай-Фай. От модели маршрутизатора зависит, с каким количеством сетевых устройств он сможет взаимодействовать. Как настроить роутер, каковы плюсы и минусы бриджа, и чем этот режим отличается от классического «router» — об этом в статье.
Wi-Fi мост — что за технология
Режим моста (bridge) в роутере — что это? Это специальная функция, позволяющая маршрутизатору соединяться с другими устройствами. Такое подключение создается в панели управления роутера. По сути, сетевое оборудование работает как связывающее звено, отсюда и название — «мост». Это одна из опций технологии WDS (Wireless Distribution Software). Данная функция находит широкое применение, но чаще всего ее используют для подключения одного роутера к другому. Это позволяет улучшить прием сигнала.
Также режим моста включают, если нужно, чтобы маршрутизатор использовался в качестве промежуточного звена, к которому подключаются девайсы без беспроводных модулей. То есть на роутере включают «бридж», и он работает как стандартный модуль Wi-Fi.
Такой режим есть во многих маршрутизаторах, достаточно взглянуть на технические характеристики модели. Роутер подключают к телевизору, не имеющему Вай-Фай модуля, к компьютеру.
Режимы «bridge» и «router» — в чем между ними разница
Что такое «бридж» понятно — это опция, которая делает маршрутизатор посредником. В таком режиме он не может выполнять функцию точки доступа, то есть будет принимать пакеты и отправлять их дальше.
Если включена опция «router», то сетевое устройство берет полный контроль над трафиком, который через него проходит. Данная функция активна по умолчанию. Маршрутизатор, работающий в этом режиме, по сути — компьютер, который получает, преобразует и передает информацию. Он автоматически выбирает, кому передавать данные, а кого блокировать (в случае несанкционированного доступа). То есть это режим, используемый для раздачи Интернета на «домашние» устройства.
Есть в сетевом оборудовании еще один режим под названием «репитер», и не стоит его путать с «мостом». Многие неопытные пользователи считают, что если подключить один роутер к другому, то второй становится «репитером». Это не так, ведь второй девайс создает независимую самостоятельную сеть со своим паролем. Репитеру подобный функционал недоступен.
Настройка режима «bridge» на роутере TP-Link
Если в наличии есть 2 маршрутизатора, то их можно связать посредством функции моста. Настройка осуществляется в 2 этапа.
Изначально необходимо на главном роутере поменять канал беспроводной сети. При этом оборудование, с которым в планах соединиться в режиме бриджа, должно быть уже настроено (Интернет работает, раздается Wi-Fi-сеть).
Как настроить роутер на примере модели TP-Link:
- Для начала откройте панель управления оборудования — впишите в адресную строку браузера «192.168.0.1».
- Логин и пароль, если ничего не меняли — admin/admin.
- Зайдите во вкладку «Беспроводной режим» и выберите канал 1 или 6, затем жмите «Сохранить». Таким образом устанавливается статический канал. На этом панель инструментов главного роутера можно закрывать.
- Теперь настраиваем маршрутизатор, который будет работать в качестве моста (по технологии WDS). Сперва на нем поменяйте IP-адрес. Делается это с той целью, чтобы оба сетевого оборудования не работали с одинаковыми IP, иначе у них будет конфликт адресов. Откройте вкладку «Сеть».
- Зайдите в раздел «LAN» и смените IP-адрес в соответствующем поле. Например, на первом девайсе ИП будет «192.168.0.1», а на втором «192.168.0.2». Жмите «Сохранить» — оборудование автоматически перезагрузится.
- Снова откройте параметры и увидите, что IP-адрес сменился.
- Жмите на вкладку «Беспроводной режим» и задайте имя сети в соответствующем поле. Тут же необходимо сменить канал на тот, что был указан на первом маршрутизаторе, то есть 1. Поставьте галочку напротив «Включить WDS» и жмите «Поиск».
- Появится список точек доступа — выберите, с какой будете устанавливать соединение и жмите «Подключиться».
- Далее задайте тип безопасности — в поле «Key Type» установите «WPA-PSK/WPA2-PSK» или другой (аналогичный 1-му роутеру). Заполните поле «Password» — впишите пароль от новой сети. Жмите «Сохранить».
- После сохранения параметров необходимо перезагрузить оборудование. Просто отключите и включите питание или сделайте это через панель администрирования.
- Теперь проверьте параметры в разделе «Беспроводной режим». Здесь увидите строку «WDS Status». Напротив будет: «Run» или «Включен». Это говорит о том, что маршрутизатор подключен к главному роутеру и теперь раздает сеть.
Настройка на роутере ASUS
В наличии должно быть 2 маршрутизатора этой фирмы. Рассмотрим последовательность действий:
- Для начала откройте главную страницу оборудования и перепишите куда-нибудь MAC-адрес, который еще понадобится.
- Откройте настройки.
- Найдите раздел «Wireless».
- Жмите на вкладку «Bridge».
- В строке «AP Mode» выберите «WDS Only». Поставьте канал, к которому также будет подключаться 2-й роутер. Введите МАК-адрес под полем «Remote Bridge List». Для фиксации изменений кликните «Add».
- Когда появится новый MAC, жмите «Apply».
- Перезагрузите страницу кнопкой «Reboot» (верхний правый угол). Перезагрузка — обязательное условие для сохранения изменений.
- Теперь перейдем к настройке 2-го роутера. Откройте раздел «LAN».
- Нужная вкладка называется «LAN IP».
- Здесь впишите новый адрес, который будет отличаться от того, который указан в настройках первого девайса. Жмите «Apply» и дождитесь, когда устройство применит изменения.
- Опять зайдите в раздел «LAN», выберите «DHCP Server».
- Напротив строки «Enable the DHCP Server?» поставьте галочку на «No». Жмите «Apply», дождитесь сохранения настроек.
- В разделе «Wireless» зайдите во вкладку «Bridge».
- В строке «AP Mode» выберите «WDS Only». Выберите тот же канал, что и на первом маршрутизаторе. В поле «Remote Bridge List» укажите MAC-адрес от 2-го роутера. Жмите «Add», «Apply».
- Перезагрузите девайс для сохранения изменений.
Настройка на маршрутизаторе Ubiquiti NanoStation M5
Особенность этого девайса — возможность передачи радиосигнала на расстояние до 7 км со скоростью 100 мбит/с. Порядок действий настройки будет таким:
- Подключите оборудование к модему.
- Затем в браузере напишите «192.168.1.20».
- Введите реквизиты для входа в панель инструментов.
- Откройте вкладку «Wireless».
- В строке «Wireless Mode» поставьте «Access Point». Напротив «SSID» впишите название сети. В поле «Channel Width» выставьте любое значение до 20 MHz. Остальные параметры можно не трогать.
- Зайдите во вкладку «Network».
- Напротив «Network Mode» выберите «Bridge». Сохраните параметры.
- Теперь настройте 2-й девайс, который будет приемником сигнала. Перейдите во вкладку «Wireless».
- Выставьте следующие параметры: «Wireless Mode» — «Station», «SSID» — название сети, «Channel Width» — то же значение, что на первом роутере.
- Во вкладке «Network» напротив «Network Mode» поставьте «Bridge». В поле «IP Address» смените последнюю цифру на 1. Сохраните изменения.
- Перезагрузите устройство — все готово.
Блокировка режима моста

Как подключить 2-й девайс разобрались, теперь рассмотрим, как блокировать bridging. Для этого откройте настройки дополнительного роутера, который подключен к основному, и установите режим «Routing» или «Беспроводной роутер». Данный пункт на разных моделях сетевого оборудования располагается по-разному. Например, у ASUS RT-N18U это раздел «Mode», на TP-Link TL-WR840N — «Рабочий режим».
После переключения и сохранения настроек внешний вид меню сразу изменится — появится выбор соединения, возможность ввода логина и пароля от точки доступа. При желании IP-адрес можно вернуть на тот, что был. После вноса изменений потребуется перезагрузка оборудования.
Возможные сложности
Если выполнять настройку по инструкции из этой статьи, то Интернет работает лишь по беспроводной сети Wi-Fi. Даже если подкинуть к роутеру кабель, Интернет будет отсутствовать. Объясняется это тем, что при активации режима WDS IP-адрес «выдает» первый маршрутизатор, причем как по проводу, так и «по воздуху». Решение — отключить DHCP-сервер на том устройстве, где настроен «bridge». Оба девайса при этом должны находиться в одной подсети.
Соответственно, если нужен доступ к Интернету по кабелю, то заходите в панель инструментов роутера, раздел DHCP и отключите сервер. Не забудьте сохранить изменения и перезагрузить оборудование.
Плюсы и минусы режима
У функции «bridge» есть как достоинства, так и недостатки. Из плюсов отмечают:
- простота подсоединения одного роутера к другому;
- девайс функционирует как прямой канал между поставщиком Интернета и получателем (не блокируются порты, нет ограничений);
- повышается зона охвата беспроводной сети Вай-Фай.
- нет возможности подключиться к провайдеру (даже если вставить соответствующий провод);
- не будет работать опция DHCP-сервер, которая автоматически «раздает» IP-адреса прочим устройствам в сети;
- недоступность межсетевого экрана, что понижает безопасность;
- снижение скорости соединения на 50% (первый роутер тоже раздает Интернет);
- сложности подсоединения сетевого оборудования разных производителей;
- необходимо устанавливать статический канал (бывает, что он загружен).
По факту «bridge» делает из роутера обычного посредника, при этом большая часть его функционала урезается. Отсюда и ряд минусов.
Заключение
Маршрутизатор, работающий как «мост» — это как подключить репитер, только приходится менять IP. Пароль от сети при этом остается тем же. Такую опцию обычно применяют с той целью, если необходимо увеличить площадь покрытия Интернета, а специальных устройств для этого нет.
Компания Huawei сегодня входит в число лидеров на мировом рынке сетевого оборудования. Она поставляет на отечественный рынок массу моделей роутеров различного ценового сегмента. Один из крупнейших корпоративных клиентов этого производителя в РФ – компания Ростелеком. Брендированный роутер Ростелеком Huawei компания предоставляет своим абонентам в качестве многофункционального устройства, позволяющего быстро организовать интернет-пространство в квартире или офисе.
Характеристики и комплектация
Универсальный роутер Huawei HG8245 обладает встроенным GPON-терминалом для подключения оптоволоконного кабельного интернета.
Функционал устройства позволяет:
- подключаться к оптоволоконной кабельной линии провайдера;
- подсоединить услугу IPTV;
- организовать IP-телефонию;
- связать локальные сети;
- раздать интернет-сигнал по беспроводной сети.
Стандартный комплект поставки включает:
- роутер;
- блок питания;
- патч-корд;
- инструкция по эксплуатации и базовой настройке;
- коробка.
Для тонкой настройки конфигурации параметров пользователь должен обладать практическим опытом настройки такого оборудования. Стильный дизайн корпуса, надежность работы, а также множество инструментов настройки способствуют растущей популярности этой модели среди рядовых пользователей.
Роутер Хуавей Ростелеком обладает следующим набором характеристик:
- радиус покрытия беспроводной Wi-Fi сети достигает 20 метров от базовой станции;
- допустимый предел рабочей температуры колеблется в диапазоне от 0 до +40 градусов;
- поддержка H.248 и SIP протоколов;
- совместимость со стандартами беспроводной связи 802.11 b/g/n;
- скорость передачи данных достигает 900 Мбит/с при работе в локальной сети через NAT и 150 Мбит/с при работе через Wi-Fi.
Эта модель маршрутизатора с GPON-терминалом отличается от многих аналогов высокой производительностью, а также возможностью подключения VoIP и интерактивного телевидения.
К особенностям этого устройства относят:
- обработка сигнала IPTV, VoIP;
- работа в режиме точки доступа;
- возможность организации виртуального сервера;
- возможность удаленной корректировки параметров работы.
Внешний вид роутера Huawei HG8245H аналогичен устройствам, которые подключаются к стандартному кабельному интернету. Функционал маршрутизатора Хуавей обеспечивает владельца большим числом возможностей конфигурации, а также предоставляет сверхширокополосный выход в глобальную сеть.

Порты и разъемы
На девайсе установлены такие физические интерфейсы:
- Оптический порт. Предназначен для подсоединения оптического кабеля стандарта GPON.
- Порты LAN (4 разъема) – используются для подключения ПК, ноутбуков и других устройств через витую пару.
- Гнездо TEL. Позволяют организовать IP-телефонию.
- Гнездо POWER. Используется для подключения блока питания.
- BBU и USB порты. Позволяют присоединять внешние накопители, аккумуляторы и сетевые устройства.
На корпусе роутера Ростелеком Huawei расположены следующие кнопки управления:
- ON-OFF. Предназначена для старта и выключения устройства.
- Запускает работу беспроводной сети.
- Предназначена для быстрого подсоединения клиентских устройств к Wi-Fi сети без ввода пароля.
- Используется для сброса настроек к первоначальной конфигурации.
После сброса к заводским настройкам оборудование нужно будет повторно настроить.
Подключение
Перед настройкой роутер нужно правильно подключить:
- Оптоволоконный кабель от провайдера вставить в оптический порт.
- Один конец патч-корда соединить с портом LAN, а второй подключить к разъему сетевой карты ПК.
- Подсоединить питание.
Попасть в административную панель подключенного роутера можно несколькими способами:
- через интернет-обозреватель, установленный на компьютер;
- с помощью мобильного приложения на телефоне;
- через мобильное приложение, установленное на планшет.
Для настройки через приложение нужно подключиться к работающему роутеру через Wi-Fi. Авторизационные данные, позволяющие клиенту подключиться к нему, находятся на информационной наклейке, которая расположена на нижней панели роутера.
Рассмотрим, как зайти в настройки роутера Хуавей Ростелеком после соединения маршрутизатора и ПК через патч-корд:
- В адресной строке браузера указать адрес 192.168.100.1.
- На открывшейся странице авторизации ввести верные значения имени и ключа доступа к веб-меню. По умолчанию производитель использует «root» и «admin» для логина и пароля соответственно.
- Выбрать режим работы. Эта модель роутера может выполнять роль маршрутизатора, репитера или моста, что существенно расширяет возможности использования.
В случае появления проблем со входом в панель управления роутером можно сбросить настройки до заводских. Для этого применяют кнопку Ресет, расположенную на задней панели маршрутизатора, рядом с портами. Ее нажимают и удерживают в течение 10-15 секунд. Поскольку кнопка скрыта в отверстии, то нажимать ее лучше тонким плотным предметом. «Утопленный» дизайн кнопки позволяет избежать случайного сброса настроек пользователем, тем более что девайс, в отличие от современных моделей роутеров Asus, не поддерживает бэкап настроек и не позволяет восстановить их из ранее сохраненного состояния.
Смена пароля веб-меню
С целью повышения уровня безопасности сети профессионалы рекомендуют ограничивать доступ к админке роутера. Это позволит избежать несанкционированной смены настроек.
Смена пароля выполняется так:
- Открыть веб-меню маршрутизатора Хуавей Ростелеком.
- Зайти в раздел System Tools.
- Перейти во вкладку Modify Login Password.
- Указать существующий код доступа.
- Придумать и ввести новое значение пароля.
- Сохранить изменения с помощью соответствующей кнопки.
Настройка интернета
Перед настройкой доступа к сети провайдера на стартовой странице административной панели нужно проверить активность портов. Для этого следует зайти во вторую вкладку, расположенную в верхнем меню. Возле каждого порта нужно установить флажки и сохранить изменения с помощью кнопки.
Далее нужно выполнить такие действия:
- Выбрать подходящий тип подключения.
- Вписать данные, предоставленные поставщиком услуг. Они находятся в договоре.
- Указать значение VLAN ID, которое также указано в соглашении.
- Проверить активность WAN.
- Выбрать подключение по протоколу PPPoE.
- Ввести логин и код доступа из договора.
В случае отсутствия информации об используемом типе IP, следует выбирать получение динамического адреса. Проверить работу NAT, опция должна быть активной, и применить изменения с помощью кнопки.
Настройка Wi-Fi
Для правильной работы беспроводной Wi-Fi сети нужно:
- В адресной строке интернет-обозревателя вписать адрес админки 192.168.100.1.
- Выполнить вход в роутер Huawei от Ростелеком.
- На стартовой странице веб-меню открыть раздел WLAN.
- Придумать индивидуальное имя сети и указать новое значение в соответствующем поле.
- Вписать для этой сети придуманный вами ключ доступа (и записать его в надежном месте).
- Указать предельное количество подключаемых клиентских устройств.
Для вступления в силу новых параметров нужно сохранить настройки и перезапустить устройство.
Подключение через кабель
Эта модель роутера поддерживает технологию GPON, которая предоставляет высокоскоростной интернет по оптоволокну. К сожалению, установленный в девайсе Wi-Fi модуль не позволяет в полной мере реализовать потенциал такого подключения. Поэтому для максимальной скорости связи стоит использовать подключение клиентских ПК через патч-корд.
Для настройки кабельного подключения пользователю нужно придерживаться такой схемы:
- Зайти в веб-меню маршрутизатора.
- Перейти в раздел LAN и установить флажки около портов.
- Вернуться на начальную страницу и открыть раздел WAN.
- Выбрать новое подключение, установить флажок около пунктов WAN, WLAN и NAT.
- Для WAN mode следует выбрать Route WAN.
Остальные поля пользователю нужно заполнить данными, указанными в договоре с провайдером.
Настройка IPTV
Для настройки интерактивного телевидения нужно:
- На стартовой странице административной панели открыть раздел WAN.
- Создать новое соединение.
- Для Service type указать значение IPTV.
- Остальные поля заполнить в соответствии с договором.
Сохранить изменения и выполнить проверку работоспособности услуги.
Режим репитера или моста: пошаговое подключение
Для расширения зоны действия беспроводной сети из другого источника роутер Huawei HG8245 можно использовать в качестве повторителя или моста.
Настройка этих режимов выполняется так:
- Зайти в веб-меню через интернет-обозреватель.
- Открыть раздел WAN.
- Выделить соединение 1_INTERNET_R_VID_10.
- Для Mode указать значение «Мост» или «Повторитель».
- Сохранить изменения с помощью кнопки.
- Подключить роутер Huawei модели HG 8245 и раздающий маршрутизатор через кабель (для режима «Мост») или через Wi-Fi (для режима репитера).
При работе в режиме моста нужно будет также открыть настройки базового роутера и настроить подключение по PPPoE.
Сброс настроек
Для сброса настроек до первоначальной конфигурации нужно:
- С помощью тонкого предмета нажать на кнопку РЕСЕТ, утопленную в корпус роутера.
- Удерживать 10-15 секунд.
- Отключить оптоволоконный кабель от устройства.
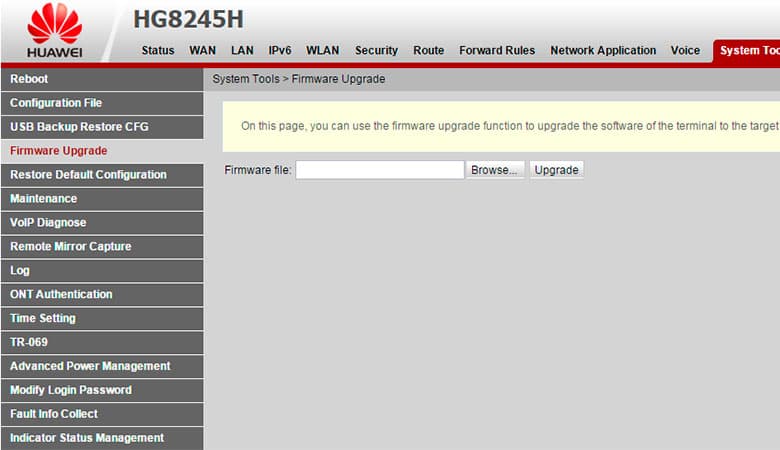
Обновление прошивки
Компания Huawei систематически выпускает обновленные версии программного обеспечения для роутера. Установка таких обновлений позволяет расширить функционал устройства, повысить стабильность работы.
Для обновления прошивки нужно:
После установки обновления нужно перезагрузить устройство и повторно начать настраивать параметры его работы.
Осенняя скидка
Закажите интернет на дачу и начните пользоваться быстрым интернетом уже сегодня

-
Echo Life HG8245 (и его подмодели: H, T, др.) - это оптический сетевой терминал (ONT) внутреннего исполнения в решении Huawei FTTH, который выполняет функции многофункционального шлюза домашней сети. С помощью технологии GPON обеспечивается сверхширокополосный доступ для домашних пользователей и малых офисов (SOHO). HG8245 обеспечивает два порта POTS, четыре Ethernet-порта типа GE/FE с автосогласованием и один порт Wi Fi и характеризуется высокопроизводительными возможностям маршрутизации для обеспечения улучшенной работы с услугами VoIP, Интернет и HD-видео.
- Порт: 2POTS+4GE+1USB+WiFi.
- Plug-and-play (PnP): Услуги Интернет, IPTV и VoIP могут быть реализованы в NMS одним нажатием, и не требуется их локальное конфигурирование.
- Удаленная диагностика: Удаленная локализация неисправностей реализуется с помощью тестирования портов POTS по линейному шлейфу и имитации вызовов и коммутируемых соединений , инициированных со стороны NMS.
- Высокоскоростная маршрутизация: Маршрутизация на скорости линии GE в сценарии с мостовыми соединениями и на скорости 900 Мбит/с в сценарии NAT.
- Экологичная технология энергосбережения: Экономия энергопотребления составляет 25% при использовании решения высокоинтегрированной системы на базе набора микросхем (SOC), в котором одна микросхема интегрируется с модулями PON, передачи голоса, шлюза и LSW.
telecomadmin \ admintelecom
telecomadmin \ NWTF5x%RaK8mVbD
telecomadmin \ NWTF5x%
telecomadmin \ nE7jA%5m
telecomadmin \ xyz
admin \ *6P0N4dm1nP4SS*
telecomadmin \ s2Mu5LrUYXvoRGxWT0By8D1QCmOpdKgAqjIcE7i6w94VtzJnbH - пост TRAF666
superadmin \ haPie9goHf - Пост kalibulax
root \ adminHW - пост vovik181083
Если пароли не подходят, возможно поможет полный сброс настроек.
МГТС использует стандартный пароль admintelecom. Если этот пароль не подходит, то можно позвонить в тех. поддержку (495) 636-0-636 и сказать, что вы не можете под админом зайти (подробнее).
Не нашёл тут ни чего подходящего. Потому решил создать отдельную тему.
Подключил в РосТелесом по оптике Internet + TV + проводной телефон.
Всё это подключено через GPON терминал Huawei HG8245
Нормального описания нет. Даже на сайте Huawey только невнятная инструкция по администрированию. Всё, что удалось найти:
- 4 x Gbit Ethernet
- Wi-Fi N (судя по двум антеннами, наверное 300 Mbit)
- 1 x USB (похоже, что только для FTP сервера)
Теперь о чудесах.
1. Почему-то поначалу все порты LAN работали только на 100 Mbps, хотя комп реально работал с другим оборудованием на Gigabit-ной скорости. Чего я только не делал — ничего не помогало. А поддержка только "лила воду" про "куда вам столько?" Через год они вдруг сами собой переключились в режим Gigabit Ethernet и с тех пор так и работали много лет.
2. Скорость Wi-Fi - на ламерских сайтах любимая тема размусоливания о нестабильности скоростей. и "реальная скорость отличается от показанной в свойствах соединения. " Всё это мы миллион раз слышали.
Есть два компа с Wi-Fi N. Один точно до 150 Mbit, другой - не уверен, возможно и до 300 Mbit. И ещё Sony Xperia Z (C6603). Все они показывают в свойствах соединения с терминалом 65 Mbit. И, судя по тестам, это и есть реальная скорость, т.к. скорость интернета упирается только в Wi-Fi. По проводу результаты получаются выше. И эта скорость не зависит от выбора канала или расстояния до терминала - всегда 65 Mbit. Пробовал в настройках ONT выбирать "Channel Width = Auto 20/40 MHz" (было ". = 20 MHz") - не помогло.
И все они соединяются с D-Link DIR-300 на 150 Mbit. Но реальная скорость по тестам опять около тех же 65 Mbit.
Вот что мне так и не понятно:
2.1 Если скорости во всех случаях 65, то почему D-Link показывает 150?
2.2 Почему не получается реально соединиться на 150?
Читайте также:


