Retropie не видит wifi
Я только что получил свой pi3 вчера и из коробки Wi-Fi работал с Retropie. Я выполнил некоторые обновления, и где-то вдоль линии перестал работать wlan0 / wifi. Поскольку это действительно работает, я не верю, что есть какие-либо проблемы с моим маршрутизатором / модемом.
Когда я выполняю iwconfig, он перечисляет lo и eth0, но не wlan0. Я попытался прошить SD-карту с Retropie 3.8.1 и 4.0 кандидата на выпуск, и оба показали одинаковое поведение. Я тогда попробовал NOOB (raspberian), и это также делает то же самое. Где значок сети находится в верхнем правом углу, он говорит: «Беспроводные интерфейсы не найдены».
Кажется, это выходит за рамки операционных систем, поэтому похоже на биос или что-то в этом роде. Как я уже сказал, я только что получил это, и я новичок в Пи.
- sudo apt-get update
- sudo apt-get dist-upgrade
- sudo apt-get upgrade
- sudo rpi-update
- изменение / etc / network / interfaces (я восстановил его по умолчанию)
- lsusb (перечисляет мышь / клавиатуру / ethernet / стандартные микросистемы / root-концентратор linux foundation 2.0), но не беспроводной
- sudo iwlist wlan0 scan («Интерфейс не поддерживает сканирование»)
Я вижу много подобных проблем там, но они, кажется, с ключами Wi-Fi. Это пи 3, так что это не проблема.
Любая помощь будет с благодарностью.
Для NOOBS - загрузите zip, распакуйте, используйте SD Formatter, чтобы избавиться от разделов, используйте guiformat, чтобы войти в fat32, скопируйте извлеченные файлы NOOBS поверх.
Для retropie форматирование карты было таким же (SD Formatter, guiformat), но затем я использую win32diskimager для размещения изображений на SD-карте. Это два свежих изображения из раздела загрузки Retropie. Версии 3.8.1 и 4.0 rc1. Я использовал точно такое же изображение 3.8.1, чтобы прошить первый раз, как я делал это позже. Однако я попытался загрузить другую копию, которая не работала - такое же поведение.
Уже как несколько месяцев у меня есть идея настроить распределённое хранилище для дома, чтобы можно было закачивать туда все файлы и шарить между устройствами. С этой задачей, конечно, хорошо справляются облака, я активно использую и Яндекс.Диск, и Google Drive, и даже DropBox остался. Но некоторые вещи всё-таки не хотелось бы шарить в облака, да и скорость работы с ними страдает. Вряд ли получится туда скачать фильм в 4K-качестве и потом смотреть его на Apple TV.
Поэтому я решил прикупить Rasberry Pi 4 model B на 8 GB RAM + жёсткий диск на 2 TB. Я боялся, что он не будет работать, так как у него нет внешнего питания, но сразу скажу, что опасения оказались напрасными. Диск работает и даже имеет хорошую скорость на 150 Mb. В итоге данный сетап выглядит довольно простенько, но работает.

Однако в процессе настройки я столкнулся с проблемой. У модели Raspberry Pi 4 есть возможность работы Wi-Fi на частоте 5 ГГц (жалко, что нет Wi-Fi 6, но это не страшно). Проблема в том, что Raspberry Pi блокирует возможность использования частоты 5 ГГц в некоторых странах. Например, в России данная частота заблокирована, что довольно странно.
Давайте это фиксить.
Снятие блокировки на использование частоты 5 ГГц
На своём сервачке я установил Ubuntu 21.04, поэтому данная инструкция релевантна в основном для данной операционки. Но, насколько я вижу, она вполне подходит и для Debian, и для других Debian-base операционных систем.
Для начала давайте посмотрим, какие частоты вообще используются. Для этого выполним команду, которая показывает эти самые частоты: sudo iw reg get

Здесь мы видим что использование каналов настроено на Китай. Это видно во второй строчке: «country CN», где CN — код страны.
Давайте выполним ещё одну команду и посмотрим все частоты, которые поддерживает наш Wi-Fi: iw list . Тут мы получаем огромную простыню со всеми доступными каналами и частотами. Нам интересна именно часть с 5 ГГц. Видим что они у нас отключены.

Что ж, теперь мы точно знаем, что в малинке есть Wi-FI 5 ГГц. Это уже хорошая новость, что меня не надурили:).
После этого я попробовал переключить регион на США, чтобы наш Wi-FI думал, что мы находимся именно там. Для этого выполняем следующую команду: sudo iw reg set US
И всё! После этого наш Wi-FI 5 ГГц заработал.
Давайте снова выполним нашу команду для просмотра того, какие частоты у нас работают: iw list

Как видно, теперь частоты не отключены ,Wi-Fi на 5 ГГц работает.
И всё было бы хорошо, но осталась одна проблема. Как только мы перезагрузим наш сервачок, то он снова сбросит настройки. И тут я решил данную проблема довольно просто. Не стал париться и добавил команду в Cron, чтобы при загрузке он её выполнял: sudo crontab -e . Добавляем в конец файла нашу команду, чтобы она выполнялась при запуске сервачка: @reboot iw reg set US

Сохраняем файл и на этом всё. Теперь вы можете не волноваться о том, что ваш Wi-FI на 5 ГГц перестанет работать. Всё просто и понятно.
По факту можно было бы выполнить только последний шаг, добавить команду в cron и перезагрузить устройство. Но тогда бы не факт, что мы бы поняли, в чём именно проблема. Поэтому мы и прошли весь этот путь.
Надеюсь, данная статья была для вас полезной. Всем хорошего настроения и удачи.

Вероятно многие из читающих данную статью любят ретро-игры. Вы играли в них в детстве, с ностальгией вспоминаете о них в данный момент и возможно хотели бы сыграть еще в будущем. Конечно, можно купить старую (или даже новую) консоль и несколько картриджей/дисков к ней, но зачем ограничивать себя только одной платформой?
На сегодняшний день существует возможность за совсем небольшие деньги (где-то около $40-50) сложить миниатюрную игровую консоль, установить на нее эмуляторы множества популярных игровых устройств прошлого, загрузить тысячи игр и не только вновь насладится любимыми классическими играми, но и открыть для себя множество новых, до которых в свое время «не дошли руки».
Одним из наиболее популярных решений в данной области является проект RetroPie – дистрибутив ОС Debian с набором эмуляторов старых игровых консолей (NES, ZX Spectrum, Atari, Game Boy, Nintendo 64, PSX…), объединённых оболочкой EmulationStation и средой выполнения RetroArch. Устанавливается все это на микрокомпьютер Raspberry Pi.

Звучит сложно? Читайте далее и вы увидите, что на самом деле все очень просто. Данная статья покажет вам как собрать свою ретро-консоль потратив на это минимум своего времени, нервов и денег. Также мы покажем как осуществить первоначальную настройку RetroPie и установить на нее игры.
Что нам понадобиться?

Все необходимое для создания ретро-консоли можно поделить на «железо» и «софт». Начнем с железа – без него точно ничего не будет работать
Железо для RetroPie
Основой нашей консоли является плата Raspberry Pi (или как ее нежно у нас называют – «малинка»). Это микрокомпьютер размером с банковскую карту. Как правило, это самая дорогая часть нашей системы. Ее стоимость составляет (в зависимости от модели и места покупки) от 30 до 45 долларов.
Кроме Raspberry Pi нам понадобятся и другие детали – карта памяти, блок питания, геймпад, кабеля… Вам не нужно покупать все – возможно что-то из этого у вас, или у ваших знакомых где-то лежит без дела.
Обязательные элементы
- Плата Raspberry Pi (моделей A, A+, B, B+, 2, Zero или 3). Данная инструкция написана в расчете на то, что вы будете использовать Raspberry Pi 3 Model B. Конечно, возможно использование и других моделей, но там могут быть свои нюансы, о которых мы постараемся упомянуть по ходу статьи.
- Карточка памяти MicroSD (желательно от 8 GB и выше). Советы по ее выбору и тестированию читайте ниже – в разделе «Инсталляция ПО».
- Кард-ридер MicroSD для записи образа RetroPie на карту памяти.
- USB-геймпад (джойстик). Подойдет практически любой USB-совместимый контроллер, даже от XBox360 или Wii.
- Кабель HDMI для передачи видео и аудио сигнала к монитору или телевизору. Можно использовать и RCA-кабель (тюльпан) с миниджеком 3.5 мм, но качество картинки при этом будет ниже.
- Монитор или телевизор с входом HDMI или AV.
- Блок питания выдающий на выходе напряжение номиналом 5 Вольт с силой тока 2.5 Ампера. Можно использовать зарядку для смартфона, но обязательно с указанными параметрами. Если напряжение или сила тока будут ниже – микрокомпьютер работать не будет!
- ПК (Windows, Linux или Mac) для записи карты MicroSD.
- Клавиатура и мышь для начальной настройки Raspberry Pi.
Необязательные элементы
- Корпус для Raspberry Pi. Для защиты нашей мини-консоль от внешних влияний и придания ей законченного вида. Есть довольно симпатичные корпуса в стиле ретро-консолей.
- Самоклеющиеся радиаторы на микросхемы Raspberry Pi. Выравнивают резкие скачки температуры при чрезмерных нагрузках на процессор.
- Если вы используете плату, отличную от Raspberry Pi 3, то вам может также понадобиться USB-адаптер Wi-Fi или Ethernet-кабель. В Pi 3 Wi-Fi уже встроен. В данной инструкции подключение к интернету не используется, но будьте готовы использовать его в будущем.
Перечисленное выше является основой нашей ретро-приставки, но без программного обеспечения она работать не будет. Вообще! В Raspberry Pi нет BIOS, поэтому, даже если вы подключите ее к монитору и питанию, то не увидите на экране ничего. Сначала нужно записать что-то что будет исполнять роль операционной системы.
Программное обеспечение
Загрузка образа RetroPie
Запись образа и запуск RetroPie – одна из самых ответственных операций при создании нашей игровой системы. Советуем внимательно ознакомиться с нижеследующими рекомендациями.
Идем на официальный сайт RetroPie и скачиваем нужный нам образ. На сегодняшний день есть две версии RetroPie – одна для Raspberry Pi 0/1 (Model A, A+, B, B+), вторая для Raspberry Pi 2/3. Если вы не знаете версию вашей «малинки» посмотрите, что написано на ее плате.
Файл RetroPie скачивается в формате архива – файла с расширением .gz, поэтому перед его записью на карту памяти его нужно разархивировать. Рекомендуем для этого использовать бесплатный архиватор 7-zip. После разархивирования у вас должен получиться файл образа с расширением .img, который мы должны записать на MicroSD.
Запись образа RetroPie
Выбор карты памяти MicroSD для записи RetroPie – это отдельная тема для разговора. Возможно вам повезет, и для Raspberry Pi подойдет карта которую вы ранее использовали в телефоне или фотоаппарате, но может быть и такое, что вам доведется перебрать несколько карточек прежде чем удастся запустить «малинку». Существует список поддерживаемых карт составляемых самими пользователями, но и он не дает 100% гарантии, что карта из списка обязательно будет работать с нашей игровой приставкой.
Внимание! На сегодняшний день на рынке присутствует множество поддельных карт памяти, которые могут не отвечать требованиям необходимым для записи и использования системы RetroPie. Такая карта может практически нормально работать в устройствах, где допускается потеря данных, но для наших целей она не подойдет. Будьте осторожны приобретая MicroSD у непроверенных продавцов, даже если цена окажется привлекательной. Перед использованием карты желательно проверить ее с помощью утилиты H2testw.
Для записи образа на карточку MicroSD рекомендуется использовать качественный USB-кардридер. Не советуем пользоваться для этого ридерами встроенными в ПК, поскольку они могут быть устаревшими и не полностью совместимыми с современными картами памяти.
Образ записывают на карточку с помощью специальной программы. Мы рекомендуем использовать для этого программу Etcher. На ее официальном сайте есть версии установочных файлов для Windows, Linux и macOS. Процесс записи образа с ее помощью упрощен до нескольких кликов, а риск того, что что-то пойдет не так сведен к минимуму. Вставьте кардридер с MicroSD в USB вашего ПК, выберите в программе Etcher загруженный ранее образ RetroPie, укажите куда его записать его и нажмите кнопку «Flash!». По окончании записи извлеките карту памяти из кардридера.
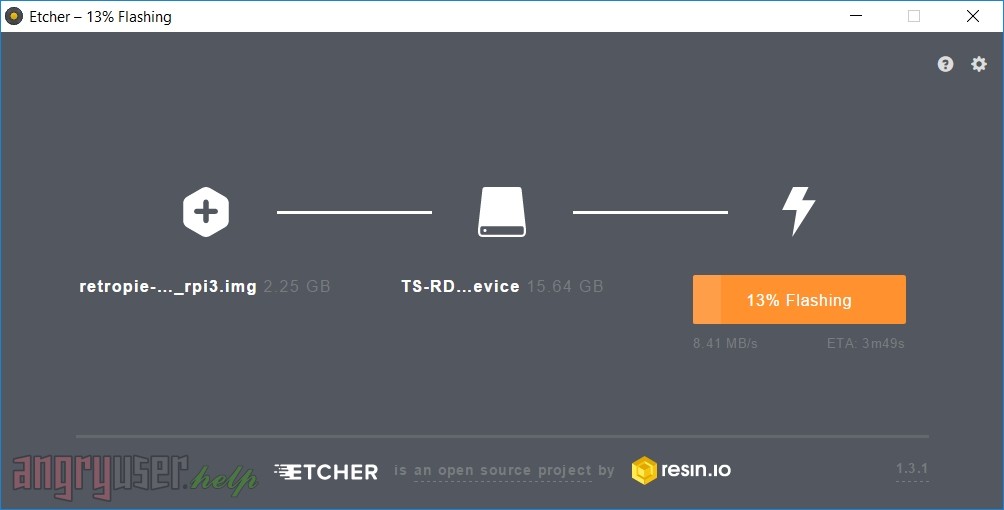

Если у вас с Etcher что-то не получиться, записать образ вам поможет программа Win32 Disk Imager. Она немного сложнее в использовании, но только немного Разобраться в ее работе сможет практически каждый.
Сборка ретро-консоли
- Если вы приобрели радиаторы, установите их на микросхемы Raspberry Pi.
- Аккуратно вставьте карту MicroSD с записанным образом RetroPie в соответствующее гнездо Raspberry Pi.
- Если у вас есть корпус, установите плату в него.
- Подключите кабель HDMI к микрокомпьютеру и ко входу монитора или телевизора. Если вы используете кабель типа «тюльпан», вставьте миниджек в разъем на плате «малинки», а штекеры RCA – в соответствующие разъемы входа телевизора.
- Подключите геймпад к USB разъему Raspberry Pi.
- Подключите кабель блока питания к разъему microUSB на плате устройства.
- Подключите клавиатуру к USB разъему Raspberry Pi.
- Если вы используете модель отличную от Raspberry Pi 3, подключите совместимый USB-адаптер Wi-Fi или кабель Ethernet для обеспечения доступа к интернету и/или домашней сети (в данной инструкции не используется).
Первоначальная настройка RetroPie
Подключите блок питания к сети. Если все было сделано правильно на плате замигают красный и зеленый светодиоды. Красный сигнализирует о подключенном питании Raspberry Pi, зеленый – о том, что используется карта памяти. Загрузка RetroPie стартует автоматически.
Настройка геймпада
После информации о загрузке программного обеспечения и смены парочки заставок появиться окно приветствия. В нем нам предлагают настроить наш геймпад. Все контроллеры автоматически обнаруживаются системой, поэтому убедитесь, что вы подключили их перед загрузкой.

Для того, чтобы перейти в режим настройки геймпада нажмите и удерживайте любую кнопку на нем. Откроется окно настройки.

Следуйте инструкциям на экране, чтобы настроить ваш геймпад. Просто используйте кнопки, триггеры и стики в том порядке, в котором они появляются в окне настройки. Если на вашем игровом манипуляторе нет некоторых из указанных на экране элементов вы можете пропустить их, нажав и удерживая любую кнопку на геймпаде. Когда вы доберетесь до OK, нажмите кнопку, настроенную как «A».
Примеры настроек контролеров XBox 360 и PS3 (другие модели настраивайте по аналогии):
В дальнейшем подсказки по функциям кнопок геймпада вы можете посмотреть в нижней части экрана.
Если вы хотите настроить еще один контроллер, то можете сделать это позже в стартовом меню эмулятора.
Горячие клавиши (Hotkey)
Горячие клавиши позволяют вам использовать комбинацию кнопок для доступа к различным дополнительным функциям, таким как сохранение, загрузка и выход из эмуляторов. По умолчанию «горячей клавишей» является «Select». Для выполнения той или иной дополнительной команды вы должны удерживать ее при нажатии на дополнительную кнопку. Обратите внимание, что горячие клавиши предназначены только для эмуляторов, основанных на retroarch/libretro. В следующей таблице показаны комбинации комбинаций клавиш по умолчанию.
| Горячие клавиши | Действие |
|---|---|
| Select+Start | Выход из игры |
| Select+Правый верхний тригер | Сохранить |
| Select+Левый верхний тригер | Загрузить |
| Select+Вправо | Увеличить Input State Slot |
| Select+Влево | Уменьшить Input State Slot |
| Select+X | Меню RGUI |
| Select+B | Перезагрузка |
После настройки геймпада откроется главное окно RetroPie. В нем вы можете увидеть, что на нашей приставке на данный момент нет ни одной игры. И это нормально. Поскольку несанкционированное распространение игр (даже очень старых) является нарушением авторских прав их создателей, разработчики данного программного обеспечения не включили в нее игры. Но не расстраивайтесь. Просто переходите к следующему пункту данного руководства.
Установка игр в RetroPie
Хотя несанкционированное распространение старых игр и является незаконным, в сети есть множество сайтов на которых можно бесплатно скачать не только отдельные игры для аркадных автоматов, игровых консолей и всяких других компьютеров, но и большие архивы с практически всеми играми для той или другой системы. Есть даже образы RetroPie с тысячами уже установленных и настроенных игр для карт памяти различных размеров – от 8 до 256 GB. Просто скачивай, записывай и играй.
Но, поскольку эта инструкция предназначена для начинающих, мы рассмотрим пример добавления только одной игры (Battle City) для одного эмулятора ( Nintendo Entertainment System NES) .
Игра «Battle City» (с англ. – «Город битвы») – это всем нам известные (и практически неизвестные во всем остальном мире) старые добрые «Танчики». В бывшем СССР она была распространена на пиратских картриджах как в оригинальном виде, так и виде разнообразных модификаций.

Файлы игр для RetroPie называются ROMами (от англ. Read Only Memory) и являются цифровыми копиями старых игровых картриджей или CD для игровых консолей. Мы не будем давать здесь ссылку на загрузку ROMа игры, поэтому вам придется найти его самостоятельно. Просто введите в поисковой строке браузера «Battle City NES ROM» и у вас будет множество результатов. Зайдите на один из сайтов и загрузите с него ROM игры для NES. Файл ROMа игры для эмулятора консоли NES имеет расширение .nes (для других эмуляторов они будут иметь другие расширения). Если вы скачали архив, его нужно сначала разархивировать. Будьте осторожны – иногда под видом ссылки для загрузки игры может скрываться что-то нехорошее
Скачанный файл нужно как-то перенести на нашу приставку. Для этого можно использовать несколько способов, но мы выберем наиболее простой – с помощью флешки.
- Отформатируйте USB-флешку в FAT32 или NTFS.
- Создайте на флешке папку с названием «retropie» (без кавычек).
- Извлеките флешку с гнезда ПК и вставьте в одно из гнезд на плате Raspberry Pi.
- Подождите пока светодиод на флешке перестанет мигать.
- Вытяните флешку из нашей приставки и вновь вставьте в ПК. Вы увидите, что в папке «retropie» появились другие папки.
- Скопируйте ROM скачанной игры в папку «retropie/roms/nes» на флешке.
- И опять же – извлеките флешку из ПК и вставьте в Raspberry Pi.
- Подождите пока светодион на флешке перестанет мигать и перезагрузите микрокомпьютер.
Как играть
Просто войдите в раздел меню «Nintendo» в основном окне нашей ретро-консоли и выберите нужную игру. Поскольку у нас она пока только одна то ее и выбираем.
После непродолжительного показа информационного окна игра запуститься. Наслаждайтесь!
Конечно, описанное в данной инструкции является базовой информацией по установке, настройке и использовании RetroPie, но она позволяет вам довольно быстро перейти непосредственно к игре. Если вам понравилось – поделитесь статьей в социальных сетях, оставляйте свои комментарии и задавайте вопросы. Мы постараемся ответить на все из них.
Давно думал о покупке Raspberry Pi. И только сейчас собрался. Просмотрел магазины Москвы, где малинка 4 версии на 2 гигабайта памяти обходилась в среднем более 8 тыс рублей, почти купил, но решил обратить внимание на Aliexpress. Где, как оказалось в дальнейшем, можно купить набор получше за чуть более 4500 рублей, это с учетом доставки. В результате заказал именно там.
Ждать пришлось почти три недели, но было отслеживание и информирование о том, где находиться посылка. Время пролетело незаметно.
В наборе была сама малинка, алюминиевый корпус с активным охлаждением, карта памяти на 64 гигабайта и карт-ридер, блок питания и кабель hdmi.

Чтобы понимать размерность:

В собранном состоянии:

Немного другой ракурс:

Собирать малинку было просто, на все потратил порядка 15 минут. Чуть больше готовил SD-карту, когда записывал образ Raspberry. Для того, чтобы настроить малинку на работу необходимо после записи образа снова подключить SD-карту к компьютеру и в разделе /Volumes/boot создать два файла:
- пустой файл ssh для активации ssh-сервиса при старте малинки
- файл wpa_supplicant.conf с описанием подключения к wifi-сети (документация представлена на официальной странице headless )
После включения малинки в сеть она оказывается доступной для подключения в сети:
Описание проблемы
Дома у меня подключение к интернету от провайдера МГТС на скорости 200 мегабит в секунду. При этом дома раздается интернет по WiFi через их роутер ZTE F670. При использовании подключения к WiFi на частоте 5Ghz получаю стабильные 200 мегабит на своих устройствах.
Проблема заключается в том, что подключиться на частоте 5Ghz на малинке мне не удалось. Сканирование сети показывало наличие SSID только в сети с частотой 2.4Ghz. Что довольно странно, так как в документации явно говориться о поддержке всех частот.
В интернетах нашел упоминание о том, что настройке беспроводной сети для малинки 4-й версии нужно явно указывать страну, в которой работает беспроводная сеть. От этого зависит, какие частоты будут использоваться для подключения к сети в 5Ghz. И так же указывалось, что в ряде стран 5Ghz просто отключается. В качестве решения предлагалось выставить явно страну в US или GB , где поддержка присутствует. Попытался менять файл wpa_supplicant.conf , указывая эти страны, что приводило к тому, что при сканировании начинали появляться сети с 5Ghz, но подключится к ним было невозможно.
На одном из форумов так же указывали, что если использовать не официальный дистрибутив raspberrypi, который основан на Debian, а Ubuntu, то проблем с сетью нет. Залил Ubuntu на SD-карту, загрузился, подключение к WiFi прошло успешно и работало стабильно в сети 5Ghz. Все бы хорошо. Только Ubuntu как был странным дистрибутивом, так им и остался.
Использовать малинку я собирался в основном в двух вещах:
Блокировка рекламы и сетевой диск. Как раз с первым в Ubuntu у меня возникли проблемы. При установке pi-hole в режиме docker, контейнер не стартовал, указывая на то, что порт 53 уже занят другим процессом. Это связано с тем, что на 53 порту висит по умолчанию systemd-resolved , локальный резволвер, который для десктопа дает массу преимуществ, но сильно мешает на сервере. А при установке pi-hole в режиме приложения, производиться отключение указанного сервиса, с последующими проблемами при использовании системы.
Не больше одного дня меня хватило на Ubuntu, после чего удалил ее и вернулся к Debian. Пусть медленнее, но работает безо всех этих проблем.
Решение проблемы с подключением
После установки Debian решил потратить чуть больше времени на анализ проблемы. Изначально настроил подключение на использование сети 2,4Ghz с гарантированным подключением. В параметрах подключения указывал RU . Для просмотра текущих параметров работы беспроводной сети использовал команды:
Видно, что настроено на использование именно российских каналов. Теперь смотрим список доступных каналов:
Обращаем внимание на то, что напротив 5Ghz каналов стоит disabled . То есть при использовании RU эти каналы просто отключаются. Пробуем переключить на лету страну:
Видно, что режим переключился, осталось проверить, что у нас с каналами?
Совершенно другое дело! 5Ghz каналы включены. Отлично! То есть нужно переключить страну в параметрах wifi и дело с концом? Пробуем изменить в файле /etc/wpa_supplicant/wpa_supplicant.conf страну и на US и на лету подгрузить новые настройки с помощью команды:
Проверяем что получилось:
С удивлением наблюдаем, что снова используется RU , хотя выставляли другую страну и список каналов снова указывает на то, что 5Ghz отключены. Для чистоты эксперимента отключаю малинку, создаю снова файл wpa_supplicant.conf в /boot директории на SD с указанием US страны. После загрузки проверяю и снова вижу, что изменение страны в параметрах подключения не играет роли, снова используется Россия и снова 5Ghz отключены.
Остается вариант изменения параметров работы роутера. В парметрах ZTE F670 в подключении wifi указываю вместо России Соединенные штаты, перезагружаю роутер и ничего не трогая в малинке, просто проверяю, как обстоят дела с подключением на ней:
Получилось! Страна в подключении на малинке изменилась на US и в списке каналов фигурируют 5Ghz, просмотр SSID-сетей отображает все имеющиеся сети. Изменение подключения на SSID с 5Ghz успешно проходит и сохраняется после ребута малинки. Больше никаких проблем с подключением.
Как оказалось, в работе Raspberrypi с wifi важную роль играют не только настройки системы, но и настройки роутера, к которому производиться подключение.
Читайте также:


