Refresh wifi version что это
Разработчики оболочек их попросту "скрывают", хотя инициатором выступила сама Google. Те самые, которые на протяжении всей жизни ОС, начиная еще со второго поколения Андроид никому не мешали.
Мда. Эт че? Мы начинаем идти по старому пути Apple 🤷♂️
Не круто! и для тех, кто в танке. Хочу пояснить, что испокон веков нам был доступен следующий выбор:
- отключить Wi-Fi в "спящем" режиме (экран смартфона выключен);
- не выключать Wi-Fi при наличии источника питания, даже с выключенным экраном;
- никогда не выключать Wi-Fi, невзирая на наличие источника питания или его отсутствие (а также выключенный экран =)
Некоторые разработчики не чурались улучшать задумку Google по ускорению сети и оптимизации расхода аккумулятора в фоне и добавляли ряд дополнительных опций (которые, к слову, были доступны в качестве особенностей или "эксклюзивов" тех или иных оболочек, типа MIUI, EMUI, Asus Zen, Samsung и т.д.):
- включать в том случае, если мобильны интернет пропал, либо качество приема сигнала значительно ухудшилось;
- включать в случае фоновых загрузок, превышающих N-ное количество мегабайт;
и. были еще очень интересные "разработки" и улучшения функций интернет-соединения как, например, раздельная загрузка файла в несколько потоков через мобильный и Wi-Fi интернет одновременно (грубо говоря часть файла качалась через LTE-соединение, а остатки по домашнему вай-фай =)
Теперь о реалиях, что нужно делать, чтобы вернуть себе свои же "права"?!
Качаем приложение WiFi Automatic с официального сайта Google Play (ссылка в конце статьи)
Запускаем и видим привычные нам настройки поведения модуля Wi-Fi при выключенном экране, в случае нахождения дома или в офисе и т.д. все то, что я перечислил вам выше. Программа полностью переведена на русский язык, если есть необходимость - я также предлагаю вашему вниманию видео обзор / инструкцию по работе с ней. Все пункты подписаны, НО! хочу обратить ВАШЕ ВНИМАНИЕ, если вы хотите сделать как все было раньше и не заморачиваться с доп настройками, то следуйте этим рекомендациям:
видео инструкция для пользователей обычного "голого" Android и оболочки MIUI 10
Спасибо, что дочитали обзор до конца! И пусть ваши спортивные достижения соответствуют вашим желаниями =)
Android+PC=InternetНастройка доступа к файлам в локальной сети
Вопросы начинающего root-пользователя
Connectify (PC) - виртуальная точка доступа к Wi-Fi прямо на компьютере
Инструкцию для раздачи интернета на Windows XP с компьютера на смартфон Способы передачи данных с ББ на устройство и обратно (не считая KIES)
Из-за ошибки в переводе в настройках Wi-fi в пункте "Не отключаться от wi-fi в спящем режиме" рекомендуется использовать "Всегда".
По моим наблюдениям:
Насчет "Всегда" и "Никогда".
В режиме "Всегда" Wi Fi постоянно активен. Когда я подхожу к дому, то тело и в спящем режиме подключается к моей точке автоматически. Подключение происходит даже если я до этого был в режиме 3G интернет.
В режиме "Никогда" после блокировки телефона Wi Fi еще работает какое-то время (где-то 15 минут с момента засыпания). Только потом Wi Fi отключается. Видимо это сделано для того, чтобы исключить постоянное включение/выключение Wi Fi во время недолгого засыпания. Если в телефоне активен мобильный интернет, то он включится вместо Wi Fi после 15 минут ожидания в спящем режиме.
Многие из нас решали те или иные проблемы, возникающие с энергопотреблением на телефоне. Не смотря заявления некоторых пользователей, что wifi практически не влияет на энергопотребление телефона, могу с уверенностью сказать, что модуль wifi действительно заметно расходует нашу батарею. В настройках телефона имеется вкладка "Wifi", нажимаем левую софт клавишу, переходим по вкладке "дополнительно", далее в пункте "не отключаться от wifi" выбираем "никогда". (на некоторых прошивках следует выбирать "всегда"), После выбора данного пункта модуль wifi будет автоматически отключаться через 15 минут после перехода телефона в спящий режим. Однако, некоторые приложения не дают телефону переходить в спящий режим, в связи с чем модуль wifi включен круглосуточно. К таким программам относятся "Вконтакте", "Одноклассники", "Почта" (Маил), "Viber" и т.д. Для возможности перехода телефона в спящий режим Вам необходимо войти в настройки и удалить галочки в пунктах об уведомлении. В частности, в пунктах "Push-уведомления", "Способ оповещения", "Уведомления", "Wifi - политика режима ожидания", и т.д.Не заявляю, что открыл Америку, многие про это и так знают, но когда столкнулся с проблемой в поиске приложений, которые не дают перейти в спящий режим модулю wifi, мне никто не смог помочь.В теме нет Куратора. По вопросам наполнения шапки обращайтесь через кнопку Жалоба к Модераторам.
Причина редактирования: цитата по энергопотреблению надобы написать наверно про LFB, что в ней нету переключателя WiFi частот 2.4Gz/5Gz/Auto и если например в пред. прошивке выбрать чтото одно а не авто, а на роутере другая частота то уже не подключишьсяи к тому же в этой прошивке нету поддержки 802.11n в независимости от региона, пробовал разные csc надобы написать наверно про LFB, что в ней нету переключателя WiFi частот 2.4Gz/5Gz/Auto и если например в пред. прошивке выбрать чтото одно а не авто, а на роутере другая частота то уже не подключишься
и к тому же в этой прошивке нету поддержки 802.11n в независимости от региона, пробовал разные csc
Тоже заметил что девайс перестал работать с 802.11n. И еще теперь при работе 3G не появляется значек H в статусбаре. 3G и все.
Хотелось бы узнать что за косяк такой на LFB.
Друзья, давайте разберемся, как победить WiFi на LFB, чтобы с 802.11n работал.
Уважаемый Pro100Grammer писал, что ограничение можно снять поменяв CSC на английский, например. А вот господин wws13 говорит что смена региона не помогает, он проверил.

Думаю, не ошибусь сильно, если у большинства из нас подключение к интернету выглядит следующим образом: есть некоторый довольно скоростной проводной канал до квартиры (сейчас уже и гигабит не редкость), а в квартире его встречает роутер, который раздаёт этот интернет клиентам, выдавая им «чёрный» ip и осуществляя трансляцию адресов.
Довольно часто наблюдается странная ситуация: при скоростном проводе, с роутера раздаётся совсем узенький wifi-канал, не загружающий и половины провода. При этом, хотя формально Wi-Fi, особенно в его ac-версии поддерживает какие-то огромные скорости, при проверке оказывается, что либо Wi-Fi подключается на меньшей скорости, либо подключается, но не выдаёт скорости на практике, либо теряет пакеты, либо всё вместе.
В какой-то момент и я столкнулся с похожей проблемой, и решил настроить свой Wi-Fi по-человечески. На удивление, это заняло примерно в 40 раз дольше, чем я ожидал. Вдобавок, как-то так случилось, что все инструкции по настройке Wi-Fi, которые я находил, сходились к одному из двух видов: в первом предлагали поставить роутер повыше и выпрямить антенну, для чтения второго же мне не хватало честного понимания алгоритмов пространственного мультиплексирования.
Собственно, эта заметка — это попытка заполнить пробел в инструкциях. Я сразу скажу, что задача до конца не решена, несмотря на приличный прогресс, стабильность подключения всё ещё могла бы быть лучше, поэтому я был бы рад услышать комментарии коллег по описанной тематике.
Глава 1:
Итак, постановка задачи
Wifi-роутер, предложенный провайдером, перестал справлять со своими обязанностями: наблюдаются длительные (30 секунд и больше) периоды, когда пинг до точки доступа не проходит, наблюдаются очень длительные (порядка часа) периоды, когда пинг до точки доступа достигает 3500 мс, бывают длительные периоды, когда скорость соединения с точкой доступа не превышает 200 кбит/сек.
Сканирование диапазона с помощью windows-утилиты inSSIDer выдаёт картинку, представленную в начале статьи. В округе наблюдается 44 Wifi SSID в диапазоне 2.4 ГГц и одна сеть в диапазоне 5.2 ГГц.
Инструменты решения
Самосборный компьютер Celeron 430, 2b Ram, SSD, безвентиляторный, две беспроводные сетевые карты на чипе Ralink rt2800pci, Slackware Linux 14.2, Hostapd из Git на сентябрь 2016 года.
Сборка роутера выходит за рамки данной заметки, хотя отмечу, что Celeron 430 хорошо показал себя в безвентиляторном режиме. Отмечу, что текущая конфигурация является последней, но не окончательной. Возможно, улучшения ещё осуществимы.
На самом деле, решение должно было бы, по хорошему, заключаться в запуске hostapd с минимальным изменениями настроек. Однако, опыт настолько хорошо подтвердил истинность поговорки «гладко было на бумаге, да забыли про овраги», что потребовалось написание этой статьи для систематизации знаний обо всех неочевидных подробностях. Также мне изначально хотелось бы избежать низкоуровневых подробностей для стройности изложения, но выяснилось, что это невозможно.
Глава 2
Немного теории
Частоты
Wi-Fi — это стандарт беспроводных сетей. С точки зрения OSI L2, точка доступа реализует концентратор типа switch, однако чаще всего она также совмещена с коммутатором уровня OSI L3 типа «роутер», что ведёт к изрядной путанице.
Нас же больше всего будет интересовать уровень OSI L1, то есть, собственно, та среда, в которой ходят пакеты.
Wi-Fi — это радиосистема. Как известно, радиосистема состоит из приёмника и передатчика. В Wi-Fi точка доступа и клиентское устройство осуществляют обе роли по очереди.
Wi-Fi-передатчик работает на некоторой частоте. Частоты эти занумерованы, и каждому номеру соответствует некоторая частота. Важно: несмотря на то, что для любого целого числа существует теоретическое соответствие этому числу некоторой частоты, Wi-Fi может работать только в ограниченных диапазонах частот (их три, 2.4 ГГц, 5.2 ГГц, 5.7 ГГц), и только на некоторых из номеров.
Полный список соответствий можно посмотреть в Wikipedia, нам же важно, что при настройке точки доступа, необходимо указать, на каком именно канале будет находиться несущая частота нашего сигнала.
Неочевидная деталь: не все Wi-Fi стандарты поддерживают все частоты.
Wi-Fi-стандартов есть два: a и b. «a» старше и работает в диапазоне 5ГГц, «b» новее и работает в диапазоне 2.4 ГГц. При этом b медленнее (11 mbit вместо 54 mbit, то есть, 1.2 мегабайта в секунду вместо 7 мегабайт в секунду), а диапазон 2.4 ГГц уже и вмещает меньше станций. Почему так — загадка. Вдвойне загадка, почему точек доступа стандарта а практически нет в природе.

(Картинка позаимствована из Википедии.)

(На самом деле, я немного лукавлю, потому что a поддерживает ещё частотный диапазон 3.7 ГГц. Однако, ни одного устройства, знающего что-нибудь про этот диапазон, мне не доводилось увидеть.)
Подождите, спросите вы, но есть же ещё 802.11g, n, ac — стандарты, и они-то, кажется, как раз должны побивать по скорости несчастные a и b.
Но нет, отвечу я вам. Стандарт g — это запоздалая попытка довести скорость b до скорости a, в диапазоне 2.4 ГГц. Но зачем, вы ответите мне, ты вообще вспоминал про b? Ответ, потому что несмотря на то, что диапазоны обоих b и g называются 2.4, на самом деле они чуть-чуть отличаются, и диапазон b на один канал длиннее.
Стандарты же n и ac вообще не имеют отношения к диапазонам — они регламентируют скорость, и только. Точка стандарта n может быть как «в базе» a (и работать на 5 Ггц), так и «в базе» b и работать на 2.4 ГГц. Про точку стандарта ac я не знаю, потому что не видел.
То есть, когда вы покупаете точку доступа n, нужно очень внимательно посмотреть, в каких диапазонах это n работает.
Важно, что в один момент времени один Wi-Fi чип может работать только в одном диапазоне. Если же ваша точка доступа утверждает, что может работать в двух одновременно, как например, делают бесплатные роутеры от популярных провайдерах Virgin или British Telecom, значит в ней на самом деле два чипа.
Ширина канала
На самом деле, я должен извиниться, потому что ранее сказал, что некий диапазон длиннее другого, не объяснив, что такое «длиннее». Вообще говоря, для передачи сигнала важна не только несущая частота, но и ширина кодированного потока. Ширина — это в какие частоты выше и ниже несущей может залезать имеющийся сигнал. Обычно (и к счастью, в Wi-Fi), каналы симметричные, с центром в несущей.
Так вот в Wi-Fi могут быть каналы шириной 10, 20, 22, 40, 80 и 160 МГц. При этом точек доступа с шириной канала в 10 МГц я никогда не видел.
Так вот, одним из самых удивительных свойств Wi-Fi является то, что несмотря на то, что каналы пронумерованы, они пересекаются. Причём не только с соседями а аж с каналами через 3 от себя. Иными словами, в диапазоне 2.4 ГГц только точки доступа, работающие на каналах 1, 6 и 11 — не пересекаются потоками шириной в 20 МГц. Иными словами, только три точки доступа могут работать рядом так, чтобы не мешать друг другу.
Что же такое точка доступа с каналом шириной 40 МГц? Ответ — а это точка доступа, которая занимает два канала (непересекающихся).
Вопрос: а сколько каналов шириной 80 и 160 МГц вмещается в диапазон 2.4 ГГц?
Ответ:Ни одного.
Вопрос, а на что влияет ширина канала? Точного ответа на этот вопрос я не знаю, проверить не смог.
Я знаю, что если сеть пересекается с другими сетями, стабильность соединения будет хуже. Ширина канала 40 МГц даёт больше пересечений и хуже соединение. Согласно стандарту, если вокруг точки есть работающие другие точки доступа, режим 40 МГц не должен включаться.
Верно ли, что вдвое большая ширина канала вдвое даёт большую пропускную способность?
Вроде бы, да, но проверить невозможно.
Вопрос: Если на моей точке доступа три антенны, верно ли, что она может создавать три пространственных потока и утроить скорость соединения?
Ответ: неизвестно. Может так оказаться, что из трёх антенн, две могут заниматься только отправкой, но не приёмом пакетов. И скорость сигнала будет несимметричная.
Вопрос: Так сколько же мегабит даёт одна антенна?
Очевидно, самый важный параметр — это MCS-индекс, который именно и определяет скорость.
Вопрос: Откуда берутся такие странные скорости?
Мощность сигнала
Самый простой способ бороться с плохой связью — это вжарить больше мощности в передатчик. В Wi-Fi бывает мощность передачи до 30 dBm.
Глава 3
Решение задачи
Из всего вышеперечисленного винегрета, казалось бы, можно сделать следующий вывод: у вайфая можно реализовать два «режима» функционирования. «Улучшающий скорость» и «улучшающий качество».
Первый, казалось бы, должен говорить: бери самый незанятый канал, ширину канала 40 МГц, антенн побольше (желательно, 4), и добавляй побольше Capabilities.
Второй — убирай всё, кроме базового n-режима, включай мощность побольше, и включай те Capabilities, которые добавляют стабильности.
Вспоминая ещё раз пословицу про овраги, опишем, какие именно неровности местности ждут нас при попытке реализации планов 1 и 2.
Овраг нулевой
Хотя чипсеты семейства Ralink rt2x00 являются самыми популярными чипсетами с поддержкой стандарта n и встречаются как в картах высокого ценового диапазона (Cisco), так и диапазона бюджетного (TRENDNET), и более того, выглядят в lspci совершенно однаково, они могут обладать кардинально разным функционалом, в частности, поддерживать только диапазон 2.4, только диапазон 5ГГц, или поддерживать непонятно чем ограниченные части обеих диапазонов. В чём отличия — загадка. Также загадка, почему карта с тремя антеннами поддерживает только Rx STBC в два потока. И почему они обе не поддерживают LDPC.
Первый овраг
В диапазоне 2.4 есть только три непересекающихся канала. На эту тему мы уже говорил и я не буду повторяться.
Второй овраг
Не все каналы позволяют увеличивать ширину канала до 40 МГц, более того, на какую ширину канала согласится карта, зависит от чипсета карты, производителя карты, загрузки процессора и погоды на Марсе.
Третий, и самый большой овраг
Regulatory domain
Если вам не хватало для счастья того, что сами стандарты Wi-Fi представляют из себя знатный винегрет, то возрадуйтесь тому, что каждая страна мира стремится всякими разными способами Wi-Fi ущемить и ограничить. У нас в Великобритании всё ещё не так плохо, в отличие, скажем, от тех же США, где Wi-Fi спектр зарегулирован до невозможности.
Так вот, регуляторный домен может требовать ограничений на мощность передатчика, на возможность запустить на канале точку доступа, на допустимые технологии модуляции на канале, а также требовать некоторых технологий «умиротворения спектра», таких как DFS (динамический выбор частоты), детекция радара (которая ещё у каждого регдомена своя, скажем, в Америках почти всюду предлагаемая FCC, в Европе другая, ETSI), или auto-bw (я не знаю, что это такое). При этом со многими из них точка доступа не заводится.
Многие регуляторные домены просто запрещают некоторые частоты в принципе.
Задать регуляторный домен можно командой:
Регуляторный домен можно не задавать, но тогда система будет руководствоваться объединением всех ограничений, то есть самым худшим вариантом из возможных.
По счастью, во-первых данные по регуляторным доменам есть в открытом доступе на сайте ядра:
И по ним можно искать. В принципе, вероятно, можно пропатчить ядро так, чтобы оно игнорировало регуляторный домен, но это надо пересобирать ядро или как минимум регуляторный демон crda.
По счастью, команда iw phy info выводит все возможности нашего устройства, с учётом (!) регуляторного домена.
Для начала найдём страну, в которой не запрещён 13 канал. Путь хотя бы половина частоты будет пустой. Ну, таких стран довольно много, хотя некоторые, не запрещая его в принципе, однако запрещают на нём или режим высокой скорости n, или вообще создание точки доступа.
Но одного 13 канала нам мало — ведь мы хотим соотношение сигнал-шум побольше, а значит хотим запускать точку с силой сигнала 30. Ищем-ищем в CRDA, (2402 - 2482 @ 40), (30) 13 канал, ширина 40 МГц, сила сигнала 30. Есть такая страна, Новая Зеландия.
Но что это, на частоте 5 ГГц требуется DFS. Вообще, это теоретически, поддерживаемая конфигурация, но почему-то не работает.
Факультативная задачка, выполнимая людьми с повышенными социальными навыками:
Собрать подписи/движение в поддержку ускоренного перелицензирования Wi-Fi-диапазонов в ITU (ну, или хотя бы в вашей стране) в целом в сторону расширения. Это вполне реально, какие-нибудь депутаты (и кандидаты в депутаты), жаждущие политических очков, будут рады вам помочь.

Это овраг номер 4
Точка доступа может не заводиться при наличии DFS, без объяснения причин. Итак, какой же регуляторный домен нам выбрать?
Есть такая! Самая свободная страна в мире, Венесуэла. Её регуляторный домен — VE.
Полные 13 каналов диапазона 2.4, с мощностью 30 dBm, и сравнительно расслабленный 5ГГц диапазон.
Задача со звёздочкой. Если у вас в квартире совсем катастрофа, даже хуже, чем у меня, для вас есть отдельный, бонусный уровень.
Регуляторный домен «JP», Япония, позволяет делать уникальную вещь: запускать точку доступа на мифическом, 14 канале. Правда, только в режиме b. (Помните, я говорил, что между b и g всё-таки есть маленькие отличия?) Поэтому если у вас всё уж совсем плохо, то 14 канал может быть спасением. Но опять же, его физически поддерживает немного что клиентских устройств, что точек доступа. Да и максимальная скорость в 11 Мбит несколько обескураживает.
Копируем /etc/hostapd/hostapd.conf в два файла, hostapd.conf.trendnet24 и hostapd.conf.cisco57
Правим тривиальным образом /etc/rc.d/rc.hostapd, чтобы запускал две копии hostapd.
В первом указываем канал 13. Правда, ширину сигнала указываем 20 МГц (capability 40-INTOLERANT), потому что во-первых, так мы будем теоретически стабильнее, а во-вторых, «законопослушные» точки доступа просто не будут запускаться на 40 МГц из-за того, что забитый диапазон. Ставим capability TX-STBC, RX-STBC12. Плачем, что capabilities LDPC, RX-STBC123 не поддерживаются, а SHORT-GI-40 и SHORT-GI-20 хотя и поддерживаются и чуть-чуть улучшают скорость, но и чуть-чуть понижают стабильность, а значит, их убираем.
Правда, для любителей можно пропатчить hostapd, чтобы появилась опция force_ht40, но в моём случае это бессмысленно.
Если вы находитесь в странной ситуации, когда точки доступа то включаются то выключаются, то для особых гурманов можно пересобрать hostapd с опцией ACS_SURVEY, и тогда точка будет сама сначала сканировать диапазон и выбирать наименее «шумящий» канал. Более того, в теории она даже должна мочь переходить по собственному желанию с одного канала на другой. Мне, правда, эта опция не помогла, увы :-(.
Итак, наши две точки в одном корпусе готовы, запускаем сервис:
Точки успешно стартуют, но…
Но та, что работает на диапазоне 5.7 — не видна с планшета. Что за чертовщина?
Овраг номер 5
Проклятый регуляторный домен работает не только на точке доступа, но и на приёмном устройстве.
В частности, мой Microsoft Surface Pro 3, хотя и сделан для европейского рынка, в принципе не поддерживает диапазон 5.7. Пришлось переключиться в 5.2, но тут хоть завёлся режим 40 Мгц.
Овраг номер 6
Всё завелось. Точки стартовали, 2.4 показывает скорость 130 Мбит (был бы SHORT-GI, было бы 144.4). Почему карта с тремя антеннами поддерживает только 2 пространственных потока — загадка.
Овраг номер 7
Завести-то завелось, а иногда скачет пинг до 200, и всё тут.
А секрет вовсе не в точке доступа прячется. Дело в том, что по правилам Microsoft, драйвера Wi-Fi карты сами должны содержать ПО для поиска сетей и подключения к ним. Всё как в старые-добрые времена, когда 56к-модем должен был иметь при себе звонилку (которую мы все меняли на Shiva, потому что звонилка, идущая в штатной поставке Internet Explorer 3.0 была слишком уж ужасна) или ADSL-модем должен был иметь клиент PPPoE.
Но и о тех, у кого штатной утилиты нет (то есть, о всех на свете!), Microsoft позаботилась, сделав так называемую «автоконфигурацию Wi-Fi». Эта автоконфигурация жизнерадостно плюёт на то, что к сети мы уже подключены, и каждые Х секунд сканирует диапазон. В Windows 10 даже нет кнопки «обновить сети». Работает отлично, пока сетей вокруг две-три. А когда их 44, система замирает и выдаёт несколько секунд пинга 400.
«Автоконфигурацию» можно отключить командой:
Лично я даже сделал себе на десктопе два батника «включить autoscan» и «выключить autoscan».
Да, прошу обратить внимание, что если у вас русский Windows, то скорее всего сетевой интерфейс будет иметь название на русском языке в кодировке IBM CP866.
Саммари
Я накатал довольно длинную простыню текста, и должен был бы завершить её кратким резюме самых важных вещей:
1. Точка доступа может работать только в одном диапазоне: 2.4 или 5.2 или 5.7. Выбирайте внимательно.
2. Лучший регуляторный домен — это VE.
3. Команды iw phy info, iw reg get покажут вам, что вы можете.
4. 13 канал обычно пустует.
5. ACS_SURVEY, ширина канала 20 МГц, TX-STBC, RX-STBC123 улучшат качество сигнала.
6. 40 МГц, больше антенн, SHORT-GI увеличат скорость.
7. hostapd -dddtK позволяет запустить hostapd в режиме отладки.
8. Для любителей можно пересобрать ядро и CRDA, увеличив мощность сигнала и сняв ограничения регуляторного домена.
9. Автопоиск Wi-Fi в Windows отключается командой netsh wlan set autoconfig enabled=no interface=". . "
10. Microsoft Surface Pro 3 не поддерживает диапазон 5.7 ГГц.
Послесловие
Я большинство материалов, использованных при написании данного руководства, найдены либо в гугле, либо в манах к iw, hostapd, hostapd_cli.
На самом деле, проблема ТАК И НЕ РЕШИЛАСЬ. Временами пинг всё равно скачет до 400 и стоит на таком уровне, даже для «пустого» диапазона в 5.2 ГГц. Посему:
Ищу в Москве спектроанализатор Wi-Fi диапазона, укомплектованный оператором, с которым можно было бы проверить, в чём вообще проблема, и не заключается ли она в том, что неподалёку находится очень важное и секретное военное учреждение, о котором никто не знает.
Постскриптум
Wi-Fi работает на частотах от 2 ГГц до 60 ГГц (менее распространённые форматы). Это даёт нам длину волны от 150мм до 5мм. (Почему вообще мы меряем радио в частотах, а не в длинах волн? Так же удобнее!) У меня, в целом, возникает мысль, купить обои из металлической сетки в четверть длины волны (1 мм хватит) и сделать клетку Фарадея, чтобы гарантированно изолироваться от соседского Wi-Fi, да и заодно от всего другого радиооборудования, вроде DECT-телефонов, микроволновок и дорожных радаров (24 ГГц). Одна беда — будет блокировать и GSM/UMTS/LTE-телефоны, но можно выделить для них стационарную точку зарядки у окна.
Прошивка MIUI смартфонов Xiaomi и других суббрендов производителя имеет множество настроек про которые многие никогда и не знали. Ряд пунктов меню отвечает за работу аппарата в фоновом режиме, повышение стабильности подключений и скорости передачи данных. Сегодня я расскажу про «Экстремальный режим» работы Wifi с целью улучшения cтабильности подключения сети и повышения скорости передачи данных для активного приложения. Также поведаю возможные причины неполадок подключения смартфона Xiaomi к ПК и пути их решения.

Для начала удостоверимся, что у нас одинаковые версии ПО, ведь названия пунктов меню или их присутствие в настройках впринципе может отличаться. Для примера «Экстремального режима „использую смартфон Redmi Note 8, версия ОС — MIUI Global 12.0.5. Для подключения к ПК — смартфон Poco M3 Pro MIUI Global 12.0.8.
Что такое “экстремальный режим» на MIUI и как его включить
«Экстремальный режим» работает только при подключении по Wifi и нужен для приоритизации возможностей сети для активного в данный момент времени приложения. В случае, когда у вас запущено множество приложений, которые требуют подключения к сети — приоритет будет отдавать тому, которым вы пользуетесь прямо сейчас. В каких случаях есть такая потребность?
Например, если Вы играете в «танчики», то стабильность подключения к сети и высокая скорость передачи данных для Вас жизненно необходимы. Данная настройка повысит стабильность подключения и позволит избежать залипаний картинки во время игры. Или же Вы совершаете какую-нибудь важную финансовую операцию, а Wifi-сигнал совсем слабенький. В этих случаях Ваш смартфон сделает все возможное (в рамках своих сил конечно), чтобы у Вас прошло все гладко.
И так, переходим в «Настройки» -> «Wifi» -> «Помощник Wifi» -> «Приоритизация Wifi»-> включаем эту настройку, если выключена, и переключаем «Основной режим» на «Экстремальный режим». Теперь Ваш смартфон получит максимально возможные скорости и стабильность подключения для активного приложения.



Почему Ваш смартфон Xiaomi не распознается при подключении к ПК
В скором будущем из смартфонов исчезнут физические разъемы, по крайней мере есть предпосылки так думать. Беспроводные зарядки становятся все «быстрее» и такую возможность получает все больше аппаратов. К тому же отсутствие лишних разъемов в корпусе позволит инженерам использовать освободившееся место в корпусе для чего-то другого. Но речь сейчас не об этом.
Облачные хранилища сейчас очень популярны и многие пользователи даже никогда не соединяли по кабелю смартфон с ПК. Но частенько встречались случаи, когда вдруг появлялась такая необходимость, но оказывалось, что ПК вообще не видит память смартфона. Я расскажу про возможные причины и способы устранения неполадок для смартфонов Xiaomi. В сервисный центр сразу бежать точно не стоит, ведь можно решить этот вопрос самостоятельно: возможны как аппаратные проблемы, так и программные.
1) Проверьте работу разъемов и кабелей. Вставьте кабель в другой USB-порт, перед этим желательно достав все кабели из других USB-разъемов. Теперь работает? Значит проблема была в порте USB. Если все равно не работает, попробуйте заменить кабель.
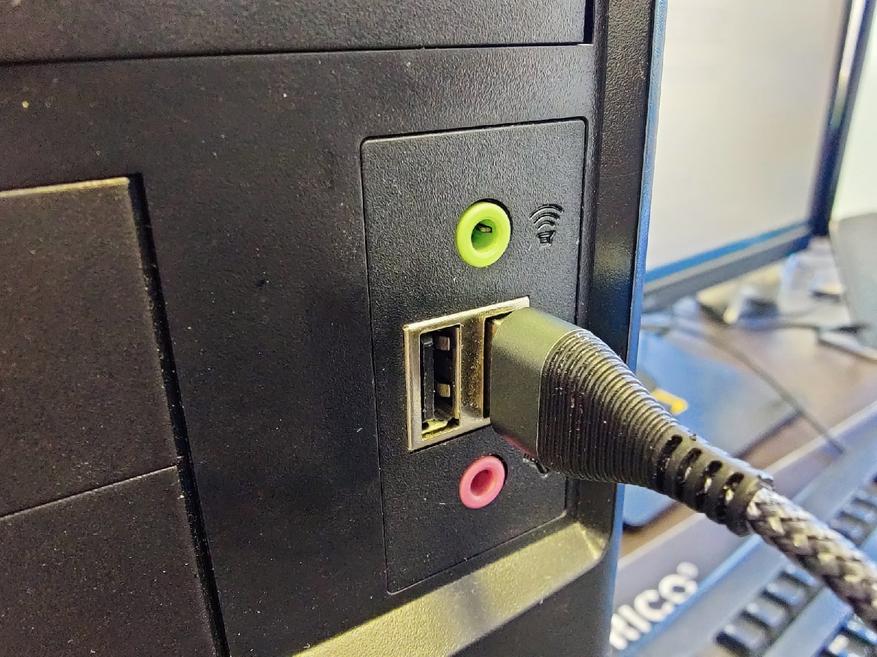
2) Может на смартфоне не включен режим передачи данных? При подключении автоматом включается режим зарядки, а не передачи данных. В таком случае разблокируйте, подключенный кабелем, смартфон и опустите шторку уведомлений. Видите уведомление про зарядку? Тапните по нему и выберите режим «Передача данных». После этого действия на ПК должно появится всплывающее окно с возможностью открыть диск смартфона.
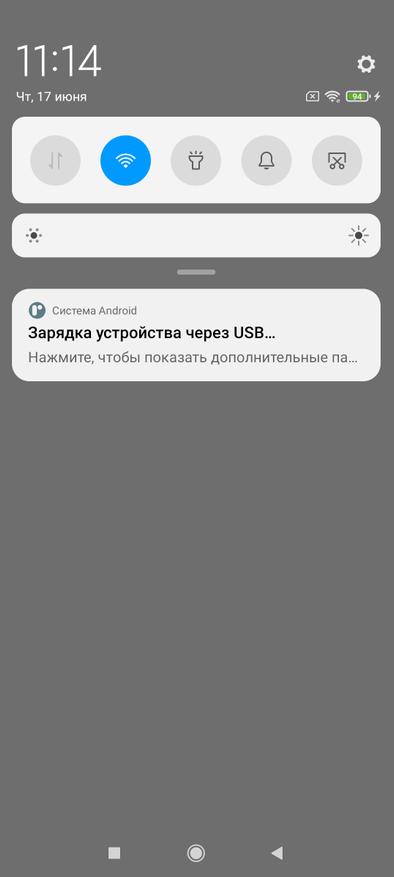


3) Возможно у Вас нет нужных драйверов. На компьютере перейдите в Диспетчер устройств (можно найти через поиск в меню Пуск), затем открываем «Переносные устройства», где Вы увидите название своего смартфона. Кликните по нему правой кнопкой мыши и выберите пункт «Обновить драйверы». Далее «Автоматическая установка драйверов» и ждем окончания установки. Достаем кабель и вставляем снова. Проблема может быть решена. Если же в автоматическом режиме драйвера не находятся, то их можно установить вручную. Драйвера для Вашего смартфона можно найти на форуме 4PDA.
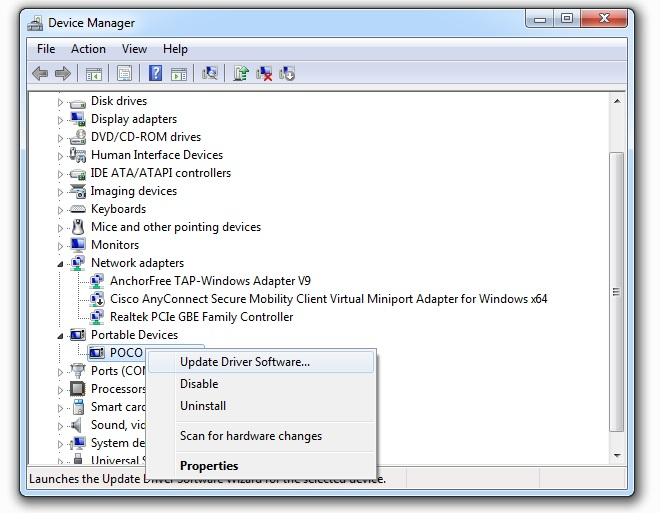
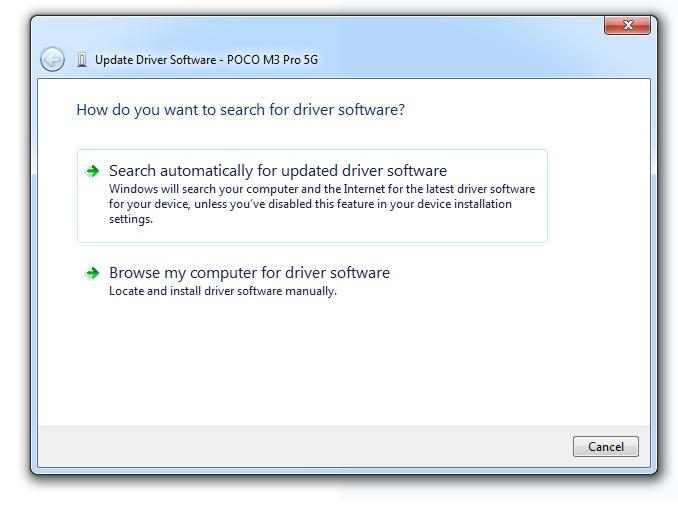
4) Еще одна возможная причина — неверные настройки ПК. Для проверки следует провести диагностику соединения. Перейдите: «Панель управления» — «Устройства и принтеры».

В списке подключенных устройств находим Ваш смартфон Xiaomi. Кликаем правой кнопкой мыши — «Устранение неполадок». Ждем пока завершится процесс диагностики. Теперь стоит перезагрузить ПК и попробовать снова кабелем соединить смартфон с компьютером.
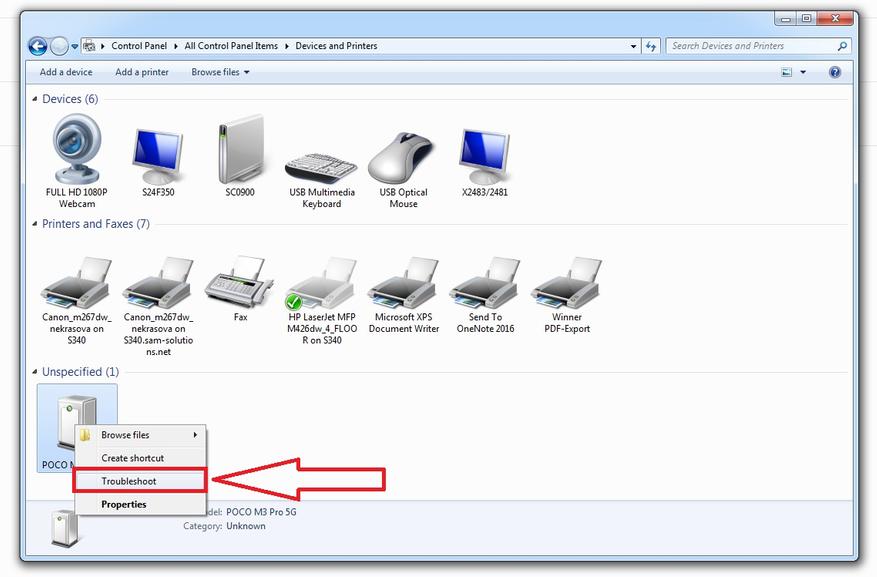
Надеюсь из этого найда Вы узнали что-то новое и, возможно, решили свою проблему.
В начале октября 2019 года консорциум Wi-Fi Alliance анонсировали принципиально новую, шестую версию стандарта Wi-Fi. По духу новая сеть движется в том же направлении, что и технологии сотовой передачи данных 4G/5G – чтобы к сети могло подключить больше устройств, пропускная способность была повыше, а поток данных гораздо интенсивнее. В этом материале мы подробно расскажем о Wi-Fi 6, его ключевых нововведениях и отличиях от предыдущих версий. Тем более, что на рынке появляется все больше гаджетов с его поддержкой.

Зарождения Wi-Fi: история в духе Гая Ричи
 |
История зарождения Wi-Fi напоминает сумбур из ранних фильмов Гая Ричи, когда молодые и предприимчивые парни пытаются разжиться деньгами, но все идет не по плану и начинается замес с криминальными авторитетами, цыганскими баронами и местными олигархами. Поэтому, если позволите, букв будет немного больше, чем того требует ситуация.
Изначальная идея «Системы секретной связи» принадлежала австрийской актрисе Хейди Ламарр, которая заработала скандальную славу после вполне невинной съемки обнаженного купания в фильме 33-года «Экстаз», затем стала женой оружейного барона, а во время второй мировой войны переквалифицировалась в ученого-изобретателя. Придуманная ею и композитором Джорджем Антейлом система для дистанционного управления торпедами опередила время, а полноценно ее обкатали лишь в 1971 году на Гавайях. Это была та самая сеть ALOHANET, которая объединяет несколько компьютеров посредством радиосвязи.
 |
В 80-х эту идею слизали ребята из ФБР, которые поняли, что неплохо было бы заиметь в свое расположение определенные радиочастоты без лицензии. Затем начался замес: в дело подключились спецслужбы других стран, которые тоже хотели свою личную частоту, потом в поисках наживы подтянулся крупный бизнес. В итоге в начале 90-х рынок начали заполнять устройства, которые позволяли создавать простенькие беспроводные локальные сети, которые обменивались информацией на черепашьих скоростях (порядка 2 Мбит/с), не отличались стабильностью покрытия. Но самое паршивое, что они и не имели единого стандарта, из-за чего коммуникация еще сильнее осложнялась. Глядя на эту вакханалию американский комитет по стандартизации локальных сетей (IEEE) в 1990 году начал разработку единого универсального стандарта для всех устройств.
По каким-то причинам процесс затянулся и прародитель нынешнего Wi-Fi был явлен миру лишь в 1997 году. Стандарт назывался Wi-Fi 802.11, работал на тех же черепашьих скоростях и с треском провалился. Нужна была помощь извне поэтому к делу подключились Nokia, Cisco и другие коммуникационные гиганты того времени. Изначально корявенький Wi-Fi довели до ума, а миру показали два новых прототипа 802.11a и 802.11b: первый давал скорость повыше, но работал на закрытой частоте 5 Гц, второй разгонялся до 11 Мбит/с, но работал в общепринятом диапазоне 2.4 Гц.
Именно так и родился нынешний Wi-Fi с высокой пропускной способностью, стабильным покрытием и молниеносными скоростями. Для лучшего пониманимания инженерные названия вроде 802.11b привели к более понятной форме: сеть 802.11ac превратилась в Wi-Fi 5, а 802.11ax стала Wi-Fi 6. А каждое устройство, умеющее работать в беспроводных сетях, получает соответствующий логотип с указанием использованной версии Wi-Fi.
Что такое Wi-Fi 6 и чем отличается от прошлых версий?
 |
В отличие от других версий Wi-Fi, которые фактически улучшали предыдущие наработки, «шестерка» была создана с нуля с оглядкой на мир, который целиком и полностью подключен к беспроводным сетям. Тем не менее, он по-прежнему работает, как обычный Wi-Fi, к которому мы все привыкли. Все улучшения направлены на то, чтобы сети будущего соответствовали своему времени. Сейчас это время интернета вещей, гигабитных сетей, потокового видео в высоком разрешении и десятков гаджетов, подключенных к одному несчастному роутеру.
Так, благодаря тому, что Wi-Fi 6 научился упаковывать больше данных в каждый пакет, его чистая производительность вырастет где-то на 40% в сравнении с прошлой версией, а пропускной канал существенно расширяется. Дальше расширение канала, теперь к сети без потери скорости может подключаться гораздо больше гаджетов. Это потенциальное решение проблемы в офисах, гостиницах и кафе, где одну сеть забивают под самое не хочу, а скорость буквально уходит в пол. Третий, и не менее важный пункт — умение техники c Wi-Fi 6 эффективно обмениваться пакетами с несколькими устройствами, без необходимости передавать их по очереди. Ну и конечно же, для работы с новым стандартом техника будет потреблять меньше энергии, забота о запасе батарейки в ноутбуке или смартфоне всегда была важным пунктом развития этого стандарта.
Какие технологии делают Wi-Fi 6 крутым?
 |
Теперь познакомимся поближе со всеми важными техническими функциями нового стандарта.
OFDMA и разделение пакетов
Пожалуй, это самое главное нововведение новой сети, хотя формально эта функция присутствовала и в более старых версиях Wi-Fi, просто работала в режиме одиночных передач. Основная проблема старых версий протокола была в том, что если к точке беспроводного доступа подключить много устройств, то скорость падает. Это знакомо всем, кто пытался подключиться к общей точке доступа в кафе, торговом центре или аэропорте. Чем больше подключено устройств к точке доступа, тем медленнее работает интернет. Все эти устройства «конкурируют» за канал. Технология OFDMA призвана решить эту проблему. Она существенно повышает скорость и стабильность канала, позволяя делить его на несколько подканалов, свой для каждого гаджета. И если раньше пакеты между роутером и гаджетами отправлялись по очереди в одностороннем порядке, то с Wi-Fi 6 распределение пакетов будет похоже на движение на оживленной улице.
 |
MU-MIMO и совместная работа с OFDMA
В 2014 года в рамках стандарта Wi-Fi 5 дебютировала технология множественного входа MU-MIMO, позволяющая маршрутизаторам одновременно взаимодействовать с несколькими пользователями. Изначально большинство маршрутизаторов и точек доступа без MU-MIMO могли общаться только с одним устройством за раз, поэтому все пакеты данных для всех устройств передаются по очереди. То есть, подключиться к роутеру может хоть десяток смартфонов, но будут задержки и снижение скорости из-за того, что пакеты передаются по очереди. Это как единственная свободная касса в МакДональдсе, даже если у кассира самые быстрые руки на диком Западе, вам все равно придется стоять в очереди. С MU-MIMO свободных касс стало четыре. С приходом Wi-Fi 6 ― восемь. Вместе с OFDMA подобные возможности серьезно улучшат качество связи в общественном транспорте, корпоративной среде, торговых залах, отелях или на стадионах.
Наитивный двухдиапазонный режим
Еще 5 — 6 лет назад большинство сетей Wi-Fi использовали диапазон 2.4 ГГц и в ус не дули. Однако чем больше техники подключалось тем более загруженной становилась данная частота, что привело к развитию диапазона 5 ГГц с большей пропускной способностью и меньшей загрузкой канала. В теории «двухдиапазонные» роутеры могли создавать сразу 2 беспроводных сети в разных частотах, чтобы разгрузить канал. С приходом Wi-Fi 6 поддержка двух диапазонов и умение ловко переключаться между ними стали базовыми навыками для техники. Если есть наклейка Wi-Fi 6, значит девайс непременно умеет работать одновременно в двух частотных диапазонах.
 |
Target Wake Time и экономия энергии
Полезная фича, позволяющая мягко отключить от общего потока бездействующие устройства. Если условный смартфон или умная колонка в данный момент не активны, подключение переходит в спящий режим. Также сеть умеет понимать, когда именно какой гаджет активнее всего используется, после чего будут устанавливать конкретные времена для доступа к среде. К примеру, если ноутбук активно используется исключительно в рабочее время, в такие периоды режим сна активироваться не будет. По сути, это позволяет точкам доступа 802.11ax эффективно увеличивать время сна устройства и значительно экономить ресурс батареи, что особенно важно для умного дома.
Протокол безопасности WPA3
Обновленный протокол безопасности WPA3 качественнее шифрует соединение между вашим устройством и точкой доступа и лучше защищает от брутфорс атак (прим: когда пароль подбирают методом перебора) благодаря протоколу SAE, который использует одновременную аутентификация равных. WPA3 встречался и до Wi-Fi 6, однако с его приходом станет стандартом безопасности.
BSS Color: разделение на своих и чужих
Прежний стандарт связи не давал точке доступа возможности отличить «свой» трафик от «чужого». В результате в многоквартирных домах скорость передачи данных относительно низкая, поскольку роутеры, улавливая чужие сигналы, «считают», что канал связи загружен. У WiFi 6 этой проблемы нет благодаря функции BSS Coloring, что позволяет распознавать «своих» и «чужих». Она маркирует другие сети и заставляет маршрутизатор игнорировать их, так что никакой путаницы нет.
Читайте также:


