Raspberry pi отключить wifi
Этот способ пригодится в том случае, если у вас нет доступа к GUI (графическому пользовательскому интерфейсу), который обычно используется для настройки WiFi на Raspberry Pi. Кроме того, он предназначен для использования именно с кабелем для последовательной передачи данных — на тот случай, если у вас нет доступа к дисплею или проводной Ethernet-сети. Также стоит отметить, что для этого способа не нужно никакого дополнительного ПО. Все, что вам нужно, уже есть в Raspberry Pi.
Получение информации о WiFi-сети
Для сканирования WiFi-сетей воспользуйтесь командой
. Она должна показать список доступных WiFi-точек, а также информацию о них. Нам нужно следующее:
- ESSID:"testing". Это название WiFi-сети.
- IE: IEEE 802.11i/WPA2 Version 1. Это метод аутентификации, используемый для этой сети. В данном случае это WPA2 — более новый и безопасный стандарт, пришедший на замену WPA1. Данная инструкция подходит для WPA1 и WPA2, но может не работать с WPA Enterprise. Для шестнадцатеричных паролей к WEP смотрите последний пример отсюда. Кроме того, вам понадобится пароль к этой WiFi-сети. У большинства домашних роутеров он напечатан на стикере, который, как правило, приклеен к их задней стороне. В данном случае ESSID (ssid) для сети — это testing, а пароль (psk) — это testingPassword.
Добавление информации о сети в Raspberry Pi
Открываем конфигурационный файл wpa-supplicant в редакторе nano:
Идем в нижнюю часть файла и добавляем туда следующее:
В нашем случае все это будет выглядеть так:
Теперь нажимаем Ctrl+X, чтобы сохранить файл, затем Y и в завершение — Enter.
Далее файл начнет замечать внесенные изменения и попытается подключиться к указанной сети. На это ему потребуется несколько секунд. Если подключиться не удалось, попробуйте вручную перезапустить интерфейс при помощи команд
или перезагрузить Raspberry Pi с помощью
WiFi-соединение можно проверить при помощи команды
. Если по результатам проверки рядом с полем inet addr будет стоять необходимый адрес, то Pi подключится к сети. Если нет, проверьте, правильно ли указаны ESSID и пароль.
Эта статья рассказывает, как настроить связь по WiFi на плате Raspberry Pi. Если вы новичок в использовании Raspberry Pi, то базовые знания о ней можно узнать, к примеру, тут.
Связь по WiFi можно настроить и через GUI (от англ. «graphical user interface», что значит «графический пользовательский интерфейс»), но лучше всего делать это через командную строку.
Доступ к командной строке
Подключите к Raspberry Pi адаптер WiFi, а затем включите ее. Доступ к командной строке можно получить следующими методами:
- Установить SSH-коммуникацию, запустив SSH-клиент вроде PuTTY (если компьютер и Raspberry Pi подключены друг к другу через Ethernet-соединение)
- Воспользоваться графическим интерфейсом Raspberry Pi

Проверка, распознает ли RPi подключенный к ней WiFi-адаптер
Есть несколько способов проверить, распознает ли плата Raspberry Pi подключенный к ней WiFi-адаптер. Во-первых, можно вписать в терминале следующее:
В результате в терминале должны появиться новые данные, среди которых будет и информация о WiFi-адаптере (он должен называться «wlan0»):

Если WiFi-адаптера не видно, то причина может быть в том, что для него не установлены драйверы (для разных моделей WiFi-адаптеров требуются разные драйверы). Я использую модель TL-WN725N и Raspbian по умолчанию ее не поддерживает. Инструкцию по установке драйверов для своего WiFi-адаптера я нашел здесь.
Если у вас еще нет WiFi-адаптера, я крайне рекомендую модель Edimax EW 7811UN, т.к. на Raspbian уже установлены драйверы для нее, так что времени на их поиски тратить не придется.

Открытие файла настроек
Чтобы открыть конфигурационный файл, впишите в терминале следующее:

Добавление данных о сети
Найдите самую нижнюю часть конфигурационного файла «wpa_supplicant.conf» и впишите туда данные о вашей сети, как показано на картинке ниже. То есть замените «YOUR-SSID» на название WiFi-сети, а «YOUR-SSID-PASSWORD» на пароль к ней.

Проверка соединения
Статус WiFi-соединения можно проверить при помощи команды ifconfig – так вы узнаете, получил ли адаптер «wlan0» IP-адрес). То, к какой сети подключился WiFi-адаптер, можно узнать при помощи команды iwconfig.
За большое время работы с Raspberry PI и экспериментами с ним выяснилось, что внутреннй BT работает не совсем идеально и общее использование сети на 2.4 GHZ
приводит к небольшим траблам и сеть может пропустить пару пакетиков или БТ подтупливает при передаче или приеме данных.
Да и субьективное мнение сложилось, что чувствительность страдает и работает со сбоями.
В общем как отключить внутренний BT и WI-FI и воткнуть USB BT и WI-FI донглы этот блог.
- /boot/config.txt
и в конце дописываем (спасибо SoulTaker, подправил строчку про WI-FI)
В консоли для этого делаем:
sudo nano /boot/config.txt
Вписываем выделенное выше и Ctrl+X, потом Y
Это в принципе достаточно, но можно и другим путем, где можно выключить и BT, и WI-FI размазанные по плате.
Идем по пути:
/etc/modprobe.d/raspi-blacklist.conf
и там пишем:
Ну и sudo reboot .
Все, внутренние железки не работают.
Напомню, что если конфиги правите любыми внешними редакторами, то не забывайте про кодировку UTF-8.
Втыкаем USB BT CSR 4.0.
У меня был только такой и драйвера подхватились автоматически, с другим чипсетом возможно придется поставить драйвера к нему.
Проверяем командой, что cистема увидела донгл:
lsusb
Там должны увидеть Cambridge Silicon Radio, Ltd Bluetooth Dongle (HCI mode)
ID какой у него и куда прилепился ( у меня Device 005: ID 0a12:0001) не особо интересует, это нужно, к примеру для того, что бы работать с конфигами устройства.
Ну допустим описать его в Pulse Audio.
В общем обнаружили и удостоверились, что все живое.
Дальше на всякий случай апдейтнем систему и модули:
sudo apt-get update
sudo apt-get upgrade
sudo apt-get install bluetooth bluez-utils blueman bluez python-gobject python-gobject-2
Для BT 4.0 лучше всего использовать модуль Bluez последней версии.
Сейчас актуальный 5.9
И после не длительных по времени ожиданий обязательно ребутим:
sudo reboot
Идем снова в консоль и удостоверяемся, что поставили 5.9 версию:
bluetoothctl -v
Высветит 5.9
Аналогично ставим USB WI-FI на 5 Ghz.
Не думаю, что у кого-то возникнут проблемы по установке USB донгла на 5 Ghz, но если возникнут вопросы - пишите в комменты или форум.
Приветствую! В этой статье мы посмотрим, как можно произвести настройку Wi-Fi в Raspberry Pi через консоль и не только. Аккуратно, точно, без воды от нашего вайфайного портала. Поехали!
Нашли ошибку? Есть дополнение? Обязательно напишите об этом в комментариях к этой статье. Помогите другим читателям решить их проблему!
Предупреждение
По умолчанию в Raspberry Pi нет Wi-Fi модуля. Он появляется только в модели Raspberry Pi 3. Для использования Wi-Fi можно использовать почти любой адаптер, подключенный через USB – донгл.

Ниже мы рассмотрим использование Wi-Fi для всех моделей. Просто напаситесь терпением или же перейдите сразу на интересующую вас главу. Будет рассмотрено подключение исключительно через консоль, так как через графический интерфейс особенных действий и не требуется – все понятно без лишних морок.
Видеоверсия
Проверка подключения
Прежде чем использовать Wi-Fi, предлагаю посмотреть, а находит ли его устройство вообще. Это очень актуально для подключаемых «свистков», но и на «третьей Малине» можно проверить – а вдруг с модулем что-то не в порядке.
Делаем так: подключаем наш модуль в USB порт, запускаем консоль через тот же Putty, вводим команду:
Должен вывестись список USB устройств, среди которых нам нужно найти наш адаптер, который обычно подписан как Wireless Adapter. Можно и сразу перейти во включенные адаптеры через команду:
Наш беспроводной адаптер обычно обозначается как wlan0 (стандартно для Linux, на котором и основан Raspbian). Здесь же уже после настройки конфигурационных файлов будет написан выданный IP адрес в случае удачного подключения. Рекомендую по завершению и перезагрузке еще раз воспользоваться этой командой.
Настройка интерфейса
Если с модулем все в порядке, и он отображается среди подключенных, значит самое время посмотреть настройки интерфейса. Обычно там все в полном порядке, но как-то с вузовских времен пальцы тянутся взглянуть на них.
Идем смотреть этот файл:
Его содержание должно быть примерно таким (верхнюю часть не трогаем, нас интересуют именно эти 4 строчки):
allow-hotplug wlan0
iface wlan0 inet manual
wpa-roam /etc/wpa_supplicant/wpa_supplicant.conf
iface default inet dhcp
Меняем их на это:
auto wlan0
iface wlan0 inet dhcp
wpa-conf /etc/wpa_supplicant/wpa_supplicant.conf
Получение списка сетей
Едем дальше, попробуем просканировать все окружающие нас сети через этот модуль:
Нашли нужную сеть? Запомнили ее SSID (имя сети)? Переходим непосредственно к подключению.
Подключение
На Linux удобно вводить данные для доступа к сети заранее. Делается это в файле:
В секции network здесь и указываются данные для авторизации в сети:
На самом деле минимально достаточно ввести два поля – ssid и psk, все остальное определится уже в процессе. Здесь показан вариант очень точной настройки в случае возникновения необходимости.
Если данные сохранены в файле верно (считайте, что это сделали автоматическое запоминание сети), то для подключения к любой доступной сети в нашем поле зрения достаточно выполнить команду:
Найдет известные сети и попробует подключиться к ним. А можно и просто перезагрузить через
Т.к. в конфигурации у нас указано dhcp – все найдет и подключится тоже самостоятельно.
Через графический интерфейс
Здесь все зависит от вашей версии операционной системы, но обычно подключение выглядит вот так:
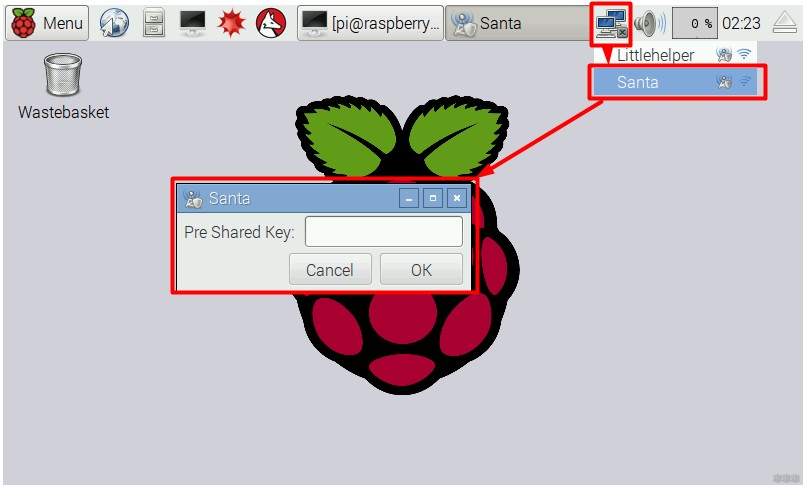
Т.е. привычно – щелкнули по значку, выбрали нужную сеть среди доступных, ввели от нее пароль. Никаких предварительных настроек и изменений файла не требуется. В случае же необходимости точной настройки (как правило ручного назначения IP адреса) лучше это сделать через правую кнопку мыши и выйти вот на такое меню:
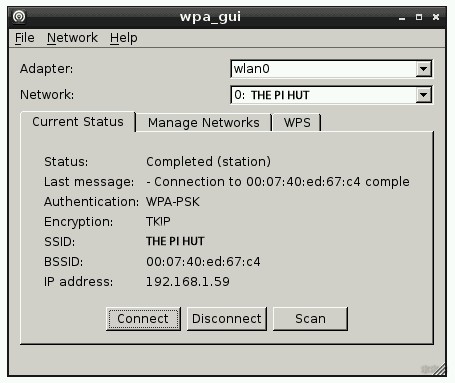
Вот и все. Если есть что дополнить или остались вопросы – пишите смело в комментарии. Вместе мы можем помочь друг другу и разрешить все вопросы в этой сфере!
Так получилось, что нежданно-негаданно я стал обладателем Raspberry Pi Model B+. Отличный повод познакомиться. Правда, если учесть, что опыт общения с Debian или даже Linux у меня нулевой, знакомство это обещало быть неспешным и тернистым. Необходимые мне вещи я искал по мере надобности, так и появился этот материал. Сразу поясню, что, в первую очередь, это шпаргалка для самого себя и уже во вторую - некий "малиновый дневник".

Не буду останавливаться на установке ОС и первичной настройке, мануалов на эту тему уйма. Скажу лишь, что сам я "устанавливался" с NOOBS - необыкновенные простота и удобство. Лучше сразу перейду к самым используемым командам.
Установка и удаление программ
Наиболее простой способ установки - APT (Advanced Packaging Tool). Для установки какой-либо программы надо набрать следующую команду:
sudo apt-get install имя_программы
Удаление программ аналогично установке:
sudo apt-get remove имя_программы
В этом случае тоже можно использовать ключ -y. Кроме того, ОС может выполнять автоматическое удаление "хвостов" в виде неиспользуемых пакетов и их зависимостей. Выполнять эти команды рекомендуется регулярно.
sudo apt-get autoclean
sudo apt-get autoremove Питание
Питание Raspberry Pi Model B+ осуществляется через разъём micro-USB. Нюанс в том, что рекомендуемая сила - не менее 1,2А. В теории хватает и 0,5А, но без USB-устройств. То есть даже WiFi-адаптер не подключить. Следовательно, если использовать адаптер или powerbank, надо смотреть на выдаваемую ими силу тока. Но запитать от компьютера кабелем "USB to Micro-USB" не получится. Выход есть в виде такого кабеля:

Надо подключить его к GIPO: красный провод на 2-й контакт и чёрный - на 6-й (фото ниже).

Для работы с WiFi я использую приложение wicd. Устанавливаем (нужен "кабельный" интернет)
sudo apt-get install -y wicd-curses
Выбираем нужную сеть и настраиваем подключение (стрелка вправо). Важно не забыть поставить галочки на пунктах Use static IPs и Automatically connect to this network.

Перво-наперво надо в настройках Raspberry Pi (пункт меню Internationalisation Options -> Change locale) выставить поддержку кодировок en_GD.UTF-8 и ru_RU.UTF-8. Далее вводим в терминале:
sudo apt-get install console-cyrillic
sudo dpkg-reconfigure -plow console-cyrillic
Откроется диалог настройки. В первом окне ничего не меняйте, дальше - по своему вкусу: клавиши переключения языков, кодировку (выбирайте UNICODE), шрифт и его размер.
Перед тем, как что-то мудрить со звуком, убедитесь что у вас всё правильно подключено и громкость на телевизоре или колонках не на минимуме. Дело в том, что в новых версиях Raspbian звуковые драйвера уже включены и возможно у вас просто не на тот разъём поступает сигнал. Сделайте тест, как описано во третьем пункте. Если звука нет - настройте аудиовыход и повторите тест. Если же звука по-прежнему нет, установите драйвер.
Установка
sudo apt-get install alsa-utils -y
sudo modprobe snd-bcm2835
Теперь надо добавить драйвер в автозагрузку. Для этого открываем файл автозагрузки:
sudo nano /etc/modules
Добавляем в конец файла следующую строку:
Выбор аудиовыхода
Дальше надо сказать системе на какой из разъёмов подавать звук. Для этого необходимо ввести следующую команду, где n номер разъёма: n=0 — автоматический режим, n=1 — наушники, n=2 — hdmi.
Проверка звука
Перезагружаемся и проверяем звук:
sudo aplay /usr/share/sounds/alsa/Front_Center.wav
Если вы используете hdmi, возможно, что звука нет. В таком случае открываем конфигурационный файл
sudo nano /boot/config.txt
И добавляем туда следующую строку:
Можно сделать так, чтобы ОС загружалась без запроса логина и пароля, что иногда надоедает. Открываем в редакторе файл загрузки:
sudo nano /etc/inittab
1:2345:respawn:/bin/login -f pi tty1 /dev/tty1 2>&1
Добавление программ в автозагрузку
Всё предельно просто: открываем для редактирования файл автозагрузки и добавляем в конце нужную команду. Если необходимо чтобы программа работала в фоновом режиме, добавляем в конце строки символ & (через пробел).
sudo nano /etc/profile Добавление программ в автозагрузку LXDE
Все программы, запускаемые вместе с LXDE прописаны в двух файлах:
Второй файл содержит список программ или команд, которые будут запущены в любом случае, независимо от того, какой пользователь зашёл в систему. Сам я работал только с ним, так как первого файла у меня не было. Для начала открываем файл в редакторе (можно и из LXDE):
sudo nano /etc/xdg/lxsession/LXDE/autostart
Каждую новую программу нужно добавлять с новой строки, с символом @ перед названием.
Пара полезных ссылок:
К Raspberry Pi можно без проблем подключить как внешний жесткий диск, так и флэшку. Правда, в случае с внешним диском надо понимать, что питания от Raspberry Pi ему не хватит и надо либо подключать через USB hub с отдельным питанием, либо использовать диск с дополнительным питанием. Что ещё приятнее, подключаемый диск может использовать любую из наиболее популярных файловых систем. Я, например, использую FAT32, так как мой настольный компьютер под Windows и мне так удобнее. Подключение происходит утилитой mount, но перед тем, как приступать к монтированию, создадим папку, куда именно будет монтироваться наш диск и зададим ей права на чтение и запись:
sudo mkdir /media/usb
sudo chown -R pi:pi /media/usb
Ручное подключение/отключение
Теперь, собственно, подключение (диск уже должен быть подключен к USB) в режиме чтения и записи:
sudo mount /dev/sda1 /media/usb -o uid=pi,gid=pi -t vfat
Последний ключ -t vfat указывает, что файловая система - FAT32. Для других файловых систем есть следующие варианты: EXT3 - ext3, EXT4 - ext4 и для NTFS - ntfs-3g. Правда, с NTFS есть такой нюанс, что стандартно эта файловая система не распознаётся и для работы с ней надо заранее установить специальное приложение:
sudo apt-get install ntfs-3g
Отключение устройства происходит следующей командой:
sudo umount /media/usb
Автоматическое подключение/отключение
Чтобы не заморачиваться подключением вручную каждый раз, можно сделать это автоматически при загрузке устройства. Прежде всего надо узнать UUID вашего диска. Для этого при подключенном диске набираем команду:
ls -l /dev/disk/by-uuid/
Появится список всех устройств вывода.

Нас интересует строка, заканчивающаяся на /sda. На примере выше UUID - 18A9-9943. Теперь открываем для редактирования файл:
sudo nano /etc/fstab
И добавляем там следующую строку, но со своим UUID и файловой системой (если она не FAT32):
UUID=18A9-9943 /media/usb vfat auto,users,rw,uid=pi,gid=pi 0 0
После перезагрузки диск подключится автоматически. Отключение делается, как и при ручном подключении.
Если что-то не получается или просто лень, можно установить специальное приложение:
sudo apt-get install usbmount
Приложение будет само автоматически подключать/отключать диски, но только в режиме чтения. Чтобы ещё и записывать на них, надо открыть файл настроек:
sudo nano /etc/usbmount/usbmount.conf
и заменить там строку
MOUNTOPTIONS="rw,sync,noexec,nodev,noatime,nodiratime" Автозагрузка веб-сайта на полный экран в LXDE
Очень полезная возможность, которую можно использовать в различных заведениях для отображения всевозможных расписаний, меню или рекламной информации. Суть в том, что у браузера Chromium есть специальный режим kiosk, в котором сайт отображается во весь экран и безо всяких панелей и баров.
Для начала устанавливаем браузер:
sudo apt-get install chromium-browser -y
Также рекомендуется установить пакет шрифтов:
sudo apt-get install ttf-mscorefonts-installer -y
Далее открываем файл автозагрузки (подробнее это было описано выше) и делаем там следующие изменения:
Conky

Есть весьма интересная программа, которая может отображать такую системную информацию, как загруженность процессора, использование памяти, температуру устройства, параметры WiFi-подключения и т.д. Называется программа Conky и работает только под LXDE. Устанавливается программа так:
sudo apt-get install conky-std
Дальше можно настроить внешний вид и содержание окна программы. Для этого надо открыть файл
/.conkyrc (через Leafpad или с терминала) и изменить настройки под себя.
Можно так же прописать программу в автозагрузку. Для этого надо добавить следующую строку в файл автозагрузки (подробнее это было описано выше):
Программой несколько иного рода является htop. Это в первую очередь менеджер процессов, хотя и некоторую системную информацию он тоже показывает. Работает он с терминала. Для установки htop надо набрать:
sudo apt-get install htop -y
Ну а запуск осуществляется следующей командой:
htop Работа с Dropbox
Облачные хранилища данных - вещь весьма удобная. Вдвойне удобно было бы "подружить" с ними Raspberry Pi. В данном случае "дружить" будем с Dropbox`ом. Для этого есть два приложения: Dropbox-Uploader и Drop2PI. Я остановил свой выбор на первом из них. В любом случае, независимо от вашего выбора, перед началом установки необходимо создать приложение на странице разработчиков. Там вы укажете какие права получит приложение и получите уникальный и секретный ключи (App key и App secret). Теперь установим Dropbox-Uploader и сразу же запустим его для первоначальной настройки:
Приложение спросит ключи приложения, права, а так же выдаст ссылку, по которой надо будет зайти в браузере и подтвердить права. После этого приложение готово к использованию. Обязательно ознакомьтесь со списком команд и ключей. Для удобства также можно создать короткую ссылку на приложение:
Теперь приложение вызывается командой dropbox. Ниже пара примеров команд для скачивания файла и папки в текущую директорию:
Читайте также:


