Qca4002 что за устройство подключено к роутеру
Представьте картину: вы пытаетесь посмотреть фильм. Почему пытаетесь? А разве можно назвать вечную подгрузку фильма — просмотром? Или ещё хуже: купили 4к телевизор, а контент не грузится, постоянно подвисает. Нервы на пределе, вы снова и снова проверяете скорость интернета в различных сервисах. Скорость в порядке.
Конечно, можно грешить и на сам сайт, дескать, неполадки с его стороны. Но никогда не будет лишним проверить своё устройство на посторонние подключения. Вдруг, вечерами, ваши соседи запускают торренты и отбирают всю вашу скорость, за которую вы платите деньги. Нет, не так. За которую именно ВЫ платите деньги.
Итак, как узнать, что в вашей домашней сети завелись чужеземцы?
Тут всё достаточно просто. Нужно зайти на страничку своего роутера и перейти в раздел настроек и подключений. У каждого роутера путь свой. Как нельзя кстати, у меня 2 интернета в квартире, 2 роутера, на примере которых, я всё покажу.
Ход действий:
- Переверните роутер и найдите характеристики.
- Нужно увидеть строчку, которая может называться: настройка, доступ к настройкам, доступ к интерфейсу, доступ к web интерфейсу, доступ к настройке и так далее.
- Там будет указан адрес. Он может быть в виде IP адреса, либо в качестве WEB адреса, как будет указано во втором примере.
- Перейти на указанный адрес и ввести логин и пароль администратора (указан обычно на роутере, либо в документации).
На моём примере: у меня указан адрес сети для настройки 192.168.0.1, а у вас он может быть совсем другим, например 192.168.1.1.
Далее я перехожу в настройки, как указано на скриншоте ниже. Затем иду в дополнительные настройки роутера. У всех роутеров всё это аналогично, главное никуда лишний раз не нажать и ничего не изменять. Если что-то случайно изменили, не сохраняйте изменения.
В настройках роутера нужно найти пункт WLAN или статистика беспроводных подключений. Он может по-разному называться, смысл в том, чтобы найти строчку, отвечающую за беспроводные подключения. В моём ZTE всё на английском, чтобы посмотреть подключения на данный момент, мне пришлось идти в «WLAN > Associated devices».
Я зачеркнул свой мак адрес, но у вас он будет отображаться Я зачеркнул свой мак адрес, но у вас он будет отображатьсяВычисляем по MAC адресу и видим, что это моё устройство. В списке оно самое последнее.
Теперь самое главное
Сложный вариант - заблокировать устройство по MAC адресу, тогда сосед уже никак не попадёт к вам, только с нового телефона, с новым уникальным адресом.
Аналогично делается во всех роутерах. Не буду расписывать как в каком устройстве, исходя из вышесказанного, должно быть понятно. Если не нашли, тогда в гугле или яндексе введите поисковый запрос:
Мой второй роутер Keenetic Start — там всё гораздо удобнее
От себя могу порекомендовать роутеры компании Keenetic . Второе устройство у меня как раз от них. Очень удобно, что есть мобильное приложение, через которое я могу отслеживать всё, что происходит с моей сетью!
При его цене, Keenetic start обладает мощными антеннами с усиленным WI-FI 5 дБи.
Моя модель рассчитана на скорость 300 мб/сек, но есть и другие, более современные устройства. Я ещё ни разу за 3 года не пожалел, что приобрёл именно Кинетик старт. Живу на 10 этаже, в машине на улице вполне могу смотреть Ютуб.
В общем рекомендую, одно только приложение чего стоит. Одним касанием пальца со смартфона, находясь где угодно, я исключаю из сети неугодных пользователей или запрещаю ребёнку играть, пока не сделает уроки.
Характеристики роутера Keenetic Start:
- Диапазон частота вай фай - 2.4 Ггц (рекомендую брать модель на 5 Ггц).
- Максимальная скорость до 300 мб/сек.
- 2 антенны, которые неплохо пробивают сигнал.
- Оперативная память - 64 мегабайта.
- Скорость LAN портов для ПК до 100 МБ\Сек.
- Гарантия 3 года и всевозможные защиты от взлома, атак и так далее.
Нашёл Keenetic start на Яндекс Маркете:
Минусов у Keenetic Start я не обнаружил, а плюсов предостаточно.
Управление с любой точки мира через приложение. Хорошая скорость, которая не режется. Мощные антенны и новейшие технологии защиты. Недорогой, компактный, надёжный и симпатичный!
Чтобы подключиться к приложению, достаточно скачать его в плей маркете или эп сторе и отсканировать QR код. Внутри приложения я могу ограничить доступ и посмотреть кто и с каких устройств сейчас использует мой интернет.
Компания Qualcomm объявила о том, что ее подразделение Qualcomm Atheros выпустило семейство микросхем, ставших частью серии маломощных Wi-Fi решений для подключения различных устройств к Всеобъемлющему Интернету (Internet of Everything – IoE). Сетевые платформы QCA4002 и QCA4004 содержат стек IP и все функции для работы в сети, что позволит клиентам подключить к Wi-Fi любой продукт с минимальными затратами на разработку. Платформа имеет встроенный процессор и память, благодаря чему устраняется необходимость в системном контроллере, увеличивающем стоимость конечного устройства, его сложность и энергопотребление. Используя микросхему QCA4004, клиенты теперь могут использовать ее не только для соединения по Wi-Fi, но и писать свои собственные приложения на платформе Qualcomm Atheros.


Микросхемы QCA4002/4004 могут применяться в крупных бытовых приборах (стиральных машинах, кондиционерах, водонагревателях), потребительской электронике, датчиках и интеллектуальных устройствах для домашнего освещения, охранных системах и системах автоматики.
Платформы QCA4002/4004 поставляются с программным обеспечением AllJoyn, позволяющим реализовать концепцию «Internet of things near me» (Интернет вещей вблизи меня) благодаря организации непрерывного обмена между различными приборами, приложениями и сервисами. AllJoyn предоставляет базовые блоки проектирования и содержит набор простых в применении функций, облегчающих взаимодействие пользователя с близлежащими предметами.
В обеих микросхемах реализована технология Green TX, которая позволяет устройству до половины сократить мощность передачи, когда оно находится в непосредственной близости от другого устройства или точки доступа. Такое динамическое регулирование мощности, наряду с режимами сна, в которых энергопотребление составляет менее 1 мВт, позволяет более эффективно обмениваться данными и увеличить время автономной работы. Кроме того, платформа может выходить из ждущего режима в четыре раза быстрее, чем другие продукты этой категории, что снижает среднюю мощность и системные задержки.
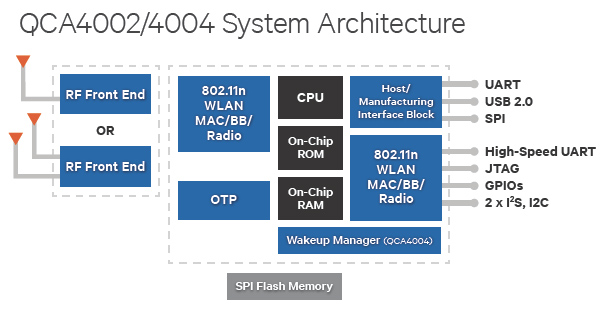
Микросхемы QCA4002 находятся на стадии серийного производства и доступны для приобретения. Серийный выпуск QCA4004 намечен на конец 2013 года. Доступна оценочная платформа для QCA4004.
Компания Qualcomm Incorporated объявила, что ее подразделение Qualcomm Atheros, Inc. представило новое семейство Wi-Fi чипов с низким энергопотреблением. Данные чипы будут развивать и поддерживать концепцию «Интернета вещей», помогая обеспечивать связь между устройствами разного типа. Благодаря наличию IP-стека и полнофункциональных сетевых служб на самих микросхемах, платформы QCA4002 и QCA4004 позволят производителям добавлять поддержку Wi-Fi практически к любому устройству, избегая дополнительных затрат на разработку. Платформы отличает интеграция процессора и модуля памяти на чипе, что избавляет от необходимости использовать системный контроллер, повышающий себестоимость изделия и его энергопотребление. Используя QCA4004, компании смогут создавать свои собственные приложения на платформе Qualcomm Atheros, а не просто использовать ее для Wi-Fi подключения.
Платформы QCA4002/4004 предназначены для применения в бытовых приборах (стиральных машинах, кондиционерах, водонагревателях и пр.), пользовательской электронике, а также в датчиках и «умных» розетках для бытовых систем освещения, безопасности и автоматизации. Платформа QCA4004 уже используется в стиральных машинах с сушкой и сплит-системах компании Haier, ведущего мирового производителя бытовой электроники.
В QCA4002/4004 также используется программная платформа AllJoyn™, позволяющая реализовать концепцию «Интернета вещей». Платформа обеспечивает бесперебойную связь между разными типами устройств, сервисами и службами. Alljoyn помогает решать универсальные задачи по взаимодействию пользователей с окружающими их устройствами: регистрация, уведомления, потоковое аудио и управление.
Haier и Qualcomm Atheros в рамках выставки IFA 2013 продемонстрировали два работающих на базе платформы QCA4004 устройства: стиральную машину с сушкой и кондиционер. «Поскольку Qualcomm Atheros поставляет полностью готовые к эксплуатации Wi-Fi платформы с низким энергопотреблением, компании Haier удалось быстро разработать продукты, готовые к серийному производству, - сказала Лили Ли, генеральный директор компании Qingdao Haier Smart Home Technology Limited. – Мы полностью уверены, бытовые приборы с возможностью передачи данных по Wi-Fi будут востребованы потребителями, желающими управлять бытовой техникой посредством мобильных устройств».
«Развивая концент «Интернета вещей», компания Qualcomm создает и поставляет экономичные и энергоэффективные решения для связи. Новая разработка Qualcomm Atheros позволяет подключать множество новых домашних и офисных устройств к стандартным сетям Wi-Fi, — сказал Джейсон Чжэн, старший вице-президент компании Qualcomm Atheros. — Платформы QCA4002 и QCA4004 позволяют сократить энергопотребление и отказаться от использования главных процессоров, что упрощает установку, настройку и эксплуатацию».
Обе платформы QCA4002 и QCA4004 включают в себя функцию Green TX, которая позволяет снизить мощность передачи данных почти наполовину, если вблизи находятся точки доступа или другое устройство.
Динамическое регулирование мощности и функция спящего режима, при потреблении менее 1 мВт, повышают эффективность связи и время работы батареи: например, в пультах дистанционного управления, термостатах и датчиках. За снижение энергопотребления на платформе отвечает специальная программа, управляющая автоматическим пробуждением или переходом в спящий режим, при котором расход энергии может быть уменьшен до микроампер. При этом выход из спящего режима QCA4002 и QCA4004 осуществляют в четыре раза быстрее своих аналогов.

"В связи с отсутствием (в прошлом) сертификации стандарта 802.11n в России во многих ноутбуках с Wi-Fi на базе чипов Atheros AR92xx заблокирована поддержка n-стандарта.
Для его активации есть несколько способов:
FAQ:
Q: После перепрошивки 802.11n так и не заработал, либо заработал на скорости 65Mbps(75Mbps).
A: Проверьте настройки Wi-Fi. Стандарт 802.11n требует использования WPA2-PSK+AES. Для максимальной скорости рекомендуется использовать ширину канала 40MHz и каналы с 1 по 9.
В некоторых случаях дополнительно может потребоваться обновление драйверов WiFi.
Q: После прошивки карточка вообще не заработала. В Device Manager она "висит" с восклицательным знаком.
A: Для восстановления работоспособности карточки можно попробовать воспользоваться прилагаемыми пропатченными драйверами (особенно если значение RegDmn в разделе "Modes and Channels" было установлено вручную) и после их установки прошить оригинальный дамп.
Q: После отключения проверки подписей драйверов система все равно ругается на неподписанный драйвер. Это значит, что EEPROM tool работать не будет?
A: Нет. Windows действительно ругается даже при выключенной проверке и не стоит обращать на это внимание. Если EEPROM tool при запуске не выдавал никаких ошибок и доступно переключение между режимами Read/Write EEPROM, значит драйвер запустился успешно.
Q: Перепрошил/установил пропатченный драйвер, но в настройках драйвера не появилось никаких новых пунктов связанных с 11n. Что делать?
A: Это нормально. Активация 11n не должна влиять на настройки драйвера.
При наличии проблем просьба сперва внимательно поискать ответ в теме (возможно кто-то уже сталкивался с чем-то подобным), попробовать отключить антивирус/фаерволл/проактивную защиту (бывали проблемы при использовании Касперского), а затем, если ничего не помогло, выкладывать дамп своего EEPROM, указывать идентификатор устройства (раздел Details->Hardware Ids в свойствах устройства в Device Manager) и полный текст ошибки
Windows Registry Editor Version 5.00
[HKEY_LOCAL_MACHINE\SYSTEM\CurrentControlSet\Control\Class\\XXXX\Ndi\params\bkScanEnable]
"ParamDesc"="BackgroundScan On/Off"
"Base"="10"
"default"="1"
"type"="enum"
[HKEY_LOCAL_MACHINE\SYSTEM\CurrentControlSet\Control\Class\\XXXX\Ndi\params\bkScanEnable\enum]
"1"="On"
"0"="Off"
где XXXX - сответствует вашему подключению (у меня 0011)
После этого зайти в настройки адаптера и установить bkScanEnable в положение off.
PS: значение в <> тоже может отличаться.
В драйверах с лаптопвидео2го эти параметры уже есть.
SoftAP on Atheros (с драйверами от v. 9.xx и выше не работает , 8.xx - не проверялись. Не работает на Windows XP 64bit))
И так, в результате все чаще возникающих вопросов:"Как поднять SoftAP на Atheros?" пришлось обратиться за помощью к Google
И вот что было обнаруженно:
With new version of ACU (8.0) you can turn your Atheros card into an Access Point again.
и
Скрытые возможности вашего WiFi чипа Atheros
В последней статье автор использовал материалы нашего топика, но поленился дать прямую ссылку.Правда честно указал, что пользовался материалами с iXBT
материал сюда не переписываю - много рисунков."

Список текущих подключений доступен в настройках Wi-Fi-роутера. Открыть настройки можно с помощью браузера, введя в адресной строке 192.168.1.1 или 192.168.100.1 — в зависимости от модели устройства. Логин и пароль по умолчанию, как правило, «admin».
В настройках роутера TP-Link открываем «Беспроводной режим» — «Состояние станций», либо «Беспроводной режим» — «Статистика беспроводного режима»:

У роутеров D-Link это «Расширенные настройки» — «Статус» — «Клиенты»:

У Asus «Карта сети» — «Клиенты»:

В маршрутизаторах других брендов необходимый путь может быть другим.
В соответствующем разделе настроек, в зависимости от модели, отображается список текущих подключений и информация о них: MAC-адрес подключенного устройства, IP-адрес, статус подключения, тип девайса и прочее.
Использование специальных программ
Для отслеживания беспроводных подключений можно использовать специальный софт, который несколько упрощает задачу и позволяет получить более полную информацию о подключенных девайсах. В качестве примера ПО такого рода можно привести утилиты Wireless Network Watcher и SoftPerfect WiFi Guard. Программки очень просты в использовании.
В Wireless Network Watcher после запуска сразу отображается список подключений с сопутствующей информацией.

В SoftPerfect WiFi Guard надо выбрать сетевой адаптер в открывшемся окне, после чего нажать кнопку «Сканировать». Все обнаруженные подключения, кроме текущего компьютера, будут помечены красным. Дважды кликнув на нужном подключении, можно выбрать опцию «Я знаю этот компьютер или устройство», чтобы сменить метку на зеленую.

Блокировка нежелательных подключений
Если установка/замена пароля не помогает или по каким-то причинам невозможна, то прежде всего нужно выявить чужеродное подключение в соответствующем списке. Если в нем отображается информация о типе устройства, то определить лишнее подключение можно сразу. Если это сходу непонятно, следует посмотреть МАС-адреса своих девайсов.
В ОС Android: Настройки — Система — О телефоне — Общая информация — MAC-адрес Wi-Fi и MAC-адрес WLAN.

В iOS: Настройки — Основные — Об этом устройстве — Адрес Wi-Fi


После методом исключения выявляем в списке чужое подключение. Далее переходим в настройках роутера в раздел «Фильтрация MAC-адресов» или «MAC-фильтр». Здесь можно выбрать «Режим запрета MAC-адресов».
Режим по умолчанию «Отключено» означает, что фильтрация отсутствует и доступ имеется для всех MAC-адресов. Если включить режим «Разрешить» и добавить какой-либо MAC-адрес с помощью кнопки «Добавить», то подключение к Wi-Fi будет доступно только с этим MAC-адресом, все остальные будут блокироваться. Режим «Запретить» позволяет заблокировать доступ для отдельного MAC-адреса (или нескольких), который нужно предварительно добавить вручную. В некоторых моделях роутеров такие настройки доступны непосредственно в списке подключений.

Дополнительные настройки Wi-Fi-роутера
Каким еще образом можно отсечь халявщиков? Прежде всего это установка пароля на Wi-Fi. Для этого открываем «Беспроводной режим» — «Защита» («Защита беспроводного режима», «Настройки безопасности» или аналогичный раздел) — «Настроить точку доступа вручную», выбираем здесь надежный метод сетевой аутентификации (например, WPA2-Personal) и задаем пароль. Само собой, избегая при этом слишком простых вариантов пароля, которые можно вычислить путем ручного подбора. После чего жмем «Сохранить».
Такой вариант, однако, не всегда удобен. Например, если у вас часто бывают разные гости, которым вы не хотите осложнять доступ в интернет.

Еще один метод, позволяющий спрятать свой Wi-Fi не только от обычных посторонних пользователей, но и от потенциальных взломщиков, — это установка в настройках роутера параметра «Скрывать SSID». Находим в настройках «Беспроводная сеть» — «Основные настройки» — «Скрыть широковещание SSID» или «Скрывать SSID». После включения данной опции ваша точка доступа не будет отображаться среди доступных беспроводных сетей на любых устройствах. Однако пользователи, проинформированные о ее существовании, смогут подключиться вручную, указав соответствующий SSID.
Читайте также:


