Проверьте соединение кабелей перезагрузите маршрутизаторы модемы и другие сетевые устройства
Очень часто ошибки подключения к интернету возникают именно в беспроводных сетях Wi-Fi. Написано об этом уже довольно много материала, поэтому при желании все проблемы и способы их решения можно было бы выучить от А до Я. Стоит уделить внимание и такому ряду случаев, когда интернет не работает при подключении компьютера или ноутбука к роутеру напрямую через кабель и пропадает. Всевозможные трудности здесь происходят не так часто, но они более чем раздражительны. В этой статье будет подробно разобрано, что делать, если нет интернета на компьютере через кабель, почему роутер раздает Wi-Fi, а сам компьютер не видит интернет, как так получается, что компьютер напрямую работает, а через роутер — нет.
Причины неисправности интернет-соединения
Сеть из напрямую подключенного роутера организовывается в тех случаях, когда нужно получить беспроводной доступ к интернету во всем доме, но также имеются и стационарные компьютеры без Wi-Fi адаптеров, которые требуют прямого кабельного подключения.
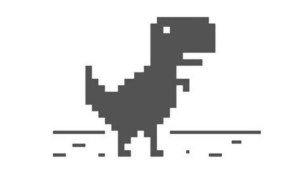
Сейчас будут более подробно разобраны причины неисправностей, которые возникают, когда вай фай есть, а на компьютере интернета нет или интернет напрямую работает, а через роутер, — нет. В первую очередь нужно провести следующий анализ:
- Попробовать подключать LAN-кабель к другому устройству и проверить его работоспособность;
- Подключить LAN-кабель к проблемному устройству напрямую и удостовериться в неисправности;
- Проверить наличие светового индикатора в месте вставки кабеля в порт и светодиод на самом роутере;
- Взглянуть на статус подключения по локальной сети и определить, что он показывает.
Важно! В результате могут быть обнаружены неисправности, заключающиеся в том, что ПК не видит кабель, идентификация сети не заканчивается, доступ к интернету ограничен. Следует разобрать каждую из них.

Идет идентификация сети либо она не опознается
Эта проблема возникает, когда компьютер «видит» наличие физического подключения интернет-кабеля, но сам доступ от роутера все равно не предоставляется. Случается это тогда, когда кабель был вставлен в порт, и на компьютере в статусе сетей появилась надпись «Идентификация», которая будет идти бесконечно. Второй случай заключается в выводе надписи «Неопознанная сеть», возникающей в том случае, когда устройство не может опознать подключенную сеть.
Обычно это связано с тем, что для компьютера не выделается IP-адрес. Происходит это тогда, когда отключена настройка автоматического определения айпи и введен статический адрес, который мог остаться от прошлого подключения. Такие параметры являются некорректными для маршрутизатора и он не сможет установить соединение. На самом роутере может быть отключена функция DHCP-сервера, автоматически дающего адреса всем подключенным устройствам. Для того чтобы включить ее, требуется пройти в веб-интерфейс настроек устройства, найти соответствующий пункт и активировать его с перезагрузкой модема.
Включение автоматического определения IP-адреса можно произвести следующим образом:
- Перейти в панель управления;
- Найти Центр управления сетями и общим доступом;
- Слева нажать на Изменение параметров адаптера;
- Выделить ПКМ требуемое подключение и выбрать пункт Свойств;
- Перейти во вкладку Сеть и найти в списке Протокол интернета версии 4;
- Выбрать его двойным кликом и во вкладке Общие поставить галочки напротив «Получать IP-адрес автоматически» и «Получать адрес DNS-сервера автоматически»;
- Сохранить настройки, нажав ОК;
- Выдернуть кабель из ПК и подключить спустя пару секунд.
После этих действий интернет должен начать работать нормально.

Нет доступа к интернету
Следующая проблема это «желтый треугольник», Без доступа к сети или Ограниченно. Говорит это ровно об одном: компьютер видит кабель, как и сам роутер, то есть все нормально, но по каким-то сторонним причинам интернета нет. Одной из причин этого становится неправильная настройка маршрутизатора или его неисправность.
Важно! Возможно также, что роутер попросту забыли подключить к сети кабелем провайдера, а может быть, интернета нет и по вине последнего. Следует позвонить оператору и уточнить детали. Быть может, у оператора интернета случились технические работы или аварийные сбои работы.
Ошибка «Проверьте сетевые кабели, модем и маршрутизатор»
Очередная ошибка заключается в том, что в браузере вместо загруженной страницы высвечивается окно с ошибкой, которое просит проверить исправность интернет-кабелей, роутера или модема. В названии этой ошибки уже есть конкретная инструкция с возможными вариантами поломок. Если это не помогает, то следует в первую очередь проверить наличие сетевых драйверов, обновить их на новые или переустановить. Если пользователь в этом деле новичок, то лучше сразу обратиться к специалисту и не трепать себе нервы еще сильнее.
Также, как и в предыдущем случае, проблемы могут возникать на стороне провайдера, который заблаговременно запланировал выполнение технических работ на серверах, ремонт или у него случился сбой, который не позволит подключиться к сети.

Проверка сетевого подключения по локальной сети
Если все вышеперечисленное не помогло, то можно воспользоваться еще одним методом. Для его выполнения требуется:
- Перейти в окно «Выполнить», нажав сочетание клавиш Win + R;
- Выписать в поле строку «ncpa.cpl» и запустить выполнение команды;
- Найти свое подключение и проверить его статус. Если оно выключено, то следует кликнуть по нему правой кнопкой мыши и выбрать соответствующий пункт «Подключить».
Статус, возможно, будет не «Отключено», а «Сетевой кабель не подключен», что будет означать следующее: кабель действительно не подключен, провод имеет плохой контакт с роутером или с самой сетевой картой.
Важно! Бывает и такое, что в окне вообще нет сетевого подключения. Это значит, что проблема с драйверами сетевой платы. Их нужно переустановить или обновить. Может быть и такое, что подключение по локальной сети есть, а интернета — нет. В этом случае дело может быть на стороне провайдера или роутера. Причем неважно, какой именно маршрутизатор: D Link, TP-LINK, ZyXEL Keenetic.
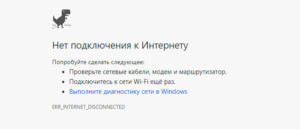
Проверка сетевой карты в диспетчере устройств
Следует подробнее разобрать последний случай, потому что часто бывает, что сетевое подключение не отображается вообще. Проблема чаще всего таится в драйверах. Проверить их наличие и отображение сетевой платы можно в Диспетчере устройств. Для этого стоит найти его в меню «Пуск» и найти в нем раздел «Сетевые адаптеры». В нем должен быть список всех адаптеров, установленных в ПК. Следует тщательно изучить строку на наличие тревожных значков. Если карты там не оказалось или около устройства горит желтый или красный значок, то нужно заново установить драйвера и восстановить доступ. Обычно они идут в комплекте с компьютером или скачиваются по названию карты на официальном сайте разработчика.

Драйверы сетевой карты и отключение LAN в BIOS
Проблема могла появиться и после обновления или переустановки системы Виндовс. С большой долей вероятности LAN подключения нет, потому что в процессе обновления или переустановки не были подгружены соответствующие драйвера. Еще реже ошибка возникает, если модуль связи был отключен в настройках BIOS.
В первом случае требуется:
- Перейти в Диспетчер устройств;
- Настроить показ скрытых устройств, которые должны включаться посредством соответствующей настройки в меню Вид;
- Проверить наличие своей сетевой платы или других неопознанных объектов;
- Если их нет, то, скорее всего, видимость отключена в BIOS;
- Найти подходящий драйвер через поисковик, в котором нужно указать модель ноутбука, модель материнской карты или сетевого адаптера. Скачка производится только с проверенных сайтов или официального сайта производителя.

Параметры сетевой карты в БИОС (UEFI)
Как уже стало понятно, видимость сетевого адаптера может быть отключена в настройках БИОС. Для того чтобы включить отображение, следует перейти в программу до старта системы. Для этого нажимаются кнопки F2, F5, F8, F12, Del. Все зависит от модели материнки. Если зайти получилось, то следует попробовать поискать настройки таких разделах, как Advanced — Hardware, Integrated Peripherals, On-board device configuration. В них следует найти такой параметр как LAN, Ethernet, NIC. Если параметр отключен, то нужно активировать его, сохранить изменения и выйти из программы. Проверять доступ нужно после перезагрузки.
Таким образом, были приведены подробные описания решения проблем, когда подключение к интернету отсутствует и он не работает через роутер. Чаще всего, когда компьютер не подключается к интернету через кабель, виновата либо сетевая плата, либо сам провод и его разъемы. Сделать и настроить проводное соединение с глобальной сетью не так сложно, как кажется, но это должно проходить в соответствии с перечисленными инструкциями. Возможно, также придется почистить компьютер от вирусов.
Что делать, если система просит подключиться к Wi-Fi заново

Первый совет, который вы можете услышать от провайдера или службы поддержки — перезагрузите роутер . В его работе часто случаются сбои, поэтому нужно вынуть вилку питания устройства из розетки и оставить его в таком положении на 15-20 минут. В некоторых моделях TP-Link есть особенность неисправности, при которой отсутствие подключения можно наладить, вынув шнур питания не из розетки, а из порта на роутере. При этом нет необходимости выключать его, а штекер можно вставить сразу же. И попытаться снова открыть сайт, на котором вы видели ошибку.
По разным причинам могли сброситься настройки вашего Интернет-подключения. И в этом может быть виновен не только домашний роутер, но и оборудование провайдера.
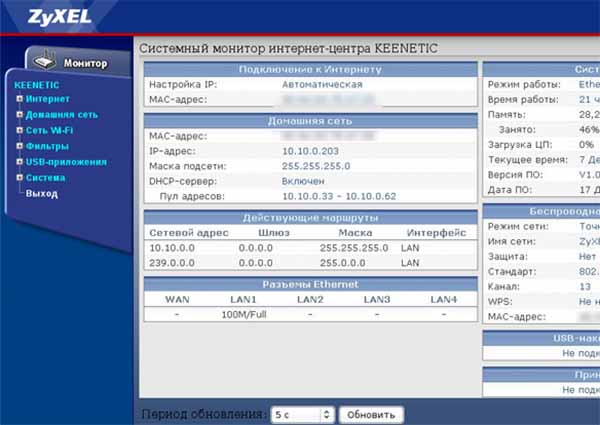
Если вы сами умеет настраивать подключение через программный Интерфейс роутера, то выполните новую настройку. Если нет, попросите в службе поддержки провайдера помочь с настройками. Это должно помочь решить проблему проверки кабелей и подключения к Вай-Фай.
Каким образом проверить сетевой кабель, модем и маршрутизатор
На вид сетевой кабель Интернета у всех пользователей одинаков, различается только его структура и способ передачи данных. Коннектор, который подключается к порту на ПК или ноутбуке также имеет один вид — это пластиковый прозрачный корпус, с виднеющимися внутри цветными проводами.

Сквозь него можно заметить, что проводки внутри очень тонкие.
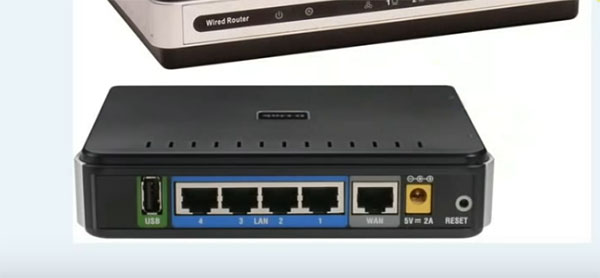
Если часто подключать/отключать коннектор, они могут сломаться. В таком случае нужна будет помощь мастера, которые переобожмёт кабель и прикрепит новый коннектор.
Но пока не спешите звонить в поддержку или просить знакомых о помощи. Для начала нужно проверить весь кабель. Возможно поломка вовсе не в нём. Если вам часто приходится сталкиваться с сетевыми неисправностями, рекомендуется приобрести специальный LAN-тестер.

Стоит он всего 200-300 рублей и представляет собой небольшую коробку с портами для подключения сетевых кабелей. Он служит для проверки целостности кабеля.

Если тестера нет практически ни у кого в доме, то мультиметр должен быть у каждого.

С его помощью мы также можем проверить работоспособность кабеля.

Для этого установите режим «прозвона» цепи и отключите кабель, которым подключается компьютер к роутеру. Вам нужно по очереди подключать щупы мультиметра к каждому проводу, чтобы убедиться, что они целы.

Попробуйте другой способ проверки — подключите кабель к другому ПК или ноутбуку, чтобы проверить соединение и попробовать подключиться к Wi-Fi заново.
Как узнать, есть ли Интернет на компьютере
После диагностики работы сетевых кабелей, модема и маршрутизатора очень важно проверить, доступна ли глобальная сеть на компьютере. Если Интернет всё же есть, значит причину неисправности стоит искать внутри устройства, а не снаружи.
Для такой проверки понадобится командная строка:
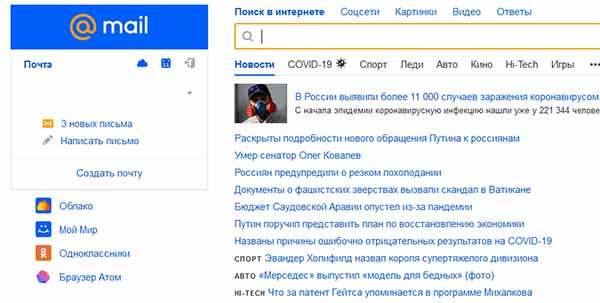
Это обуславливается тем, что у перечисленных сервисов есть огромное количество серверов по всему миру, в том числе резервных. Нередко сбои в браузере появляются из-за файлов кэша и cookie. Рекомендуется время от времени избавляться от них, так как насколько они могут быть полезны, настолько же бывают и вредными для браузера.
Рассмотрим очистку на популярном Google Chrome, потому как им пользуется большинство:
- Нажмите на кнопку меню вверху справа и выберите пункт « Настройки »;
- Слева на следующей странице появится раздел с меню. Выберите в нём строку « Конфиденциальность и безопасность »;
- И далее на первом месте среди пунктов в основном окне выберите строку « Очистить историю »;
- В настройках выберите « За всё время ». С пункта « Файлы cooki e» можно галочку убрать. Так как при удалении этих файлов нужно будет на сайтах, которых вы входили без ввода логина и пароля, авторизоваться заново.
Решение проблемы, если в роутере есть Интернет, а в компьютере и по Wi-Fi нет
Довольно часто пользователи сталкиваются с таким явлением, когда Интернет есть в роутере, но нет в ПК или ноутбуке. Это определяется тем, что беспроводное подключение работает, а сеть по кабелю недоступна. Рекомендуем проверить ещё раз сетевой кабель (раздел со способами проверки выше). При подключении коннектора в порт ПК должен загореться индикатор, а при передаче данных он должен мигать. Если нет световой индикации, попробуйте переподключить его.

Проблемы могут быть не только с кабелем, но и с беспроводным Интернетом, который транслирует роутер. Если ни одно из домашних устройство не может подключиться, необходимо проверить настройки роутера. Обязательно необходим в меню найти пункт « DHCP » и проверить, чтобы он был включен.
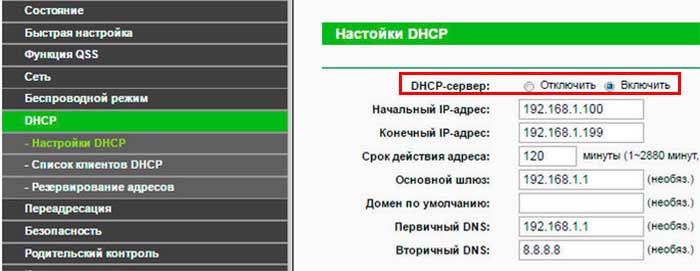
Поиск проблем с подключением к Сети в Windows
В ОС Windows немало причин для того, чтобы столкнуться с проблемами подключения. Часто мешает сети брандмауэр, который выступает в роли сетевого защитника. Необходимо попробовать отключить его, чтобы узнать, причастен ли он к сбою.
Необходимо также отключить антивирус, который может быть установлен на компьютере в качестве альтернативы Защитнику Windows. Некоторые ошибки роутера и браузера свидетельствуют о том, что на балансе пользователя закончились средства для оплаты услуг провайдера.
Видео-инструкция
Уведомление «Проверьте сетевые кабели модем и маршрутизатор» периодически появляется на компьютерах многих пользователей. Сегодня мы рассмотрим причины, почему роутер не видит интернет.
Содержание
«Проверьте сетевые кабели, модем и маршрутизатор»: что это значит
Уведомление «Проверьте сетевые кабели модем и маршрутизатор» периодически появляется на компьютерах многих пользователей. Сегодня мы рассмотрим причины, почему роутер не видит интернет. Причины неисправности соединения могут быть абсолютно разными. У двух пользователей одно и то же уведомление об ошибке может быть связано с разными неполадками интернета в Московской области на даче.
Ошибка «Проверьте сетевые кабели, модем и маршрутизатор»
Когда пользователь загружает страницу в веб-обозревателе, вместо сайта отображается окно с ошибкой. Система предлагает пользователю выполнить проверку корректной работы кабеля, маршрутизатора или модема для интернета в Егорьевске в частном доме. Нужно сначала проверить наличие драйверов. Если они есть, обновите их. Не стоит исключать, что проблема могла возникнуть на стороне провайдера.
Чтобы убедиться, что неполадка с соединением возникла по вине провайдера, позвоните в службу технической поддержки. Если на горячей линии вам ответили, что все функционирует исправно, проблемы нужно искать у себя. Для начала пробуем переподключить роутер и проверить целостность разъемов и кабелей.
Иногда пользователи забывают подключать питание, поэтому девайсы не работают вообще. Проверьте, установлен ли кабель питания в устройство. Если нет, его нужно подключить. После того как уведомление «проверьте сетевые кабели модем и маршрутизатор» исчезнет, пробуем подключиться заново.
Физические причины
Если компьютер не распознает роутер, причины могут быть следующие:
- Неисправность LAN-интерфейса из-за высокого напряжения.
- Перегрелся чип радиоподсистемы вай-фай. Мог выйти из строя процессор на моноплате устройства.
- Возникли неполадки с питанием маршрутизатора. Из-за нехватки питания маршрутизатор не подключается к интернету.
- Питание не поступает на роутер вообще. Если электросеть была отключена, девайс работать не будет. Если в квартире электричество есть, нужно проверить, установлена ли вилка адаптера в розетку.
- Могло произойти внутреннее замыкание или износ. Если маршрутизатор работал в условиях повышенной влажности или температурных колебаний, могла возникнуть такая проблема.
- На роутере нет подключения к интернету при повреждении разъемов и кабелей.
Подобные неполадки встречаются на устройствах разных моделей:
- ZyXEL Keenetic;
- TP-Link;
- D-Link;
- Asus.
Еще одна распространенная среди пользователей неполадка заключается в том, что подключение по локальной сети есть, а интернета нет. Если новый роутер не подключается к интернету, вы можете обратиться в сервисный центр по гарантии.
Программные причины
Маршрутизаторы часто зависают из-за перегрева. Еще одной вероятной причиной может быть физический износ флеш-памяти оборудования. Если микросхемы работают достаточно долго, девайс периодически будет тормозить. К программным причинам относятся и вирусные атаки. Если система сильно повреждена, придется ее переустановить.
Как проверять сетевую карту
Если индикация портов всех подключенных проводов светится, или не светится только индикация сетевой платы ПК или ноутбука, вероятно, проблема находится на самом компьютере. Нужно выполнить проверку сетевой карты в БИОС на ПК. Она может быть отключена.
Алгоритм выполнения проверки:
- Отключаем ПК и снова включаем его кнопкой.
- Как только компьютер начнет загрузку, несколько раз нажимаем на клавишу «F1» или «F2» на клавиатуре. В отдельных случаях на ноутбуках требуется многократное нажатие кнопки «Fn». После этого перед вами откроется окно BIOS.
- В главном меню нам нужно выбрать раздел «Advanced».
- Находимздесьподраздел Onboard Devices Configuration», нажимаем «Enter».
- Выбираем «Onboard Lan», используя «+»-«-» выставляем параметр «Enabled».
- Теперь кликаем «F10», чтобы настройки сохранились.
- Выходим из меню BIOS.
После загрузки компьютера нам нужно узнать, включена ли сетевая плата и есть ли необходимые драйверы. Проверка выполняется в разделе «Диспетчер устройств». Находим подраздел «Сетевые адаптеры». Если адаптер отключен, его нужно активировать. При необходимости можно попробовать установить драйверы с диска.

Роутер не видит интернет
Когда нет интернета через роутер, пользователи не могут выходить в сеть со всех подключенных гаджетов.
Основные причины, из-за которых роутер не раздает интернет по кабелю:
- Проблема возникла на стороне провайдера. Необходимо удостовериться, что сеть функционирует без маршрутизатора. Самый простой способ проверки – переподключить кабель от провайдера к сетевой карте ПК. Если напрямую интернет есть, а через роутер нет, провайдеру можно не звонить. Если сеть так и не появилась при прямом подключении, позвоните в службу техподдержки.
- Проверка WAN провода. Убедитесь, корректно ли подсоединен провод в порт WAN. Отключите и опять подсоедините его. Если кабель установлен в разъем не до конца, сеть работать не будет.
- Обратите внимание на индикацию порта WAN. Почти на всех маршрутизаторах есть специальная индикация, которая будет гореть, если провод подключен в порт WAN. Если эта лампочка не светится, это может означать, что маршрутизатор не видит кабель.
Если на роутере отсутствует интернет, нужно попробовать устранить проблему разными способами. Если самостоятельно устранить неполадку не получилось, можно пригласить мастера на дом.
Перезагрузите маршрутизатор и модем, если вы подозреваете, что сеть работает не так, как должна. Возможно, веб-страницы не загружаются или Кинопоиск зависает в середине фильма, а ваш умный динамик внезапно перестает воспроизводить музыку.
Как бы то ни было, перезапуск маршрутизатора дает ему время остыть и удалить всё, что остается в его памяти. Иногда, особенно на устаревшем оборудовании, достаточно просто включить маршрутизатор и дать ему поработать достаточно долгое время, чтобы потребовалась перезагрузка.

Когда перезагружать маршрутизатор
Это раздражает, когда вы описываете проблему своему IT-отделу или агенту технической поддержки, и они предлагают перезапуск или перезагрузку, но, на самом деле, перезапуск действительно решает множество проблем.
Так же и с сетевым оборудованием, таким как ваш цифровой модем (будь то кабель, DSL, спутниковый или оптоволоконный) и ваш маршрутизатор. Ваш смартфон и ноутбук потеряли связь с Интернетом? Ваш NAS больше не отображается на рабочем столе? Все подключенные устройства работают медленно, когда дело доходит до потоковой трансляции и просмотра онлайн?
Если это так, возможно, пришло время перезагрузить маршрутизатор и модем. Перезагрузка сетевого оборудования исправляет распространенные проблемы с сетью и Интернетом в 75% случаев и более. Шутки в сторону!
Вот небольшой тезис: вы должны перезагрузить маршрутизатор и модем в правильном порядке, если вы ожидаете, что это поможет. На самом деле, сделав это неправильно, вы можете полностью потерять связь, что является более серьезной проблемой, чем имеющаяся сейчас.
Следуйте короткому руководству ниже для повышения шансов на решение вашей ситуации. Такая перезагрузка работает практически со всеми марками и моделями маршрутизаторов и модемов:
Действия по перезагрузке маршрутизатора и модема
Следующий процесс отличается от сброса настроек маршрутизатора или модема.
Отключите ваш маршрутизатор и модем.
Не используйте кнопку с меткой сброса или даже перезапуска, так как они могут запустить процесс сброса / восстановления. Кнопка питания с четкой маркировкой – вот что сейчас может пригодится.
Дополнительно: если у вас есть другое управляемое сетевое оборудование, например, сетевые коммутаторы, обязательно отключите их от сети. Неуправляемые устройства, вероятно, подходят для того, чтобы оставить их включенными, но используйте свое суждение, если считаете, что они каким-то образом могут быть связаны с вашей проблемой.
Подождите как минимум 30 секунд. Сделайте чашку кофе или сходите погладить собаку; только не пропускайте этот шаг.
Зачем ждать? Этот шаг может не понадобиться, если вы точно знаете, в чём заключается проблема с вашим соединением, но перезапуск маршрутизатора и модема – это то, что часто приходится делать, когда вы не знаете, в чём проблема. Это время позволяет устройствам немного остыть и четко показывает интернет-провайдеру, компьютерам и устройствам, что вы находитесь в автономном режиме.
Подключите модем обратно. Да, только модем. Если он не включается в первые несколько секунд, возможно, есть кнопка питания, которую нужно нажать.
Где мой модем? Ваш модем – это устройство, к которому подключено ваше физическое соединение с Интернетом. Например, если у вас есть кабельный интернет, ваш модем – это устройство, к которому подключается коаксиальный кабель.
Подождите как минимум 60 секунд.
Это ожидание очень важно, и оно часто пропускается в других учебниках по перезагрузке вашей сети. Модему требуется достаточно времени для аутентификации у вашего интернет-провайдера и получения публичного IP-адреса.
Каждый модем индивидуален, но в большинстве из них есть четыре световых индикатора: индикатор питания, индикатор входа, индикатор отправки и индикатор активности. Убедиться, что первые три индикатора стабильны, это указывает на то, что модем полностью включен. Если есть также индикатор интернета, вы можете подождать, пока он включится, чтобы убедиться, что модем получает интернет от вашего провайдера.
Подключите маршрутизатор обратно. Некоторые маршрутизаторы могут требовать нажатия кнопки питания.
Если у вас комбинированный модем-роутер, просто пропустите этот шаг, а также следующий. Программное обеспечение в этом устройстве инициирует события в правильном порядке.
Где мой маршрутизатор? Маршрутизатор всегда физически подключен к модему, поэтому, вероятно, это другое устройство рядом с вашим модемом. Не все маршрутизаторы имеют антенну, но многие имеют, поэтому, если вы видите одну или несколько из них, это, вероятно, маршрутизатор.
Подождите как минимум 2 минуты.
Это дает вашему маршрутизатору и вашим компьютерам, смартфонам и другим «нисходящим» устройствам, которые используют вашу сеть, достаточно времени для получения новых частных IP-адресов, назначенных службой DHCP в вашем маршрутизаторе.
Дополнительно: если вы отключили питание от каких-либо коммутаторов или другого сетевого оборудования, сейчас самое время включить их снова. Не забудьте дать им минуту или около того. Если у вас есть несколько устройств, включите их снаружи, на основе вашей сетевой карты.
Теперь, когда ваш маршрутизатор и модем были правильно перезапущены, пришло время проверить, исчезла ли проблема.
Хотя нет необходимости перезагружать компьютеры и другие беспроводные устройства, вам может понадобиться это сделать, особенно если некоторые из ваших устройств подключены к сети, а другие – нет. Как и в случае с маршрутизатором и модемом, перезагрузите компьютер правильно. Если перезапуск невозможен, обновите свой IP-адрес (выполните команду ipconfig /renew из командной строки).
Ваш модем или маршрутизатор должен быть перезагружен и работать должным образом.
Если перезагрузка маршрутизатора и модема не устранила проблему, вам необходимо выполнить более конкретные действия по устранению неполадок для любой проблемы с сетью или Интернетом.
Как правило, если у вашего модема возникают проблемы с получением сигнала от вашего интернет-провайдера (первые три индикатора не горят постоянно), обратитесь за помощью к вашему интернет-провайдеру. В противном случае, пришло время присмотреться к настройке вашей сети в доме.
Сброс против перезагрузки
Сброс настроек или перезагрука маршрутизатора или модема? Есть ли разница?
Существует принципиальная разница между сбросом настроек маршрутизатора или модема и перезагрузкой. Один гораздо более временный, чем другой, и оба используются в уникальных целях.
На этой странице приведены инструкции по перезагрузке модема или маршрутизатора, чтобы отключить их, а затем снова запустить снова без удаления каких-либо настроек или внесения каких-либо изменений в программное обеспечение.
Сброс настроек маршрутизатора или модема означает удаление всех настроек беспроводной сети и других конфигураций. По сути, он переводит маршрутизатор или модем в исходное состояние по умолчанию до того, как в него были внесены какие-либо изменения, включая восстановление пароля маршрутизатора по умолчанию, очистку пароля Wi-Fi, удаление пользовательских DNS-серверов и многое другое.
На самом деле, проблема очень популярная. И статус "без доступа к интернету, или сети" возле протокола TCP/IPv4 может появится из-за множества разных причин. В том числе проблемы с Wi-Fi роутером (если у вас подключение через роутер) , какие-то ошибки в Windows, или даже проблемы у вашего интернет-провайдера. Сейчас мы постараемся найти причину и устранить ее. Главная проблема – не работает интернет на компьютере. И нам нужно сделать так, чтобы он заработал.
С этой проблемой вы можете столкнутся при подключении как по Wi-Fi сети, так и по сетевому кабелю через маршрутизатор, или напрямую к интернет-провайдеру. Так же отсутствие интернета для IPv4 можно наблюдать как в новой Windows 10, так и в Windows 8 и Windows 7. Решения будут универсальными для всех ОС, компьютеров, ноутбуков. Открыв "Состояние" своего подключения к интернету (беспроводное соединение, или Ethernet) , мы скорее всего увидим статус без доступа к интернету, или сети.

А должно быть: "IPv4-подключение: Интернет".
Не обращайте внимание на то, что IPv6 так же без доступа к сети. Скорее всего, так и должно быть. Даже когда интернет работает, там такой же статус для IPv6.Ну что, проблема понятна, можно переходить к решениям. Я буду показывать на примере Windows 10.
Что делать, если IPv4 без доступа к интернету или без доступа к сети?
Для начала я советую выполнить несколько несложный рекомендаций, и попытаться определить причину:
- Перезагрузите свой компьютер, или ноутбук. Именно перезагрузка, а не выключение.
- Если у вас подключение через роутер, то перезагрузите роутер, полностью отключив питание на минуту.
- Вспомните, что вы делал перед тем, как интернет перестал работать, а возле IPv4 появился статус без доступа к интернету. Это очень важно. Может вы меняли какие-то настройки, или что-то установили.
- Если у вас интернет подключен напрямую к компьютеру (без маршрутизатора и модема) , то при возможности подключите его к другому компьютеру. Не исключено, что проблема у интернет-провайдера. Позвоните в поддержку своего провайдера и спросите.
- Если у вас установлен роутер, и интернет не работает ни на одном устройстве, которое подключено через него, то причина в самом роутере, или провайдере. Звоним в поддержку и проверяем настройки роутера (после его перезагрузки) . Если же интернет не работает только на одном компьютере, значит ищем причину на нем. Об этом ниже в статье.
- Временно отключите антивирус.
Давайте рассмотрим несколько более серьезных решений.
Запускаем диагностику неполадок
Прямо в окне "Состояние" нажмите на кнопку "Диагностика".

Начнется "Диагностика неполадок", затем появится результат. Чаще всего удается найти вот такие ошибки:

В зависимости от найденной проблемы, можно применить решения из следующих статей (если Windows не исправит ее автоматически) :
-
, или "Параметры компьютера настроены правильно, но устройство или ресурс (DNS-сервер) не отвечает".
Если ошибка не была обнаружена, или советы из статьей по ссылкам выше вам не помогли, можно еще проверить настройки протокола TCP/IPv4.
Изменяем настройки TCP/IPv4
Зайдите в "Сетевые подключения". Можно нажать правой кнопкой мыши на значок подключения (на панели уведомлений) и выбрать "Центр управления сетями и общим доступом". Затем, в новом окне слева выбрать "Изменение параметров адаптера".
Дальше, нажмите правой кнопкой мыши на тот адаптер, через который вы подключаетесь к интернету, и выберите "Свойства". Если по Wi-Fi, то это "Беспроводная сеть". Если по кабелю, то скорее всего это "Ethernet" (подключение по локальной сети) .

В окне "Свойства" выделите пункт IP версии 4 (TCP/IPv4), и нажмите на кнопку "Свойства". В большинстве случаев, компьютер получает настройки автоматически от роутера, или провайдера. Поэтому, получение IP-адреса оставьте автоматически ( если провайдер, или администратор вашей сети не требует статических настроек) , а DNS пропишите вручную и нажмите Ok. Укажите такие адреса: 8.8.8.8 / 8.8.4.4. Как на скриншоте ниже.

Компьютер желательно перезагрузить.
Если это не помогло, и у вас подключение через маршрутизатор, то можно попробовать вручную задать настройки IP.
Задаем статические адреса для IPv4
Вам нужно узнать IP-адрес своего роутера. Скорее всего, это 192.168.1.1, или 192.168.0.1. Он должен быть указан на самом маршрутизаторе.
В поле IP-адрес прописываем адрес роутера и меняем последнюю цифру. Например: 192.168.1.10. Маска подсети – будет выставлена автоматически. Основной шлюз – IP-ёадрес роутера. DNS можете оставить "получать автоматически", или прописать свои. Вот так:

Как это сделать в Windows 7, я подробно описывал в этой статье. Если ничего не получится, верните все на автоматическое получение параметров.
Заключение
Если мои рекомендации не помогли, и вы выяснили, что проблем на стороне интернет-провайдера нет, или интернет работает на других устройства от этого же маршрутизатора, то можно попробовать сделать сброс настроек сети.
В том случае, если проблема в маршрутизаторе, то можно проверить его настройки, или сбросить их к заводским, и выполнить поворотную настройку. Инструкции для некоторых моделей вы найдете здесь.
Отсутствие доступа к интернету, или сети для IPv4, это практически та же проблема, что без доступа к интернету в Windows 7, и Ограничено в Windows 10.
194
Не знаю, что там с настройками в самом ARCHICAD и BIM Server. Никогда их не настраивал. Странно, что раньше через роутер все работало, а сейчас не работает. Я, первым делом обратился бы в поддержку провайдера. Так как проблемы начались после технических проблем на их стороне. Может они меняли какие-то параметры у себя.
Для начала можно попробовать просто удалить сетевую карту в диспетчере устройств. Адаптер будет переустановлен после перезагрузки компьютера. На всякий случай можно скачать драйвер на сетевую карту.
Так же можно сделать сброс сетевых настроек Windows.
Не уверен, что проброс портов решит проблему. К тому же, нужно знать, какой порт пробрасывать. Это нужно смотреть в настройках программы, наверное.
Игорь . как ленивый работник (не тот кому лень а тому кому не нужно лезь туда где все работает)скажу проблема решена. все работает и без роутера.
итого имеем заявку на рац предложение. типа похвала от начальства. если же нужен wi-fi то тупо ищем мануал на свой роутер и настраиваем wi-fi. проблем не вижу .
Вай-фай, и так работает.
Кабель который подключается от роутера к компютеру, выдает не статический IP, который нужен для работы
Игорь, а при чем здесь Wi-Fi?
Я вас не понял.
Здравствуйте, у меня такая проблема, при подключении модема к стационарному компьютеру справа в трее крестик, просит подключить кабель Ethernet,но у меня usb модем 4g, но над ним в устройствах тоже показывается красный крестик, и в лаунчере модема пишет соединение разорвано, помогите пожалуйста, раньше на ноутбуке вс5 работало
Здравствуйте. Возможно, нужно просто установить программное обеспечение (драйвер) на модем. Настроить подключение к интернету.
Оператор может блокировать раздачу интернета этим способом.
Если интернет перестал работает на всех устройствах, то проблема точно не на самих устройствах. Либо что-то у провайдера сломалось (проверить бы подключение напрямую), либо с роутером что-то случилось. Нужно разбираться.
Здравствуйте. Какой у вас роутер? Как все подключено (в том числе интернет)?
Прикрепите скриншот ошибки.
Роутер Тенда модель 4G630 и выдает такую надпить: WAN и LAN находятся в одном сетевом сегменте, вы не можете получить доступ к Интернету!
Пожалуйста, дайте ответ на мои вопросы.
хм , сегодня увидел новый для себя значек в трее. Не до конца ясно почему винда думает , что интернета нету , так как все работает. Мб я заблокировал адрес на который она стучится , что бы проверить наличие доступа к сети.
Добрый день. У вас IPv4 без доступа к интернету, или сети? Нужно было скриншот прикрепить.
Откуда кабель подключаете? От роутера, или напрямую от провайдера? Если от провайдера, то уточните, не делает ли он привязку по MAC-адресу и какой тип подключения использует.

Дальше в настройках роутера, в параметрах WAN (подключение к интернету) выбираем L2TP и вводим имя пользователя, пароль и адрес сервера, которые выдал провайдер. После этого роутер подключиться к интернету и интернет заработает на всех устройствах.
Еще такой вопрос: прошивка не встает на мой роутер TP Link TL-WR841N, причем мастер ставил 2 прошивки, более новую и старую. Он говорит, что надо идти в магаз и по гарантии сдавать. Типо модуль вай фай не рабочий.
В вэб интерфейсе роутера для настройки вай фая по проводу надо заходить в «Гостевое подключение» или «беспроводное»?
Я не понимаю о чем вы пишете. Способ подключения к роутеру никак не влияет на настройку роутера.
Еще такой вопрос: прошивка не встает на мой роутер TP Link TL-WR841N
Прошивку загружаете для своей аппаратной версии? Какая конкретно проблема/ошибка в процессе обновления? Возможно, роутер действительно неисправный. Чтобы дать более конкретный ответ, нужно как минимум посмотреть сам роутер.
Ребят, я тут за помощью, может шарит кто
Проблема такая:
Мой ноут не подключается к вайфаю(точнее подключается, но к какой сети бы он не подключался, везде пишет что доступ ограничен, что в свою очередь исключает неполадки со стороны провайдера или с роутером).
Уточняю что другие устройства без проблем подключаются к этой сети;
Я пробовал выполнять следующие действия:
Вбивал вручную
Ip и dns сервера в ipv4
(Перепробовал кучу различных комбинаций)
(Ip моей модели роутера 192.168.100.1)
Пробовал включить совместимость с федеральным стандартом обработки инфы
Пробовал сбрасывать сетевые настройки до заводских
Пробовал обновлять сетевые дрова(через диспетчер устройств)
Пробовал отключать и включать сетевой адаптер
Перепробовал кучу комбинаций всего вышеперечисленного и все бестолку
Надеждеюсь на вашу помощь
UPD: в один прекрасный день после включения ноутбука я заметил значек «жёлтая многоконечная звездочка» на значке своего вайфая,
там было следующее послание:
«Доступ ограничен» хотя его никто не ограничивал.
Я полностью уверен что сетевая карта в рабочем состоянии и аргументирую это тем что
к другой сети после звонка в тех.прддержку оператор сообщил мне данные ip, основного шлюза, dns и.т.п и все стало работать исправно, но надпись «Доступ ограничен» никуда не исчезла. Все было хорошо до того момента как я подключился к другой сети с другим провайдером, тут я звонил 3м разным операторам и все как один говорили лишь данные dns серверов и после моих неудачных попыток зайти в интернет ссылались на поломку оборудования.
Эта проблема появилась внезапно и перед этим я не делал ничего что бы могло привести к поломке, даже не сидел в браузере(лишь играл в онлайн игры)
Также мой ноут не имеет возможности отключать сетевую карту комбинацией клавиш
Что исключает ещё один пункт возможных проблем.
Если подключение по Wi-Fi (и другие устройства от этого роутера работают, подключались к разным сетям), то проблема исключительно на стороне компьютера. Но при чем здесь провайдер? Я имею ввиду это:
Я полностью уверен что сетевая карта в рабочем состоянии и аргументирую это тем что к другой сети после звонка в тех.прддержку оператор сообщил мне данные ip, основного шлюза, dns и.т.п и все стало работать исправно, но надпись «Доступ ограничен» никуда не исчезла.
Какая Windows установлена? Какой антивирус установлен? Может есть какие-то программы, типа VPN, которые могут менять сетевые настройки? Как вы делали сброс сети?
Также мой ноут не имеет возможности отключать сетевую карту комбинацией клавиш
Что исключает ещё один пункт возможных проблем.
Прикрепите к комментарию несколько скриншотов, чтобы мне было проще понять проблему.
Так роутер тоже выдает автоматически IP-адреса. Проверьте на компьютере в свойствах сетевого подключения. Там установлены автоматические настройки IP?
Обратитесь в поддержку провайдера, может с их стороны идет блокировка. И уточните, не делают ли они привязку по MAC-адресу.
Читайте также:


