Пропадает wifi при просмотре видео
Когда просматриваются сайты или скачивается фильм, сильное раздражение вызывает пропажа связи с интернетом через роутер каждые пять минут. В этих обстоятельствах появляется много проблем с поиском причин, способов решения и сервисных центров. Но обычно такая неполадка в девяноста процентах случаев устраняется без похода к мастерам.
Почему пропадает сеть каждые 5 минут?
Среди типичных причин может находиться:
- Неисправность оборудования у провайдера или истощение баланса на счету до нуля;
- Неполадки устройства у пользователя. Если внутренние детали роутера нагрелись до предельных температур или попали под повышенное напряжение, то аппарат будет зависать и перезагружаться, прерывая связь с всемирной сетью;
- Плохое влияние вредоносного программного обеспечения. Если в операционку просочились вирусы с зараженного сайта, повредятся исполняемые файлы и динамические библиотеки на роутере. Тогда обращение к ним будет вызывать ошибку, порождающую короткопериодическое отключение связи;
- Одновременная работа нескольких гаджетов. Подключение к всемирной сети будет исчезать через каждые пять минут, если к роутеру одновременно присоединить десяток устройств, и он вынужден будет постоянно отвечать на их запросы;
- Ошибки в работе операционной системы. Они способны вызываться неправильно установленными настройками и присутствием на компьютере прерывающих нормальную работу сети приложений;
- Старая версия прошивки. Если периодически не обновлять прошивку Wi-Fi роутера, станет исчезать подключение к интернету. А в определенный момент оно вообще откажется устанавливаться.
Как решить проблему?
На первом шаге рекомендуется выключить и активировать роутер, после чего сбросить настройки до заводских параметров и снова выставить предоставленные провайдером значения. Если упомянутые действия не помогли, и проблема с пропажей связи осталась, следуйте рассматриваемым ниже советам.
Подключено несколько аппаратов
Если работа в интернете омрачается происходящим каждые пять минут обрывом связи, возможно, подключено слишком много устройств. Например, когда вы сопрягли с маршрутизатором сразу три ноутбука, а затем воспроизводите на них потоковое видео, играете в онлайне и скачиваете файлы через торрент, то стабильность сигнала нарушится.
Модель со средними показателями характеристик будет постоянно перезагружаться и терять соединение, а после его восстановления снова проявляя готовность к эксплуатации. Решение этой проблемы предлагает приобрести маршрутизатор с более высокими параметрами характеристик или ограничить принимаемый трафик.
Устарела прошивка
Еще поставляемый роутером интернет может пропадать из-за того, что на нем стоят старые версии программного обеспечения. Чтобы вернуть стабильность связи вам понадобится обновить драйвера:
- Отыщите текущий номер версии, зайдя в окно с настройками аппарата;
- Откройте официальный интернет-ресурс работающей дома модели;
- Скачайте актуальную версию драйверов из соответствующей страницы;
- В веб-интерфейсе маршрутизатора откройте раздел обновления ПО;
- Указав путь к файлу, нажмите запускающую процесс обновления кнопку;
- Когда свежие драйвера установятся, выполните перезапуск роутера.
Если подключение к всемирной паутине все равно исчезает, откатите программное обеспечение до прежнего варианта.
Неправильно настроенный сервер Domain Name System
Заставляет роутер то начинать, то прекращать раздачу интернета каждые 5 минут, если вы неверно настроите сервер системы доменных имен. Чтобы эта неприятность пропала:
- Зайдите в веб-интерфейс вашего роутера;
- Откройте раздел для настройки DCHP;
- Введите выданный провайдером адрес DNS.
Внимание! Если провайдер не выдает статические адреса ДНС, наберите другой известный вариант, например, Яндекс.DNS .
Действуют вирусы
Эта проблема тоже мешает маршрутизатору стабилизировать подключение к всемирной сети. Если вы обнаружили, что программное обеспечение проявляет подозрительную активность, задействуйте антивирусный сканер для проверки системных и логических томов жесткого диска на трояны, черви, шпионы и другие вирусы, предварительно обновив его базы знаний. Эту операцию лучше выполнить за два этапа: на первом проведите полную проверку, а втором начните ее при запуске операционки.
Физически поврежденное оборудование
Также может стать причиной плохого соединения с интернетом. Проблема порождается поломкой самого роутера, обрывом кабеля или порчей блока электропитания. Чтобы выполнить диагностику аппарата, подключите к нему целый блок питания. Если эта операция оказалась безрезультатной, проверьте всю длину кабеля на повреждения с помощью называемого мультиметром прибора, при этом сделав следующие операции:
- Определите сопротивление между проводом оранжевого и бело-оранжевого оттенка, а затем между проводом зеленого и бело-зеленого цвета. Его величина должна находиться в промежутке 1–2 Ома;
- Определите величину сопротивления, которое имеется между проводником оранжевого и зеленого тона. Она должна достигать максимум сотни Ом.
Когда отклонения не обнаружатся, кабель является целым. Если иногда исчезают передаваемые роутером сигналы интернета, проверьте состояние маршрутизатора, ведь эта проблема зачастую порождается его поломкой. В такой ситуации отнесите устройство в мастерскую и рассчитывайте на успешное завершение ремонта. Если проблема осталась, придется приобретать новое устройство в магазине электроники.
Посторонние программы
Тоже отключают соединение с всемирной сетью на ПК через роутер с периодичностью в пять минут. Если проблема обнаружилась недавно, откройте раздел с приложениями из панели управления, а затем выполните деинсталляцию виновного в нестабильной связи софта. Также его разрешается выключить специализированной утилитой. Например, после установки ПО на компьютер запустите CCleaner и далее:
- Откройте пункт «Очистка» , нажмите кнопку анализа и очистите ОС от переставших быть нужными элементов;
- Зайдите в пункт «Реестр» , запустите процесс его сканирования, выделите все содержащие ошибки записи и нажмите кнопку очистки;
- Переключитесь на раздел с автоматически загружаемыми приложениями и уберите галки напротив мешающих нормальной связи элементов.
Другие решения
Рассмотренные методы призваны прекратить пропажу связи с транслируемым посредством роутера интернетом. Если они не дали положительных результатов, осуществите другие операции:
Здравствуйте!
Сегодня в этой заметке хочу затронуть проблему нестабильной работы Wi-Fi: когда интернет обрывается через определенные промежутки времени. Разумеется, при этой проблеме можно забыть о комфортном просмотре онлайн-видео, сетевых играх и т.д.
В общем, как бы там ни было, если вы столкнулись с постоянным обрывом связи по Wi-Fi, то первое, что порекомендую:
- перезагрузить компьютер (ноутбук) и роутер;
- подключить доп. устройство (второй ноутбук, телефон) к этой же сети Wi-Fi и посмотреть, пропадет ли связь на обоих устройствах, или только на одном;
- уточнить у Интернет-провайдера, все ли у них в порядке с каналом, нет ли в этот день профилактических работ.

Почему обрывается и пропадает Wi-Fi
Если связь рвётся на всех устройствах
Высокая нагрузка на роутер
Наиболее частой причиной периодического пропадания интернета по Wi-Fi (да и самой сети) является перезагрузка роутера , его пере-подключение к интернет (как раз в этот момент на 5-15 сек. пропадает связь).
Перезагрузка роутера может возникать по разным причинам, но чаще всего из-за высокой нагрузки (например, если вы активно качаете торрент-файлы). Обычно, такое происходит с недорогими бюджетными моделями устройств, которые просто не справляются с нагрузкой и уходят в ребут.
Что можно посоветовать:

Изменение типа шифрования


Ограничение загрузки торрентов
Собственно, если после проделанных процедур Wi-Fi падать перестал, то дальше можно:
- либо оставить все как есть и пользоваться роутером с ограничениями по скорости;
- либо приобрести роутер помощнее, который сможет держать высокую нагрузку.
Совпадающий радиоканал
Если вы живете в многоквартирном доме, то наверняка при поиске и подключении к своей Wi-Fi сети видели десятки других. Каждая такая сеть работает на своей частоте (радиоканале). Обычно, радиоканал роутер ставит автоматически, сам.
Однако, если вблизи несколько роутеров будут работать на одном радиоканале: связь может периодически обрываться, скорость работы сети будет низкой.
Чтобы проверить, какие радиоканалы вблизи вас заняты - можно порекомендовать одну небольшую утилиту InSSIDer . Как видно из скрина ниже, свободны каналы 2, 7, 5, 1.
Примечание : в России используются каналы от 1 до 13.
Собственно, далее можно в настройках роутера попробовать поставить свободный радиоканал и посмотреть на разницу - начнет ли Wi-Fi сеть стабильно работать.

Настройки беспроводной сети - радиоканал / Кликабельно
Прошивка роутера
Прошивка — это специальная микропрограмма, благодаря которой роутер "знает" что ему и когда делать. В некоторых случаях, в прошивках могут быть ошибки, из-за которых роутер может вести себя не стабильно, например, перезагружаться, рвать связь, тормозить.
Разумеется, в большинстве моделей роутеров можно достаточно просто поменять прошивку (если она существует для него). Как правило, достаточно открыть настройки роутера, перейти во вкладку управления устройством, и нажать на кнопку обновления микропрограммы.
Примечание : перепрошивка роутера может привести к неисправности устройства (поэтому важно подобрать прошивку точно к своей модели роутера). Кроме этого, после прошивки вам будет отказано в гарантийном обслуживании.

Отмечу, что микропрограмма (прошивка) представляет из себя (чаще всего) самый обычный файл с расширением .bin, например, "US_AC5V1.0RTL_V15.03.06.32_multi_TRU01.bin".
Загрузить новую версию прошивки можно с официального сайта производителя вашего устройства.

Если связь рвётся только на одном устройстве: ноутбуке, ПК
Запретить устройству отключение Wi-Fi-адаптера
По умолчанию в Windows включена такая опция, как отключение сетевых адаптеров (в том числе и Wi-Fi) с целью экономии энергии. В некоторых случаях (особенно, если вы часто пользуетесь ждущим режимом, гибернацией и пр.) адаптер может не выходить из своей "спячки" (т.е. вовремя не включаться).
В первую очередь, рекомендую запретить подобное отключение системе. Делается это просто:
- сначала необходимо открыть диспетчер устройств;
- далее найти вкладку "Сетевые адаптеры" и раскрыть ее. Затем нужно открыть свойства Wi-Fi адаптера (если не знаете какой из них вам нужен — поочередно выполните сию операцию для всех);

Сетевые адаптеры - свойства
Разрешить отключение этого устройства

Дополнительные параметры питания

Изменить план электропитания
Эта рекомендация касается ноутбуков (и др. портативных устройств).
В настройках электропитания (чтобы их открыть: Win+R -> powercfg.cpl ) у вас могут быть несколько режимов работы устройства. Обычно, их три: экономия электроэнергии, оптимальный, высокая производительность.
powercfg.cpl - открыть настройки электропитания

Также обратите внимание, что в некоторых ноутбуках (например, от Lenovo, Sony и пр.) могут быть свои предустановленные центры управления питанием устройства. Среди их опций также часто встречаются режимы, ограничивающие некоторые возможности устройств.
Рекомендую проверить, не установлены ли у вас подобные центры управления, и, если да — то переведите питание в норм. режим работы (без экономии!).
Менеджер питания в ноутбуке Lenovo
Питание - ноутбук LENOVO
Переустановить и обновить драйвер на Wi-Fi адаптер
Во время установки (переустановки) ОС Windows 8/10/11 — система, как правило, автоматически ставит драйвер на адаптер Wi-Fi. Нередко, его версия далека от оптимальной (но тем не менее, он работает).
Крайне желательно, подобные драйвера менять на "родные", т.к. это дает свои преимущества:
- повышается скорость работы адаптера (неоднократно сталкивался на ноутбуках Dell, Acer);
- устройство работает стабильнее;
- могут появится доп. опции и центры управления.
Лучшим способом будет воспользоваться официальным сайтом производителя вашего устройства.
Для этого вам нужно узнать точную модель своего устройства, а после "вбить" ее в поисковую строку Google (например) — как правило, на первой строке будет гореть сайт производителя.

Скрин с официальной страницы поддержки HP
Примечание : нет необходимости обновлять все драйвера, что рекомендует Driver Booster - обновите просто один драйвер на Wi-Fi адаптер.

Driver Booster — поиск драйверов
Изменить свойства подключения
Ну и последнее, что хотел сегодня привести. На некоторых ноутбуках (например, на Acer и HP) может происходить какой-то "глюк", при котором теряется связь с Wi-Fi, если в свойствах сетевого подключения не установлена галочка о соединении, когда не видно его имени.
Как это проверить (и устранить, в случае необходимости) :

ncpa.cpl — просмотр всех сетевых подключений


Свойства беспроводной сети
PS
Если вам удалось избавится от подобной проблемы отличным образом - сообщите в комментариях. Заранее благодарен!
В настоящее время очень важно иметь хорошее интернет-соединение. Это среда, через которую работают многие компании, а также то, что домашние пользователи используют, чтобы оставаться в курсе и общаться. Однако иногда могут возникнуть проблемы. Иногда эти сбои затрагивают все соединение и все устройства, а в других случаях они влияют только на что-то конкретное. В этой статье мы собираемся объяснить почему отключается интернет при просмотре видео .
Интернет отключается при просмотре потокового видео
Когда мы используем Интернет для просмотра потокового видео или прослушивания музыки, очень важно иметь хорошее соединение. Важна не только скорость сети, но и другие параметры, обеспечивающие стабильность. Это означает, что мы всегда должны заботиться о том, чтобы все работало правильно и снижали риск возникновения проблем.
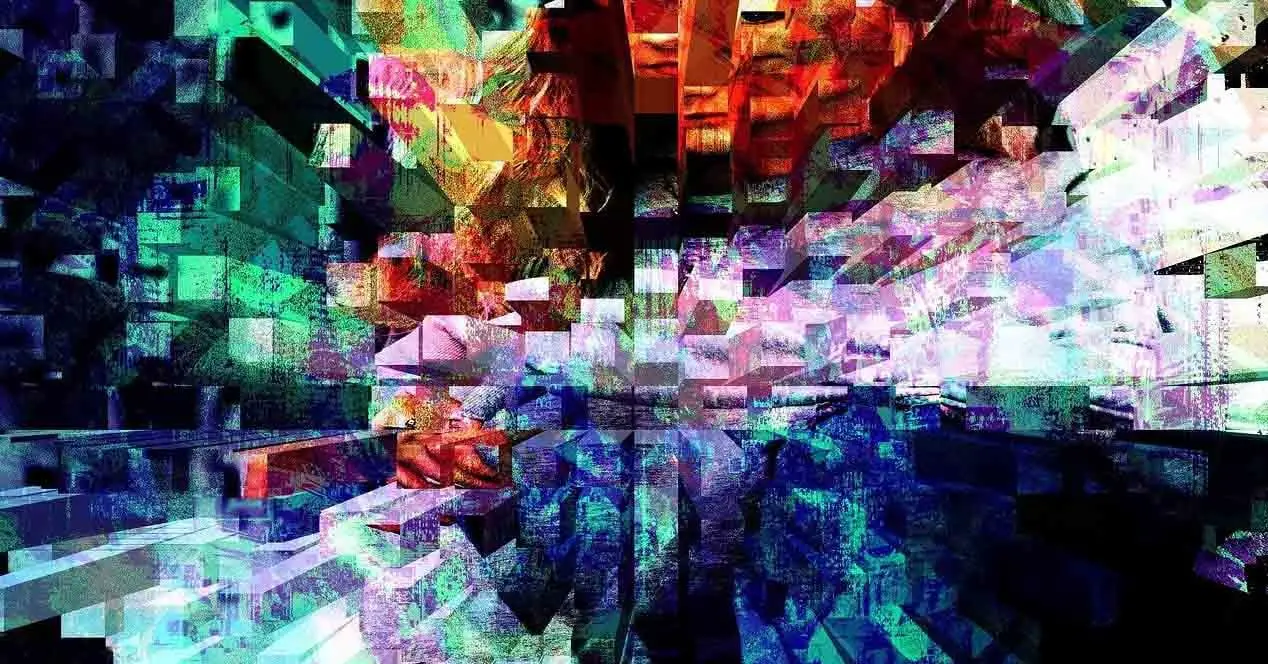
Конфликт с драйверами
Если мы запустим программу для воспроизведения потокового видео или воспользуемся браузером и увидим, что интернет отключен или у нас есть какие-то проблемы, одной из причин может быть конфликт с драйверами. Драйверы сетевой карты необходимо всегда правильно обновлять, чтобы обеспечить правильную работу.
Например, может случиться так, что мы установили новую версию операционной системы или даже программного обеспечения, которое мы используем. Это вызывает некоторый конфликт с драйверами сетевой карты, и мы должны убедиться, что у нас также есть последние обновления установлен.
В системе есть вредоносное ПО
Есть много угроз, которые мы можем найти в Интернете. Многие типы вредоносных программ, которые могут повлиять на правильное функционирование компьютеров. Это также приводит к сбоям в самой сети, потере скорости или микроотключениям.
Если мы видим, что при запуске игры соединение перестает работать правильно, это может быть связано с каким-то типом вредоносное программное обеспечение . Даже это приложение могло быть проблемой. Всегда полезно иметь программы безопасности и часто сканировать на наличие вирусов и других угроз.

Программа требует более мощного подключения
Может случиться так, что программе, которую мы используем для просмотра потокового видео, потребуется более мощное подключение к Интернету, чем то, которое мы используем. Если мы используем большая часть полосы пропускания на других компьютерах, загружая файлы в облако или воспроизводя потоковое видео в максимальном качестве, когда мы начинаем играть, у нас могут возникнуть проблемы, и это приведет к сокращению.
Следует учитывать, что для правильного использования некоторым приложениям потребуется минимальная пропускная способность. Если наше соединение не является мощным, мы можем потерять скорость на других устройствах.
Проблемы с DNS-серверами
Еще одна проблема, которая может вызвать сбои этого типа в Интернете и что соединение может даже разорваться, - это DNS серверы . Как мы знаем, мы можем использовать как операторы самого оператора, так и другие из многих, которые есть в сети.
Чтобы изменить их в Windows 10 нам нужно перейти в Панель управления, Сети и Интернет, Cеть и Центр общего доступа, Измените настройки адаптера, выберите тот, который нас интересует, нажмите «Свойства», «Протокол Интернета версии 4», «Свойства» снова, и там мы сможем изменить используемые DNS-серверы.

Маршрутизатор отдает приоритет игре через QoS
В современных роутерах есть интересная особенность, которая называется QoS . Эта функция дает приоритет определенным устройствам или программам, которым может потребоваться лучшее подключение к Интернету, чтобы не возникало проблем.
Это может привести к тому, что программное обеспечение, которое мы используем для просмотра видео, будет потреблять много ресурсов в нашей сети. С одной стороны, это положительно, но это также может привести к тому, что другие устройства или программы, которые мы используем, не смогут правильно подключиться к сети. В случае, если это проблема, нам придется обратиться к маршрутизатору и правильно его настроить, чтобы не отдавать приоритет программе или оборудованию над другими устройствами, которым может быть нанесен вред.
Антивирус или фаервол блокирует соединение
Безопасность инструменты очень важны для защиты себя в сети и при использовании любой программы, требующей подключения. Мы говорим об антивирусе или брандмауэр, Например. Однако это также может быть проблемой в случае неправильной конфигурации или какой-либо проблемы.
Эта программа безопасности, которая у нас есть, может блокировать соединение, когда мы открываем программу для просмотра видео или сам браузер. К счастью, этого легко избежать. Нормальным является то, что у антивируса или брандмауэра есть белый список для добавления программ, где они не действуют.
Одна из самых популярных проблем, с которой могут столкнуться пользователи Интернет – это разрывы связи. В этой статье вы сможете разобраться в ней и понять причину разрывов, а наши рекомендации помогут в её решении.
Начнём разбираться по шагам:
Вы работаете по Wi-Fi в интернете, смотрите видео, или играете в онлайн игры, листаете соц. сети, или общаетесь в мессенджере. И тут у вас пропадает связь? Если так, то первое, что надо проверить, это значок Wi-Fi. Что он вам показывает?
Самое распространённое: значок показывает, что Wi-Fi соединение есть, но «без доступа к интернет». Восклицательный знак \ жёлтый треугольник. Тоже самое будет при кабельном подключении.
На ноутбуке \ ПК:


Если у вас так, то переходим на ШАГ 2
Соединение по Wi-Fi пропало, на значке Wi-Fi «звёздочка». На смартфоне значок Wi-Fi пропал:
На ноутбуке \ ПК:

При этом сеть Ваша сеть Wi-Fi пропала из списка, а другие соседские сети есть?
Если да, то сразу переходим на Шаг 5.
Мы выяснили, что соединение по Wi-Fi\LAN остаётся, но «без доступа к интернет».
Теперь нам надо проверить индикацию роутера. Смотрим на индикатор «Планета».
Если индикатор «Планета» не горит вообще (или гаснет в момент проблемы\ не путать с миганием), значит вероятно у вас проблема с кабелем провайдера.

Либо кабель оператора не туда подключен, либо с ним проблема.
Проверьте, что кабель подключен в порт WAN (INTERNET) синего цвета.

Переткните кабель ещё раз как следует, до характерного щелчка. Если всё равно индикатор не горит, или периодически гаснет, срочно звоните провайдеру, и говорите, что у вас по кабелю нет сигнала («сетевой кабель не подключен»).
Как должно быть:

Если интернет пропадает, то на современных роутерах планета становится оранжевой:

Если у вас в момент проблемы горит оранжевым, переходим на следующий ШАГ.
Пришло время зайти в настройки роутера.
С компьютера или ноутбука (на крайний случай -с планшета) открываем браузер
Мы рекомендуем Google Chrome, Mozilla Firefox, Safari, Internet Explorer.

В адресной строке (не в поиске, а именно в строке адреса)

Или просто переходим по ссылке:
Для стареньких роутеров, если не открывается, попробуйте
В открывшемся меню вводим имя пользователя и пароль. На заводских настройках

Если стандартные admin\admin не подходят, значит вы на роутере ранее меняли эта данные на свои. Если эта данные найти не представляется возможным, в этом случае придётся полностью сбрасывать настройки на заводские. Перед сбросом настройки обязательно убедитесь, что вы знаете все ваши данные по договору с оператором связи (тип подключения, логин, пароль и т.д.).
После этого откроется меню настройки роутера.
Классически Бирюзовый интерфейс (или старый зелёный):
Заходим слева Сеть – WAN

Если Новый синий\голубой интерфейс:
Заходим сверху «Дополнительные настройки» - слева Сеть – Интернет.

Смотрим Тип подключения и Интернет IP-адрес.
Если ваш провайдер Билайн, то этот оператор мог перевести вас на новый тип подключения и по какой-то причине не проинформировать вас об этом. Тогда это будет выглядеть так:

Новый интерфейс:

В этом случае меняем L2TP/L2TP Россия на Динамич. Ip:

Для всех провайдеров:
Если в момент проблемы в меню Состояние (Статус) – таблица WAN (Интернет) вы видите там ip: 0.0.0.0

Значит роутер теряет связь с провайдером. В большинстве случаев в таких ситуациях проблема на стороне провайдера. В этом случае обязательно нужно проверить работу интернет без роутера. Для этого выключаете роутер, подключаете кабель провайдера напрямую в ПК, или ноутбук.
Поработать в таком состоянии нужно как минимум в три раза больше, чем время обрыва через роутер.
Например: через роутер соединение стабильно разрывается раз в час, значит без роутера надо проверять минимум три часа подряд.
Как проверять интернет: надо максимально нагрузить канал связи. Включаем видео Youtube в максимальном качестве, запускаем торрент с большим количеством раздающих, запускаем IPTV (если оно есть) и т.д.
Если в процессе такой проверки наблюдаются проблемы с интернет: скорость не соответствует заявленной по договору, или интернет разорвался так же, или просто перестали открываться страницы, в этом случае незамедлительно звоним провайдеру, сообщаем специалисту провайдера, что интернет пропадает напрямую, без роутера. Вам нужно добиться от провайдера, чтобы они выяснили причину проблемы и устранили её. Даже если провайдер говорит «у нас всё хорошо», нужно понимать, что всё хорошо должно быть именно у вас. Добейтесь стабильной и качественной работы напрямую, без роутера. Только так вы сможете доказать свою правоту без лишних для вас финансовых трат.
Приступать к этому шагу следует только после проверки напрямую на шаге 3.
Открываем нижнее меню – Системные Инструменты – подменю «Системный журнал»
Нажимаем кнопку «Сохранить журнал»

Примечание: только для пользователей на территории Российской Федерации.
В письме укажите модель устройства, его аппаратную версию, название провайдера и подробно опишите, при каких обстоятельствах и как часто возникают разрывы связи.
Специалисты нашей поддержки внимательно изучат технические данные журнала и дадут рекомендации по роутеру.
Если у вас физически пропадает Wi-Fi сеть из списка сетей, пожалуйста проверьте следующие важные вещи:
- Проверьте, не перегревается ли у вас роутер. Роутер имеет пассивную систему охлаждения. Это значит, что он должен быть установлен в прохладном вентилируемом месте. Категорически запрещено ставить роутер рядом с системами центрального отопления, на системный блок компьютера, а так же захламлять роутер вещями.
- Проверьте уровень сигнала сети роутера. Если сигнал от роутера слабый, сеть может периодически пропадать. Чтобы улучшить покрытие Wi-Fi, роутер рекомендуется размещать в открытом пространстве антеннами вверх. Категорически запрещено ставить роутер в шкафы и трюмо, очень высоко под потолок, либо наоборот очень низко к полу. Это существенно снизит радиус покрытия. Оптимальным местом будет установка роутера в средней точки квартиры. Например в коридоре между комнатами.
- Проверьте каким блоком питания вы запитали роутер. Мы рекомендуем использовать родной блок питания, либо блок питания с аналогичными параметрами питания (Вольт и Ампер).
Если все эти действия не принесли нужного эффекта, и сеть wifi периодически пропадает, следует обратиться в сервисный центр в том случае, если устройство ещё на гарантии.
Читайте также:


