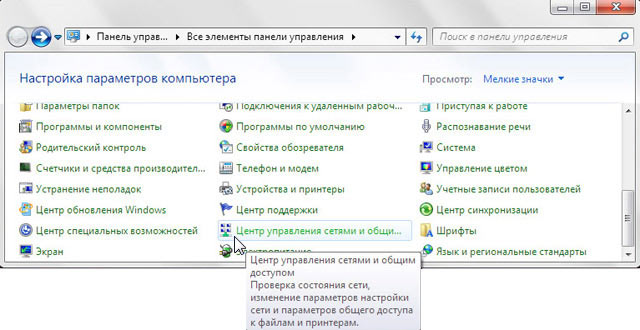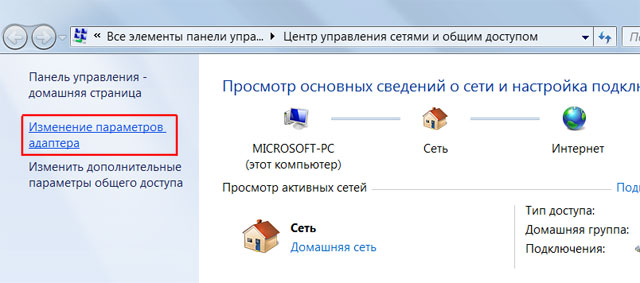Подключение loco m2 к роутеру по wifi
Всем привет! Про самодельную Wi-Fi антенну и создание моста на несколько десятком км я уже писал тут. Но что делать если нужно профессиональное решение. В таком случае подойдут направленные Wi-Fi антенны от компании Ubiquiti. Одним из самых лучших вариантов будет серия NanoStation (M2, M3, M5, M6, Loco M2, Loco M5, Loco M9), а также серии Powerbeam и Litebeam.
Данные антенны могут работать в режиме точки доступа и станции, что объединяет в себе WiFi радиомост. Но можно настроить их и как репитер. Сегодня мы поговорим про настройку этого оборудования. У нас будет две антенны:
- Первая – будет работать в режиме точки доступа. К ней в теории подключается роутер с интернетом.
- Вторая – будет работать в режиме станции, которая этот интернет будет принимать.
Настройка моста
Я вам советую выполнить настройку на столе – то есть чтобы обе антенны находились рядом и смотрели четко друг на друга. Одну мы будем настраивать в режиме точки доступа, а вторую в режиме приема и передачи (как станцию).

- Включите компьютер. Теперь нам нужно немного изменить наши настройки. Для этого на клавиатуре нажмите на клавиши «Win» и «R», как только вылезет окошко «Выполнить», вводим команду:

- Так как мы подключились по кабелю, то выбираем «Ethernet» подключение и с помощью правой кнопки мыши заходим в «Свойства».

- Кликаем по строке «IPv4» и заходим опять в «Свойства». Нужно установить IP-адреса с началом: 192.168.1, а последнюю цифру установить в диапазоне от 1 до 254. Кликните один раз на строку «Маска подсети» и она установится автоматически. Основной шлюз и ДНС не указываем.

- Открываем любой браузер и вписываем в адресную строку IP адрес Ubiquiti по умолчанию:
192.168.1.20

- Если вы все сделали правильно, то далее вам нужно будет ввести:
- User Name – ubnt
- Password – ubnt
- Country – страна выбирается для того, чтобы передатчик работал в определенном режиме мощности. Дело в том, что в некоторых странах есть ограничение на мощность сигнала. Я советую выбрать Боливию, так как там самые лояльные законы на данный счет, и антенна будет работать на максимум.
- Language – выбираем Английский, так как Русского нет.
![Nanostation Loco M2, M3, M5, M6, Loco M9: настройка моста, точки доступа и станции]()
- Еще не забудьте поставить ниже галочку, для согласия с лицензионным соглашением.
- Далее нам нужно выбрать из правого верхнего угла список «Tools», где мы выбираем пункт AirView. Это утилита поможет нам просканировать радиопространство и найти самый свободный канал для связи. Так как каналов у частоты 2,5 ГГц не так много, то стоит это сделать, чтобы в дальнейшем у вас не было проблем со связью. Если вы будете сидеть на заполненном канале, то связь будет хуже, а скорость меньше. Если вы увидели вот такое окошко, то значит, вам нужно скачать Java – ссылка для скачивания .
![Nanostation Loco M2, M3, M5, M6, Loco M9: настройка моста, точки доступа и станции]()
- Теперь идем в настройки на вкладку «Network». В строке «Network Mode» выбираем режим моста (Bridge). Далее идем к самому нижнему разделу. Если ваша антенну будет подключена к роутеру, у которого по умолчанию должен быть включен DHCP сервер (сам раздает настройки IP адресов), то выбираем DHCP. Но также я бы еще прописал IP адрес и маску вручную, чтобы в случае отключения от DHCP вы могли зайти в настройки антенны зная его адрес. Если вы подключаете антенну напрямую к компу, то выбираем режим «Static» и аналогично прописываем все параметры вручную. А теперь как заполнять:
![Nanostation Loco M2, M3, M5, M6, Loco M9: настройка моста, точки доступа и станции]()
IP Address – адрес антенны, лучше установить его в другую подсеть, а именно в десятую.
Netmask – указываем маску. Если ваш роутер, например, имеет адрес 192.168.1.1, то значит он будет находиться в другой подсети. Используем тогда маску 255.255.240.255.
Gateway IP – адрес вашего роутера.
Primary DNS IP и Secondory DNS IP – можно вписать ДНС от вашего провайдера или оставить строчки пустыми. Или использовать сервера от Google: 8.8.8.8 и 8.8.4.4.
![Nanostation Loco M2, M3, M5, M6, Loco M9: настройка моста, точки доступа и станции]()
- Теперь в адресную строку вводим новый адрес антенны. Вписывайте именно тот, который ввели. У меня это: 192.168.10.200.
- Опять вводим все те же данные и переходим на вкладку «WIRELESS». Заполняем:
![Nanostation Loco M2, M3, M5, M6, Loco M9: настройка моста, точки доступа и станции]()
Wireless mode – ставим в режим точки доступа «Access point».
WDS – включаем галочку.
SSID – вводим наименование сети.
Hide SSID – в будущем можно будет включить этот параметр. Он скрывает сеть, а подключиться к ней можно будет только по имени.
Frequency, MHz – установите частоту, которую вы нашли с помощью AirView. Берем любой из свободных диапазонов.
Frequency Scan List – ставим галочку и указываем туже самую частоту. Это параметр позволяет переподключаться, при потере сигнала.
Output Power – если в комнатном тестировании будут проблемы, то убавьте мощность на минимум, это нужно для того, чтобы волны сильно не отражались и не мешали настройке. Когда уже будете устанавливать антенну на крыши установите на максимум.
WPA Autentification – PSK
WPA Preshared Key – придумываем пароль от вай-фай сети и вводим сюда.
MAC ACL – это фильтрация по MAC-адресам. Если к вашей точке доступа будет подключено только одно устройства, а именно удаленный вайфай мост, то можно установить галочку и в «Allow» вписать MAC второго устройства. В таком случае к этой антенне сможет быть подключено только антенна.
- На этом настройка завершена и можно приступать к настройке второй антенны. Но можно ещё сделать вот что – если к вашей точке доступа будет подключена только другая антенна от компании Ubiquiti, то можно улучшить между ними связь, для этого на первой вкладке в строке «airMAX Priority» включаем режим «High». Но помните, что это нужно включать только в том случае, если у вас будет подключены антенны от этой компании. Дело в том, что технология запатентована компанией Ubiquiti и другие устройства в этой сети работать не будут. А значит к этой точке доступа подключиться будет нельзя по Wi-Fi.
![Nanostation Loco M2, M3, M5, M6, Loco M9: настройка моста, точки доступа и станции]()
Настройка второй антенны
![Nanostation Loco M2, M3, M5, M6, Loco M9: настройка моста, точки доступа и станции]()
Переходим на вкладку «Wireless» устанавливаем в строку «Wireless Mode» режим «Station», устанавливаем галочку ниже и нажимаем на кнопку «Select».
![Nanostation Loco M2, M3, M5, M6, Loco M9: настройка моста, точки доступа и станции]()
Далее система просканирует весь эфир, и вы увидите список беспроводных сетей. Находим свою и кликаем по кнопке «Select». Указываем все те же самые настройки, как и у первой антенны, если вы меняли значения, отличающихся от параметров по умолчанию.
![Nanostation Loco M2, M3, M5, M6, Loco M9: настройка моста, точки доступа и станции]()
Всю информацию по подключению можно посмотреть на вкладке «Main».
![Nanostation Loco M2, M3, M5, M6, Loco M9: настройка моста, точки доступа и станции]()
Можно пропинговать подключение. Для этого в правом верхнем углу в «Tools» указываем «Ping». Далее в верхней строке указываем ИП первой антенны и нажимаем на кнопку «Старт».
![Nanostation Loco M2, M3, M5, M6, Loco M9: настройка моста, точки доступа и станции]()
Теперь остается установить эти антенны. Самое главное, чтобы они были направлены четко друг на друга, а между ними было как можно меньше препятствий: деревьев, домов и т.д. Перед установкой установите мощность передатчика на полную, если вы ранее снизили этот параметр. Также можно установить фильтр по МАК-адресам и сделать беспроводную сеть невидимой.
Чтобы подключить NanoStation2 к Wi-Fi точке доступа нам понадобятся:
- NanoStation2;
- Два кабеля витая пара с прямым обжимом (используются для подключения типа компьютер-свитч);
- Wi-Fi точка доступа, к которой будем подключаться;
- Компьютер или ноутбук.
- 1-й кабель витая пара подключаем к компьютеру и к POE блоку питания в разъем LAN;
- 2-й кабель витая пара подключаем к NanoStation2 в разъем LAN и в POE блок питания в разъем POE.
![Схема подключения NanoStation к сети]()
Настройка сетевой карты компьютера
Открываем «Панель управления» и выбираем «Центр управления сетями и общим доступом».
![]()
Переходим в «Изменение параметров адаптера».
![]()
Кликаем правой кнопкой мыши на «Подключение по локальной сети» и выбираем «Свойства».
![]()
Выбираем «Протокол Интернета версии 4 (TCP/IPv4)» и жмем «Свойства».
![]()
В открывшемся окне выбираем «Использовать следующий IP-адрес» и указываем IP-адрес 192.168.1.21, Маска подсети 255.255.255.0 и жмем «OК».
![]()
Настройка NanoStation2 в режиме клиента (Station)
Открываем Internet Explorer (или другой браузер) и вводим адрес 192.168.1.20
![]()
В появившемся окне вводим имя пользователя ubnt, вводим пароль ubnt и входим в Web-интерфейс.
![]()
Внимание! Если Вы не можете зайти в настройки по адресу 192.168.1.20, то у Ubiquiti NanoStation изменен IP-адрес, который используется по умолчанию. Чтобы сбросить устройство к заводским настройкам, нажмите и удерживайте 10 секунд кнопку Reset на NanoStation2.
Выбор Wi-Fi точки доступа
Переходим во вкладку Link Setup.
- Wireless Mode: Station
- Country Code: Ukraine (или другую страну в которой используется устройство)
![Настройка параметров Link Setup]()
Нажимаем кнопку Select.
В появившемся окне нажимаем кнопку Scan.
![Выбор точки доступа]()
В списке должна появиться Wi-Fi точка доступа, к которой будем подключаться. Выбираем ее и копируем МАС-адрес точки доступа. Нажимаем кнопку Select.
![Выбор точки доступа]()
В поле «Lock to AP MAC» вставляем скопированный МАС-адрес.
![Настройка MAC адреса точки доступа]()
Настройки шифрования и пароля доступа
Если Wi-Fi точка доступа использует шифрование данных, то в пункте «Wireless Security» выбираем необходимый метод шифрования (обычно он определяется автоматически) и вводим пароль. В поле «WPA Preshared Key» вводится пароль, если используется WPA шифрование. В поле «WEP Key» вводится пароль, если используется WEP шифрование.
![Настройка MAC адреса точки доступа]()
Для сохранения настроек нажимаем кнопку Change.
Вверху страницы подтверждаем изменение настроек, нажав кнопку Apply.![Сохранение настроек AirOS]()
После этого NanoStation2 должна подключиться к Wi-Fi точке доступа, однако Интернет еще работать не будет.
Проверить наличие Wi-Fi подключения можно на вкладке «Main» в поле «Signal Strength». Мощность сигнала в децибелах и шкала в виде разноцветных квадратов будут показывать качество Wi-Fi сигнала.
![Уровень сигнала AirOS]()
Настройка локальной сети в режиме Вridge
Если Wi-Fi точка доступа, к которой вы подключаетесь, выдает автоматические настройки сети по DHCP, то необходимо:
- Настроить локальную сеть NanoStation2 в режим Bridge;
- В параметрах сетевой карты компьютера, выбрать автоматическое получение сетевых настроек.
Переходим во вкладку «Network» и в поле «Bridge IP Address» выбираем DHCP.
![]()
Для сохранения настроек нажимаем кнопку Change. Вверху страницы подтверждаем изменение настроек, нажав кнопку Apply.
Открываем «Панель управления» и выбираем «Центр управления сетями и общим доступом».
![]()
Переходим в «Изменение параметров адаптера».
![]()
Кликаем правой кнопкой мыши на «Подключение по локальной сети» и выбираем «Свойства»
![]()
Выбираем «Протокол Интернета версии 4 (TCP/IPv4)» и жмем «Свойства».
![]()
В открывшемся окне выбираем «Получить IP-адрес автоматически» и жмем OК.
![]()
Теперь компьютер должен получить настройки DHCP и получить доступ в Интернет.
Поиск IP-адреса NanoStation в локальной сети
После подключения NanoStation к Wi-Fi точке доступа в сетевом режиме Bridge, NanoStation получит новый IP-адрес. Поэтому войти в настройки по адресу 192.168.1.20 вы уже не сможете.
Найти новый IP-адрес NanoStation можно с помощью утилиты Device Discovery Tool.
Запускаем утилиту и она определяет IP-адреса всех Ubiquiti устройств.
![Ubiquiti Discovery Tool]()
Открываем браузер, вводим адрес, который нашла утилита Discovery Tool и попадаем в настройки NanoStation.
Настройки безопасности NanoStation
Изменять настройки NanoStation должен только администратор. Чтобы никто другой не смог получить доступ к настройкам, нужно изменить пароль доступа.
Для этого переходим в вкладку «System», в разделе «Administrative Account» изменяем стандартный пароль для входа в настройки.
- В поле «Current Password» указываем текущий пароль ubnt.
- В поле «New Password» указываем новый пароль (желательно не менее 10 символов) и
- В поле «Verify New Password» вводим новый пароль еще раз.
- Далее опускаемся в низ страницы и нажимаем кнопку Change для изменения настроек сети.
Вверху страницы подтверждаем изменение настроек, нажав кнопку Apply.
![nanostation loco M2]()
В нашу рубрику пришло Техническое задание от читателя.
Необходимо подать в частный дом интернет от удаленного на расстоянии 300 метров оборудования провайдера.
Клиентом были куплены две точки Nanostation Loco M2.Информация о устройстве.
Работает на частоте 2.4 GHz
Ширина канала 5/10/20/40 МГц
Поддержка POE
Дальность до 3 км (при минимальной ширине канала)Настройка моста Nanostation. Первое устройство в режиме точка доступа.
Начнем настройку первой точки, которая подключается к оборудованию интернет провайдера. Интернет провайдер предоставляет тип подключения PPPOE. Если у вас от провайдера или внутри сети статический адрес, то настраиваете как в видео.
1.Подключаем устройство через POE инжектор к компьютеру для настройки.
2.Вбиваем в браузере адрес, который по умолчанию должен быть 192.168.1.20.
3.Логин и пароль от Nanostation по умолчанию ubnt-ubnt.
Выбор прошивки оставляем на ваше усмотрение, мы установили v.5.5.6, которая заливается через вкладку SYSTEM.![1k-w]()
6.Вкладка Advanced.
Здесь мы все оставляем без изменений, можно только выставить дистанцию на которую мы собираемся стрелять. Так как у нас расстояние не большое мы выбрали 0.6 км.![1k-a]()
раздел LAN Network Settings.
Задаем ip внутренней сети радиоточек.
Наша точка.
192.168.1.1
255.255.255.0Настройка моста Nanostation. Второе устройство в режиме клиента.
![2k-n]()
Вот и все. После установки обеих точек, мы можем зайти на вкладку Main и посмотреть уровень сигнала, отюнистировать, по имеющимся на вкладке шкале уровней сигнала или на светодиодном индикаторе самого устройства.
Если есть вопросы, пишите в комментариях к посту.Точка доступа Ubiquiti NanoStation M2 имеет значительный радиус действия, который достигает 13 километров. У модели с приставкой Локо этот показатель в несколько раз меньше. Точка доступа Ubiquiti NanoStation Loco M2 обеспечивает уверенный сигнал лишь в радиусе двух километров. Однако фактически на этом их различия полностью заканчиваются, так как в остальном они практически идентичны. Также у них ничем не отличается процедура ввода параметров в интерфейсе, поэтому с использованием нижеприведенного руководства осуществляется настройка Ubiquiti обеих моделей.
Процедура подключения
![Схема подключения]()
Очевидно, что до начала процесса настройки NanoStation2 требуется прибор правильно подключить. Для этого следует с помощью одного провода связать роутер, подключенный к компьютеру, с блоком питания M2 NanoStation, а другим проводом произвести подключение порта Main с гнездом POE блока, как показано на изображении ниже.
Подготовка компьютера к работе
Для Ubiquiti NanoStation M2 настройка сетевой карты компьютера осуществляется так же, как и для модели Локо. Наиболее надежным вариантом при процедуре настройки является проводное соединение, а не по Вайфай. Поэтому далее будет описан вариант подключения по кабелю роутера с ПК. Настройка состоит из следующих последовательных этапов действий:
Ввод параметров для точки доступа
Алгоритм последовательных действий состоит из следующих шагов:
Примечание: если имя и пароль не сработали, то потребуется произвести сброс параметров устройства. Для этого следует воспользоваться специальной кнопкой «Reset» на корпусе прибора.
Нажать на нее и держать около 15 секунд. После этой процедуры вновь будут действовать параметры авторизации, установленные производителем аппарата.
![Напечатать код доступа к сети]()
- Перейти в закладку WIRELESS, где указать в первом пункте «Access Point»;
- В «SSID» ввести наименование;
- Из выпадающего меню графы «Coutry Code» выбрать страну (месторасположение прибора);
- Указать вид шифрования, например, «WPA2-AES» (в зависимости от функциональных возможностей применяемых пользователем девайсов);
- Напечатать код доступа к сети;
- Кликнуть кнопку «Change»;
- Далее щелкнуть «Apply»;
![Щелкнуть «Apply»]()
Ввод параметров для режима «Мост»
Необходимо сделать следующие шаги:
Как найти «IP» станции домашней сети?
![Автоматический поиск IP]()
Для этого необходимо установить в ПК специальное приложение «Device Discovery Tool». Затем, сразу после запуска программы, она произведет автоматический поиск IP и выведет его на монитор.
Защита точки доступа
Любые корректировки параметров должны быть доступны только владельцу устройства, поэтому необходимо знать, как его менять. С этой целью потребуется исполнить лишь несколько следующих шагов:
- Войти в раздел «System»;
- Перейти в закладку «Administrative Account», где напечатать самостоятельно придуманный сложный код доступа;
- После этого для сохранения корректировок кликнуть «Change»;
- В последнем окошке щелкнуть «Apply»;
- Готово! Теперь безопасность сети обеспечена, и точка нормально функционирует.
![Видео по теме]()
Уличная точка доступа Ubiquiti Nanostation Loco M2 служит для построения wi-fi мостов на небольших расcтояниях.
Устройство работает на частоте 2.4 Ггц и обладает следующими характеристиками:
Процессор Atheros MIPS 24KC, 400 МГц Оперативная память 32 MБ SDRAM, 8 MБ Flash Сетевой интерфейс 1х 10/100 BASE-TX Ethernet (RJ45) Ширина канала 5/10/20/40 МГц Рабочий диапазон 2412-2462 МГц (802.11b/g/n) Выходная мощность До 20 дБм для РФ (до 23 дБм для других стран) Зона покрытия До 2 км при внешнем размещении (в зависимости от антенны базовой станции) Внешний вид.
Ubiquiti Nanostation Loco M2 поставляется в фирменной белой коробке, ставшей в последнее время традиционной.
Точка доступа выполнена из качественного цельнолитого пластика, на передней крышке сразу бросается в глаза логотип Ubiquiti.
На задней стороне расположены 6 индикаторов: питание, наличие подключения к LAN и 4 индикатора уровня сигнала.
Под нижней крышкой расположены:
- Гнездо RJ-45;
- Кнопка Reset для сброса настроек на заводские параметры.
Комплект поставки включает себя:
Точка доступа 1 шт. Пластиковые стяжки 1 шт. Кабель питания 1 шт. Блок питания 1 шт. Инструкция 1 шт. Точка доступа имеет встроенную MIMO-антенну с усилением 8 дБи и двойной поляризацией.
Настройка точек в режиме моста
1. Настройка точки доступа
1. Первое подключениеЗаводские настройки следующие:
Для подключения присвоим своей сетевой карте IP адрес 192.168.1.11, важно что бы он совпадал с подсетью устройства.
Далее переходит в браузере по адресу: 192.168.1.20
![]()
Вводим логин, пароль, выбираем страну и язык (на момент написания страны русский язык все еще не доступен)
Далее переходим на вкладку Wireless
Wireless mode выбираем Access Point (режим точки доступа)
Ставим галочку WDS
Вводим название нашей сети, в нашем случае это ITS-WIFI и ставим галочку
Hide SSID (лучше поставить ее после монтажа, когда вторая точка уже будет подключена)
Country Code мы выбрали USA для разблокировки всех частот, если этого не требуется можно выбрать Russia
IEEE 802.11 Mode оставляем по умолчанию B/G/N mixed - те все доступные
Chanel Width - ширина канала, чем шире канал — тем больше пропускная способность и больше вероятность ошибок, и наоборот.
Frequency, MHz - выбор частоты канала Можно оставить Auto или выбрать свободный сканируя эфир утилитой AirView.
Output Power — мощность передатчика (не оставляйте мощность на максимальной, после настройки моста рекомендуется уменьшить до оптимальных значений)
Data Rate Module — оставляем по умолчанию Default.
Max TX Rate — модуляция передачи. Влияет на скорость передачи таким же образом, как и ширина канала. Лучше оставить в «Auto».
Настройка безопасности
В разделе Wireless Security указываем настройки безопасности.
1. по паролю:
Security — выбираем алгоритм шифрования, выбираем WPA2-AES.
WPA Autentification тип авторизации — PSK.
WPA Preshared Key —вводим пароль
2. Настройки фильтрации по MAC-адресу
Ставим галочку MAC ACLPolicy выбираем allow и нажимаем ACL
в поле MAC вводим MAC адрес устройства, которое будет подключаться к нашей точки доступа и нажимаем Add и Save.
3. Открытая сеть
Так же можно оставить поле Security пустым, в этом случае к нашему устройству смогут подключиться все кто знает имя сети, что крайне не рекомендуется.
Если к точке доступа будут подключаться только устройства фирмы Ubiquiti с поддержкой Airmax, тогда включаем галочку на первой вкладке airMAX Enable
Нажимаем Apply (если нажать Test настройки применяться на 3 минуты и если их не сохранить будут сброшены на предыдущие)
На этом настройка точки доступа завершена.
2. Настройка клиента
Подключаем второе устройство и переходим в браузере по адресу: 192.168.1.20
![]()
Вводим логин, пароль, выбираем страну и язык.
Далее переходим на вкладку Network и меняем IP Address на 192.168.1.21 (что бы у устройств были разные IP адреса)
нажимаем Apply. После чего наша точка перезагрузиться и будет уже доступна по IP адресу 192.168.1.21, подключаемся и вводим пароль.
Переходим на вкладку Wireless.
Выбираем режим работы Station.
Ставим галочку WDS и в поле SSID нажимаем Select, Loco M2 начнет сканировать эфир. Как только увидим свою сеть выбираем ее на нажимаем Lock to AP
Если на точке доступа включали Airmax, включаем его и на станции. Переходим на первую вкладку и в airMAX Priority ставим Hight
Далее нажимаем Change и Apply что бы сохранить настройки, после чего наше устройство перезагрузиться.
После перезагрузки заходим на вкладку Main.
Если в поле Signal Strength видим уровень сигнала, значит устройство подключилось к точке доступа.
Далее можем проверить скорость соединения, для этого заходим в Tools - Speed Test
В поле Select Destination IP выбираем нашу вторую точку, вводим логин и пароль и нажимаем Run Test.
Если показатели не устраивают, можно попробовать изменить частоты или мощность передатчика.Читайте также: