Нет аппаратного обеспечения wifi macbook
Некоторые пользователи Mac могут столкнуться с незнакомой wi-fi проблемой, когда значок беспроводного меню имеет в нем «X», а в раскрывающемся меню wi-fi указано «Wi-Fi: нет установленного оборудования». Поскольку в наши дни все мы зависим от беспроводной сети, отсутствие функционального Wi-Fi-соединения может быть очень расстраивающим, но, к счастью, это, как правило, очень простое решение.
Решение с двумя шагами: перезагрузка NVRAM и SMC
Поскольку сброс SMC немного отличается на каждом Mac, сначала мы рассмотрим сброс NVRAM, который будет одинаковым для каждой модели Mac.
NVRAM: для всех моделей Mac с Wi-Fi отсутствует установленная аппаратная ошибка
- Перезагрузите Mac и сразу же удерживайте клавиши Command + Option + P + R вместе
- Продолжайте удерживать все клавиши Command + Option + P + R, пока не услышите звук перезагрузки Mac еще раз, затем отпустите все клавиши одновременно

SMC: для более новых моделей MacBook, MacBook Pro с внутренними батареями
Если у вас есть более новая модель MacBook с несъемной батареей (в основном, что-то после 2010 модельного года), вот как вы сбросите SMC:
- Завершить работу Mac
- Подключите MacBook к сетевому кабелю MagSafe и розетке, чтобы он заряжался
- Держите Shift + Control + Option + кнопки питания одновременно около пяти секунд, затем отпустите все клавиши вместе
- Загрузите Mac как обычно
Когда Mac загружается, вы больше не увидите «X» в значке Wi-Fi, а wi-fi должен работать как обычно на Mac.
SMC: для более старых моделей MacBook со съемными батареями
- Выключите MacBook и выньте аккумулятор
- Отсоедините кабель питания, затем удерживайте кнопку питания примерно на 5 секунд, затем отпустите кнопку
- Подключите аккумулятор снова и загрузите, как обычно
Если wi-fi работает, присоединитесь к Wi-Fi, как обычно, и вам хорошо идти.
SMC: для iMac, Mac Pro, Mac Mini
- Выключите Mac и отсоедините его кабель питания
- Нажмите и удерживайте кнопку питания Mac в течение 5 секунд
- Отпустите кнопку питания, снова подключите кабель питания и загрузите Mac как обычно
Wi-fi работает сейчас? Большой!
Все еще видели ошибку «Wi-Fi: нет аппаратного обеспечения» на Mac?

Помогла ли эта работа снова работать с Wi-Fi? Сообщите нам свой опыт в комментариях.
Конечно, сложно себе представить, что в MacBook может что-то не работать. Но если вдруг представитель семейства ноутбуков от Apple под операционной системой MAC не подключается к Wi-Fi, значит, вы попали по адресу. Речь пойдет именно об этой проблеме.
Причины
Представлю основные причины, почему Макбук не подключается к Wi-Fi:
- Программный сбой.
- Поломка беспроводного модуля.
- Неисправность Wi-Fi антенн.
- Неисправность материнской платы.
Видео с рассказом о проблемах с Wi-Fi на Макбуках смотрите здесь:
Простые действия
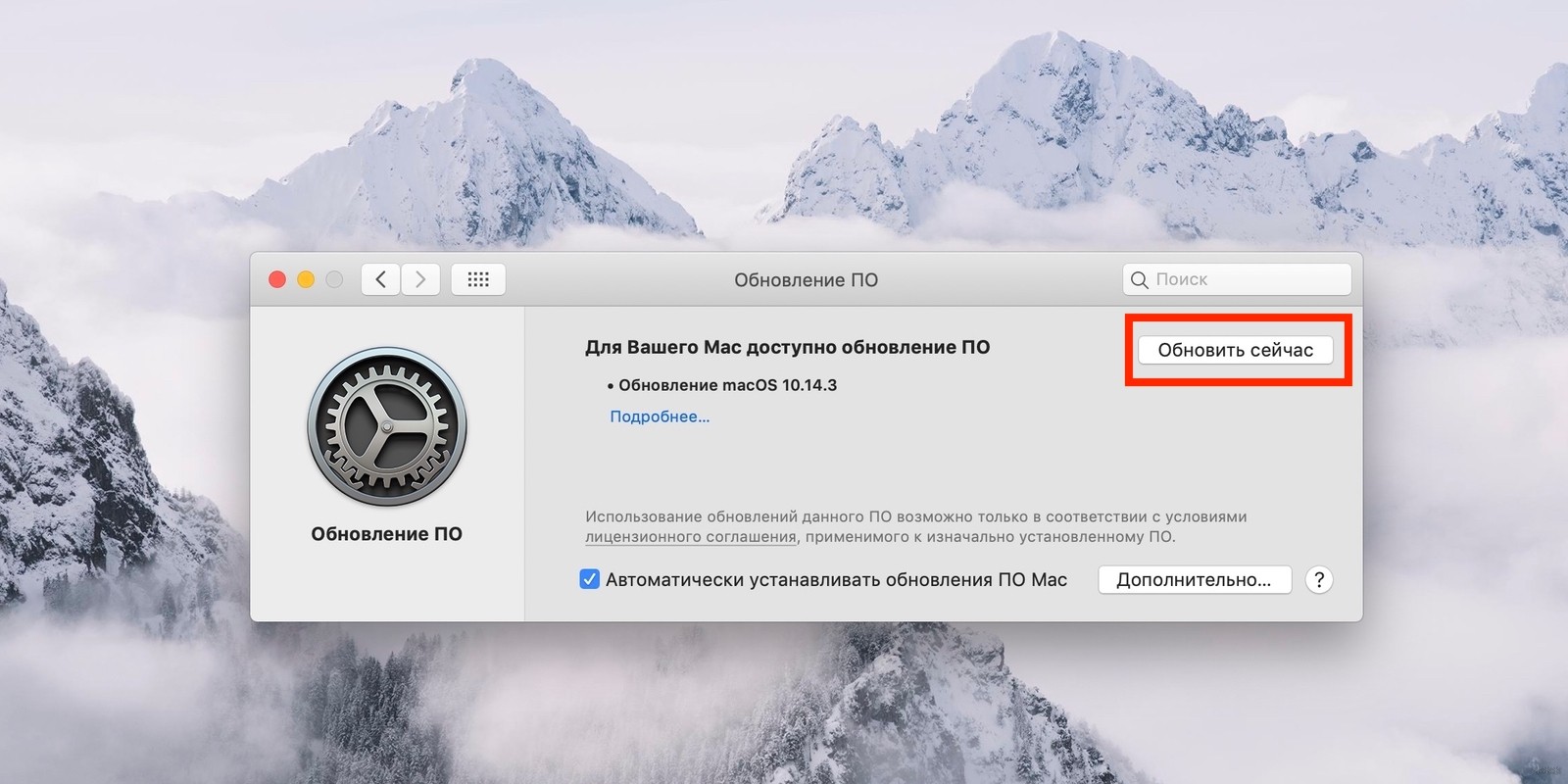
Если используется маршрутизатор не от Apple, проверьте, нет ли доступных обновлений для сетевого оборудования. Если роутер Apple, также проверьте актуальность прошивки.
Если с программным обеспечением порядок, протестируйте роутер. Попробуйте подключиться к беспроводной сети с других устройств. Если они без проблем выходят в интернет «по воздуху», значит, неполадка в самом ноутбуке.
Если другие гаджеты не подключаются к сети, проверьте, нормально ли подключены все кабели к роутеру. Если все правильно, попробуйте перезагрузить маршрутизатор – просто выдерните вилку из розетки и через пару минут верните ее обратно. Очень часто этот способ помогает, когда, например, гаджет вдруг перестал видеть беспроводную сеть.
Простые способы для решения проблемы описаны в следующем видео:
Ошибка
Как это сделать? Перезагружаете ноутбук, сразу же зажимайте одновременно Command + Option + P + R . Дождитесь перезагрузки и звука включения, отпустите зажатые кнопки.
Если это не помогло, попробуйте сбросить SMC (контроллер управления, который отвечает за низкоуровневые функции в MAC). Эта процедура выполняется по-разному:
- Ноутбук с встроенным аккумулятором. Выключаем ноут, подключаем через адаптер MagSafe. Зажимаем одновременно Shift + Control + Option (расположены на клавиатуре слева) и нажимаем кнопку включения. Затем отпускаем клавиши и включаем Макбук.
- MacBook со съемной батареей. Выключаем ноут, отключаем от него MagSafe и вынимаем аккумулятор. Удерживаем кнопку питания 5 секунд, возвращаем на место батарею и адаптер MagSafe. Включаем ноутбук.
MagSafe – это магнитный разъем питания на ноутбуках от Apple. На новых устройствах вместо него используется USB-C.
Проблема после обновления
Что делать, если пропадает Wi-Fi на MacBook Air после установки обновления операционной системы High Sierra? Например, все работает нормально, но, если вы подключились не к домашней сети, потом ноутбук не хочет с ней взаимодействовать без перезагрузки.
Здесь поможет сброс настроек подключения. Как это сделать:
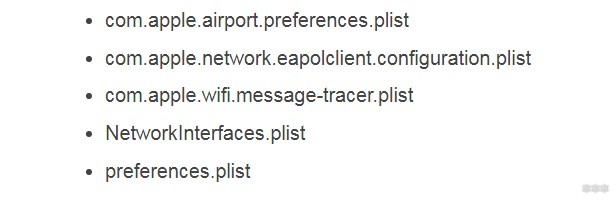
- Перезагрузите свой Макбук и настройте соединение заново.
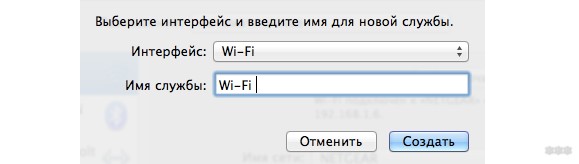
Если вы никогда не сбрасывали настройки Wi-Fi, лучше попросить о помощи друга, который имеет опыт в этом!
Настройка сетевого протокола
Если Вай-Фай на Макбуке подключен, но интернет не работает, нужно проверить настройки протокола TCP/IP:
- Заходим в системные настройки, далее выбираем «Сеть».
- Выбираем «Wi-Fi», кликаем «Дополнительно».
- Заходим на вкладку «TCP/IP».
- В первой строке «Конфигурировать IPv4» должно стоять «Используя DHCP».
- В следующей строке запрашиваем адрес DHCP (там есть кнопка).
- Нужно правильно заполнить строки «Маска подсети» и «Маршрутизатор».
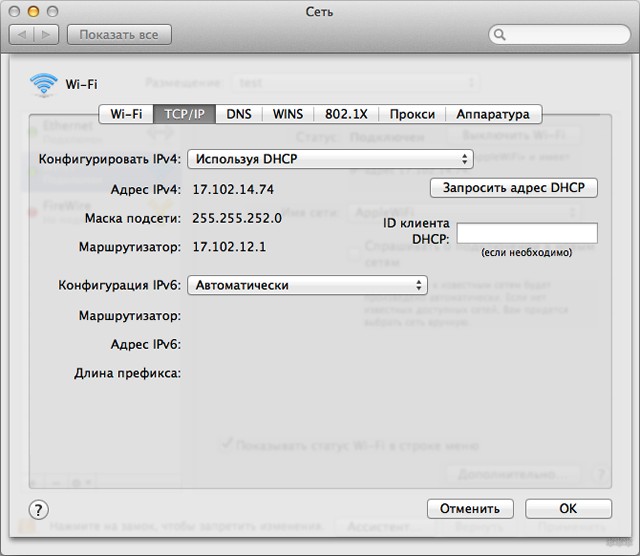
Если доступа к интернету снова нет, там же заходим на вкладку «DNS». Адреса серверов можно узнать у оператора домашнего интернета, или использовать публичные (например, Гугл или Яндекс).
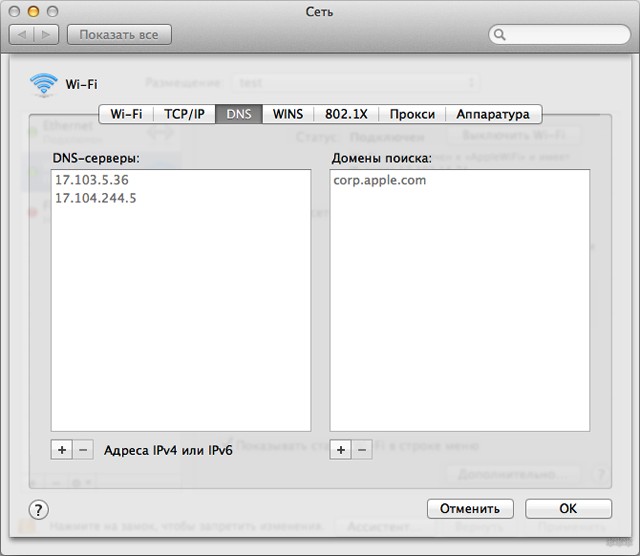
Удаление сетей
Почему Макбук не видит сеть Wi-Fi? Возможно, в настройках сохранены параметры предпочтительных сетей, а к новой ноутбук подключаться не хочет. Что можно сделать:
- Через системные настройки переходим в раздел «Сеть».
- Выбираем вкладку «Wi-Fi», кликаем внизу справа «Дополнительно».
- Откройте перечень предпочтительных сетей и удалите все;
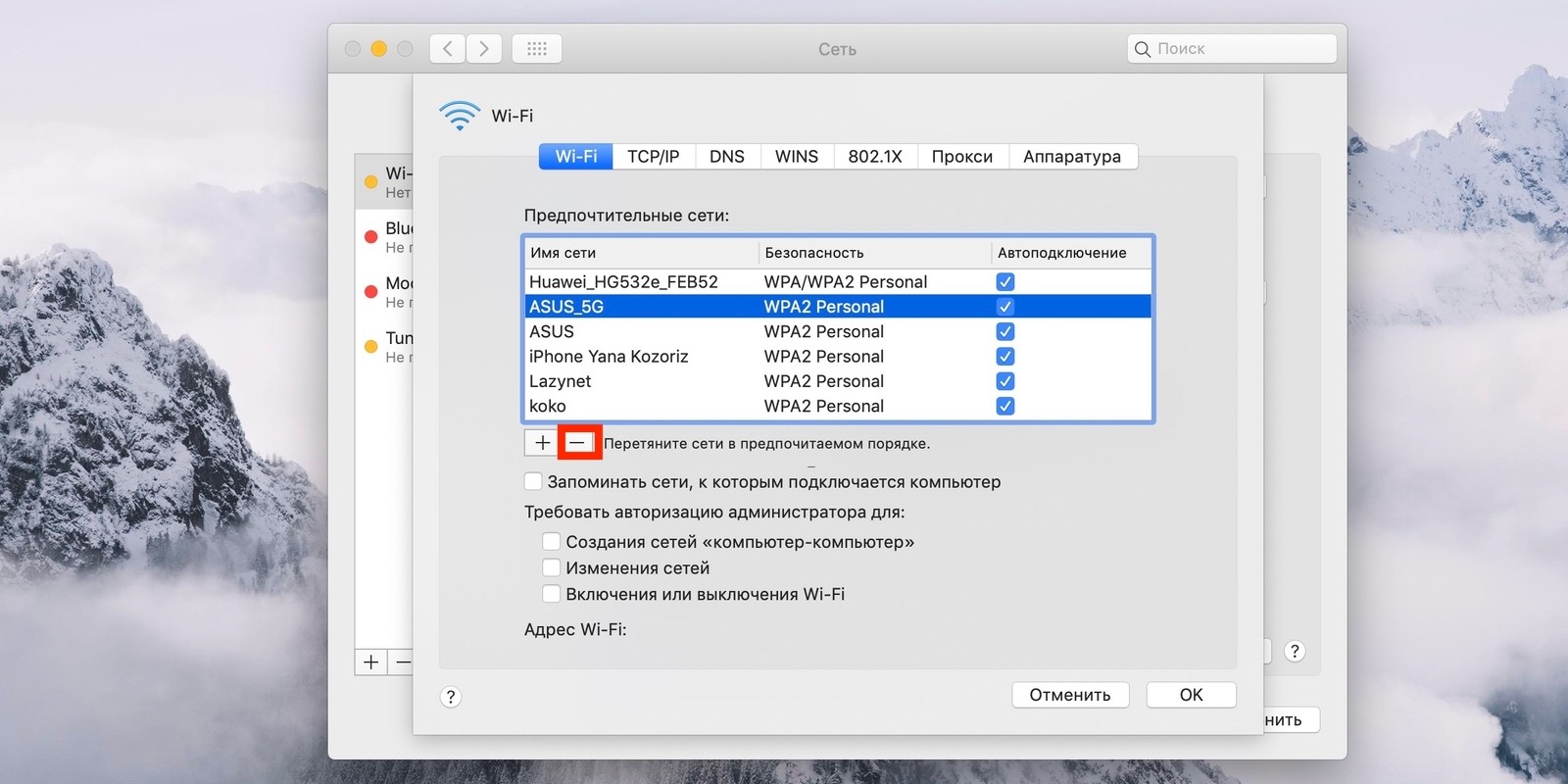
- Используя утилиту «Связка ключей», удалите сохраненные пароли от беспроводных сетей.
- Перезагрузите ноут.
Теперь вся информация о подключениях будет удалена. Чтобы подключиться к Wi-Fi, нужно будет вводить сетевой пароль, а автоматически соединение выполняться не будет.
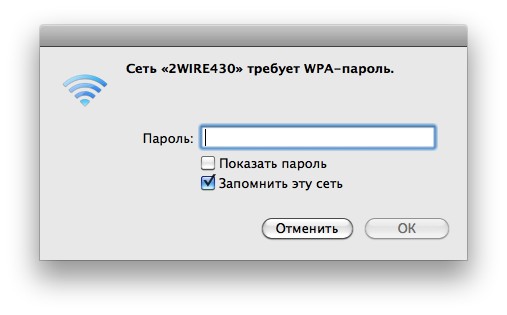
Выключение модуля
Дополнительно
В редких случаях проблемы на MacBook связаны с поломкой модуля. Вероятные причины этого: попадание воды, заводской брак, перепады напряжения. В таком случае поможет только замена.
Если ноутбук ловит беспроводной сигнал только рядом с роутером, возможно, не работает антенна. Сломаться просто так она не может, так как располагается в корпусе устройства. Повредить ее можно только при неправильной разборке ноутбука. Здесь тоже потребуется ремонт.
Также причиной неработающего Wi-Fi на Макбуке может быть вышедший из строя чипсет на материнской плате. Здесь нужны определенные знания, инструменты, поэтому самостоятельно решить проблему не получится.
На этом можно заканчивать. Если знаете другие способы решения по теме, обязательно напишите в комментарии! Всем пока!
Любой персональный компьютер или ноутбук может перестать подключаться к Wi-Fi из-за разнообразных ошибок. В случае с Макбук проблему можно решить довольно быстро, поскольку на устройстве имеется встроенная функция анализирования подключений к сети — это ускоряет поиск неисправности. В статье будет указано, что делать, если Макбук не подключается к Wi-Fi и не выходит в сеть.

Макбук
Почему Macbook не подключается к Wi-Fi
Макбук c WPA может перестать выходить в сеть, если нарушена оптимизация подключения к Wi-Fi. При подключении к интернету компьютер должен произвести автоматизацию и анализировать все возможные проблемы, которые затрудняют быстрое соединение и нарушают стабильность и безопасность.
Если проблема обнаружена, то на экране возникнет пункт с надписью о рекомендациях по улучшению связи. Чтобы посмотреть доступный список проблем, необходимо щелкнуть по возникшему окну и следовать инструкциям, которые указаны на компьютере.
Проблема также может быть довольно банальной: пользователь неправильно указал данные для выхода в сеть. Устранить такую проблему довольно просто, но нужно следовать определенным инструкциям (неверные сведения не дадут выйти в сеть).
Что делать для устранения проблемы
В первую очередь необходимо определиться, почему конкретно на маке не работает интернет. Возможно, проблема возникла вовсе не из-за проблем с ПК и виноват Internet-провайдер. В таком случае не стоит предпринимать никаких шагов — связь будет восстановлена примерно через 10-20 минут. Достаточно просто подождать. Если проблема не решена, то придется позвонить поставщику интернета.
Проверить, может ли ноутбук «видеть» вай-фай, можно в сетевых настройках, используя службу сетевых подключений.
- Если соединение горит зелёным светом, то служба функционирует как нужно, а подключение проведено.
- Если горит желтый цвет, то она по-прежнему активна, но подключение не было выполнено.
- Красный цвет указывает на то, что нужно произвести дополнительные настройки для подключения.
Как правило, уже этих действий достаточно, чтобы выйти в сеть. Если же проблема не решена, можно использовать несколько других способов.
Простые действия
Чтобы подключить Macbook (неважно, какой имеется параметр Ghz) к сети, нужно выполнить всего несколько простых действий. О каждом способе нужно поговорить отдельно.
Установить обновления системы
Иногда трудности возникают, если происходит программный сбой в персональном компьютере. Как правило, с проблемой можно разобраться, загрузив новые обновления, который выпускает официальный производитель.

Обновление ПО
Чтобы проверить их наличие, необходимо перейти в настройки компьютера, и выбрать пункт с обновлениями.
Важно! Если Макбук не самой новой модели, требуется запустить Mac AppStore, и найти вкладку с обновлениями там.
Выключить и включить Wi-Fi
Чтобы отключить вай-фай, необходимо кликнуть по одноименной иконке на ПК (в системных настройках). Для возобновления связи нужно нажать на соответствующую кнопку в том же меню.
Деактивация действующей сети и повторное подключение
Сброс настроек — довольно эффективный вариант, который позволяет заново произвести наладку интернета. Чтобы провести процедуру, необходимо перейти во вкладку с настройками и найти ссылку под названием «Сеть». Там требуется активировать вкладку «Дополнительно», и нажать «—». Останется только просканировать имеющуюся сеть и заново подключиться к ней, введя логин и пароль (авторизация).
Создание нового подключения взамен старого
В этой ситуации требуется удалить уже имеющееся сетевое подключение в настройках сети, чтобы создать новое. Как и в предыдущем случае, необходимо попасть во вкладку «Сеть», найти нужный Wi-Fi и нажать на «—».
Далее нажать «+», чтобы создать новое подключение Wi-Fi, используя данные, которые были переданы пользователю оператором при заключении договора.
Диагностика настроек TCP/IP
Чтобы перейти в соответствующее меню, необходимо щелкнуть на значок Wi-Fi, и найти вкладку «Дополнительно». В верхней части экрана будет раздел — TCP/IP. Если во вкладке IPv4 нет цифр, или порядок идет с 169.254, то необходимо нажать на клавишу с запросом адреса DHCP. Далее нужно у сетевого администратора узнать настройки для правильного соединения с вай-фай.
Если удалось настроить ПК, но доступ в интернет все равно отсутствует, то необходимо перейти во вкладку DNS, чтобы ввести данные сервисов (получить у своего провайдера или подключиться к публичным серверам, которые поддерживают идентичную службу — 17.103.5.36 или 17.104.244.5).
Для справки! Чтобы ввести новый адрес нужно нажать по клавише «+», и указать тот сервис, который указал провайдер.

Сброс параметров SMC
Это крайняя мера, к которой желательно переходить в самую последнюю очередь. Напрямую операция не связана с работой Wi-Fi, но иногда помогает решить проблему c Мас (и неважно каким роутером — Mikrotik или подобным). Чтобы сбросить параметры необходимо руководствоваться следующей инструкции:
- Выключить компьютер (не режим «Сон», а полное выключение), примерно на 10 секунд зажав клавиши Shift, Control, Option, располагающиеся с левой стороны.
- Отпустить клавиши, и нажать на кнопку питания, чтобы активировать компьютер.
Если дома (в гостинице и любом другом месте) используется настольный компьютер, можно использовать следующую схему:
- Отключить ПК.
- Отсоединить кабель, и подождать примерно 20 секунд.
- Вставить кабель обратно, подождать еще пять секунд, до того как включить компьютер.
Эти операции сбросят настройки.
Переустановка MacOS
Если произвести операцию правильно, то скопившиеся проблемы будут стерты и проблема с вай-фай решится.
Перед началом работы необходимо найти загрузочную флешку, где хранится операционная система. Компьютер требуется перезагрузить, зажав клавишу Option. Далее нужно выбрать флешку в загрузочном диске, и руководствоваться подсказками, которые появятся на экране.
Проблема после обновления
Если после обновления системы возникли проблемы с подключением к Wi-Fi, то устранить неисправность можно двумя способами: заменив модуль связи или сбросив настройки ПК.
По данным на 2021 год нужный чип стоит от 500 до 3000 рублей — цена зависит от конкретного продавца.
Важно! Не рекомендуется заказывать чип на Aliexpress, поскольку может прийти такой же «клон».
Возможно, поможет и другой метод: сброс настроек.
Как включить вай-фай на Макбуке — пошаговая инструкция:
- Создать резервную копию.
- Закрыть приложения, которым необходим доступ к сети (даже, если они офлайн или используются для связи с IPhone).
- Отключиться от Wi-Fi Mac.
- Нажать Finder.
- Перейти в папку по этому пути:
Далее выполнить еще пару действий:
Останется только перезагрузка Макбука с последующим соединением с сетью.
Важно! Если не было опыта сброса настроек, желательно обратиться для этого в специализированный сервис.
Настройка сетевого протокола
Mac не подключается к Wi-Fi — порядок действий для устранения проблемы:
- Перейти во вкладку «Сеть».
- В настройках выбрать «Wi-Fi» и щелкнуть на клавишу «Дополнительно».
- Найти TCP/IP.
- В строке IPv4 должен стоять параметры DHCP.
- В следующей строке запросить адрес DHCP соответствующей кнопкой.
Требуется заполнить маску подсети и маршрутизацию теми данными, которые указал оператор.
Дополнительные способы решения проблемы
В редких случаях не работает интернет на Макбуке, если на него попадает вода, произошёл перепад напряжения или имеется заводской брак. В таком случае необходимо менять установленный модуль на ноутбуке.
Нет аппаратного обеспечения Macbook Wi-Fi — еще одна причина неисправности. Виноват чипсет, установленный на материнской плате. Самостоятельно решить проблему с ним не получится, а поэтому нужно отнести компьютер в сервис или писать им — для получения консультации.
Когда необходимо обратиться в сервис
В сервис необходимо обращаться в том случае, если не работает Wi-Fi на Macbook, но у пользователя совершенно нет опыта в переустановке системы или разборке компьютера для замены определенного чипа. Самостоятельно подобные операции производить не рекомендуют, поскольку есть риск дополнительно навредить ПК.
Предоставленной информации достаточно, чтобы понять, что делать, если не работает вай-фай на Макбуке моделей Air или Pro, и где находить нужные параметры.

iMac или MacBook не подключается к WiFi. Что делать, если Ваш MacBook не видит сеть WiFi или постоянно теряет сигнал?
Нужен ремонт macbook - звоните, поможем в кротчайшие сроки!
Сегодня Мы с Вами и представить себе не можем нормальный рабочий процесс без подключения к интернету, но классические проводные сети уже уходят в историю. Конечно, очень неудобно каждый раз подключать длинный и не самый незаметный провод к MacBook, особенно, если учесть тот факт, что в последних моделях от разъема Ethernet вообще решили отказаться. Все логично: скорости современных сетей LTE или Wi-Fi вполне достаточно, чтобы комфортно играть даже в онлайн-игры или смотреть прямо из интернета фильм в HD, что говорить о стандартном веб-серфинге или обмене почтой? Но для использования 3G/LTE с Вашим Mac тоже необходимо дополнительное устройство - модем, а вот модуль Wi-Fi уже давно встроен в MacBook и iMac всех моделей.
Наше видео, где мы рассказываем об этой проблеме и ее решениях
Если смогли Вам помочь — обязательно подписывайтесь, мы всегда Вам рады!

Как правило, Wi-Fi в технике Apple работает стабильно, но заранее предусмотреть все ситуации просто невозможно. Что же делать, если в самый ответственный момент Ваш MacBook не подключается к Wi-Fi?
Чаще всего MacBook не видит wifi сеть по следующим причинам:
- Проблемы с программным обеспечением
- Аппаратная неисправность модуля Wi-Fi
- Поврежденные или отключенные антенны Wi-Fi
- Неисправность материнской платы.
Первая, самая вероятная и самая легкоустранимая неисправность - сбой Mac OS X. Часто в iMac и MacBook проблема с WiFi связана именно с самой операционной системой. Например, одной из типовых проблем некоторых предыдущих версий Mac OS было то, что macbook теряет wifi. Методов устранения таких неисправностей несколько.
В первую очередь откройте системные настройки - раздел Сеть

и нажмите на кнопку “Выключить Wi-Fi”

Это приведет к аппаратному выключению модуля Wi-Fi, что часто решает проблему. Если у Вас все еще не работает Wi-Fi на MacBook, может помочь удаление существующего подключения и создание нового.

Затем, если проблема все еще не решена, попробуйте сделать сброс системных настроек, для этого уже потребуется перезагрузка ОС. Сделать это можно комбинацией клавиш Alt + Cmd + R + P при включении ноутбука (клавиши надо удерживать при включении до повторного появления характерного звука приветствия).
Если это так же не помогло - запустите “рабочую” ОС например с live-CD или флешки. Wi-Fi не заработал и здесь? проблема, скорее всего, аппаратная.
Нередко из строя выходит сам модуль Wi-Fi, считать это типовой проблемой все же не стоит, но иногда неисправность проявляется и без видимых причин. Тем не менее, часто на Вашем MacBook проблемы с WiFi связаны с
- Заводским браком
- Перепадом напряжения
- Контактом с влагой
Практически во всех указанных случаях потребуется замена модуля Wi-Fi, хотя при контакте с влагой чистка от окислов в ультразвуковой ванне и последующая дополнительная обработка, пропайка могут восстановить работоспособность модуля. Реже удается восстановить сам модуль, если его отказ вызван проблемами с питанием платы.
Если на Вашем Макбук не работает сеть Wi-Fi обращайтесь в наш сервисный центр - мы ремонтируем даже самые сложные поломки
Также при возникновении подобных проблем стоит учитывать вероятность выхода из строя самих Wi-Fi антенн. Самостоятельно они выходят из строя крайне редко, поскольку уложены в корпус дисплея очень качественно, практически не подвержены износу. Одна из немногих причин отказа антенны - некорректная разборка устройства. Также при этом антенны могут просто не подключить к разъему на модуле. Распознать такую ситуацию можно по характерному поведению MacBook - сеть ловится только в непосредственной близости от роутера (иногда “вплотную”).
Если модуль в порядке, стоит обратить внимание на разъем в мат. плате (он также нередко окисляется при контакте с влагой).
Одной из типовых проблем можно также назвать выход из строя чипсета - специальной микросхемы системной логики на материнской плате Вашего MacBook. Его замена - относительно распространенный и уже “освоенный” многими специалистами ремонт, но даже в таком известном случае необходимы не только профессиональные инструменты (паяльная станция, особый флюс, микроскоп и осциллограф для контроля качества ремонта), но и опыт инженера.
Все прочие неисправности, связанные с ремонтом материнской платы устранить самостоятельно довольно сложно даже при наличии подробных инструкций - можно сделать Вашу материнскую плату полностью неремонтопригодной, тем более, что звуковые цепи на всех платах Mac довольно сложно организованы. Рекомендуем обратиться для диагностики и ремонта к квалифицированному специалисту.
Звоните 8 (499) 110 51 00 - если остались вопросы или нужна консультация.
Работаем ежедневно с 9 утра до 9 вечера
Аренда и подмена
Предлагаем услугу аренды Macbook и iMac. Предоставляем аппарат на подмену на время ремонта.
Читайте также:


