Подключение bluetooth к роутеру
Большинство мобильных телефонов, имеющих функцию Bluetooth, при подключении к компьютеру могут использоваться для выхода в интернет через мобильную связь. Устройства на Android (телефоны и планшеты) также позволяют раздавать по Bluetooth интернет, получаемый по Wi-Fi.
В данной инструкции показано, как настроить подключение по Bluetooth между компьютером и мобильным устройством (телефоном или планшетом), работающим на Android, или другим мобильным телефоном, например, старая Nokia Asha 302, работающая на платформе S40, для выхода в интернет.
Примечание: ниже подразумевается, что на раздающем телефоне уже настроен и работает интернет.
Профиль Bluetooth PAN
Следует отметить, что не все версии Android имеют данную функцию. Чтобы проверить ее наличие в Вашем устройстве, откройте пункт "Дополнительно" (или "Еще > Режим модема") в разделе "Беспроводные сети" настроек Android. Если там присутствует пункт "Bluetooth-модем", Ваше Android-устройство может раздавать 3G/4G или Wi-Fi интернет по Bluetooth.
Достаточно активировать опцию "Bluetooth-модем" для того, чтобы автоматически включился модуль Bluetooth и Android-устройство было готово к раздаче интернета.
Если Вы подключаете телефон не на Android, включите модуль Bluetooth на нем, и продолжайте настройку, как написано ниже. Позже Вы увидите, поддерживает ли он профиль Bluetooth PAN, или нет.
Далее нужно выполнить сопряжение телефона с компьютером, имеющим установленный и работающий Bluetooth-модуль.
Примечание: настройки ниже продемонстрированы для Windows 10, в других версиях Windows настройки могут отличаться.
Откройте панель устройств в параметрах Windows (кнопка "Пуск" > иконка "Параметры" > пункт "Устройства" в окне параметров Windows). Если в компьютере правильно установлен и настроен Bluetooth-модуль, Вы увидите переключатель Bluetooth. Активируйте его и нажмите на пункт "Добавление Bluetooth или другого устройства".

В открывшемся диалоговом окне выберите пункт "Bluetooth".

Дождитесь сканирования устройств Bluetooth и кликните на найденный телефон, который должен использоваться для подключения к интернету. Отобразится код сопряжения, также этот код должен появиться на экране телефона. Проверьте, совпадает ли код и подтвердите запросы сопряжения на компьютере и телефоне.

После успешного сопряжения нажмите на пункт "Устройства и принтеры" в разделе "Сопутствующие параметры" панели устройств в параметрах Windows.

В открывшемся окне кликните правой кнопкой мыши по только что подключенному по Bluetooth телефону. Если в контекстном меню присутствует подпункт "Подключаться через > Точка доступа", Ваш телефон поддерживает раздачу интернета с использованием профиля Bluetooth PAN. Кликните по данному пункту чтобы подключиться к интернету через мобильный телефон.

Профиль Bluetooth DUN
Чтобы подключиться к интернету, используя профиль Bluetooth DUN, выполните сопряжение компьютера и телефона так же, как и в случае с подключением через профиль Bluetooth PAN.

- Номер дозвона (доступа);
- Имя пользователя;
- Пароль;
- Строка инициализации модема.
В одном случае достаточно указать только номер дозвона, в другом – логин, пароль и даже строку инициализации (AT-команду) в параметрах модема. Здесь уже все зависит от оператора связи. Настройки подключения некоторых операторов.



В следующий раз, чтобы подключиться к интернету, кликните по значку сети на панели задач Windows и выберите только что созданное коммутируемое подключение.
Строка инициализации модема
В случае, если оператор предоставляет такой параметр настройки коммутируемого соединения, как "Строка инициализации модема", его нужно указать в свойствах модема. Откройте диспетчер устройств Windows. Для этого можно щелкнуть правой кнопкой мыши по значку "Пуск" и выбрать соответствующую команду контекстного меню или воспользоваться поиском в Widows. В разделе "Модемы" кликните правой кнопкой мыши на модеме, подключенном по Bluetooth, и выберите пункт контекстного меню "Свойства".

В открывшемся окне свойств модема переключитесь на вкладку "Дополнительные параметры связи", в поле "Дополнительные команды инициализации" введите предоставляемую оператором строку инициализации модема и нажмите кнопку "OK".
Протокол Bluetooth сегодня является наиболее распространенным вариантом в сегменте носимой электроники, в частности для фитнес трекеров и умных часов. Он хорошо подходит для прямой связи устройств на небольшом расстоянии, когда необходимо обеспечить минимальное потребление энергии и длительное время автономной работы, а высоких требований к скорости нет. Плюсом является и невысокая стоимость продуктов.
Однако этот протокол все чаще встречается и в стационарных устройствах, таких как лампы, различные датчики, управляющие устройства и даже замки. Некоторые производители, в частности Archos, используют его для реализации системы домашней автоматизации. Появляется его поддержка в таких профессиональных контроллерах как Evika LogicMachine Wall. Однако в подобных сценариях востребован и удаленный мониторинг и управление, что с использованием только Bluetooth сделать невозможно, поскольку этот протокол исключительно локальный и не может маршрутизироваться через сеть Интернет. Этот вопрос можно решить, в частности, использованием смартфона или планшета на месте установки беспроводных устройств, но такой вариант явно сложно нельзя считать удобным.

Организация Bluetooth SIG, которая занимается вопросами развития, сертификации и продвижения протоколов Bluetooth, не желая упустить рост сегмента IoT и систем автоматизации, в начале февраля предложила инструментарий для создания шлюзов для подключения Bluetooth-устройств к Интернет и облачным сервисам. Он ориентирован на разработчиков и OEM, и способен, по мнению создателей обеспечить доступом к Интернет для «миллиардов устройств». В комплект входят коды серверов и документация, позволяющая быстро реализовать базовый вариант устройства.
Предложенный пример использует известную среду Node.js и не требователен к вычислительным ресурсам. В документации рассматривается создание шлюза и Frontend Web-сервера на базе платформы Raspberry Pi. Для запуска вам потребуется Bluetooth адаптер для него. Правда модель с поддержкой BLE может быть найти непросто. В этом случае можно предложить использовать другие платформы, например Intel Edison, где этот интерфейс встроен.
Шлюз сканирует присутствующие в эфире устройства Bluetooth, кэширует информацию о них, включая характеристики и доступные сервисы. При поступлении внешнего запроса, он выдает ответ или на базе ранее собранных данных или запрашивает текущие значения с устройства. Интерфейс шлюза работает с GAP и GATT RESTful API, краткие описания которых можно найти на сайте Bluetooth SIG, а для обмена информацией применяется JSON. В частности здесь реализованы такие возможности, как запрос списка устройств, запрос сервисов устройства, запрос характеристик сервиса, чтение и запись данных.

Frontend реализуется Web-приложением NaviBLE, которое позволяет пользователю работать с Bluetooth-устройствами, подключенными к шлюзу. В примерах доступны интерфейсы к указанным выше возможностям шлюза. Кроме того, разработчик может создать собственные страницы, в том числе с CSS и встроенными функциям обработки данных на JavaScript, для более удобной работы с конкретными устройствами. Например, для лампы можно предусмотреть кнопки включения и выключения, а также выбора цвета.

Данные примеры могут оказаться полезными как для разработчиков систем автоматизации, которые планируют включить в свои продукты поддержку протокола Bluetooth, так и для энтузиастов. В частности, вы сможете реализовать обработку такого сценария, как появление дома Bluetooth-устройства, например для автоматического включения света или изменения режима работы охранной сигнализации.

Отметим, что на сайте Bluetooth SIG можно также найти документацию и примеры работы с Bluetooth-устройствами (например, метками) для интеграции поддержки этого протокола на различные платформы, включая исходные коды приложений для Android, iOS и Windows.

Смена канала
ВНИМАНИЕ! Сейчас будет небольшой экскурс в теорию, я советую её не пропускать, чтобы точнее понять суть проблемы.
На самом деле Wi-Fi, да и сам Bluetooth, использует не совсем частоту 2,4 ГГц – используется диапазон частот:
- Wi-Fi – от 2,401 до 2,483 МГц
- Bluetooth – от 2,402 до 2480 МГц
На самом же деле обе технологии не используют два диапазона, а подключаются к определенному каналу. У частотного диапазона 2,4 ГГц в вайфай есть 13 каналов. Посмотрите на картинку ниже. Как видите каждый канал занимает свое место.
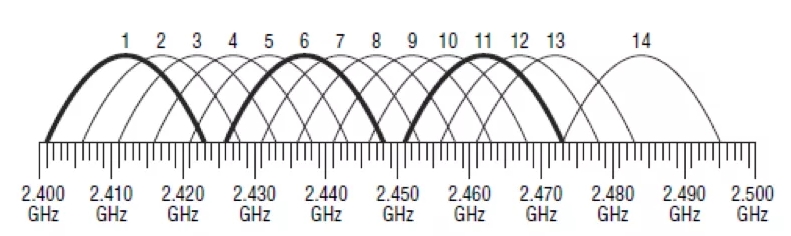
Аналогичные каналы есть и у Bluetooth. Давайте схематически представим, что у Блютус тоже есть те же самые 13 каналов. Так вот, если роутер будет работать на том же канале, что и ваш Блютуз, то скорость будет падать до минимума. Но есть еще один нюанс – каждый канал в определенном спектре пересекается с соседними каналами. Для удобства я прикреплю еще одну картинку ниже.
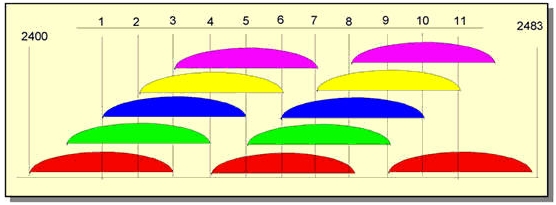
Посмотрите на неё очень внимательно. Как видите, у нас есть каналы, которые не пересекаются. Это:
Наша задача сделать так, чтобы Bluetooth работал, например, на частоте 10, а роутер на 1. Опять же это очень грубо. Давайте еще коротко покажу как работает Bluetooth и как он борется с помехами. Начиная с версии Bluetooth 1.2 появилась технология Adaptive Frequency Hopping (AFH). У Bluetooth на самом деле 79 каналов по 1 МГц.
Технология AFH позволяет менять канал 1600 раз в 1 секунду. При этом смена канала идет синхронно как на наушниках, так и на центральном устройстве (ноутбук или смартфон). AFH позволяет найти оптимальные каналы для передачи информации, исключив те, которые используются вашим вай-фай роутером. Посмотрите на картинку ниже. Там вайфай использует 6 канал, а Блютуз начал занимать соседние частоты – 1 и 11 канал. Как мы помним, они не пересекаются с 6-ым.
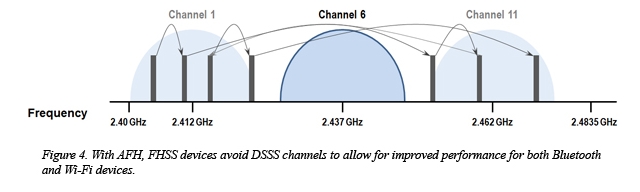
Блютус передатчик, начиная с версии 1.2, должен самостоятельно находить такие каналы. Но что, если данная технология каким-то образом сломалась? – тогда эти каналы нужно найти самостоятельно. Поменять канал можно в настройках роутера.
Если вы живете в многоквартирном доме, то рядом с вами также могут жить соседи, которые также используют вай-фай. То есть они сидят на отдельном канале. Конечно, не очень хотелось бы попасть на тот же канал, поэтому мы сделаем вот что – мы попробуем сами определить более-менее свободный канал.
Для этих целей мы будем использовать программы:
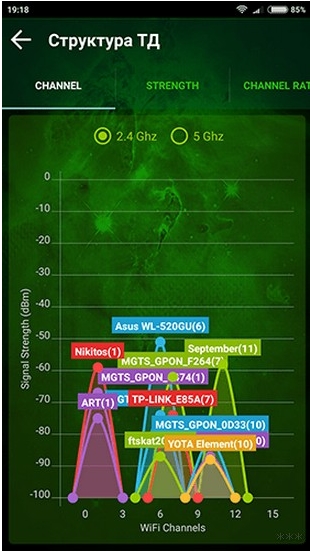
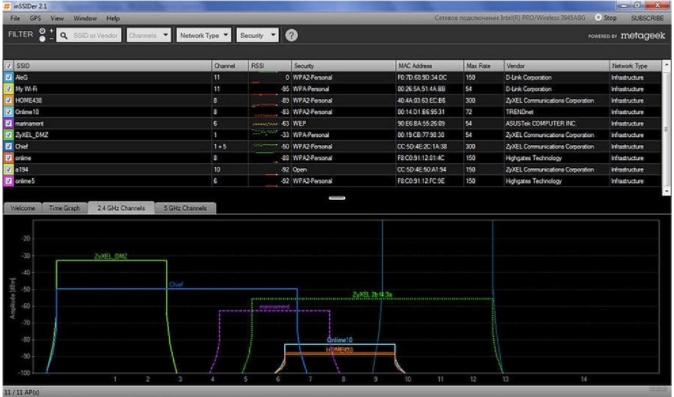
Скачиваем, устанавливаем и запускаем программу. После этого вы увидите на каких каналах сидите вы и ваши соседи. Ваша задача найти такой канал, который будет минимально пересекаться с соседскими роутерами.
Представим ситуацию, что роутер уже «сидит» на канале, который максимально подходит и свободен для вещания. В таком случае нам все равно придется его менять (вспоминаем конфликт с Блютуз), поэтому найдите другой канал. Можно попробовать взять соседний, главное, чтобы он отличался от текущего канала.
Теперь переходим к смене. Вам нужно подключиться к роутеру по Wi-Fi или проводу и зайти в настройки. Для этого нужно прописать в адресную строку браузера IP или доменное имя роутера. Его можно подсмотреть на этикетке под корпусом аппарата. Очень часто используют адреса:
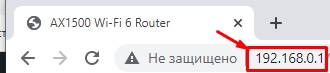
После этого вводим логин и пароль. Если вы не можете попасть в настройки маршрутизатора смотрим эту инструкцию.
Прошивки у роутеров все разные, но сам принцип настройки одинаковый. Вам нужно найти раздел «Wi-Fi», он может еще называться как «Беспроводной режим», «Беспроводная сеть», «Точка доступа».
Мы должны поменять канал на совершенно другой, и желательно чтобы он не пересекался. Например, роутер использует канал 1. Вы запускаете Bluetooth, и интернет падает. Значит нам нужно поменять канал на 6 или 11.
ВНИМАНИЕ! Вы могли заметить, что 12 и 13 канал, как правило, свободны. В РФ, а также других странах СНГ разрешается использовать 12 и 13 канал. Но вот в США использование этих каналов запрещено законом, так как они там используются спец службами. Поэтому, конечно, можно попробовать выставить эти каналы в настройках маршрутизатора, но некоторые устройства, выпущенные в Америке, могут отказаться подключаться. Например, к таким устройствам можно отнести продукцию Apple (iPhone, iMac, iPad и другие).
В общем попробуйте поставить эти два канала, но если будут проблемы с подключением, то придется искать другую частоту.
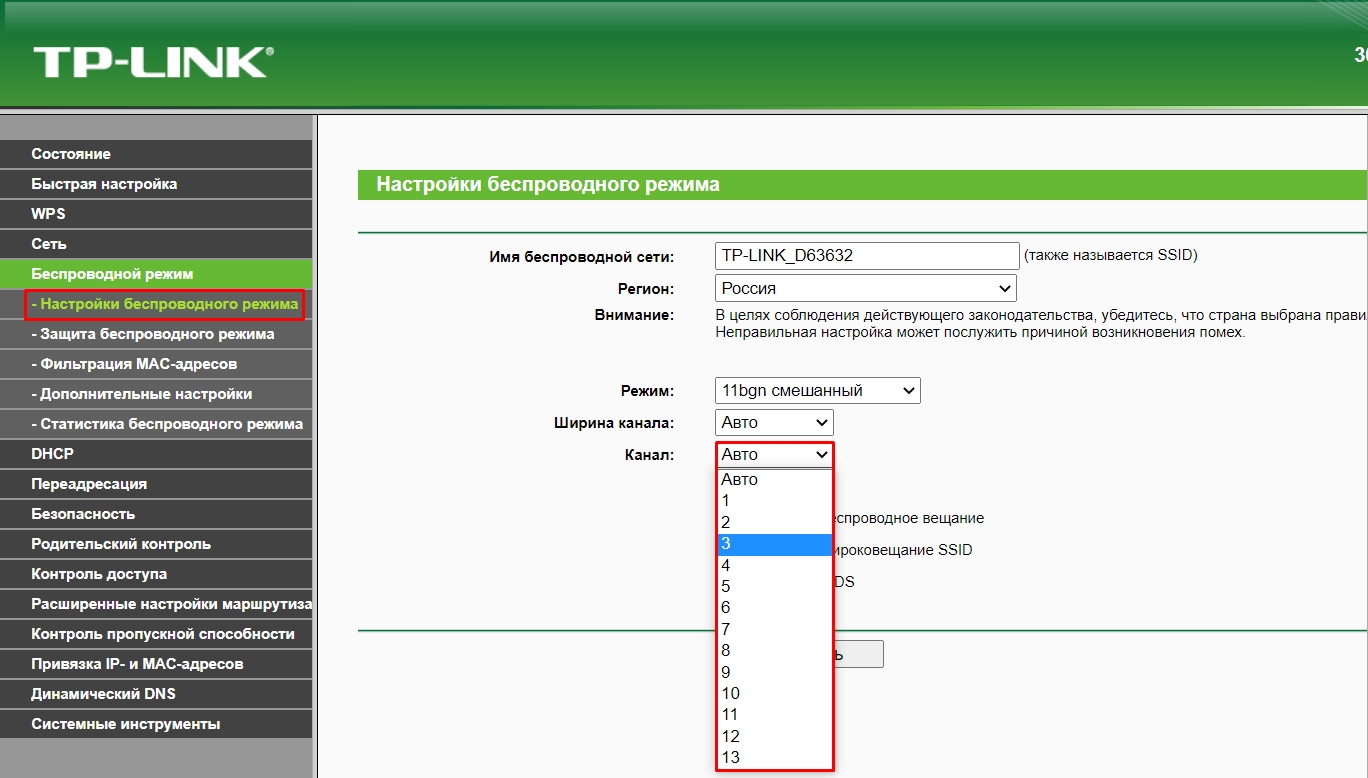
Не забудьте после смены настройки нажать на кнопку «Сохранить» или «Применить». После смены канала проверяем подключение.
Смена ширины канала
Смотрите, у частоты 2,4 ГГц в мире вай-фай есть две ширины канала:
Проблема более широкого канала в том, что при этом он начинает еще сильнее пересекаться с другими каналами, что приводит еще к дополнительным помехам. Поэтому там же в Web-интерфейсе роутера меняем настройку и выставляем ширину канала в 20 МГц. Применяем, сохраняем и проверяем подключение.
Манипуляции с телефоном
Попробуйте выключить телефон и подождать примерно 2-3 минуты. Дело в том, что в смартфоне Wi-Fi модуль и Bluetooth находятся рядом. При перегреве могут наблюдаться проблема с обоими подключениями. Если это не поможет, то можно попробовать переподключить наушники. В таком случае должен запуститься режим AFH, который найдет свободную частоту. Перейдите в раздел «Bluetooth», выделите ваши наушники, кликните по шестеренке и далее кликните по кнопке «Удалить». После этого заново их подключите.
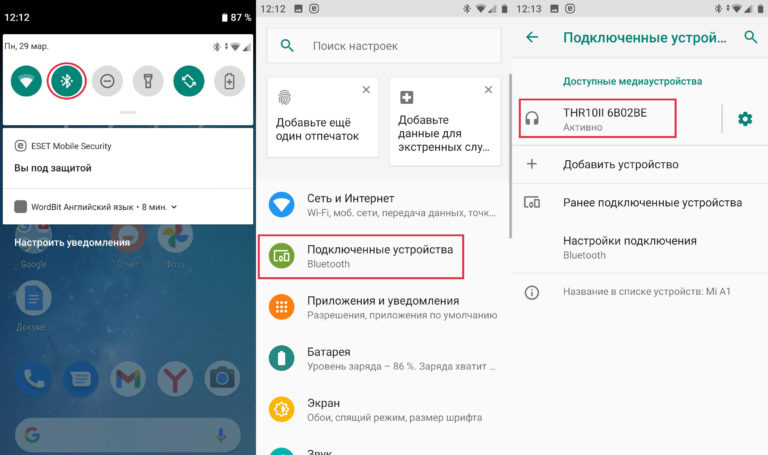
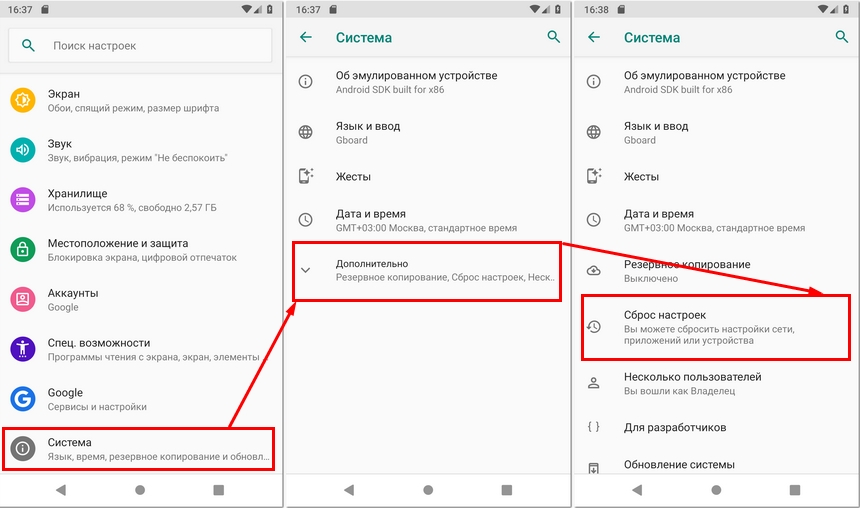
Смотрите, здесь есть несколько вариантов. Сначала попробуйте сбросить настройки Wi-Fi, мобильного интернета и Bluetooth. Можно попробовать выполнить сброс приложений. Тотальный сброс всего телефона стоит делать только в последнюю очередь – сначала читаем другие главы этой статьи.
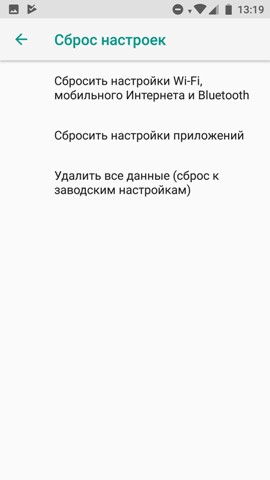
Драйвера (На компьютере)
Еще один вариант, можно попробовать обновить драйвера на ваш Блютус и вай-фай модуль. Если у вас ноутбук, то можно найти свежие дрова на официальном сайте производителя. Если вы не знаете где и как нужно скачивать драйвера, то читаем эту инструкцию.
Понижение или повышение мощности передатчика
Итак, прошлые манипуляции не помогли, а блютуз все равно мешает Wi-Fi, или даже наоборот, когда Bluetooth не работает из-за конфликта с Wi-Fi. На некоторых прошивках есть такая настройка как «Мощность передатчика». По умолчанию она обычно имеет максимальное значение. Мощность передатчика измеряется в mW и dBm. По законодательству в РФ есть ограничение в 20 mW (100 dBm). Я не буду вдаваться в подробности этого показателя, если интересно можете подробно про него почитать тут.
Самое главное, что не всегда большая мощность сигнала — это хорошо. В некоторых случаях роутер при большом показателе mW (dBm) начинает ухудшать связь с конечным устройством, так как ухудшается чувствительность приемника сигнала. Ухудшается она за счет того, что мощность передатчика обычно в 2-3 раза выше чувствительности приемника. А в идеальной ситуации они должны быть примерно одинаковые.
Поэтому можно попробовать уменьшить мощность до 50 или 75%. Если такой настройки нет, то можете попробовать открутить антенны. Если связь станет лучше, то покупаем антенны с меньшим коэффициентом усиления. Например, меняем 5dBi на 3 dBi.
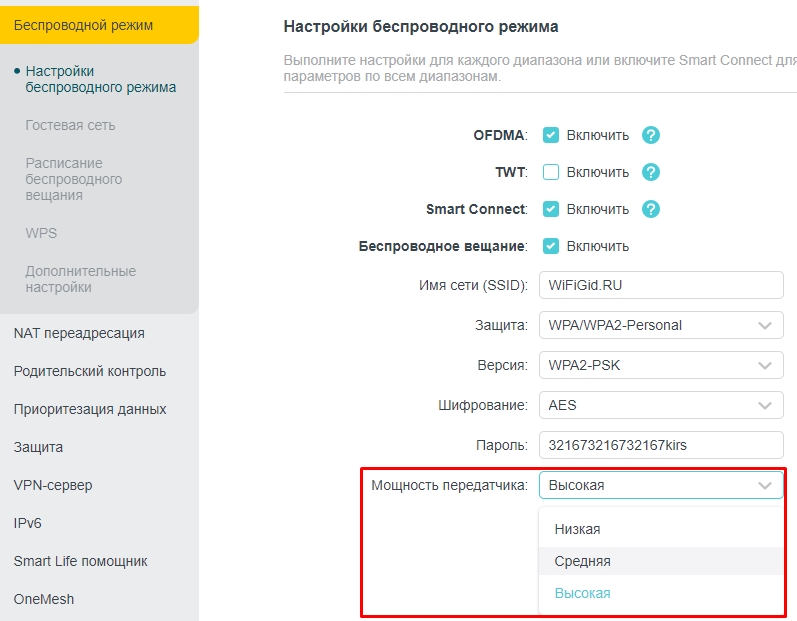
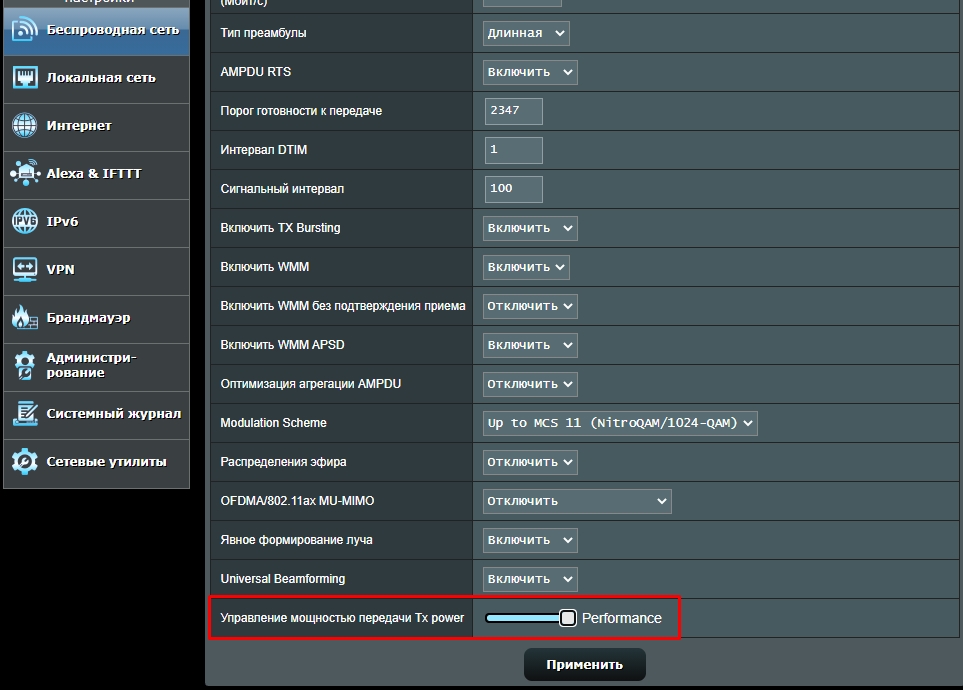
Можно попробовать наоборот увеличить мощность сигнала (если у вас большой дом или квартира). Вы могли заметить, что в настройках есть также поле «Страна» или «Регион». В разных странах существуют свои ограничения по мощности сигнала. Можно попробовать выставить страны с большей мощностью:
- Япония.
- Южная Корея.
- Латвия.
- Словения.
- Словакия.
- США.
- Южная Африка.
Но будьте внимательны, так как связь может наоборот ухудшиться. Особенно это касается маленьких квартир и комнат.
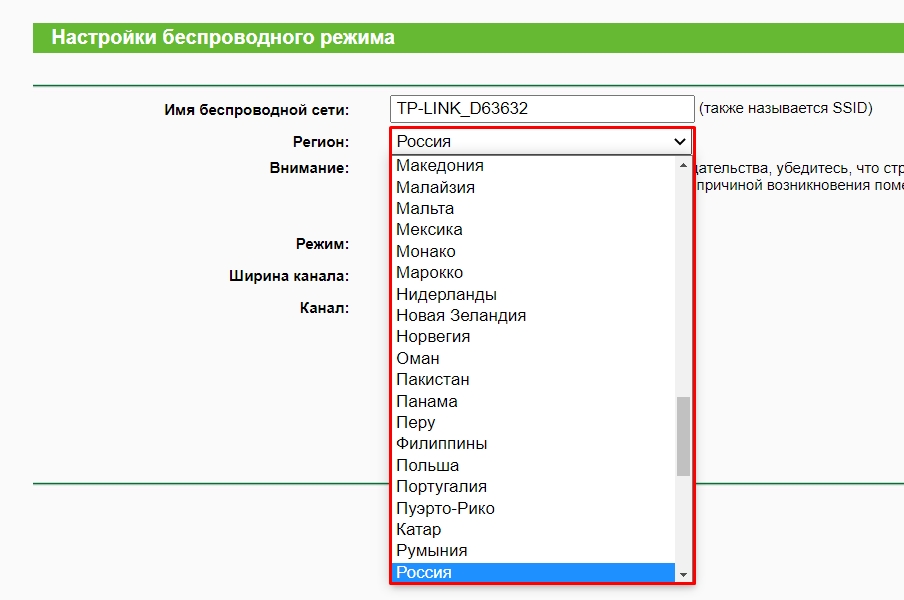
Можно также попробовать правильно установить маршрутизатор – об этом подробно написано тут.
Помехи от USB 3.0
В апреле 2012 года компания Intel выпустила исследование: «USB 3.0 Radio Frequency Interference Impact on 2.4 GHz Wireless Devices». Где как раз и описывается проблема помех при использовании USB третьей версии. Вот несколько рекомендаций, которые могут помочь:
- Если у вас к данному порту подключен модем, принтер или жесткий диск, то попробуйте расположить это внешнее устройство максимально далеко от компьютера, ноутбука или даже телефона.
- Есть есть порт USB0, то можно попробовать использовать его.
- Некоторые дешевые кабели имеют плохую экранировку, поэтому можно попробовать купить более дорогой кабель.
- Если вы используете внешний Bluetooth или Wi-Fi модуль, то попробуйте подключить его не напрямую к USB выходу, а через провод, выведя само устройство на максимальное расстояние.
- Можно наоборот попробовать не использовать кабель, а подключить устройство напрямую к порту.
Использовать частоту 5 ГГц
Просто переподключите ваш смартфон или ноутбук к вай-фай по частоте 5 ГГц. В таком случае проблема должна полностью исчезнуть. Если ваш роутер не поддерживает подобную частоту, то я советую его прикупить, так как данная частота имеет более высокую скорость и надежность при подключении. Но и есть свои минусы, о них читаем более подробно тут.
Ничего не помогло
Если Wi-Fi также плохо работает вместе с Bluetooth, то скорее всего есть проблема с Adaptive Frequency Hopping (AFH) у самих наушников. Попробуйте подключить эту гарнитуру к другому смартфону или ноутбуку. Если проблема останется, то их нужно чинить или нести по гарантии. Если проблема исчезнет, то уже нужно будет смотреть в сторону вашего смартфона или ноутбука – скорее всего есть поломка в модуле. В ноутбуке или компе его можно попробовать заменить. На телефоне, вроде как, тоже он меняется на другой – обращаемся в сервисный центр.

Многие пользователи знают, что у беспроводных технологий Wi-Fi и Bluetooth постоянный конфликт друг с другом. Причина взаимной нелюбви – работа в одном диапазоне (2,4 ГГц). Как если бы через одну узкую дверь пытались пройти сразу два человека. Но улучшить одновременную работу этих двух сетей можно и довольно легко.
Признаки конфликта Wi-Fi и Bluetooth
Когда обе беспроводные сети активны и передают данные, возникают помехи, влияющие на стабильность и скорость подключения. В результате возможны проблемы:
- в несколько раз ухудшается скорость интернет-соединения через Wi-Fi;
- подключенные Bluetooth-устройства начинают «отваливаться».
Особенно критична ситуация с Wi-Fi и Bluetooth при одновременной работе смартфонов или планшетов, в которых антенны обоих сетевых интерфейсов расположены максимально близко друг другу. Выход есть, но не все варианты разрешения конфликта обеспечивают должный результат. Предлагаем пять наиболее действенных способов.
1. Разделить частоты Bluetooth и Wi-Fi
Разделение частотных характеристик позволит беспроводным технологиям не пересекаться друг с другом, а пользователю забыть о замедлении интернета, внезапных отключениях и нестабильной работе. Способ самый радикальный, поскольку требует в большинстве случаев приобретения нового Wi-Fi-роутера. С частотой Bluetooth сложнее – соединение функционирует исключительно на 2,4 ГГц без возможности настройки.
Роутер можно приобрести подороже и посолиднее, чтобы мог вещать на частоте 5 ГГц. Перед покупкой нового маршрутизатора нужно удостовериться, что смартфон или планшет поддерживает такой режим вещания, иначе деньги будут потрачены впустую.
2. Уменьшить расстояния
Сетевые подключения Wi-Fi и Bluetooth, пересекаясь между собой, «шумят» в эфире, а любая преграда и каждый дополнительный сантиметр расстояния только усугубляют ситуацию. Нужно уменьшить расстояния. Поставьте Bluetooth-устройство поближе или роутер расположите так, чтобы он меньше отдавал сигнал за пределы дома или квартиры. Это немного улучшит качество соединения, частично решит конфликт Wi-Fi и Bluetooth сетей.
3. Настроить каналы на Wi-Fi
Есть множество мобильных приложений, которые анализируют состояние каналов соединения и помогают определить, какие из них перегружены, какие – свободны. Например, простая и понятная программа WiFi Analyzer. Утилита строит график, по которому можете выбрать, на какой канал лучше переключиться. Аналогичная функция есть и у современных роутеров.
Таким нехитрым способом можно подальше развести друг от друга Wi-Fi и Bluetooth, и они не смогут взаимодействовать, а соответственно, и конфликтовать.
4. Изменить ширину канала Wi-Fi
На маршрутизаторах есть опция изменения ширины канала вещания. Ее можно установить 20 МГц или 40 МГц. Если нестабильно работают одновременно и Wi-Fi, и Bluetooth, следует установить ширину в 20 МГц. Но это ухудшит производительность Wi-Fi-сети примерно в два раза.
5. Меняем длину сетевого пакета (MTU)
Чтобы Bluetooth-соединение как можно меньше влияло на скорость беспроводного интернета, в некоторых роутерах есть опция изменения длины сетевого пакета MTU. Его значение следует установить не менее 256 байт. От этого работа обеих беспроводных технологий улучшится в разы.
Заключение
Как видите, решить конфликт Wi-Fi и Bluetooth можно и без смены оборудования. Но их стабильную одновременную работу могут нарушать другие девайсы. Например, микроволновки существенно глушат сигнал частотой 2,4 ГГц. Негативно влияет и интерфейс USB-3.0, когда к нему подключено какое-либо устройство по кабелю, не имеющему защитного экрана. Все потому, что этот стандарт соединения также создает помехи на частоте 2,4 ГГц, пусть и не слишком значительные.
Читайте также:


