Почему плохо ловит роутер дом ру
В 21 веке человек не мыслит себя без электронных устройств, а вместе с ними и способов обмена информацией. С течением времени появлялись новые стандарты, расширялись возможности и скорости. Часть проблем удалось решить, но некоторые так и продолжают мучать пользователей. В этом выпуске будет рассмотрена технология Wi-Fi по части причин снижения скорости , а также рекомендации для ее повышения.
Причина первая. Скоростные характеристики беспроводной точки доступа заметно снижаются, если к ней одновременно подключено н есколько устройств, И это не удивительно - ведь точка распределяется между всеми устройствами. А она может в один момент времени работать только с одним устройством. Рекомендации : все возможные устройства (Телевизоры, игровые приставки, тв-ресиверы) нужно подключать с помощью кабеля к портам роутера.
Каждая Wi-fi точка использует несколько соседних каналов. При передаче информации она вместе с подключенным устройством постоянно меняет каналы. Это сделано с целью защиты информации. При правильной настройке совместно могут ужиться без помех друг другу не более 4-х Wi-Fi сетей. Рекомендации : Для начала нужно понять, насколько ситуация запущенная. В этом нам помогут приложения. Их много. Я использую для Android программу WIFI Analyzer (есть на плей маркете) и Metageek inssider для Windows. Программы позволяют по каждой близлежащей сети увидеть: название, мощность, занятые каналы и даже расстояние от вас до роутера! Но оно как правило рассчитывается неверно. Далее возможно 2 решения: а) "Залезть" в настройки роутера и выставить свободный канал. Как это сделать описывать не буду - каждый роутер свой случай, да и через поисковик найти информацию не составит труда. б) Используйте двухдиапазонный роутер. Он способен работать на частотах 2,4 и 5 Ггц одновременно.
Причина третья. Наличие радиопомех в диапазоне 2,4 Ггц . В данном диапазоне работает большое количество электроники - радиотелефоны, беспроводные мышки и клавиатуры, радиоуправляемые машины и т.д. Рекомендации : Совет аналогичен предыдущему пункту - используйте двухдиапазонные роутеры.
Причина четвертая. Удаленность от роутера или наличие помех . Если между точкой доступа и устройством слабый сигнал. а такое может быть из-за большого расстояния между ними или наличия преград в виде стен, то WiFi точка снижает рабочую скорость, повышая стабильность сигнала. Но вместе с тем скорость передачи падает также и на всех остальных устройствах. В этом и заключается принцип работы WiFi точки - работать на скорости самого медленного соединения.
В большинстве городских квартир есть беспроводной маршрутизатор, который раздаёт интернет, проходящий по витой паре, на все устройства: компьютер, ноутбук, гаджеты. Все бы хорошо, но приходит время, когда раздаваемый через Wi-Fi интернет начинает плохо работать или сильно ограничивает скорость изначально. Причин, почему Wi-Fi плохо грузит страницы, предостаточно.
В чём проявляется?
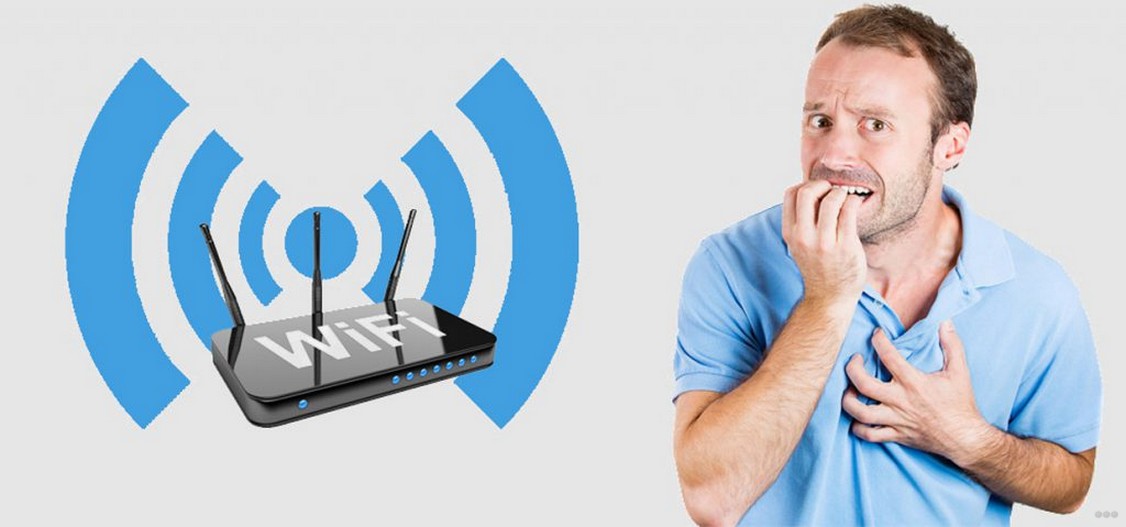
Проявлениями проблем с функционированием домашней беспроводной сети становятся:
- периодическое отключение от сети с последующим восстановлением соединения;
- клиенты не могут подключиться к сети, не видят её;
- невысокая скорость загрузки файлов и страниц (как частный случай ситуации – интернет по кабелю работает отлично);
- скачки качества сигнала.
В этих и иных менее распространённых ситуациях плохой раздачи Wi-Fi помогут приведённые ниже советы и инструкции.
В первую очередь следует убедиться, что проблема заключается в роутере. Советую проверить соединение с других устройств, закрыть все подключения: один из клиентов может забирать всю скорость, например, запустив загрузку файлов через пиринговые сети.
Как улучшить работу Wi-Fi – смотрите советы в видео-формате:
Частотный диапазон перегружен
Одна из самых распространённых причин, почему плохо работает Вай-Фай – большое количество рядом находящихся устройств, функционирующих на частоте 2,4 ГГц. Электромагнитные волны от маршрутизаторов, модемов, гаджетов накладываются друг на друга, часть энергии при этом теряется.
При использовании нового роутера, который поддерживает работу в частотном диапазоне 5 ГГц, есть смысл перейти на более свободный канал. Такая возможность есть далеко не у всех пользователей, да и решение имеет недостатки:
- все клиенты должны поддерживать данный частотный диапазон;
- каждая преграда на пути волн 5 ГГц будет снижать уровень сигнала сильнее, чем на частоте 2,4 ГГц.
В новых маршрутизаторах есть функция работы в двухканальном режиме: для старых устройств он раздаёт при 2,4 ГГц, а для новых – при 5 ГГц. Для переключения режима работы беспроводной точки доступа выполняем следующие шаги:
- открываем веб-интерфейс настройки маршрутизатора;
- переходим во вкладку «Dual Band Selection»;
- выбираем подходящий режим функционирования точки доступа.
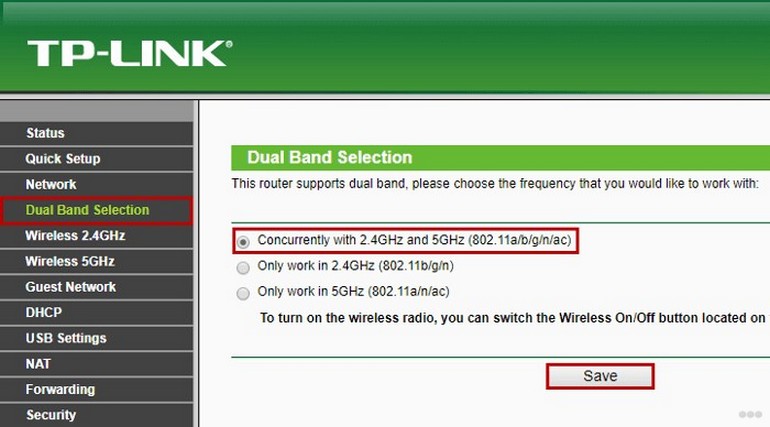
После изменения режима беспроводную сеть придётся настраивать заново. Чтобы упростить процесс подключения клиентов, желательно оставить название и пароль сети прежними.
Канал и его ширина
Обозначение канала 2,4 ГГц – условное. Оно говорит о приблизительной частоте функционирования маршрутизатора. На самом деле рабочий диапазон разбит на 14 каналов от 2,4 до 2,48 ГГц. По умолчанию маршрутизатор настроен на автоматический выбор наиболее свободного канала. Если устройство включено в сеть в обед, когда у большинства соседей интернет выключен, в эфире самого свободного канала может не быть никого. Но когда вечером все включают роутеры, ситуация резко изменяется. А представьте, что ваш девайс постоянно работает на одном выбранном канале.
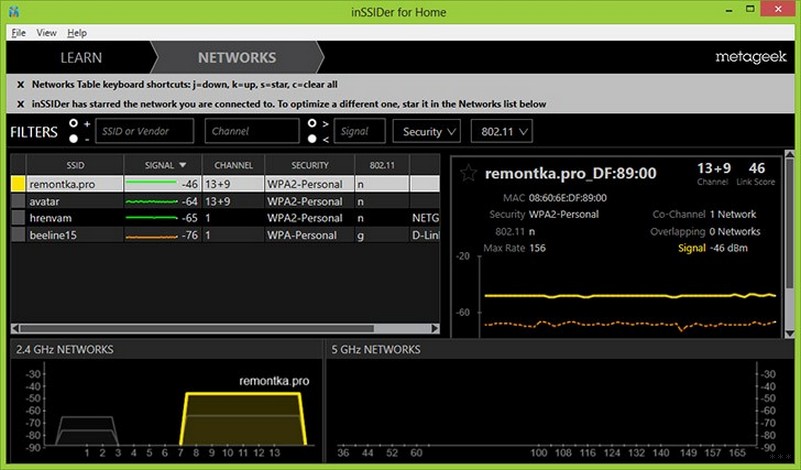
- Заходим в раздел настроек беспроводной сети и выбираем свободный канал или автоматический выбор.
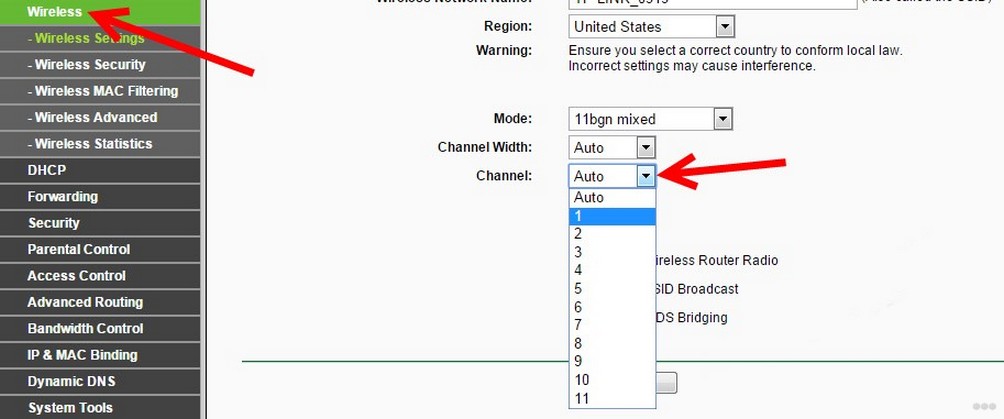
И еще про каналы. Все они работают в полосе 20 или 40 МГц, а разница в частотном диапазоне каждого из них – всего 0,05 Гц. То есть при ширине 20 МГц существует 3 неперекрываемых канала, при её удвоении – всего один. Сети, работающей при ширине канала 40 ГГц, будут мешать все волны. Многие старые девайсы к такой точке доступа могут не подключиться.
В настройках беспроводной сети выбираем режим 20 МГц или его автоматическое определение.
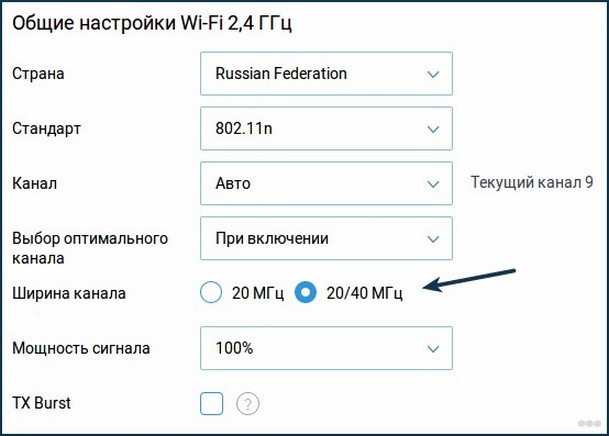
Неправильное расположение роутера
Куда поставить роутер – инструкции в следующем видео:
Электромагнитные волны, которые излучает маршрутизатор, вопреки мнению большинства, распространяются не в виде сферы, а по образу тора – как волны на воде.
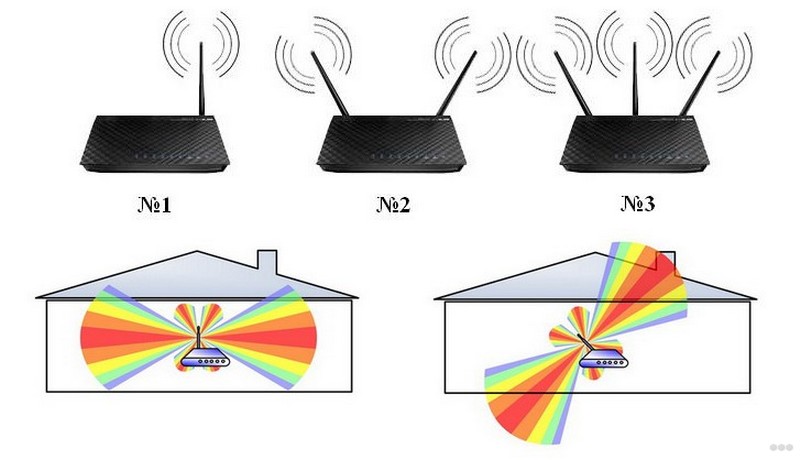
Вот почему ваше устройство, расположенное в соседней комнате или через пару стен, получает слабый сигнал от Wi-Fi. Вдобавок к неправильному положению антенны (или антенн) на пути электромагнитных волн находятся препятствия в виде стен. По этой причине роутер может плохо раздавать Wi-Fi в другую комнату. В это же время все находящиеся с роутером в одном помещении клиенты с такой особенностью работы беспроводной сети не сталкиваются.
- Во-первых, сигнал должен распространяться в той плоскости, где находится большинство устройств-клиентов.
- Во-вторых, на его пути должно встречаться как можно меньше помех и преград, которые искажают, отражают и поглощают энергию идущей от маршрутизатора волны.
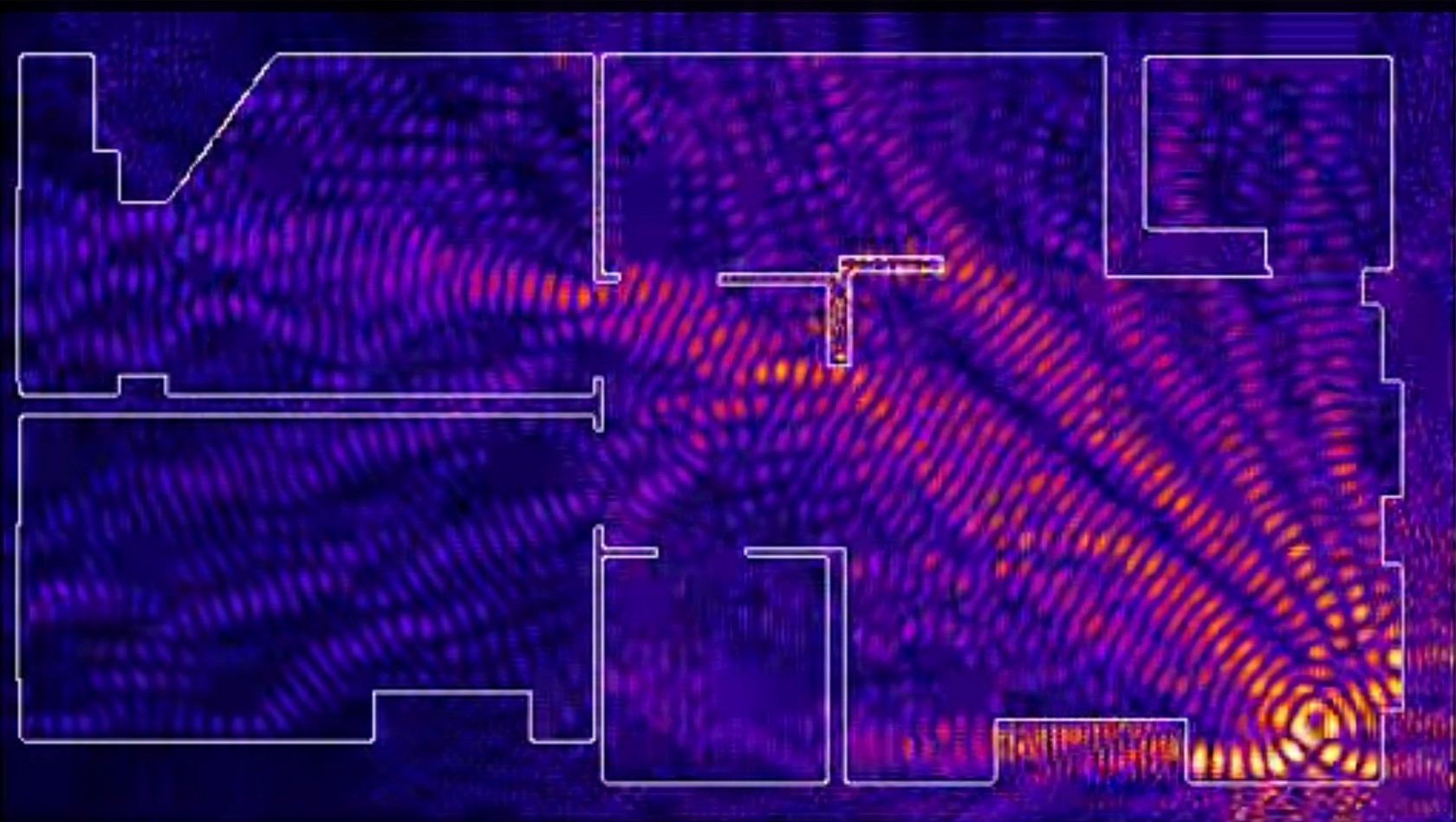
Если интернет пропадает только на одном устройстве
Такие ситуации тоже не редкость. Первое, что следует делать, если плохо работает Вай-Фай на определённом устройстве, убедиться в отсутствии или минимальном числе преград между приёмником и маршрутизатором. Второй шаг – обновление драйвера беспроводного адаптера на ноутбуке.
Ноутбук (планшет, иное устройство) не видит Wi-Fi
При функционировании сети в частотном диапазоне 5 ГГц она не будет обнаруживаться старыми Wi-Fi модулями, которые с данной технологией не совместимы. Также далеко не все девайсы поддерживают работу с каналами шириной 40 МГц.
Следующая ситуация – в настройках соединения отключена трансляция имени сети. Для соединения с невидимой (скрытой) точкой доступа необходимо вводить её название и пароль для входа вручную.
- Открываем список обнаруженных сетей в Панели уведомлений.
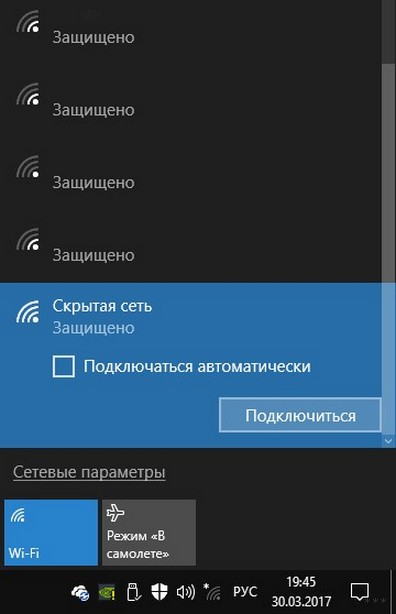
- Поочерёдно выбираем все доступные точки доступа и вводим данные для соединения с ней, пока не найдём нужную.
То же самое на Android.
- Открываем настройки Wi-Fi на телефоне и включаем беспроводной модуль.
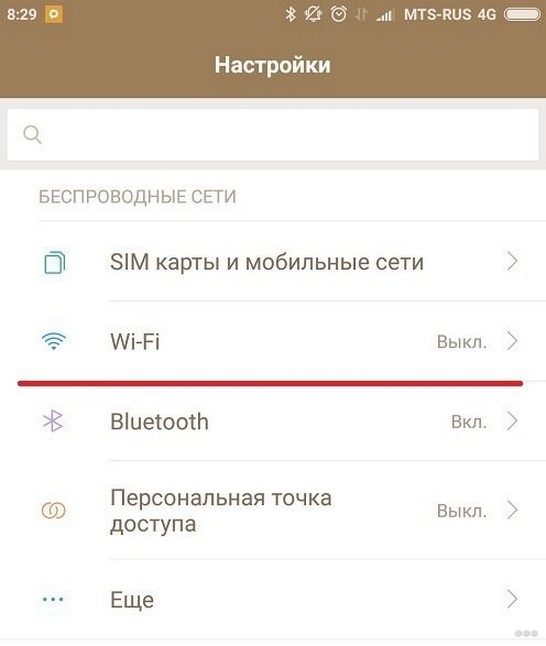
- Кликаем по плюсику для добавления нового подключения.
- Вводим SSID (название) и пароль для установки соединения.
- Подключаемся.
Чтобы такая проблема не повторялась, зайдите в настройки маршрутизатора и откройте точку доступа. На разных роутерах названия пунктов могут отличаться («Скрыть SSID», «Скрыть широковещание SSID»). Если опция активирована, снимите галочку.
Мощность раздачи
Видео для тех, кто хочет усилить сигнал Wi-Fi роутера:
Для случаев, когда сигнал должен распространяться на десятки метров, да ещё проходя несколько стен, предусмотрена опция регулирования его мощности. Доступна она не для всех прошивок и моделей роутеров.
В параметрах конфигурации Wi-Fi сети необходимо выбрать большее значение мощности сигнала, однако его не увеличить на беспроводном модуле смартфона или ноутбука. Устройство после этого начнёт обнаруживать и принимать сигнал, и, даже если сможет соединиться с сетью, отправка данных будет затруднена.
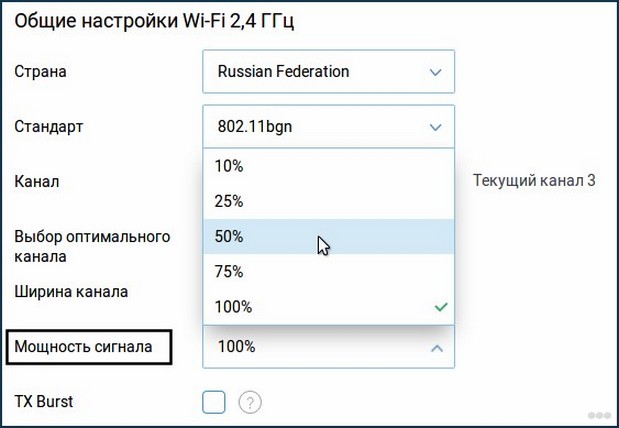
Wi-Fi Multimedia – протокол, повышающий приоритетность передачи мультимедийных данных (голосовая связь, видео) над другими. Большинством маршрутизаторов он поддерживается, однако не на всех опция активирована. Она находится в дополнительных параметрах Wi-Fi.
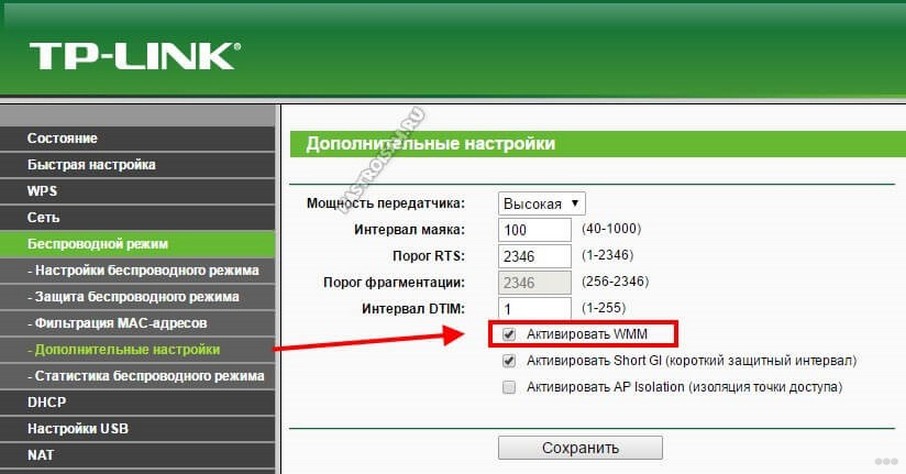
Изменяем свойства Wi-Fi сети
Еще один способ улучшить качество Wi-Fi, если тот перестал стабильно работать, включить режим совместимости с местным стандартом обработки цифровой информации.
- Для изменения настроек интернета заходим в свойства подключения.
- Открываем параметры его безопасности.
- Активируем опцию, показанную на скриншоте ниже, и сохраняем настройки.
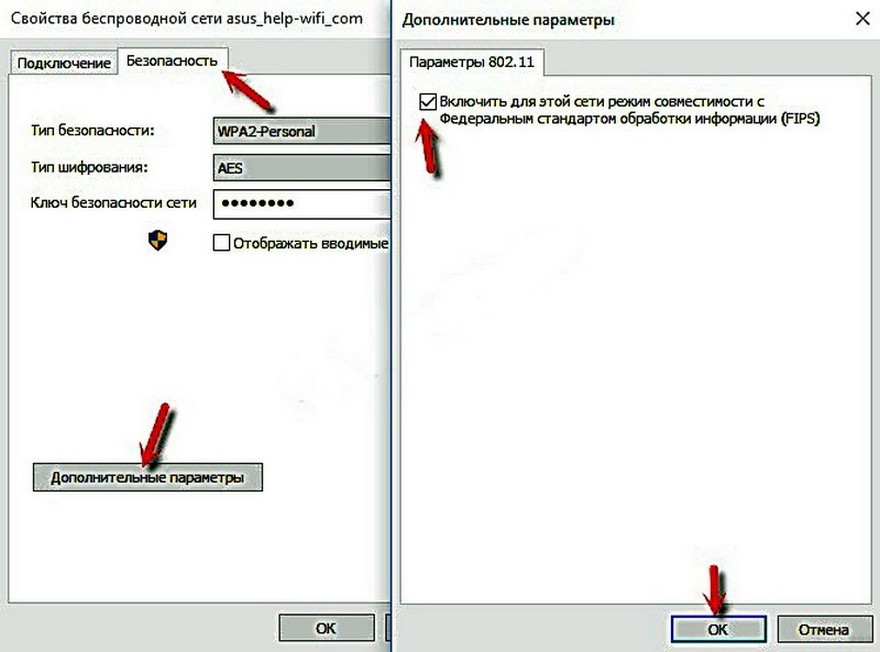
Прочие рекомендации
Источником проблемы может стать устаревшая прошивка маршрутизатора, которую необходимо обновить. Для этого:
- скачиваем архив со свежей версией микропрограммы своей модели девайса;
- распаковываем файл формата .bin в любое удобное место;
- заходим в дополнительные настройки роутера через web-интерфейс;
- обновляем прошивку оборудования, указав в её качестве разархивированный файл;
- после успешного завершения операции и перезагрузки маршрутизатора его придётся заново настраивать.
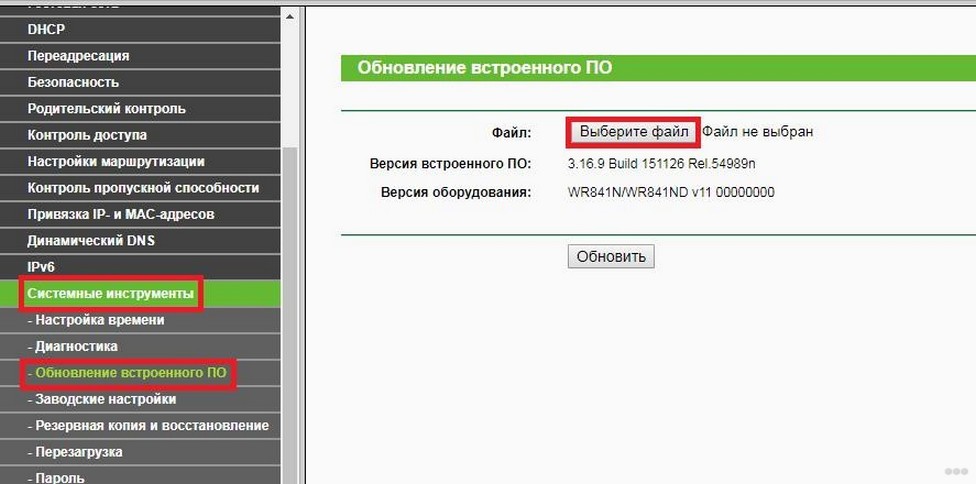
Плохая работа Wi-Fi сети связана с большим количеством факторов, определить которые не всегда легко, будучи новичком. Мы рассмотрели распространённые и наиболее влияющие на скорость беспроводного интернета факторы и причины, почему телефон или ноутбук обнаруживают слабый сигнал в разных случаях.
Я еще слышал, что многие пользователи отмечают, что новогодние гирлянды значительно влияют на качество работы Wi-Fi сети. Даже если они работают в соседней комнате, либо квартире. Это для размышления в преддверии Нового года)

Времена, когда интернет был доступен лишь на стационарных компьютерах или кабель приходилось подключать к системному блоку, давно прошли. Поэтому сегодня кабель, как правило, подключают к маршрутизатору, а он уже раздаёт беспроводной сигнал, благодаря чему зайти в интернет можно с любого удобного устройства.
Единственная проблема в том, что иногда сигнал, исходящий от маршрутизатора, довольно слабый. Следовательно, возникает вопрос: как улучшить сигнал Wi-Fi роутера дома?
В некоторых описанных ниже способах необходимо войти в настройки роутера. Если вдруг вы не знаете, как добраться до них, тогда в адресной строке браузера пропишите IP-адрес (192.168.1.1 или 192.168.0.1) для входа в настройки нажмитевведите «Имя пользователя»/«Пароль» нажмите «Войти» и следом откроется экран с настройками.
Часто подсказки для доступа к настройкам есть прямо на нижней части роутера.
Смените канал в настройках
Сразу отметим, что этот метод поможет только в том случае, если в области действия точки вашего маршрутизатора присутствуют другие сигналы источников. Если говорить проще, у вас густонаселенная многоэтажка. Суть в том, что другие роутеры иногда перенагружают общий канал (а по умолчанию он часто у всех одинаковый – 1 или 2) и, соответственно, область вашей собственной сети становится меньше.

Какие программы помогут упростить задачу?


Настройте мощность
Настройки маршрутизатора предусматривают смену мощности и, как правило, когда устройство устанавливается, задаётся максимальная мощность. Поэтому рекомендуем убедиться в том, что мощность поставлена не ниже.
И в связи с тем, что каждая модель роутера отличается своим особенным интерфейсом, параметр необходимо для начала найти, но обычно он называется «Управление мощностью передачи». Вообще при желании можно связаться с провайдером (они обладают абсолютно всей информацией по настройкам) и проконсультироваться у него, где находится соответствующая настройка – это намного проще и быстрее, чем искать соответствующую инструкцию для своего маршрутизатора.

Смените диапазон
Речь идёт о смене диапазона со стандартного показателя «2.4 ГГц» на более высокий «5 ГГц», потому что практически все источники подключения функционируют на основе указанной по умолчанию частоте. Причём на стандартной частоте функционируют многие другие устройства вроде блютусов и систем видеонаблюдения, поэтому когда в области действия существует скопление приборов с такой же частотой, связь ухудшается и, следовательно, появляются помехи. Частота же «5 ГГц» отличается тем, что на ней работает намного меньше устройств и приборов. И главное, что частоту легко и просто можно сменить в настройках маршрутизатора.
Единственная проблема способа в том, что если вдруг такого пункта, связанного со сменой диапазона, нет, тогда, к большому сожалению, придётся обзавестись новым роутером, поскольку у старых и дешёвых моделей такой параметр не предусмотрен.
Замените антенны
Следующий способ усилить сигнал Wi-Fi заключается в замене антенн на какие-нибудь более мощные и современные. Хотя этот способ никак нельзя назвать одним из самых эффективных, но всё же пусть и незначительно, но замена антенн улучшает качество связи.
В любом случае не стоит рассчитывать на новые антенны так же, как и на репитер, потому что они не смогут расширить радиус действия ещё на несколько комнат. Да и если менять антенны, рекомендуем выбирать только те, у которых есть усилитель на «8 dBi». Конечно, вас наверняка шокирует цена, поскольку она сопоставима покупке репитера, но только с таким мощным усилителем появится желаемый результат.

Установите репитер
Установка репитера (он же «ретранслятор» или «повторитель сигнала») – это один из наиболее эффективных способов, благодаря которому можно значительно повысить качество сигнала Wi-Fi. Репитер после установки принимает сигнал, исходящий от роутера, после чего начинает передавать его уже дальше. Как правило, его устанавливают в тех местах, где связь практически обрывается, но всё ещё присутствует. Единственный минус повторителя сигнала – его нужно для начала купить.
Кроме того, необходимо выбрать подходящее место для установки этого устройства, и определяется оно на основе планировки помещений. К примеру, если речь идёт об одноэтажном доме или квартире, а связь обрывается где-то в дальних комнатах, тогда репитер нужно установить там, где связь обрывается. Но если его нужно установить в двухэтажном доме, тогда на втором этаже нужно установить маршрутизатор, а на первом этаже – репитер.
Смените режим работы
Суть способа заключается в том, что необходимо в настройках роутера установить другой режим работы, а именно «802.11N». Только существует один маленький, но важный нюанс – этот способ подойдёт лишь тем, у кого стоит две или больше антенн.
Как правило, все устройства работают в стандартном режиме «b/g/n», а в настройках обозначаются в качестве «11bgn смешанный», но если изменить режим работы на «802.11N», тогда скорость передачи сигнала вместе с зоной действия у точки для подключения улучшатся. Настройка же так и называется «Режим», а находится рядом с «Каналом» и «Шириной канала».

Уберите преграды и смените расположение
На качество связи также влияют и различные преграды, поэтому первым делом необходимо минимизировать количество устройств рядом с маршрутизатором. К преградам можно отнести металлические двери, электронные устройства (вроде микроволновки), бетонные перегородки, утеплители на стенках, зеркала и даже галогенные лампы. Хотя главный враг любой беспроводной сети – это всё-таки стены. И понятно, что снести стены не получится, поэтому следует хотя бы выбрать какое-нибудь другое место для маршрутизатора, где подобных преград будет меньше.
Лучше его ставить в центре помещения либо рядом с основными устройствами. В этом, конечно, есть свой минус (необходимо тянуть огромный провод, что далеко не всегда удобно), но поверьте, даже самое незначительное перемещение роутера к указанной точке значительно улучшит качество связи.

Перенаправьте сигнал
Этот способ, пожалуй, может показаться наиболее странным и безумным, но он вполне рабочий. Суть его заключается в том, что нужно сконструировать самодельное изделие. В качестве основного материала подойдёт фольга либо жесть. Из этих материалов делается своеобразный парус, который ставится позади антенн роутера.
По итогу сигнал отбивается и направляется в определённую сторону, что подойдёт тем, кто не может поставить маршрутизатор в центре квартиры или дома, поскольку мешают стены и другие преграды. Только выглядит вся эта конструкция далеко не эстетично.
Обновите программное обеспечение
Напоследок рекомендуем обновить программное обеспечение, потому что, как и любое другое устройство, утилиты и прочее, маршрутизаторы также получают регулярные обновления. Причём этот совет касается не только модельных нюансов, но и программных. Любое ПО должно регулярно обновляться, а в случае с маршрутизаторами это особенно важно, потому что благодаря этому можно значительно оптимизировать работу устройства.
В крайнем случае можно приобрести новый роутер, потому что они, как и любые другие виды техники, спустя определённое количество времени начинают устаревать. Хотя перед радикальным решением всё-таки рекомендуем опробовать каждый способ, поскольку многие из них действительно решают проблемы с плохим соединением.
Почему может ухудшиться работа роутера
Вы заметили, что скорость интернета в вашей сети упала. Это может проявляться по-разному. Например, некоторое время всё работает, а потом на какое-то время связь пропадает. Или же скорость стабильно низкая. Может также пропадать подключение к провайдеру или отдельные устройства теряют связь с роутером. Причины такой ситуации могут быть разные. Это и неправильная эксплуатация устройства, и повреждение кабеля, и просто устаревшая модель маршрутизатора, которая уже не справляется с возросшими нагрузками.

Работа роутера может ухудшиться из-за таких проблем:
- Сбой на стороне провайдера, нестабильная работа серверного оборудования, повреждение кабеля и т. д.
- Загруженность каналов передачи данных Wi-Fi, помехи от электроприборов и других устройств.
- Неправильное расположение роутера или его антенн.
- Программный сбой роутера, устаревшая прошивка.
- Подключено слишком много устройств, роутер не справляется с высокой нагрузкой.
- Аппаратная неисправность роутера.
Из-за одной или нескольких таких проблем работа домашней сети может ухудшиться вплоть до того, что невозможно станет пользоваться интернетом. Если возникла такая ситуация, нужно разобраться в её причинах и устранить неисправность.
Что делать если роутер стал хуже работать
Предположим, вы определили, что проблема в вашем роутере. Теперь её нужно локализовать.
Для начала проверьте, все ли устройства в сети работают одинаково плохо. Для этого стоит замерить скорость подключения на планшете, ноутбуке, компьютере. Если по Wi-Fi интернет работает нормально, а кабельное соединение глючит, значит, ищем причину здесь.Повреждён кабель, соединяющий роутер с компьютером
Довольно распространённая проблема. Особенно если провода у вас не спрятаны в стену или короб, а просто лежат на полу. Визуально кабель и разъёмы могут выглядеть целыми, однако при этом одна или несколько жил переломаны. Без специального прибора целостность витой пары проверить не получится. Если есть запасной кабель, попробуйте подключить его. Всё заработало? Отлично, проблема решена. Если нет, то дело в разъёмах.
Повреждён сетевой порт на роутере
Такое случается довольно редко. Попробуйте переключить кабель в другой порт. Если проблема с конкретным разъёмом, интернет на компьютере должен заработать. Но может оказаться, что проблема с сетевым коммутатором на роутере в целом и неправильно работают все порты. Причиной может быть неправильная настройка роутера или аппаратная неисправность. В первом случае проверьте параметры устройства. Во втором маршрутизатор придётся нести в сервисный центр или заменить.
Проблемы с компьютером
Если по кабелю интернет плохо работает только на одном ПК, скорее всего, роутер здесь ни при чём. Вероятно, всему виной неправильная настройка подключения, ошибки драйвера сетевой карты или выход карты из строя.
Если по кабелю всё работает, а Wi-Fi подключение нестабильно, причины могут быть разные.
Неправильное расположение роутера или его антенн
Вспомните, двигали ли вы роутер в последнее время. Возможно, причина плохого сигнала в том, что вы просто переставили устройство или случайно повернули его антенну. Как правильно расположить маршрутизатор для того, чтобы добиться оптимального покрытия, мы писали в отдельной статье. Если вы переставляли роутер, попробуйте вернуть его на прежнее место. Или поднимите его повыше. Также поэкспериментируйте с углом наклона антенн.
Помехи от соседей
Если Wi-Fi стал работать плохо, не исключено, что причиной может быть появление одной или нескольких беспроводных сетей в вашем доме. Сигналы роутеров пересекаются и создают помехи друг другу. Это одна из самых распространённых проблем в многоквартирных домах. Решить её можно, попытавшись переключиться на наименее загруженный канал. Но этот способ не всегда помогает, если рядом находится большое количество работающих маршрутизаторов и все каналы перегружены. Оптимальным решением является переход на частоту 5 ГГц. Здесь диапазон шире, каналов больше, а потому меньше помех. Но если у вас старый роутер 2,4 ГГц, то для этого придётся приобрести новое устройство. К тому же старые планшеты и ноутбуки не поддерживают частоту 5 ГГц и не будут работать в этом диапазоне.
Помехи от электроприборов
Может быть, в вашей квартире недавно появилась микроволновая печь, новая аудиосистема или bluetooth-наушники или колонка? Все эти устройства могут создавать помехи и влиять на работу беспроводной сети. Попробуйте их временно отключить или убрать подальше от роутера.
Подключено слишком много устройств
Вы недавно приобрели TV-приставку или подключили к сети ещё один компьютер? Возможно, у вас слишком много устройств подключено одновременно и роутер просто не справляется с возросшей нагрузкой. Здесь есть два варианта решения проблемы. Отключите часть клиентских устройств, откажитесь от просмотра фильмов одновременно с веб-сёрфингом. Если же такой способ вас не устраивает, придётся приобрести новый, более быстрый роутер. При этом стоит отдать предпочтение моделям с поддержкой MU-MIMO. Такие маршрутизаторы эффективней взаимодействуют с несколькими клиентами одновременно.
Если количество подключенных устройств не изменилось, а скорость падает, рекомендуется проверить, нет ли в вашей сети несанкционированных подключений. Может, кто-то из соседей воспользовался слабой защитой вашего роутера и потихоньку пользуется интернетом за ваш счёт.Список подключенных устройств доступен в веб-интерфейсе маршрутизатора. Если среди них есть неизвестные МАС-адреса, заблокируйте их. А заодно поменяйте пароль на Wi-Fi.
Проблемы с программным обеспечением
Роутер это мини-компьютер со своей операционной системой. Которая, как и любая программа, накапливает ошибки и даёт сбои. Для того, чтобы избежать этого, роутер рекомендуется регулярно перезагружать. Некоторые устройства позволяют настроить ежедневную перезагрузку по расписанию. Но это не всегда помогает.
Если есть подозрение, что причина плохой работы сбившиеся настройки или ошибки в программе, попробуйте сбросить параметры роутера до заводских. Сделать это можно специальной кнопкой. После чего придётся настроить устройство заново.
Радикальным решением проблемы является перепрошивка роутера. Кстати, если программное обеспечение вашего маршрутизатора устарело, это также может сказаться на стабильности работы. Загрузите с сайта разработчика самую последнюю прошивку для вашей модели и обновите её. Современные роутеры умеют обновляться онлайн. Для старых моделей перепрошивку придётся выполнить вручную.
Неисправность роутера
Если всё вышеперечисленное не помогло, скорее всего, ваш роутер вышел из строя. Здесь только два варианта – либо в сервисный центр на диагностику либо в магазин за новым устройством.
Кстати, не исключено, что роутер исправен, а вот адаптер питания вышел из строя. При большой нагрузке он не выдаёт нужной мощности, из-за чего устройство начинает виснуть. А поменять адаптер гораздо дешевле, чем купить новый роутер.
Заключение
Проблем, влияющих на скорость и стабильность подключения к интернету может быть множество. Чаще всего виноват роутер. Однако, прежде чем пытаться его перенастроить или починить, убедитесь, что причина заключается именно в нём, а не в других устройствах вашей сети или сбоях на стороне провайдера. Большинство неисправностей можно устранить без замены маршрутизатора. Покупать новый роутер придётся только в том случае, если ваш вышел из строя или устарел и не справляется с нагрузкой.
Читайте также:


