Ошибка аутентификации неверное имя пользователя или пароль tp link настройка роутера
Обычно вход в веб-интерфейс маршрутизаторов осуществляется через адреса 192.168.1.1 или 192.168.0.1. Это относится к роутерам ZyXEL Keenetic, Асус, ТП-Линк.
Содержание
Не заходит в настройки роутера
Не могу зайти в настройки роутера, что делать? Такие вопросы часто можно встретить на форумах. Проблема распространена среди пользователей различных моделей маршрутизаторов. Недоступная панель управления – серьезная проблема. В особенности если пользователю нужно выполнить изменения в настройках конфигурации. Если стандартный IP-адрес роутера не открывается, значит, этому есть причина.
Маршрутизатор, он же роутер, представляет собой специальное сетевое оборудование. Многие пользователи ошибочно полагают, что роутер и модем – это одно и то же. На самом деле это два совершенно разных устройства. Маршрутизаторы нужны для подключения к сети разных гаджетов. Если подключить провод от провайдера к своему ПК или ноутбуку, интернет в Ступино будет только на одном устройстве. А если воспользоваться сетевым устройством, вы обеспечите сетью все домашние гаджеты. Нужно будет только настроить раздачу интернета. Для входа в панель управления прибора используем любой браузер, установленный на ПК. В адресной строке веб-обозревателя прописываем адрес устройства. Стандартные параметры - 192.168.1.1 и 192.168.0.1. Иногда по этим адресам пользователь не заходит в роутер. Значит, адрес неправильный. Может не получаться попасть в настройки по разным причинам.
Без входа невозможно:
- Установить защиту на беспроводную сеть.
- Изменить канал сети.
- Проверить пользователей, которые расходуют трафик.
Стандартные адреса
Стандартный адрес можно уточнить несколькими способами:
- В кратком руководстве по эксплуатации. В комплекте с любым сетевым устройством идет книжечка или диск. Здесь можно уточнить интересующую информацию.
- На этикетке. Обычно на дне каждого прибора имеется специальная наклейка. На ней напечатаны основные данные для входа в веб-интерфейс.
Не всегда пользователям удается попасть в настройки через стандартные IP. Система может попросту не принимать введенный адрес или не «видеть» его. Ниже мы попробуем ответить на распространенный вопрос: не могу зайти в роутер TP Link, что делать? Рассматриваемые далее инструкции подойдут для устранения проблем и на других моделях.
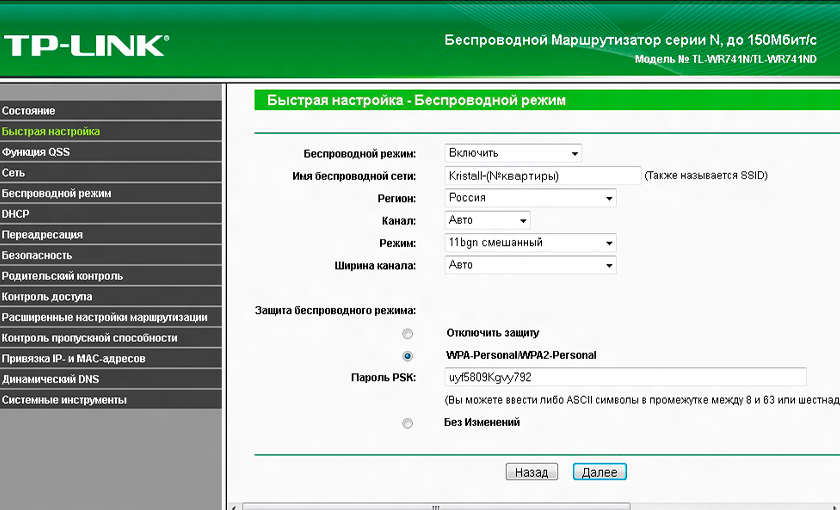
Как выполняется вход в настройки
Для выполнения первоначальных настроек конфигурации необходимо соединить кабелем LAN разъем и сетевую карту ПК. Чтобы попасть в настройки, пользователь должен проверить, в одной ли подсети лежит IP адрес адаптера и адрес устройства. Во многих моделях сетевого оборудования по умолчанию активирован сервер DHCP. Это означает, что в параметрах сетевого адаптера ПК пользователю нужно выставить «Получать IP автоматически». Нажмите правой клавишей мыши на иконку около часов. Теперь нужно зайти в категорию Центр управления сетями и общим доступом. Выбираем наименование своего подключения к сети. Далее нужно открыть блок со свойствами. Выбираем четвертый протокол. Снова заходим в свойства. Переключатели должны в обоих полях быть переведены в позицию «Автоматически». Сохраняем настройки, нажав на ОК. Если вы планируете настраивать точки доступа и репитер, потребуется присваивать ПК адрес ручным способом.
Не могу войти в роутер TP-Link: распространенные причины
- Пользователь изначально использует неверный адрес. Возможно, у вашей модели роутера совсем другой адрес по умолчанию. Поэтому стандартные значения не подходят. Если вы работаете с роутером б/у, адрес мог поменять предыдущий владелец. Определить текущий адрес можно через адресную строку. Некоторые пользователи предпочитают определять IP с мобильных устройств. Попробуйте ввести новый адрес, чтобы попасть в панель управления.
- Адрес маршрутизатора в другой подсети. Такое возникает из-за изменения адреса устройства. Или пользователь настраивал адрес своего ПК ручным способом. Как решить проблему? Здесь возможно два способа устранения неполадки. В первом случае вам нужно присвоить сетевой карте адрес из такого же диапазона. Способ подойдет в том случае, если вы знаете адрес роутера. Второй способ предполагает, что пользователю адрес неизвестен. Проверьте, подсоединен ли ПК к разъему LAN роутера. Теперь нужно выставить автополучение настроек интернета. Установите автоматическое получение IP. Проверьте данные о подключении. Адресные данные шлюза являются адресом маршрутизатора.
- Активирован прокси. Из-за включенного режима Турбо в браузерах Яндекс или Опера могут возникать проблемы с адресом. В веб-обозревателе могут быть вирусы. В таком случае вход по стандартным адресам невозможен. Деактивируйте режим Турбо и прокси. Желательно полностью просканировать систему на предмет наличия вирусов. Зараженный вредоносным ПО браузер может вообще перестать работать.
- Отключение сетевого интерфейса. Заходим в панель управления. Здесь нужно выбрать раздел, посвященный интернету. Выбираем подключения к сети. Теперь выбираем необходимый интерфейс и включаем его. Переставьте патч-корд в другую сетевую карту. Не забудьте обновить драйвера для сетевой карты. С официального ресурса скачайте последнюю версию.
- К роутеру не поступает питание. Могла возникнуть неполадка с сетевым кабелем. Проверьте питание. При необходимости замените шнур. На кабеле не должно быть перегибов и других деформаций.
- Пользователь работает не с тем портом. В параметрах некоторых моделей устройств можно прописать еще и порт. Через него можно входить в панель управления и выполнять настройки. Если пользователь указал нестандартный порт, необходимо прописать номер через двоеточие. Если зайти в параметры не получается, выполните сброс. Тогда вам придется настроить девайс с нуля.
- Произошел сбой сетевого оборудования. В таком случае решить проблему можно путем сброса настроек. Найдите на корпусе маршрутизатора утопленную кнопку Reset. Ее нужно удерживать до тех пор, пока световая индикация не начнет мигать. Обычно сброс занимает 10-20 секунд. Затем вы сможете зайти в настройки по стандартному адресу.
Понять, что устройство вышло из строя, можно по следующим признакам:
- Отсутствует интернет в деревне.
- Не работает ни одна лампа индикации.
- Невозможно попасть в веб-интерфейс.
Если возникла аппаратная неисправность, помочь смогут только мастера сервисного центра.
Не удается зайти в панель управления с мобильных гаджетов
Не помню пароль Wi-Fi
Код доступа к беспроводной сети можно посмотреть на компьютере или ноутбуке. Еще один способ – через панель управления. В крайнем случае можно подключиться к роутеру напрямую, используя кабель. Чаще всего юзеры забывают пароль от настроек роутера, а не от беспроводной сети. По умолчанию на большинстве моделей маршрутизаторов пароль «admin». На некоторых роутерах это поле вообще остается пустым при входе в панель управления. Если вы купили подержанный прибор, рекомендуется сразу выполнить сброс настроек до заводских. После этой процедуры можно задать новые значения. Если прибор покупался в магазине, уточнить данные для входа в веб-интерфейс можно на этикетке.
У большинства устройств TP-Link есть веб-интерфейс, позволяющий изменять и просматривать настройки устройства. В веб-интерфейс можно войти на операционных системах Windows, Macintosh или Unix с помощью веб-браузеров Microsoft Internet Explorer, Google Chrome, Mozilla Firefox, Microsoft Edge или Apple Safari.
Для входа в веб-интерфейс понадобится найти данные для входа по умолчанию — у каждого устройства они свои. Переверните устройство, и на его нижней части вы увидите этикетку, на которой будет текст Данные для входа по умолчанию.
Необходимо ввести указанный адрес в адресной строке браузера на компьютере или ноутбуке, после чего ввести имя пользователя и пароль, указанные ниже на той же этикетке.
Если войти не получается, попробуйте выполнить ряд действий, предложенных в данной статье.
Выберите интересующий пункт или просто следуйте указаниям данной статьи подряд.
1. Подключение к устройству
Чтобы войти в веб-интерфейс устройства подключение к интернету не требуется, однако компьютер, с которого вы хотите войти в веб-интерфейс, должен быть подключён к соответствующему устройству с помощью патч-корда (кабеля) или по Wi-Fi.
а) Подключение по кабелю
Подключите компьютер к одному из портов LAN-устройства. Убедитесь, что загорелся соответствующий индикатор.
На экране компьютера в панели задач должен отобразиться значок сетевого подключения. Это может быть и восклицательный знак — это нормально.
Но если вы видите на нём красный крестик, это значит, что соединение с устройством не было установлено.
В таком случае проверьте, правильно ли подключён кабель, включено ли устройство в розетку и горит ли на нём индикатор порта LAN, в который вставлен кабель. Попробуйте подключить кабель в другой порт LAN, если таковой имеется. Если это не помогло, попробуйте использовать другой кабель или подключиться с другого компьютера.
б) Беспроводное подключение
Также для подключения к устройству можно использовать Wi-Fi. Обратите внимание, что на некоторых устройствах, например, на коммутаторах, это может быть невозможно. У некоторых устройств (например, у усилителя TP-WA854RE) нет порта LAN — в таком случае беспроводное подключение будет единственным возможным вариантом.
После подключения значок Wi-Fi на экране компьютера должен выглядеть следующим образом:
Если на значке нет восклицательного знака, вы всё равно сможете войти в веб-интерфейс устройства. Однако если значок сетевого подключения выглядит иначе, это значит, что соединение с устройством не установлено.
Как подключиться к беспроводной сети устройства
Случай 1. Если вы уже подключались к сети данного устройства или устанавливали на нём определенные имя и пароль беспроводной сети, найдите его в списке сетей на компьютере и выполните подключение.
Если вы не знаете пароля от своей беспроводной сети, можно сделать следующее:
а) использовать подключение по кабелю;
б) попробовать войти в веб-интерфейс с устройства, которое уже подключено к сети;
в) сбросить настройки устройства до заводских (см. пункт 10).
Случай 2. Если вы настраивайте устройство впервые, найдите на этикетке на нижней панели роутера слово SSID. После него будет указано название беспроводной сети роутера. Найдите эту сеть в списке беспроводных сетей на компьютере и подключитесь к ней. Если система потребует ввести пароль для подключения, можете посмотреть его на этикетке рядом с SSID.


Если вы не видите на этикетке слово SSID, попробуйте узнать имя беспроводной сети по MAC-адресу устройства. Ваша сеть будет называться TP-LINK_XXXXXX, где XXXXXX — последние 4 или 6 символов MAC-адреса устройства.

Примечание: если у вас Windows 7, то при подключении будет запрошен не пароль, а PIN-код. В таком случае нажмите Подключиться, используя ключ безопасности под окном для ввода PIN-кода и введите в появившемся окне пароль беспроводной сети.
Если вашей беспроводной сети нет в списке, проверьте, горит ли на устройстве индикатор Wi-Fi. Если он не горит, то попробуйте включить Wi-Fi, нажав соответствующую кнопку на самом устройстве.
Если индикатор горит, попробуйте подключиться к этой сети с другого устройства. Если это не помогает, возможно, по какой-то причине у беспроводной сети устройства другое имя. В таком случае обратитесь к пункту 9.
Если пароль, указанный на этикетке, не подходит, и вы не знаете другого пароля, см. пункт 10.
2. Перезагрузка устройства
Иногда для успешного входа в веб-интерфейс требуется перезагрузить устройство.
Для этого отключите питание устройства на 10-15 секунд, а затем снова включите его.
Подождите 1-2 минуты, пока устройство загрузится, и снова попробуйте открыть веб-интерфейс.
3. Ошибочный ввод IP‑адреса в поле поиска, вместо адресной строки
IP‑адрес устройства TP-Link необходимо вводить в адресную сроку, а не в поле поиска.

Не используйте Яндекс.Браузер для входа в веб-интерфейс устройства, так как в данном случае он может работать некорректно. Вы можете использовать любой другой браузер (например, Internet Explorer. Google Chrome, Firefox, Safari или Microsoft Edge). Рекомендуется использовать браузер Google Chrome в режиме инкогнито (для входа в этот режим нажмите Ctrl + Shift + N).
Также попробуйте перезапустить браузер или использовать другой браузер.
4. Настройки протокола TCP/IP на компьютере
Вы сможете войти в веб-интерфейс управления, только если IP‑адрес вашего компьютера находится в одной подсети с устройством TP-Link. на большинстве устройств TP-Link функция DHCP включена по умолчанию — эта функция автоматически назначает IP‑адреса компьютерам и устройствам. В таком случае на компьютере должна быть включена функция DHCP. Ниже показано, как это сделать.
Для Windows 8, 8.1, 10
Шаг 1. Нажмите сочетание клавиш Windows + X на клавиатуре и выберите Панель управления.

Шаг 2. Перейдите в Сеть и Интернет > Центр управления сетями и общим доступом и выберите Изменение параметров адаптера слева.
Шаг 3. Нажмите правой кнопкой мыши на Ethernet (если устройство подключено к компьютеру по кабелю) или Беспроводная сеть (при беспроводном подключении), выберите Свойства.
Шаг 4. Выделите строку IP версии 4 (TCP/IPv4), затем нажмите Свойства.

Шаг 5. Выберите Получить IP‑адрес автоматически и Получить адреса DNS-сервера автоматически, нажмите OK, затем ещё раз нажмите OK в предыдущем окне

Для Windows Vista и Windows 7
Шаг 1. Перейдите в Пуск > Панель управления > Сеть и Интернет > Центр управления сетями и общим доступом.
Шаг 2. Слева в этом окне нажмите Изменение параметров адаптера.
Шаг 3. Нажмите правой кнопкой мыши на Подключение по локальной сети (если устройство подключено к компьютеру по кабелю) или Беспроводное сетевое соединение (при беспроводном подключении), выберите Свойства.
Шаг 4. Выделите строку Протокол Интернета версии 4 (TCP/IPv4), затем нажмите Свойства.
Шаг 5. Выберите Получить IP‑адрес автоматически и Получить адрес DNS-сервера автоматически, нажмите OK, затем ещё раз нажмите OK в предыдущем окне.
Для Windows XP
Шаг 1. Перейдите в Пуск > Панель управления > Сеть и подключения к Интернету.
Шаг 2. Откройте Сетевые подключения
Шаг 3. Нажмите правой кнопкой мыши на Подключение по локальной сети (если устройство подключено к компьютеру по кабелю) или Беспроводное сетевое соединение (при беспроводном подключении), выберите Свойства.
Шаг 4. Выделите строку Протокол Интернета (TCP/IP) затем нажмите Свойства.

Шаг 5. Выберите Получить IP‑адрес автоматически и Получить адрес DNS-сервера автоматически, нажмите OK, затем ещё раз нажмите OK в предыдущем окне.


Шаг 2. Нажмите Сеть.

Шаг 3. Нажмите Wi-Fi или Etnernet (в зависимости от того, каким образом компьютер подключён к роутеру) в левой части окна, затем нажмите Дополнительно в правом нижнем углу.

Шаг 4. Выберите вкладку TCP/IP сверху.

Шаг 5. в строке Конфигурировать IPv4 выберите Используя DHCP, нажмите OK.

Управляемые коммутаторы и некоторые точки доступа (TL‑WA901ND V1 и V2, TL‑WA801ND V1, TL‑WA701ND V1, TL‑WA730RE V1, TL‑WA830RE V1, TL‑WA5210G, TL‑WA7210N, TL‑WA7510N) не поддерживают функцию DHCP-сервера. В таком случае IP‑адрес компьютера/устройства для доступа в веб-интерфейс потребуется настроить вручную.
Например, для устройств TL‑WA901ND V1 и V2, TL‑WA801ND V1, TL‑WA701ND V1, TL‑WA730RE V1, TL‑WA5210G, TL‑WA7510N IP‑адрес по умолчанию — 192.168.1.254. Для доступа к веб-утилите на компьютере потребуется настроить статический IP‑адрес 192.168.1.X. Для устройств TL‑WA830RE V1 и TL‑WA7210N IP‑адрес по умолчанию — 192.168.0.254, для всех управляемых коммутаторов IP‑адрес по умолчанию — 192.168.0.1, в таком случае IP‑адрес компьютера должен быть 192.168.0.X. Верные настройки в данном случае можно узнать из инструкции, которая поставляется в комплекте с устройством.
Если у вас такое устройство, выполните пункт 4, но на шаге 5 выберите Использовать следующий IP‑адрес (для macOS — Вручную) и введите соответствующие настройки, как показано на примере ниже (IP‑адрес на изображении может отличаться от того, который нужно задать в вашем случае).


5. Попробуйте другой способ входа в веб-интерфейс (для Windows)
Шаг 1. Создайте пустую папку на рабочем столе. Щёлкните правой кнопкой мыши по пустому пространству на рабочем столе, выберите Создать > Папку.
Шаг 2. Откройте только что созданную папку и слева нажмите Сеть.

Шаг 3. в разделе Сетевая инфраструктура вы увидите значок с моделью вашего устройства. Нажмите на него правой кнопкой мыши и выберите Просмотр веб-страницы устройства.


6. Особенности некоторых провайдеров
В случае с некоторыми интернет-провайдерами, вход в веб-интерфейс может быть затруднен, если кабель провайдера подключен к порту WAN.
Шаг 1. Отключите кабель провайдера от роутера.
Шаг 2. Перезагрузите роутер, вытащив блок питания из розетки и вставив обратно через 15 секунд.
Шаг 3. Не подключая кабель провайдера, повторите попытку входа в веб-интерфейс, руководствуясь предыдущими пунктами данной статьи.
Шаг 4. После входа в веб-интерфейс выполните необходимые настройки, и только затем подключите кабель провайдера к порту WAN.
7. Настройки антивируса и межсетевого экрана
1. В нижнем правом углу на экране компьютера нажмите на значок Kaspersky правой кнопкой мыши и выберите Приостановить защиту.

2. Выберите Приостановить до перезагрузки. В этом случае антивирус возобновит работу после перезагрузки компьютера.

ESET NOD 32
1. В нижнем правом углу на экране компьютера нажмите правой кнопкой мыши на значок ESET. Выберите Приостановить защиту.
2. В открывшемся окне выберите Приостановить до перезагрузки и нажмите Продолжить. В этом случае антивирус возобновит работу после перезагрузки компьютера.

3. Нажмите снова на значок ESET в правом нижнем углу экрана правой кнопкой мыши и выберите Приостановить работу файервола (разрешить весь трафик).

1. В правом нижнем углу экрана нажмите правой кнопкой мыши на значок Avast.
2. Выберите Управление экранами avast! > Отключить до перезапуска компьютера. В этом случае антивирус возобновит работу после перезагрузки компьютера.

1. Нажмите на значок Dr.Web в правом нижнем углу экрана.
2. Нажмите на иконку с замком, затем выберите Компоненты защиты.
3. Нажмите на переключатели напротив каждого параметра, чтобы они переместились в положение Отключено (налево)
Norton Antivirus
1. В правом нижнем углу экрана нажмите правой кнопкой мыши на значок Norton.
2. Выберите Выключить автоматическую защиту.
3. В открывшемся окне выберите До перезагрузки системы и нажмите OK.
Если используется другой антивирус, свяжитесь с технической поддержкой его разработчика, чтобы узнать, как его отключить.
8. На компьютере настроен прокси
Если на компьютере настроено подключение через прокси, вы не сможете войти в веб-интерфейс устройства TP-Link. Ниже показано, как отключить прокси.
Для Windows при использовании браузера Mozilla Firefox
Шаг 1. Нажмите значок параметров в правом верхнем углу в браузере и выберите Настройки.

Шаг 2. Введите в поисковой строке слово прокси и нажмите Настроить, как показано ниже.

Шаг 3. Выберите Без прокси и нажмите OK.

Для Windows при использовании других браузеров
Шаг 1. Откройте панель управления
В Windows 8, 8.1, 10: нажмите сочетание клавиш Windows + X на клавиатуре, затем выберите Панель управления
В Windows XP, Vista, 7: нажмите Пуск > Панель управления
Шаг 2. Выберите Сеть и Интернет > Свойства браузера.
Шаг 3. Выберите вкладку Подключения и нажмите Настройка сети.

Шаг 4. Снимите галочку Использовать прокси-сервер для локальных подключений, нажмите OK, затем ещё раз нажмите OK в предыдущем окне.

Для macOS при использовании браузера Safari
Шаг 1. Нажмите на меню браузера Safari, затем выберите Настройки.
Шаг 2. Выберите Дополнения и нажмите кнопку Изменить настройки напротив параметра Прокси.


9. Неверный пароль при входе в веб-интерфейс
Если вы успешно зашли на страницу по адресу, указанному на устройстве, то, чтобы получить доступ к настройкам, в большинстве случаев потребуется ввести имя пользователя и пароль.
Если ранее вы создавали собственный пароль для данного устройства, введите его. Если вы настраиваете устройство впервые и не задавали собственный пароль, посмотрите эти данные на этикетке на нижней панели устройства. В большинстве случаев имя и пароль будут одинаковые: admin

Если данные, указанные на устройстве, не подходят, и вы не знаете другого пароля, см. пункт 10.
Примечание: на некоторых устройствах при первичной настройке требуется сразу же задать новый пароль. В таком случае придумайте новый пароль, введите его в оба поля, затем войдите в веб-интерфейс, используя только что созданный пароль.
10. Сброс настроек роутера
Если вышеуказанные действия не помогли, попробуйте сбросить настройки устройства до заводских. Нажмите и удерживайте в течение 15 секунд кнопку Reset, которая находится на корпусе устройства, после чего попробуйте ещё раз подключиться к нему.
После выполнения сброса имя беспроводной сети устройства изменится на заводское. Чтобы подключиться, обратитесь к пункту 1 (случай 2).
Примечание: после сброса все настройки устройства, сделанные до этого, пропадут, и его нужно будет полностью настраивать заново. Это означает, что, в большинстве случаев, интернет будет недоступен при подключении к этому устройству до повторной настройки. Прибегайте к этому методу только в крайнем случае и перед сбросом убедитесь, что знаете настройки своего интернет-провайдера.

Что такое аутентификация и как она происходит?
Под термином «аутентификация» подразумевается сверка подлинности, осуществляемая всегда при подключении устройства к роутеру. Каждый раз, подключая планшет или телефон к маршрутизатору, пользователь наблюдает процесс сверки. Обычно он не занимает много времени. Пароль, вписанный на роутере, сопоставляется с кодом на принимающем устройстве.
Аутентификация не осуществляется, если пользователь перевел на маршрутизаторе сеть в статус незащищенной. То есть сверка паролей – метод защиты Wi-Fi-трафика от посторонних лиц.
Когда аутентификация проведена, доступ к трафику имеет только пользователь, знающий пароль.
Осуществляется процедура следующим образом:
- Устройство подключается к сети. Вводится код безопасности.
- Введенные символы шифруются устройством, передаются роутеру.
- Маршрутизатор расшифровывает полученные символы и определяет, соответствуют ли они действующему паролю.
- При положительном результате проверки роутер разрешает подключение, при отрицательном – запрещает.
Причины возникновения ошибки аутентификации при подключении Wi-Fi
В подавляющем большинстве случаев проблема обусловлена неправильно вписанным паролем. Пользователь может ошибиться:
- в выборе регистра символа (прописной и строчной формы);
- с используемым при вводе языком.
Если пользователь точно уверен, что вписывает верный пароль, но устройство отказывается подключаться к интернету, то следует искать неполадки в роутере. Ошибка может быть связана с:
- SSID (наименованием) сети;
- MAC-адресом роутера;
- сетевым паролем;
- сбоем или устареванием настроек маршрутизатора.
Способы устранения проблемы
Рекомендуется поэтапно осуществить следующие действия:
Перезагрузить и роутер, и устройство приема
Желательно осуществить принудительную перезагрузку: сразу нажать на маршрутизаторе кнопку отключения. На старых моделях кнопка не всегда есть – в этом случае необходимо вытащить шнур из розетки. Затем нужно выждать пару минут и включить устройства: первым – роутер, вторым – телефон.


Повторно ввести пароль
Нередко пользователи выбирают сложные символы и постоянно ошибаются, вписывая код доступа. Поэтому стоит выбрать более простой и запоминающийся пароль.
При повторном вводе желательно щелкнуть по значку «Показать пароль» – так вероятность ошибиться будет меньше. Следует различать строчные и прописные буквы, кириллицу и латиницу. Если, к примеру, вместо русской «с» ввести аналогичную английскую букву, то код не будет принят маршрутизатором. В завершение нажимается кнопка «Сохранить», телефон снова начинает подсоединение к роутеру.

Убрать старое подключение, подключиться повторно
Это поможет избавиться от неактуальных файлов, также поврежденных в ходе обновлений и из-за нестабильности работы системы. Для этого нужно:
- Войти в блок «Настройки».
- Выбрать раздел «Сеть и интернет» (на некоторых устройствах это название бывает иным).
- Выделить Wi-Fi-сеть, удерживать на ней палец до тех пор, пока не выскочит окошко, в котором выбирается строчка «Удалить сеть». Удаленная сеть возвратится в список всех доступных сетей вай-фай.
- Далее осуществляется стандартная процедура подключения: нужно кликнуть по сети и внимательно вписать пароль (для предупреждения ошибки желательно сделать символы видимыми).
Сменить беспроводной режим передачи сигнала на роутере
Если в разделе «Wi-Fi» установлен режим «n», «auto» или «ac», то стоит ввести «802.11 b/g». Такая мера помогает, если сбой аутентификации связан с тем, что старый и недорогой телефон или планшет не принимает современный режим передачи сигнала.

Сменить новый стандарт безопасности WPA-2 на прежний WPA
Случается, что устройства не подключаются к Wi-Fi, так как конфликтуют с действующим вариантом стандарта безопасности. Причем «капризничают» не только старые, но и новые модели телефонов. Обычно проблема обусловлена нарушением прошивки маршрутизатора, поэтому данная мера поможет на короткий срок. Дальше потребуется установление новой прошивки.
Сменить алгоритм проверки подлинности
Ошибка аутентификации может быть связана с несовместимостью устаревшего устройства с AES-алгоритмом. В этой ситуации выбирается проверка подлинности WPA-Auto-Personal, затем становится возможным выбор TKIP-протокола. Роутеры ASUS более удобны в этом отношении: в них применяются одновременно два протокола, активизация одного из них определяется подключаемым устройством.

Сменить регион в настройках
Можно попробовать поставить, к примеру, вместо США Россию или наоборот.

Также можно поэкспериментировать со сменой каналов.

Проверить SSID сети
Символы должны быть записаны на латинице. Значок «Скрыть SSID» не ставится: принимающее устройство может посчитать это ошибкой.

Проверить MAC-фильтрацию
Следует убедиться, что адрес устройства вписан в фильтр правильно. При включенной функции телефон не сможет подключиться к сети, если его MAC-адрес не включен в разрешающий список в администраторском интерфейсе маршрутизатора.

Смотрите видео, в котором рассмотрены все возможные способы решения проблемы, связанной с ошибкой аутентификации при подключении Вай-Фай:
В статье были перечислены все варианты исправления распространенных ошибок аутентификации при подключении Wi-Fi. Каждый случай требует индивидуального подхода. Если ничего из вышеперечисленного не помогло, то искать причину проблемы следует в неисправности роутера.
Уже несколько раз встречал вопросы с проблемами, которые возникают при входе в настройки разных моделей роутеров (и разных производителей: TP-Link, Asus, D-Link, Netgear т. д.) . Проблема заключалась не в том, что нет доступа к странице настроек по одному из адресов (192.168.1.1, 192.168.0.1) , а в том, что не подходит пароль, или логин. Который нужно вводить для того, что бы получить доступ к настройкам маршрутизатора.
Практически, все были уверены, что вводят правильный пароль и логин. Но окно с запросом пароля/логина просто перезагружается и все, в настройки войти невозможно. Стандартные (как правило admin и admin) , так же не подходили, а народ утверждал, что параметры для входа в панель управления не менялись.
Вы пытаетесь зайти в настройки маршрутизатора, например, что бы настроить его (если вы его только что купили) , или вам нужно сменить какие-то настройки. Вводите IP адрес маршрутизатора, и появляется окно с запросом имя пользователя и пароля. Вводим имя пользователя/пароль, а страница просто перезагружается (поля очищаются) и все.
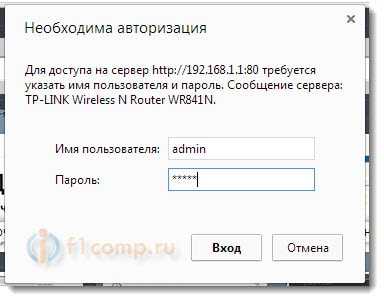
Если нажать Отмена, то появится окно с ошибкой и некоторыми рекомендациями (это на примере TP-Link) . Ошибка как правило появляется на английском, я перевел (точнее Хром перевел :)) .
Проблема понятна, переходим к советам по решению.
Уточняем пароль (логин) по умолчанию, пробуем другой браузер
Если вы еще не меняли имя пользователя и пароль в настройках маршрутизатора, то первым делом, я рекомендую уточнить, какие данные по умолчанию используются на вашем сетевом устройстве. Обычно, эти данные указаны снизу маршрутизатора (или где-то сзади, должна быть наклейка с необходимой информацией) .

Видите, на скриншоте выше, данные по умолчанию – admin и admin. Такие данные используются практически на всех маршрутизаторах. Только в Zyxel, если я не ошибаться, пароль 1234.
Это интересно: Как ограничить скорость интернета через Wi-Fi роутер? На примере роутера от TP-LinkПробуйте войти под параметрами, которые используются по умолчанию. Не получается? Ок, идем дальше.
Попробуйте войти через другой браузер, или с другого компьютера.
Если вы например заходите с браузера Хром, или Опера, и ничего не получается, то попробуйте Internet Explorer (или наоборот) . Так же, можете попробовать очистить кэш браузера.
Если смена браузера так же не помогла, то попробуйте зайти в настройки с другого компьютера, или даже с планшета (смартфона) , по Wi-Fi.
Но, я рекомендую заходить в настройки только подключив роутер к компьютеру по сетевому кабелю.
Роутер по прежнему не принимает логин/пароль? Продолжаем.
Вы сменили стандартный логин/пароль и забыли его?
И такое бывает (знаю не по наслышке 🙂 ) . В такой ситуации, самый нормальный и правильный выход, это сделать сброс настроек роутера. После сброса настроек, пароль и логин будут использоваться те, которые указаны на корпусе устройства (те, что по умолчанию) .
Перед тем как делать сброс параметров, вы должны понимать, что роутер придется настраивать заново. Задавать параметры для подключения к интернету, настраивать Wi-Fi и т. д.
Универсальный способ
Универсальным способом я бы назвал все тот же сброс параметров. Бывает, что роутер просто заглючил, или еще что-то, сброс всех настроек должен его оживить. Но, встречаются случаи, когда даже после сброса всех параметров, маршрутизатор отказывается принимать парль для входа в панель управления. В таком случае, возможно, есть какие-то технические проблемы.
Часовой пояс: UTC + 3 часа
DIR-615/D/P1A. Тип WAN: PPPoE; Ошибка аутентификации
Всем привет!Такая проблема: на днях приобрел новый роутер DIR-615/D/P1A взамен старому DIR-300
Однако при подключении я сразу столкнулся с проблемой
Индикаторы WLAN, Internet и LAN1, горят. И wi-fi видим другими устройствами, если его настроить, но доступа к интернету нет.
Полопатил форумы, но ни одного толкового решения не нашел. Попробовал обновить прошивку (была 1.0.3. стала 2.5.15) но соединение не появилось, хотя при настройке PPPoE ошибка сменилась на
Подключив кабель напрямую к компу соединение установить не удалось, получил 691 ошибку
Однако при подключении, обратно старого dir 300 все работает как часы.
логин и пароль провайдера естественно ввожу правильно, для надежности даже выдернул их из конфигов старого роутера
Подскажите в чем может быть проблема?
PS Прикладываю файл с логами Всем привет!
Такая проблема: на днях приобрел новый роутер DIR-615/D/P1A взамен старому DIR-300
Однако при подключении я сразу столкнулся с проблемой
Индикаторы WLAN, Internet и LAN1, горят. И wi-fi видим другими устройствами, если его настроить, но доступа к интернету нет.
Полопатил форумы, но ни одного толкового решения не нашел. Попробовал обновить прошивку (была 1.0.3. стала 2.5.15) но соединение не появилось, хотя при настройке PPPoE ошибка сменилась на
Подключив кабель напрямую к компу соединение установить не удалось, получил 691 ошибку
Однако при подключении, обратно старого dir 300 все работает как часы.
логин и пароль провайдера естественно ввожу правильно, для надежности даже выдернул их из конфигов старого роутера
Подскажите в чем может быть проблема?
PS Прикладываю файл с логами
В логе ответ от браса "You are already logged in - access denied"
По сути, на нем еще не отвалилась старая сессия pppoe.
Варианты:
1. Подождать минуты 3, прежде чем снова подключаться
2. В случае привязки по MAC, переписать MAC-адрес DIR-300 на WAN интерфейсе в настройки нового роутера, либо позвонить провайдеру и сообщить им новый адрес.
Читайте также:


