Плеер не видит наушники блютуз
Одна из самых частых проблем, с которой сталкиваются в процессе подключения Bluetooth наушников к ноутбуку, или ПК – когда наушники подключились, но не воспроизводят звук. То есть звук с ноутбука (в играх, в браузере, проигрывателе) не идет на беспроводные наушники, а воспроизводится из динамиков ноутбука, или подключенных колонок. При этом, очень часто сами Bluetooth наушники не отображаются в устройствах воспроизведения в Windows 10, 8, 7. Нет возможности выбрать наушник в качестве устройства для вывод звука с компьютера.
Мы рассмотрим решения связанные именно с отсутствием звука из наушников, а не с подключением. Ваши наушник должны быть подключены к компьютеру. Если не получается подключить, вот инструкция: как подключить Bluetooth наушники к компьютеру или ноутбуку. Еще одна популярная проблема, когда ноутбук вообще не видит Bluetooth наушники. Отвечая на вопросы по этой теме в комментариях к другим статьям, я заметил, что большинство неполадок связаны именно с несовместимостью наушников и системы/драйвера Bluetooth адаптера. Даже если Windows находит и подключает наушники (или Bluetooth колонку, не важно) , то очень часто система просто не понимает, как работать с этим устройством. Так как устройство новое, а драйвер/система устаревшая. И вот как раз по этой причине очень часто приходится искать и применять разные решения, о которых я расскажу в этой статье. Особенно часто это бывает при подключении новых устройств к Windows 7, так как система уже старая, и обычно она установлена на ноутбуках и ПК с устаревшим железом.
Проверяем Bluetooth наушники в устройствах воспроизведения Windows
Значит вы подключили наушники к компьютеру, они подключились, но звука нет. Первым делом нужно открыть панель управления звуком, посмотреть, есть ли там наушники, и используются ли они как устройство для вывода звука по умолчанию.

В Windows 10 заходим в Параметры, в раздел "Система", вкладка "Звук" и справа выбираем "Панель управления звуком". Или просто нажимаем правой кнопкой мыши на иконку звука в трее и выберите "Открыть параметры звука", где перейдите в "Панель управления звуком". В окне "Звук", на вкладке "Воспроизведение" должны быть Блютуз наушники. Нужно нажать на них правой кнопкой мыши и выбрать "Использовать по умолчанию".
Возле наушников появится значок (галочка в зеленом кружечке) и статус "Устройство по умолчанию". После этого звук должен воспроизводится через наушник.
В Windows 7 все примерно так же. Нужно открыть "Устройства воспроизведения" и сделать наушники (Bluetooth Headset) устройством по умолчанию.

Если после этих действий из наушников тишина, звука нет (а он должен быть: включена музыка, открыто видео на компьютере, через динамики звук есть) , то проверьте настройки громкости на компьютере и на наушниках (там могут быть для этого отдельные кнопки) . Подключите наушник к другому устройству (к телефону, например) для проверки. Бывает еще, что звук есть, но он он плохой. Об этом я писал в отдельной статье: плохой звук в Bluetooth наушниках на компьютере или ноутбуке.
Если же в настройках звука в Windows Bluetooth наушников нет вообще, то причины чаще всего две:
Что в итоге: либо наушники вообще не подключены (и их нужно просто подключить) , либо подключены, но не установлен драйвер, или установлен кривой драйвер. А без драйвера Windows не понимает, что это за устройство и как с ним работать. Поэтому ноутбук не выводит звук на Bluetooth наушник, так как система не знает, что это вообще наушники, и что их можно использовать для воспроизведения звука.
Что с драйвером на Bluetooth наушники?
Мы не можем просто скачать и установить драйвер на каике-то конкретные наушники. По той причине, что таких драйверов просто нет. Нет драйвера на AirPods, на какую-то модель наушников от JBL, Sony, Marshall, Sennheiser, Panasonic, Beats, или какие-то китайские TWS наушники и т. д. Отдельных драйверов нет, можете посмотреть на сайте производителя своих наушников.
Если я правильно понимаю, то алгоритм работы с наушниками заложен именно в драйвере Bluetooth адаптера. Поэтому, все что мы можем сделать, это обновить драйвер Bluetooth адаптера. Ну и еще несколько советов:

- Удалите наушники из списка подключенных устройств в Windows, удалите их в диспетчере устройств и подключите заново.
- Обновите (переустановите) драйвер Bluetooth адаптера. Его можно скачать с сайта производителя ноутбука (для своей модели) , или с сайта производителя самого адаптера (если у вас USB, или PCI адаптер) . Скачайте драйвер и запустите его установку.
Еще такой момент, что самый новый драйвер, как правило, можно найти именно на сайте производителя беспроводного модуля (Wi-Fi/Bluetooth обычно работает через один модуль, особенно в ноутбуках) . Если у вас, например, Wi-Fi/Bluetooth модуль от Intel (как в моем случае) , то скачайте с сайта Intel драйвер на Wireless Bluetooth для Windows 10, Windows 8, или Windows 7. - Установите все обновления операционной системы Windows. Очень часто вместе с обновлениями системы устанавливаются обновления драйверов, среди которых может быть драйвер на Блютуз.
После обновлений попробуйте повторно подключить свои наушники. Возможно, после этого Windows их определит, и они появляться в списке устройств для воспроизведения звука в настройках Windows.

Разберемся, что делать если наушники не подключаются к телефону и почему телефон не видит наушники.
Если вы подключаете наушники впервые, просмотрите нашу инструкцию о том, как правильно подключить Bluetooth наушники к любому телефону. Вопрос с подключением блютуз наушников закроется навсегда 🙂 .
Почему наушники не подключаются к телефону, решение - видеоЕсли блютуз наушники не подключаются при первом сопряжении с телефоном, то телефон не видит наушники из-за выключенного режима сопряжения, на наушниках. Эта функция сделана для удобства и безопасности, она есть во всех наушниках. Подробнее о входе в режим сопряжения, в пункте №3.
📡 1. Проверяем, включён ли Bluetooth
Заходим в настройки блютуз. Верхняя шторка → зажимаем значек блютуз. 1.2. Включаем BluetoothЧто делать если блютуз наушники не подключаются к телефону? В первую очередь проверяем, заряжены ли они. И не далеко ли они от телефона. Для уверенности, расположите их в 1 метре или ближе. После этого переходим к настройкам Bluetooth.
Бывает Bluetooth просто выключен. Включаем: верхняя шторка → зажимаем иконку Bluetooth → включаем Bluetooth. Или через настройки: главное меню → настройки → подключения → Bluetooth (ставим на Вкл).
Если включено, то наушники не подключаются к телефону по другим причинам – продолжаем.
🔎 2. Проверяем, нет ли ваших наушников в списке подключённых устройств Bluetooth

Возможно, наушники подключаются, но нет звука. Не закрывая настройки Bluetooth ищем в списке устройств свои наушники.
- Если они подключены, как на скриншоте выше, прибавляем звук в телефоне и на наушниках. Бывает, что он просто выкручен на минимум. Если не помогло можно отключить и подключить наушники из этого меню заново.
- Если они не подключены, но видны в доступных устройствах, сопрягаем. Бывает, что потерялось сопряжение по каким-то причинам. И нужно снова подключить, как в первый раз.
🔃 3. Убеждаемся, что наушники в режиме сопряжения

Блютуз наушники не подключаются к телефону, так как не находятся в режиме сопряжения.
- Обычно для перехода в режим сопряжения нужно из выключенного состояния удерживать кнопку питания или специальную кнопку Bluetooth. В TWS наушниках это кнопка на кейсе. Как перейти в режим сопряжения, читайте в инструкции к вашей модели.
- Подробно об этом, в нашей инструкции по подключению наушников.
🎧 4. Пробуем подключить другие блютуз наушники

Бывает, что телефон не подключается к одним наушникам, но подключается к другим. Если под рукой есть другая модель, подключаем её по основной инструкции.
Так мы будем знать точно, что проблема в наушниках, а не в телефоне.
📲 5. Подключаем наушники к другому телефону

Если телефон не видит блютуз наушники при сопряжении, возможно проблема в телефоне. Подключатся ли они к другому телефону? Проверяем.
Если и другой телефон не видит наушники, а подключение было по нашей подробной инструкции, то нужно разбираться с наушниками, возможно, ремонтировать.
🔨 6. Сбрасываем настройки на наушниках и повторно подключаем их к телефону

Сброс настроек в Спарте
Если после всех действий наушники не сопрягаются, стоит сбросить их настройки до заводских. Лучше всего посмотреть, как это делается, в инструкции (в комплекте или на сайте производителя). Общие рекомендации такие:
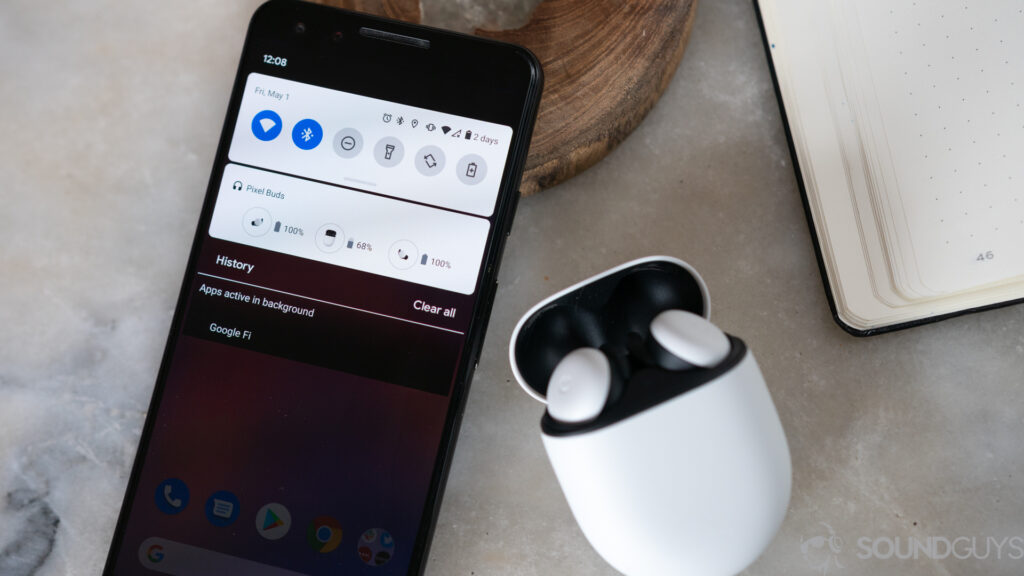
Наиболее частые причины почему телефон не видит Bluetooth-гарнитуру
Функция передачи данных по блютуз есть во всех смартфонах брендов Samsung, Huawei, Xiaomi, Apple и пр. Они задействуют технологию трансляции радиоволн в ISM-диапазоне, работающем на частоте 2.402-2.48 ГГц. Волна движется скачками до 16000 раз в секунду, благодаря чему устойчива к широкополосным помехам. Передатчик и приемник последовательно переключаются по заданным частотам, а параметры известны только им.

Для поддержания блютуз соединения необходима энергия. Когда она заканчивается, подключение сохраняется, но трансляция музыки прекращается для экономии ресурсов. Заряд сохраняется только для звонков. Если пропустить предупреждение гарнитуры о низком запасе энергии, перестанут передаваться звук при прослушивании плейлиста или просмотра фильма. Покажется, что девайс отключен. При критически низком заряде батареи блютуз наушники не подключаются к смартфону — для этого не хватает энергии.
Расстояние
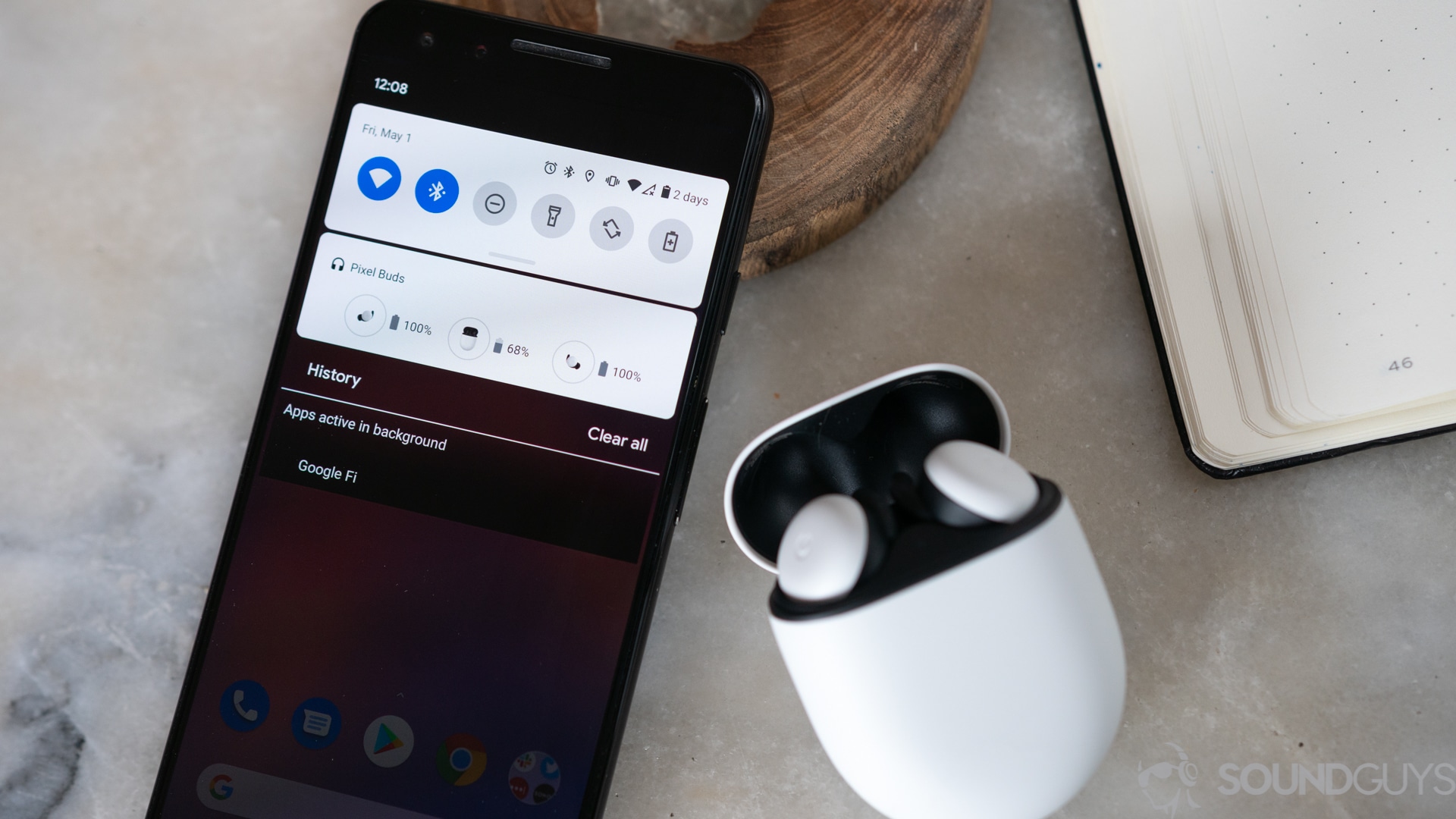
Удаленность гарнитуры от базы (телефона) тоже сказывается на возможности подключиться. Максимальное расстояние определяется поколением Bluetooth. Версия 2.0 подсоединяет устройства в радиусе до 10 м. Начиная с 3.0 расстояние увеличено до 100 м. Но это по прямой и без помех.
Внутри здания, если оставить смартфон в одной комнате, а самому в наушниках уйти в другую, получиться присоединиться на расстоянии 30-50 м. Стены и металлоконструкции выступают преградой для волн, отражая их. Даже без твердых преград сигнал блютуз плохой, поскольку рядом много устройств, работающих на той же частоте.
Настройки
Одни модели наушников сразу готовы к сопряжению после извлечения из кейса, другие — нуждаются в дополнительной активации режима подключения. Если этого не сделать, то телефон не видит наушники JBL и других брендов. Когда гарнитура подключена к другому устройству (ноутбуку, компьютеру, телевизору), одновременное сопряжение невозможно с еще одним телефоном.
Неисправности
Поломка антенны в гарнитуре — это еще одна причина, почему наушники не подключаются к телефону по блютузу (неисправность бывает редко, но все же встречается). Антенна для связи ломается и в самих смартфонах. Ремонт заключается в устранении программных ошибок или замене bluetooth.
Способ правильно подключить устройство по блютуз
Сперва рассмотрим последовательность подключения наушников по блютуз, чтобы исключить пользовательские ошибки:
- Включаем блютуз на телефоне. Для этого на Андроид 10 и других ОС опускаем шторку вниз, коротким нажатием жмем на иконку bluetooth.

- Активируем режим подключения на наушниках. На накладных это происходит путем нажатия кнопки питания на корпусе. У беспроводных раздельных вкладышей нажмите кнопку на кейсе или кнопки на самих наушниках. Должен загореться индикатор (белый или синий).

- Сопрягите устройства. Опускаем шторку на экране смартфона, нажатием пальца на иконку блютуз 2 с вызываем меню с беспроводным соединением. Запускаем поиск возможных подключений поблизости. Жмем на имя гарнитуры в списке.
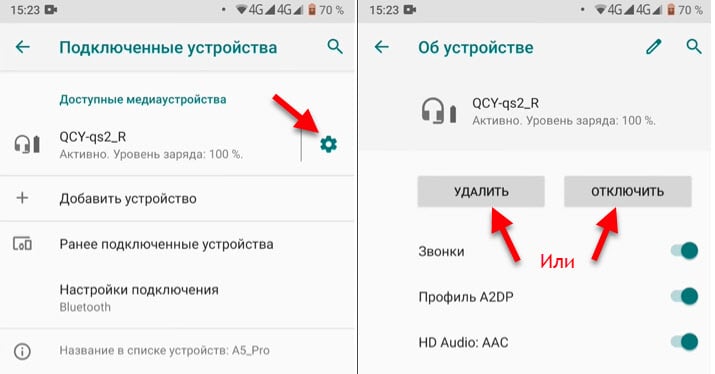
- Иногда программа предлагает ввести ключ (набор цифр из инструкции), чтобы исключить доступ посторонних. Но может быть и без этого.
Важно! Одни модели TWS связываются вместе автоматически при извлечении из кейса, а другие — только после одновременного нажатия кнопок. Если этого не сделать, сопряжение не произойдет или будет играть один наушник.
Что делать, если наушники не соединяются с телефоном
Если беспроводная гарнитура не присоединяется, первое — проверьте зарядку. Остаток энергии в процентах здесь не узнать, но посмотрите на световой индикатор. В режиме ожидания он мигает синим и красным цветом. Когда горит красный или нет индикации, подключиться не удастся. Сперва зарядите гаджет.
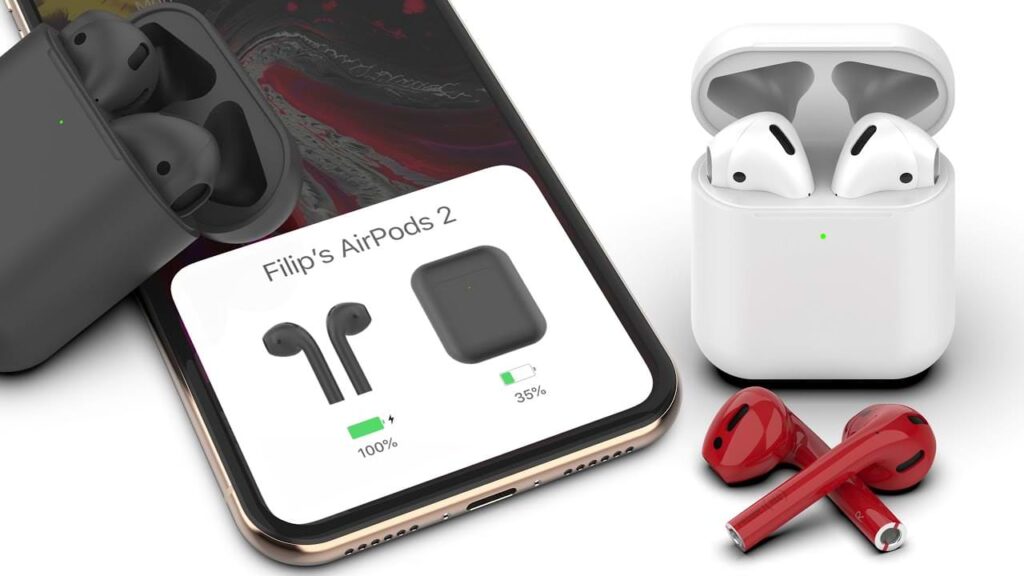
Если заряд восстановлен, но связать устройства нельзя, выясните, кто виноват — телефон или наушники. Попробуйте подключить гарнитуру к другому смартфону. Получилось — проблема в предыдущем телефоне. Не получилось — проблема в наушниках.
Простые способы синхронизации с телефоном
Исходим из ситуации, когда проблема в наушниках. Сразу попробуйте отключить и включить блютуз на телефоне. Не помогло — перезагрузите телефон и попробуйте синхронизировать гарнитуру заново. Не получается — сотрите наушники из памяти смартфона.
После выполните подключение заново, как в первый раз.

Рекомендации
Чтобы беспроводное соединение работало исправно, включайте гарнитуру по инструкции, предоставленной производителем. Вкладыши укладывайте в кейс высушенными (после бега, плавания, тренажерного зала). Следите за уровнем заряда, показываемом в настройках блютуз напротив подключенного устройства.
Радиоинженер (по первому высшему образованию). С раннего детства слушаю разнообразную музыку. Всегда интересовался звуковоспроизводящей аппаратурой, которую обновлял множество раз. Я увлеченный любитель и музыка по жизни всегда со мной. Увлекаюсь HI-Fi уже более 20 лет.

Пользователи смартфонов периодически сталкиваются с ситуацией, во время которой телефон не видит наушники. Соответственно, они не могут нормально работать. Причины такой неполадки делятся на аппаратные и системные. Большинство из них можно устранить самостоятельно, главное – правильно определить источник неисправности.

Основные причины
Рассмотрим самые популярные неполадки, которые встречаются из-за невнимательности или неправильного подключения устройства.
Отсутствует подключение
У всех беспроводных наушников есть режим ожидания, который включается, когда они не используются. Гарнитура работает в таком режиме для экономии расхода аккумулятора. Достаточно проверить аксессуар, снова включить его или сделать перезагрузку.
Низкий заряд
Обратите внимание на работу аккумулятора. Если зарядки очень мало, то сопряжения со смартфоном не будет. Для корректной работы нужны определенные энергозатраты, в противном случае соединения просто не произойдет.
У слишком дешевых наушников проблемы возникают из-за слишком быстрой разрядки. Батарея почти сразу перестает держать заряд, поэтому они становятся непригодны.

Расстояние
Bluetooth некорректно работает, когда наушники находятся слишком далеко от смартфона. Обычно зона покрытия составляет не более 10 метров, при этом не должно быть преград в виде стен, деревьев или перегородок. При увеличении этого расстояния появятся помехи.
В таком случае нужно перезагрузить оба устройства и обновить ПО при необходимости. Если становится непонятно, в чем именно заключается причина помех, то наушники рекомендуется проверить через кабель.

Bluetooth
Беспроводное соединение может быть не подключено на одном или сразу двух устройствах. Для решения проблемы откройте панель быстрого доступа и проверьте, действительно ли опция включена.
В некоторых смартфонах по умолчанию включена функция для скрытия устройства, даже когда Bluetooth работает. Поэтому стоит зайти в раздел «Видимость» и удостовериться, что гаджет может быть сопряжен с другими устройствами.
Совместимость
У проводных девайсов возникают проблемы, когда штекер и разъем не подходят друг к другу. В магазинах продаются наушники, которые имеют 4 контакта, хотя смартфоны рассчитаны только на 2.
У беспроводных моделей все сложнее. Всегда изучайте рекомендации производителя по этому поводу. AirPods совместимы далеко не с каждой версией iOS, а использовать их на Android вообще невозможно без дополнительных настроек и программ.
Временные неисправности
Не стоит бежать в мастерскую сразу после того, как вы выполнили проверку и не смогли самостоятельно обнаружить неисправность. Системные ошибки периодически возникают, из-за них устройства работают некорректно.
Ситуацию меняется обычная перезагрузка, в редких случаях требуется сброс до заводских настроек. К последнему методу прибегают только после того, как все остальные способы уже испробованы.

Неполадки в смартфоне
Баги в операционной системе могут стать причиной плохой работы наушников. В таком случае рекомендуется перезагрузить гаджет и снова подключить гарнитуру. Если это не помогло, то дальнейшие действия зависят от того, какие наушники вы пытаетесь подключить: с проводом или без него.
Беспроводные наушники
В основном проблемы у таких моделей связаны с Bluetooth. Чтобы проверить подключение, необходимо следующее:
- Проверить, работают ли наушники. При включении должен срабатывать звуковой сигнал и загораться лампочка.
- Зарядить устройство, если оно не реагирует на кнопку включения.
- Проверить в инструкции совместимость.
- Включить и настроить видимость Bluetooth.
Проводные
Провод – это самая уязвимая часть гарнитуры, поскольку он постоянно подвергается трению и излому. Для решения проблемы рекомендуется:
Полезные советы
Стоит обратить внимание еще на несколько моментов, которые помогут устранить неполадки, связанные с подключением наушников к смартфону:
- Не используйте много гаджетов. Если к телефону сразу подключен компьютер, фитнес-браслет, колонка и наушники, то проблемы возникнут в 70% случаев. Не забывайте удалять (или хотя бы отключать) устройства, которые вы не используете в данный момент.
- Проверьте гарнитуру с другим устройством. Это поможет исключить проблему в смартфоне.
- Возьмите новые наушники. Почти всегда дешевле приобрести новую гарнитуру, чем ремонтировать старую. К примеру, замена аккумулятора в AirPods стоит почти 150$.
- Определите, насколько хорошо работает Bluetooth. Когда при минимальном расстоянии заряженные наушники работают плохо, в них необходимо менять модуль Bluetooth. Это можно сделать самостоятельно при наличии определенной сноровки.
- Проверьте в настройках источник звука. Иногда он пропадает просто из-за неправильных конфигураций, там должна быть указана гарнитура.

Если вы не смогли самостоятельно обнаружить причину неисправности, то дополнительную диагностику поможет произвести приложение SoundAbout, правда оно работает только на Android. В ином случае необходимо обратиться в сервисный центр. Чаще всего там предлагают бесплатную диагностику, поэтому вы сможете узнать цену и решить, нужен ли вам ремонт.
Читайте также:


