Phoenix os не работает wifi
Установка второй операционной системы на компьютер уже для многих пользователей привычное дело. Каждая из платформ имеет свои преимущества, поэтому при необходимости можно поставить рядом с основной операционкой дополнительную, затем выбирать нужную при загрузке ПК. Немалую популярность среди пользователей имеет ОС Android, которую нередко ставят рядом с Windows или другой ОС, а также эмулируют внутри системы при помощи специальных программ-эмуляторов. Установка её на компьютер или ноутбук может понадобиться по разным причинам, с целью использования поддерживаемых приложений, игр либо в качестве полноценной платформы. Мобильная операционная система работает достаточно быстро и на слабом железе, из-за чего также пользуется высоким спросом. Среди существующих способов реализации Андроид среды практикуется и установка Phoenix OS, являющейся хорошей альтернативой знакомой Remix OS и проекту Android х86. Рассмотрим подробнее, что представляет собой операционная система Феникс и как с её помощью превратить ПК или ноутбук в Андроид-устройство.

Установка и запуск Phoenix OS.
Что такое Phoenix OS
Об открытом проекте Android х86, позволяющем работать в среде Андроид на планшетах, ноутбуках и компьютерах с процессорами х86 и х64, наслышаны практически все пользователи. Организация данной платформы на устройствах позволяет использовать все те блага, предоставляемые системой, которые ранее были доступны лишь на мобильных устройствах. Не все понимают, зачем ставить на ноутбуке или ПК именно Phoenix OS, поэтому расскажем немного об особенностях и преимуществах этой операционной системы. ОС Феникс является разработкой специалистов из Китая и представляет собой полноценную операционку Андроид, заточенную под максимально комфортное её применение на настольных компьютерах. Система Phoenix OS предлагает идеальную организацию рабочего пространства с возможностью управления клавиатурой и мышью или в сенсорном режиме, для чего меню Пуск переключается в обычное меню приложений по стандарту Android. Пользовательский интерфейс ОС – это симбиоз привычного рабочего стола и мобильной платформы. Система Phoenix многофункциональна и удобна в использовании, ей достались многие опции от стандартного системного программного обеспечения для ПК, поэтому здесь осуществимо открытие нескольких окон и выполнение многих задач одновременно с возможностью переключаться между приложениями.
Интерфейс ОС Феникс напоминает знакомые операционки для компьютеров, поэтому освоиться будет легко пользователю любого уровня. Здесь вы найдёте привычные кнопку Пуск, панель задач, файловый менеджер для просмотра содержимого дисков (Мой компьютер), офисный пакет и даже Корзина, а также прочие полезные и необходимые для работы инструменты. Лишним софтом Phoenix OS не напичкана, а всё что нужно кроме предустановленных программ можно будет добавить. При первом знакомстве по умолчанию доступны китайский и английский языки, но есть возможность и настройки русского в качестве языка интерфейса и ввода. Система, базирующаяся на Android х86, не предъявляет завышенных требований к устройству, для её установки достаточно наличие процессора Intel х86, лучше не старше пятилетнего возраста, а также 2 Гб оперативы.
Для скачивания доступен дистрибутив в виде установочного файла, позволяющего записать операционку на флешку или поставить на жёсткий диск компьютера рядом с основной системой. На сегодняшний день можно скачать версию Phoenix OS 3.0.6.479, построенную на базе Android 7.1, а также 1.5.0.297 (на базе Android 5.1). Загрузочный образ ISO поддерживает как UEFU, так и BIOS загрузку. Чтобы поставить ОС Феникс на устройство, программа установки скачивается с официального сайта, после чего инсталлятор запускается двойным щелчком мыши. В установщике пользователю доступен выбор метода установки – на USB-накопитель или жёсткий диск. Перед началом установки необходимо убедиться в наличии требуемого под систему места на носителе, понадобится не менее 6 ГБ.
Инструкция по записи Phoenix OS на USB-накопитель
При создании загрузочной флешки нужно помнить, что запись системы не предполагает форматирование носителя, так что лучше позаботится о необходимом объёме памяти заранее. Установка Phoenix OS достаточно проста. Если выбрано использование USB-накопителя, при загрузке с него доступны два варианта дальнейших действий – запуск с флешки без установки и установка на жёсткий диск компьютера. Для записи на USB-носитель потребуется выполнить следующие действия:

- Запустив установщик в Windows, вы увидите несколько активных кнопок в меню, жмём Make U-Disk, предполагающую запись на флешку;
- Далее выбираем USB и нажимаем кнопку старта записи;
- Ожидаем завершения процесса, по его окончании закрываем утилиту;
- Не извлекая флешки, перезагружаем устройство;
- В загрузочном меню в UEFU или BIOS выбираем запуск с флешки «USB drive»;
- Появится стандартный загрузчик, где можно выбрать раздел для установки Phoenix OS, а также поменять разметку HDD, отформатировать раздел;
- Затем начнётся распаковка ядра и загрузка операционной системы.
Лишних движений здесь (в UEFU, BIOS) без нужных навыков лучше не делать, поскольку неправильные действия могут привести к некорректной работе основного загрузчика и последующей невозможности запуска уже функционирующей ОС. Несмотря на тот факт, что установка Phoenix OS не влияет на пользовательские данные, а также работающую операционку, лучше сделать резервную копию имеющихся файлов.
Установка Phoenix OS на жёсткий диск
Для наилучшей совместимости системы Феникс с устройством лучше использовать её на CPU Intel Atom. При выборе используемого раздела диска файлы при записи ОС не удаляются, как и в случае с флешкой, но удобнее будет создать под Phoenix отдельный раздел. Для установки Феникс требуется выполнить ряд действий:
Первый запуск системы Феникс небыстрый, пользователя поприветствует экран с китайскими иероглифами, здесь в соответствующем поле нужно выбрать английский и нажать кнопку Next для продолжения. Далее остаётся выполнить настройки сети и создать учётную запись пользователя. Сделать языком интерфейса и ввода с клавиатуры русский можно в настройках (Пуск – Settings – Languages & Input).

Как удалить Phoenix OS
Процесс удаления Феникс с компа или ноутбука несложен. Сделать это можно, используя штатный проводник устройства. Как удалить Phoenix OS с компьютера:
- Заходим в раздел, где стоит система, открываем каталог с её именем;
- Здесь нужно найти деинсталлирующий файл «экзешник» (uninstaller.exe) и запустить его;
- Далее укажем причину столь решительного действия и нажмём кнопку Uninstall;
- В завершение появится уведомление о том, что ОС удалена.

Система, как это часто бывает с любыми программами, может оставить за собой «хвосты». Чтобы полностью убрать Phoenix OS со всеми её файлами с компа, это можно сделать вручную, удалив папку системы из раздела EFI на устройстве, или же при помощи стороннего софта (например, приложение EasyUEF).
Не работает Wi-fi (Немогу запустить беспроводную на ноутбуке)
Модератор: Bizdelnick
Не работает Wi-fi
У меня ноут ASUS F3Ja. Поставил Mandriva 2007 PP. Кое как настроил видео, и теперь не могу запустить беспроводную сеть. Я в Центре управления заходил в Настройка нового сетевого интерфейса, и там пробовал поднять беспроводную связь, он мне предложил Intel Corporation PRO/Wireless 3945ABG, я сказал Далее и мне выдало что в /usr/sbin/ нет файла IPW3945d, я скачал дрова и попытался их установить. Сами они в эту папку не встали и я скопировал туда нужный файл ручками. Теперь он мне говорит - Невозможно найти сетевой интерфейс для выбранного устройства (используя драйвер ipw3945).Подскажите что надо сделать? seval, во-первых, Вы уверены, что у Вас ipw3945? Во-вторых: в этой карточке предусмотрен аппаратный RF-kill. Вы уверены, что Вы его отключили? Я не уверен. Я даже незнаю что это такое. А по поводу ipw3945, так это мне Мандрива сказала. Я незнаю так ли это Я сейчас попробовал поставить драйвер через ndiswrapper. Единственный драйвер котjрый у меня встал это NETw39x5.inf. Но когда я в Центре управления указал Использовать драйвер Windows (с ndiswrapper), он мне сказал что Не удается найти интерфейс ndiswrapper! Я сейчас попробовал поставить драйвер через ndiswrapper. Единственный драйвер котjрый у меня встал это NETw39x5.inf. Но когда я в Центре управления указал Использовать драйвер Windows (с ndiswrapper), он мне сказал что Не удается найти интерфейс ndiswrapper!
Внимание: У меня под рукой нет машины с Linux. Я не использую эту ОС. Ответы я даю либо по памяти, либо мне помогает гугл. Тщательно читайте маны по тем командам и конфигурационным файлам, которые я упоминаю.
ndiswrapper - l Говорит что установлен драйвер netw39x5. Пробовал modprobe ndiswrapper, вроде без ошибок все. Но все равно также ругается.Кнопка включения Wi-Fi есть и она была постоянно включена
покажи все таки дословный вывод
и за одно
lspci
не плохо бы еще
lsmod
ipconfig
Внимание: У меня под рукой нет машины с Linux. Я не использую эту ОС. Ответы я даю либо по памяти, либо мне помогает гугл. Тщательно читайте маны по тем командам и конфигурационным файлам, которые я упоминаю.
Доброго времени суток всем.
Продолжу наверное тут, чтобы не делать еще одну тему. В общем проблема таже - WiFi на ноуте.
Система: Mandriva 2007 PowerPack+
Карточка: Intel Corp.|PRO/Wireless 2915ABG MiniPCI adapter.
Карточка системой обнаружилась, но при попытке настроить соединение мандрива говорит дословно:
"Ваша карта беспроводной связи отключена. Включите ее сначала (переключатель RF)"
В недолгую бытность винды на этой буке для включения / отключения питания WiFi использовались доп клавиши на клавиатуре. В линухе они не работают.
Но я нашел параметр в биос, включил там, и после перезагрузки на буке многообещающе загорелся лид беспроводной связи. Однакож линукс так и стоит на своем: "карта отключена".
Что за переключатель RF такой? Физический? В настройках где?
Подскажите если знает кто?
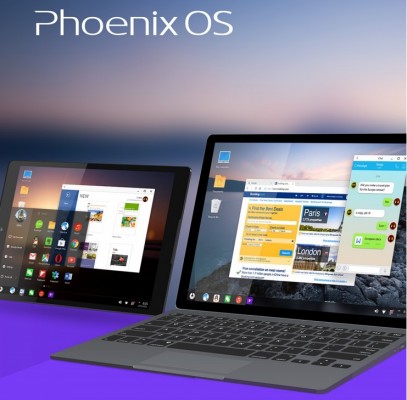
Операционная система Remix OS в последнее время наделала много шума в интернете. Вторая версия этого модифицированного Android x86 получила удобный для работы на компьютере интерфейс. Но разработчики из стартапа Jide не одни, кто работает в данном направлении. В том же Китае сейчас разрабатывается операционная система Phoenix OS, которая тоже основана на Android и оптимизирована как для компьютеров, так и для планшетов. Мы решили разобраться в этом конкуренте Remix OS 2.0, а еще подготовили инструкцию по установке Phoenix OS.
Содержание
Что такое Phoenix OS
Phoenix OS представляет собой кастомизированный Android 5.1 Lollipop x86 с оконным интерфейсом и другими типичными десктопными функциями вроде аналога меню «Пуск». В отличие от Remix OS 2.0, здесь разработчики скорее больше вдохновлялись Ubuntu, нежели Windows. Да, в Phoenix OS тоже есть аналог меню «Пуск», но оно больше выполнено в стиле Ubuntu, где по аналогичной кнопке вызывается список часто используемых программ и сразу предлагается универсальный поиск по компьютеру.
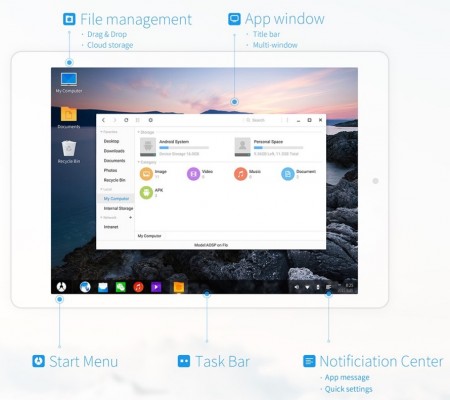
Общий интерфейс типичный: есть нижнее меню быстрого запуска с иконками уведомлений и аналогом «Пуска»; присутствует поддержка многооконности — на экране можно работать сразу с несколькими приложениями. Стоит отметить, что та же самая многооконность в Phoenix OS пока реализована довольно слабо. Например, при изменении размера окна внутренний шрифт в приложении или может не меняться — надо будет перезапускать приложение или перезагружать страничку.
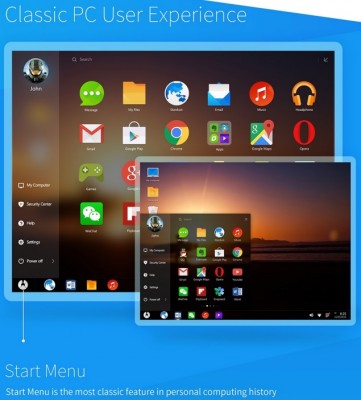
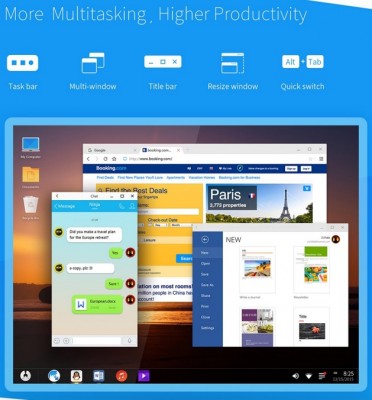

Большинство Android-приложений на Phoenix OS могут запускаться в небольшом окне, но игры или тяжелые программы смогут работать только в полноэкранном режиме. Кстати, для приложений здесь доступен местный китайский каталог, но пользователь может спокойно установить Google Play и его сервисы. Также присутствует полноценная поддержка мыши и сочетаний на клавиатуре. Для уведомлений предусмотрен специальный центр, откуда можно просмотреть нотификации и сразу ответить на некоторые.
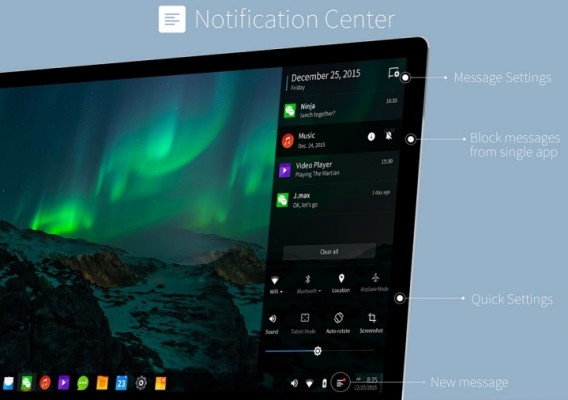
В остальном система работает относительно стабильно — на уровне Remix OS 2.0 или даже немного лучше, учитывая, что последняя сейчас находится на стадии .
Как установить Phoenix OS
Операционная система Phoenix OS уже доступна для установки не только на компьютеры, но и на планшеты.
Запускаете утилиту для создания загрузочной флэшки (можно воспользоваться альтернативами вроде Lili или Unetbootin). Не пугайтесь китайских иероглифов. Разработчики поленились перевести все надписи в программе хотя бы на английский язык. Вот какие кнопки нужно нажимать, чтобы случилась магия:
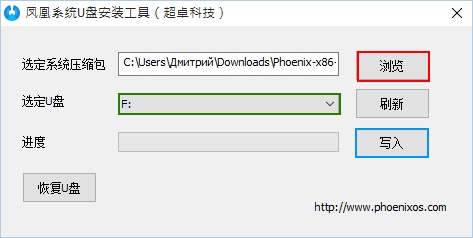
Красная — выбор образа Phoenix OS в zip-файле, который вы скачали. Зеленое поле — выбор на которой запишется образ. Синяя кнопка начнет процесс записи. Если все прошло успешно, то программа сразу же предложит вам перезагрузить компьютер, чтобы начать запустить систему с флэшки.
После перезагрузки компьютера вам необходимо вызвать меню альтернативного boot'а. На разных компьютерах это делается своими способами — на ноутбках ASUS с помощью кнопки Esc, на большинстве обычных ПК через F12. Перед перезагрузкой лучше узнайте в интернете, как вызвать на вашем компьютере. Вызвав меню альтернативной загрузки, выбираем вашу загрузочную флэшку, после чего на экране появится меню с единственным пунктом. Выбор его запускает Phoenix OS.
Операционная система Phoenix OS работает так же, как и Remix OS 2.0 в режиме Resident Mode. То есть все манипуляции пользователя сохраняются на флэшке и при следующей загрузке даже на другом компьютере уже не понадобится настройка, а все данные будут готовы к работе.
В Phoenix OS тоже не предусмотрена установка на жесткий диск как таковая. Но, как мы знаем по опыту с Remix OS 2.0, можно воспользоваться скрытыми командами для установки:
- После появления меню с пунктом “Run Phoenix OS” необходимо нажать кнопку Tab.
- Далее на экране появится строчка текста /kernel initrd=/initrd.img root=/dev/ram0 androidboot.hardware=android_x86 quiet SRC= DATA=
- Стираем все до слова quiet и добавляем INSTALL=1 DEBUG=
- Нажимаем Enter, после чего запустится стандартная программа установки Android x86 на жесткий диск. Подробная инструкция по установке системы есть в одной из наших статей об Android x86.
На планшетах
В отличие от Remix OS 2.0, система Phoenix OS уже доступна для установки на некоторые планшеты, а именно на:
Для установки прошивок на эти планшеты необходима утилита Fastboot, которую можно скачать на сайте Android Open Source Project вместе с компилированной версией исходных кодов, а также она присутствует в директории platform-tools/ установленного Android SDK. Подробную инструкцию по установки Phoenix OS на планшеты можно найти на официальном сайте проекта.
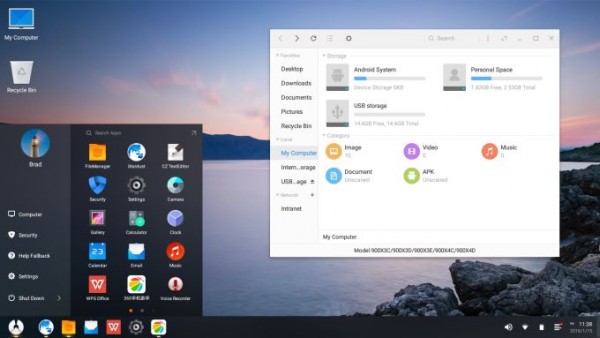
Вам удалось попробовать Phoenix OS на своем компьютере? Расскажите нам о своем опыте использования этой системы.
Недавно мы сообщали вам о выпуске альфа версии Remix OS, с помощью которой вы можете запустить операционную систему Android на своем ПК, ноутбуке и даже - Windows планшете, а сегодня я хочу рассказать вам о еще одной разработке подобного рода.
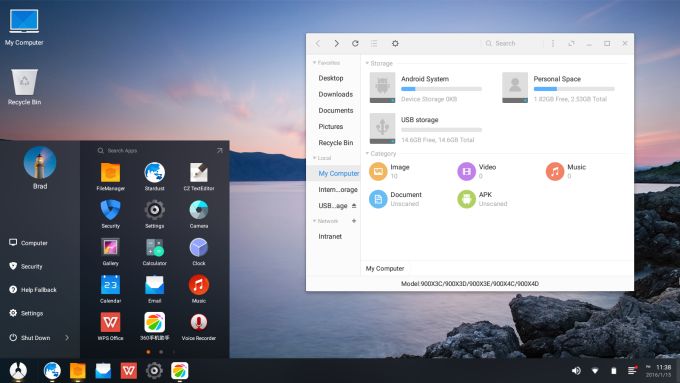
Новая операционная система Phoenix OS, созданная на основе проекта Android-x86, который в свою очередь в настоящее время базируется на Android 5.1 Lollipop, также, как и Remix OS позволяет превратить ваш ПК, ноутбук или Windows планшет в Android устройство с интерфейсом в стиле Microsoft Windows.
При этом, также, как и Remix OS операционная система Phoenix OS позволяет пользователю работать одновременно с несколькими приложениями, запущенными в отдельных окнах с масштабируемым размером.
Вот как всё это примерно выглядит в реальности:
Для того, чтобы запустить Android на ПК, ноутбуке или Windows планшете, поддерживающим режим загрузки с внешнего USB накопителя с помощью Phoenix OS вам потребуется:
3. Запусить USBMaker и выбрать ZIP файл с образом системы с помощью самой верхней кнопки:
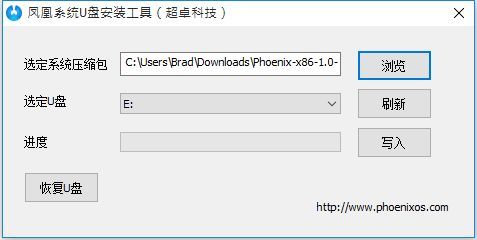
4. Во втором поле ввода выбрать диск (USB накопитель), на который будет записана система и который имеет объем не менее 4 ГБ
5. Нажать на третью с верха кнопку «Запись» и дождаться когда USBMaker запишет диск
6. Перезагрузите ваш ПК ноутбук или планшет, выбрав при запуске (с помощью кнопки F10, F12, Esc или другой — зависит от вашего устройства ) в меню загрузки созданный вами USB диск.
На планшете, вам скорее всего, придется выбрать режим загрузки с внешнего накопителя в BIOS.
7. После запуска операционной системы выбрать язык, отличный от китайского
На момент написания этого материала Phoenix OS пока еще далека от совершенства, но есть надежда, что рано или поздно она станет одной вполне пригодной для повседневного использования на наших ПК, ноутбуках и Windows планшетах
Читайте также:


