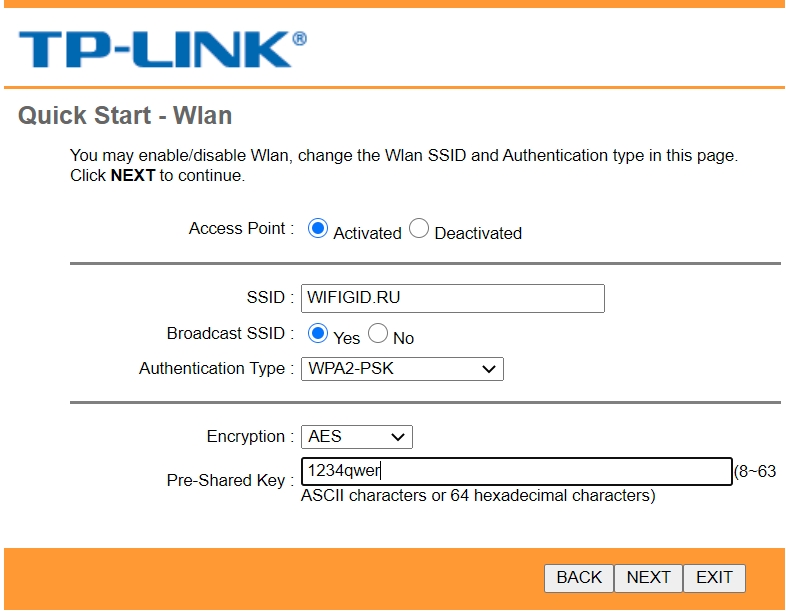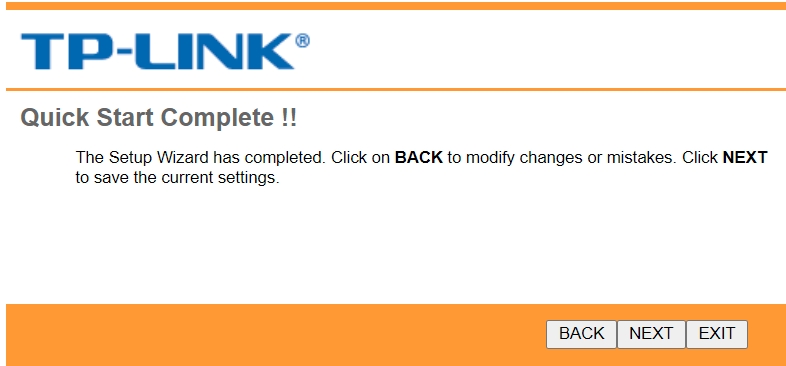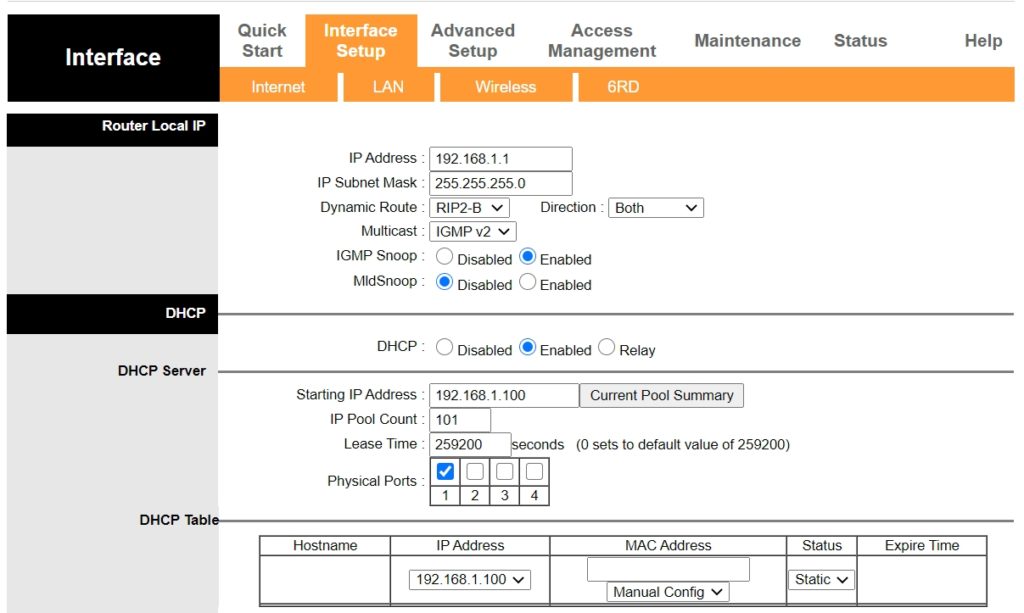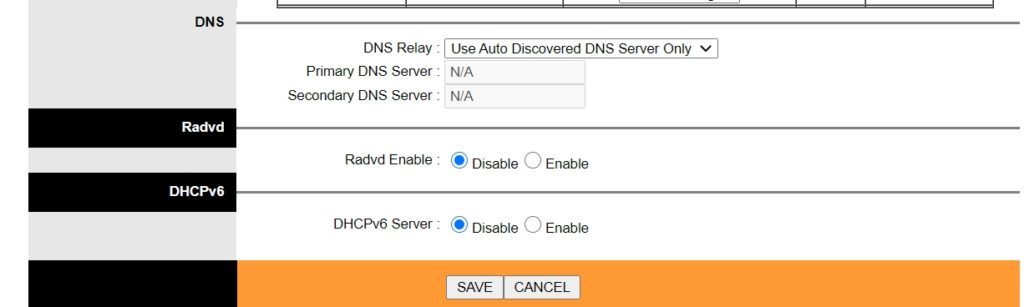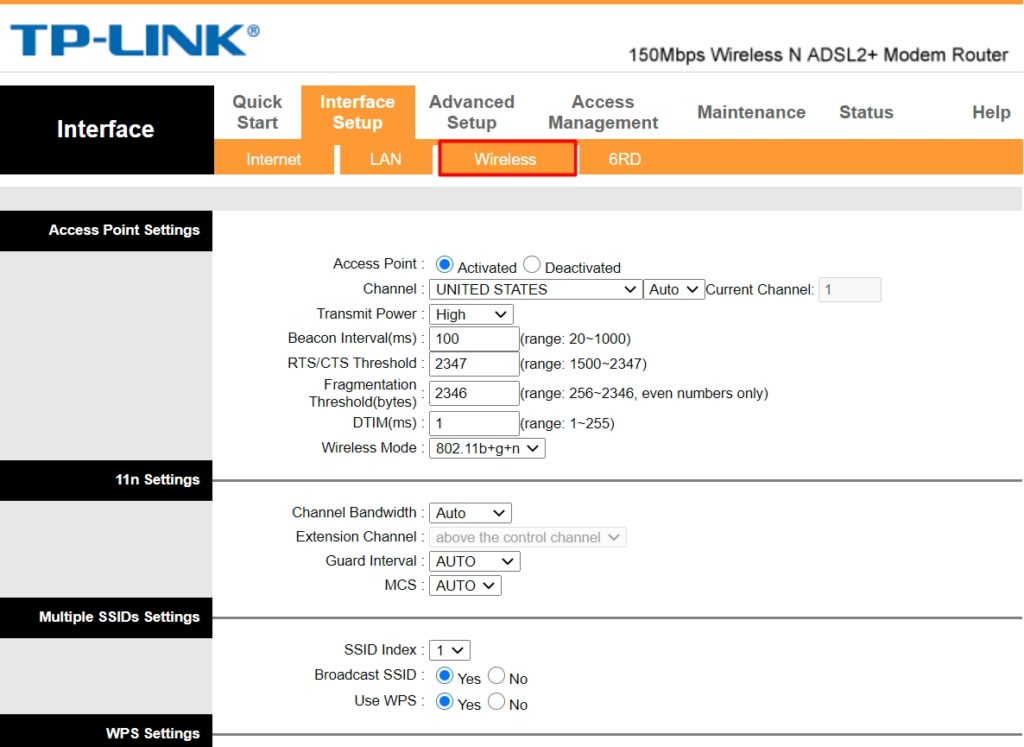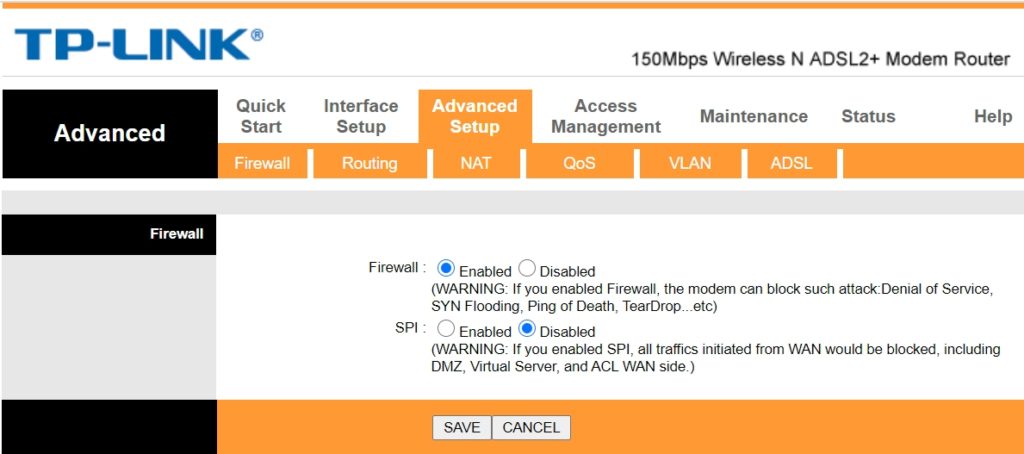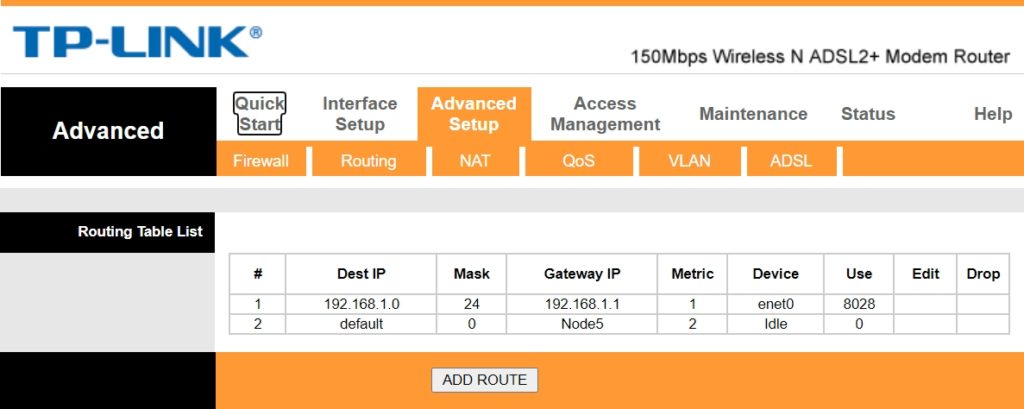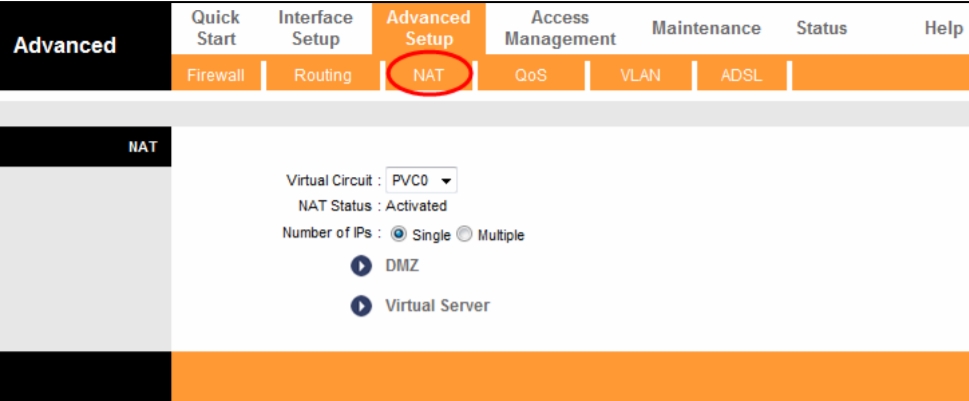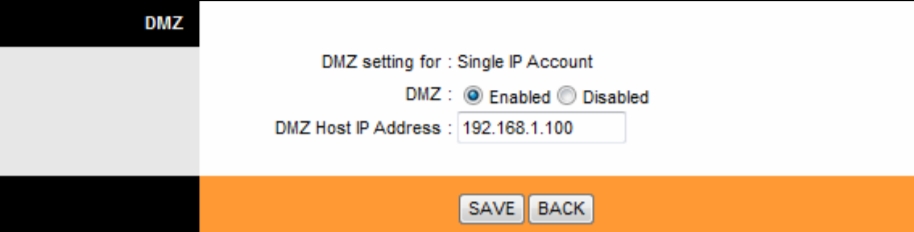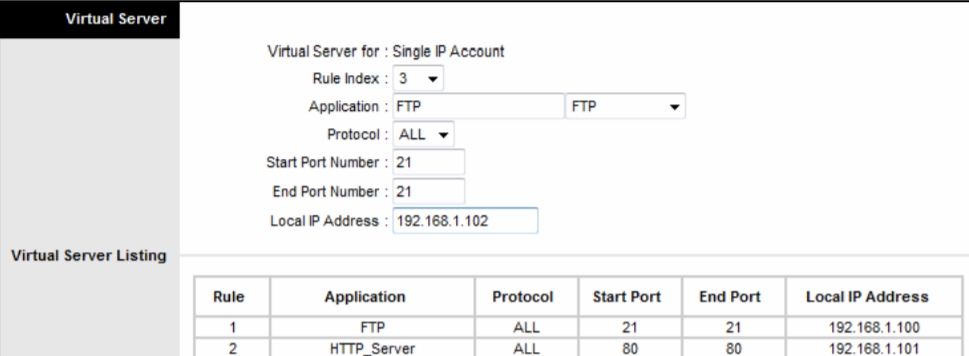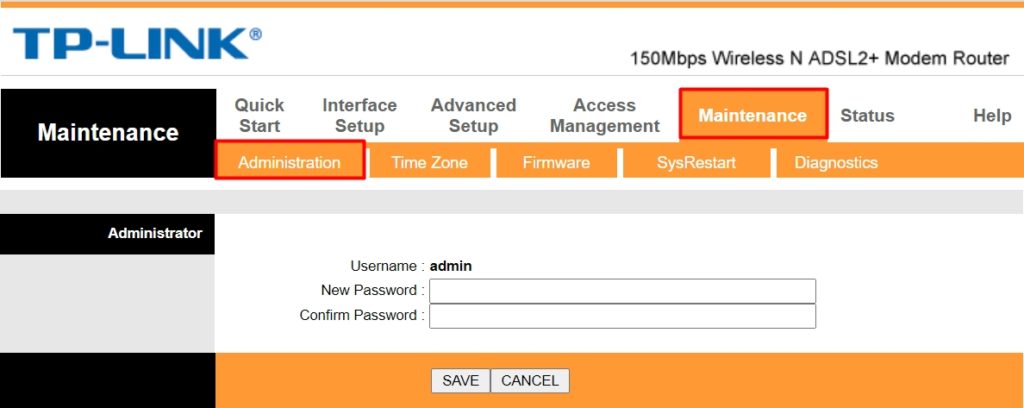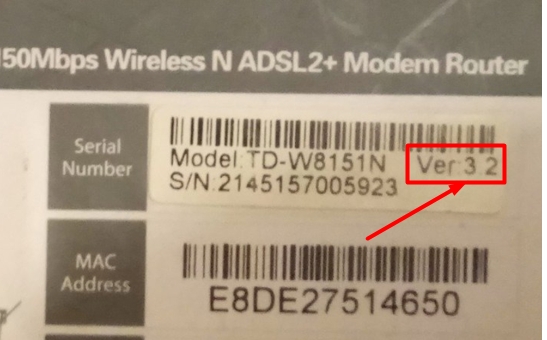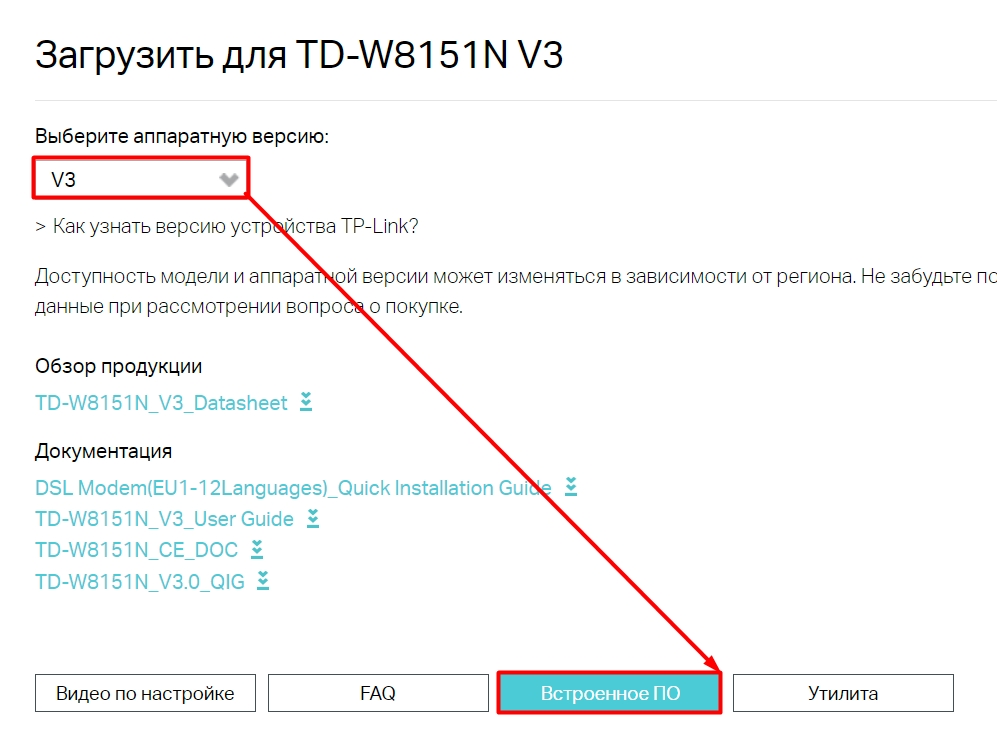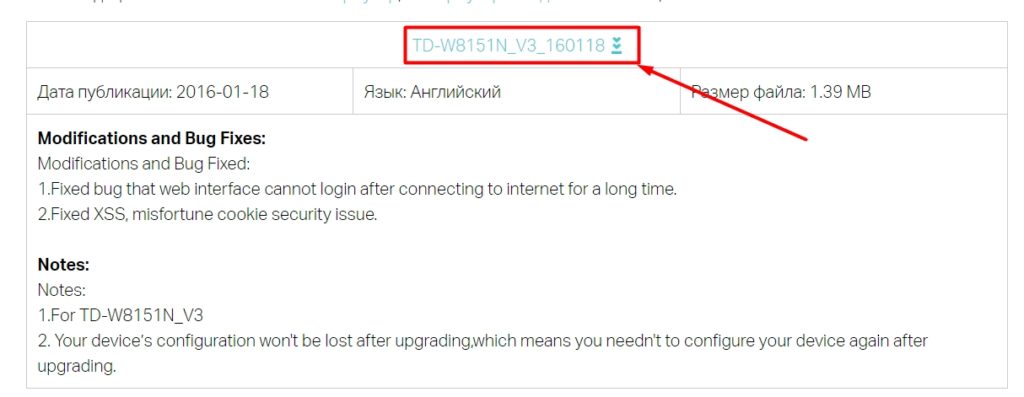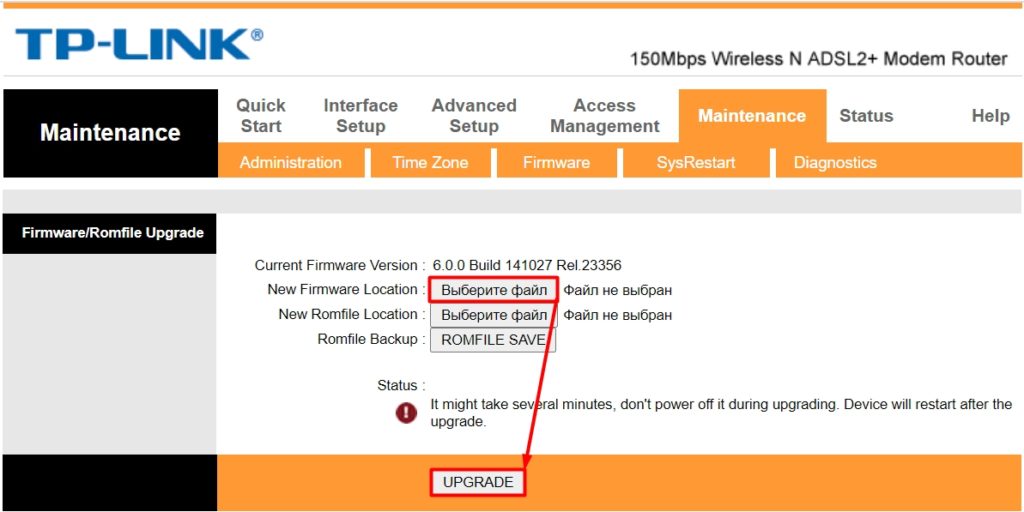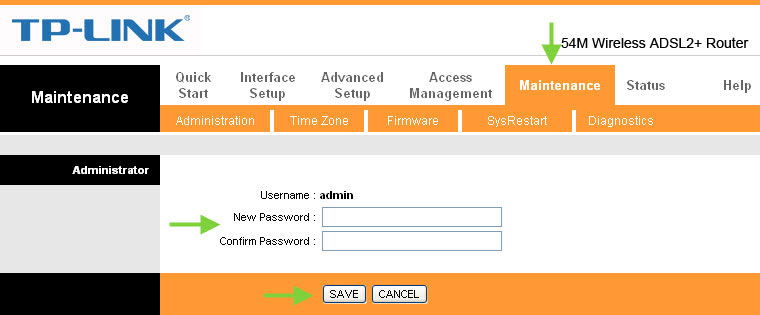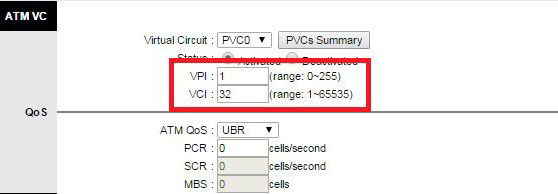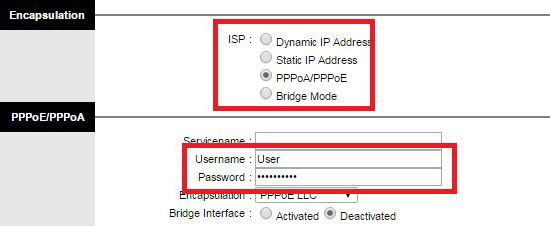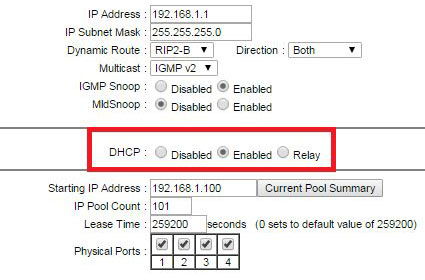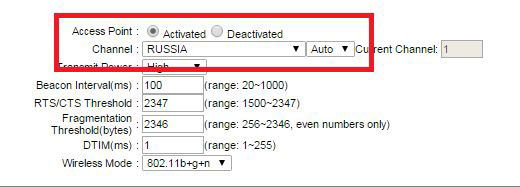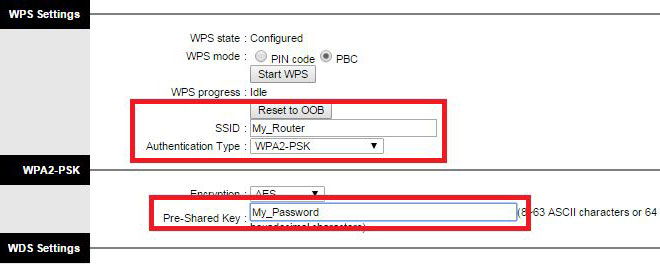Настройка роутера tp link td w8151n
Всем привет! Сегодня ко мне на разбор и обзор попался старенький роутер aDSL модем TP-Link TD-W8151N. В статье вы узнаете, как настроить интернет, Wi-Fi, а также дополнительные фишки прошивки. В самом конце я расписал все достоинства и недостатки аппарата и рассказал, стоит ли его вообще использовать, ведь он уже вышел из производства.
ШАГ 1: Подключение
Прежде чем приступить к настройке TP-Link TD-W8151N мы с ним познакомимся поближе. У данной модели есть целых 5 аппаратных версий. Некоторые версии немного отличаются внешним видом. Но в целом они имеют одну и ту же прошивку и настройку.

Давайте сразу его подключим:

- POWER – подключаем блок питания к электросети.
- ON/OFF – нажимаем на кнопку, чтобы включить аппарат.
- WPS – кнопка нужна для того, чтобы быстро подключиться к беспроводной сети по WPS.
- RESET – если ранее им кто-то пользовался, то я советую сбросить роутер до заводской конфигурации. Для этого зажимаем кнопку на 10 секунд.
- WI-FI – включает и отключает вещание беспроводной сети.
- LAN – сюда можно подключить любое локальное устройство. Или если вы используете aDSL модем как мост, то сюда можно подключить роутер – подключаем кабель от LAN порта W8151N к WAN (Интернет) порту вашего роутера. Я подключил сюда компьютер, чтобы произвести настройку.
- ADSL – подключаем телефонный кабель. Если вы используете вкупе еще и телефон, то используйте сплиттер.
Познакомьтесь также с индикаторами, которые смогут помочь вам, если будут проблемы с беспроводной сетью или интернетом. Смотрим слева направо.
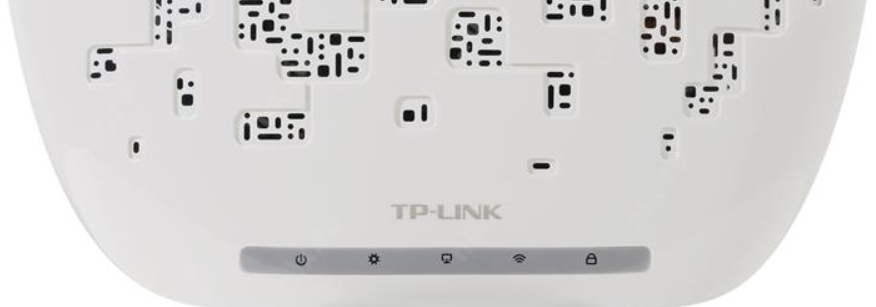
- Питание (Power) – когда аппарат включается, лампочка мигает. Когда он готов к работе, то она постоянно горит.
- Шестеренка – если мигает, то идет обновление.
- Локальные подключения – есть ли подключение по LAN порту.
- Wi-Fi – беспроводная сеть.
- Замок – подключение по WPS.
Итак, мы его подключили. Теперь нам нужно зайти в конфигуратор модема-роутера. Для этого нам нужно подключиться любым способом к локальной сети. Это можно сделать двумя способами. Первый – подключаемся по кабелю к LAN порту, если он свободен. Кабель должен быть в коробке. Второй – если LAN порт занят, или у вас нет возможности использовать это подключение, то используем Wi-Fi.
Пароль можно посмотреть на этикетке. Кстати, на некоторых аппаратных версиях его нет. Если пароля нет, но вас просят его ввести – пробуем использовать PIN-код, состоящий из 8 цифр. Можно также подключиться по WPS. Если и он не подходит, то сбрасывает роутер до заводской настройки.

После этого открываем браузер и вводим в верхнюю строку любой из представленных адресов:
Далее вас попросят ввести авторизационные данные – их можно подсмотреть на той же самой этикетке. Обычно нужно просто в обе строки ввести: admin (используется и как логин, и как пароль).
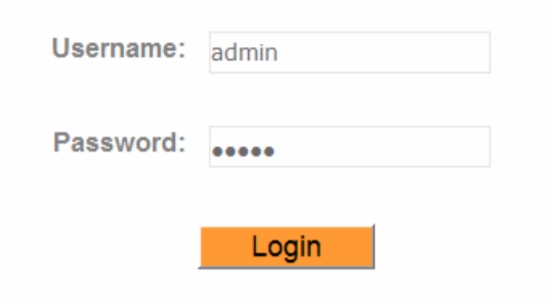
ШАГ 3: Быстрая настройка
- При первом запуске TP-Link TD-W8151 должен запуститься режим быстрой настройки «Quick Start», если он не запустился, выберите его в верхнем меню и нажмите по кнопке «RUN WIZARD».
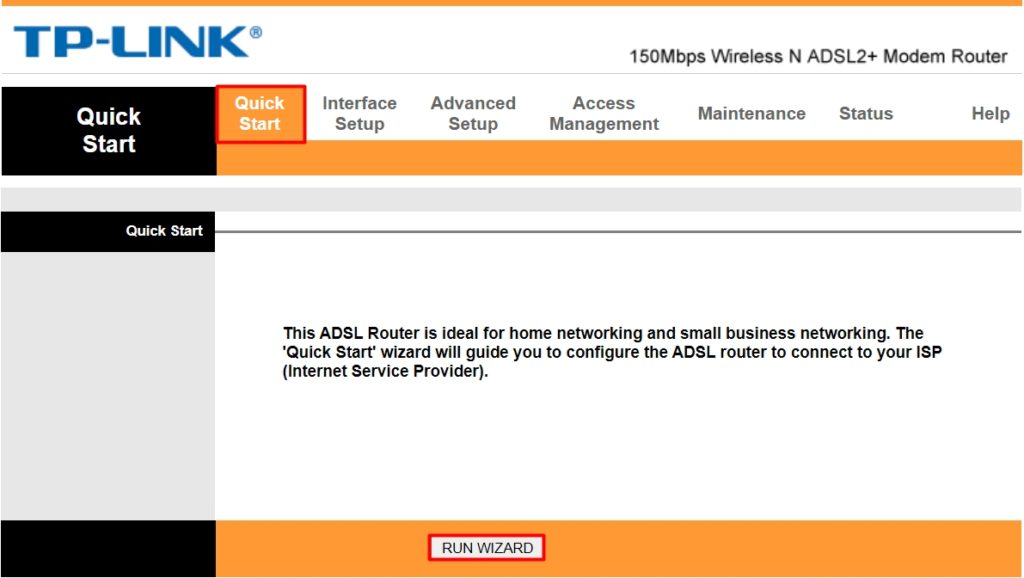
ВНИМАНИЕ! Возьмите и держите под рукой договор от провайдера, там как именно там будут прописаны данные, которые нам нужны для подключения к интернету.
- Вас познакомят со всеми шагами настройки, просто жмем «NEXT».
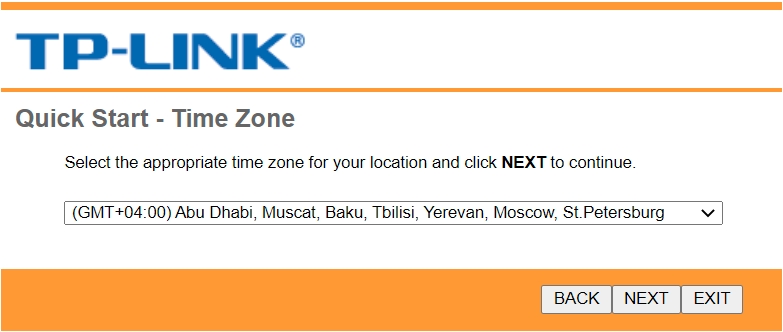
- И теперь мы приступили к самому главному шагу. Возьмите договор от провайдера и на основании того, какой тип подключения используется там – выберите нужный вариант.
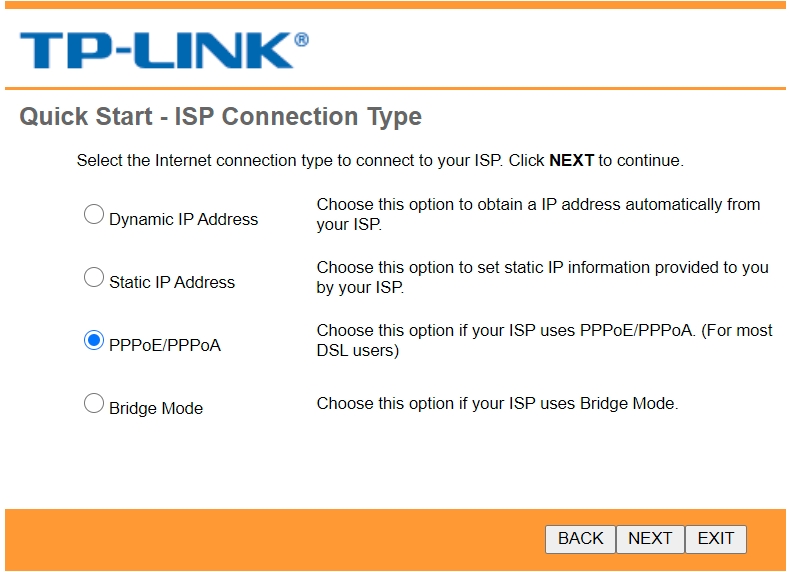
Откройте спойлер, чтобы увидеть настройку.
Если в договоре ничего не указано кроме VPI и VCI.
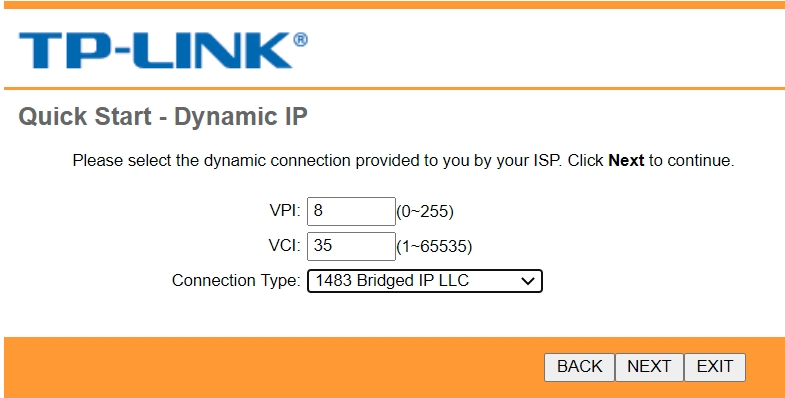
Вписываем VPI и VCI. Далее вводим IP маску и адрес шлюза. Строку «Connection Type» оставляем по умолчанию. Если в листе с настройками еще есть адреса DNS, то вы можете их вписать, выбрав режим «Use User…»
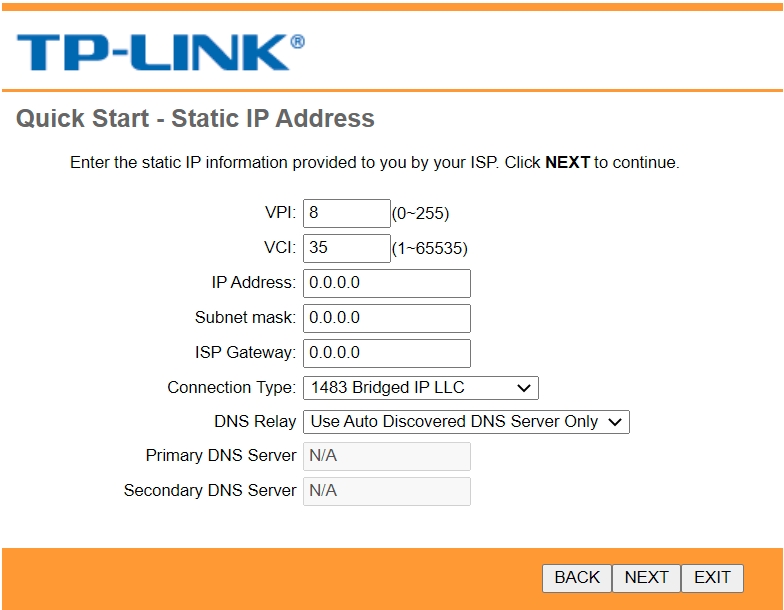
Вводим логин, пароль и остальные данные.
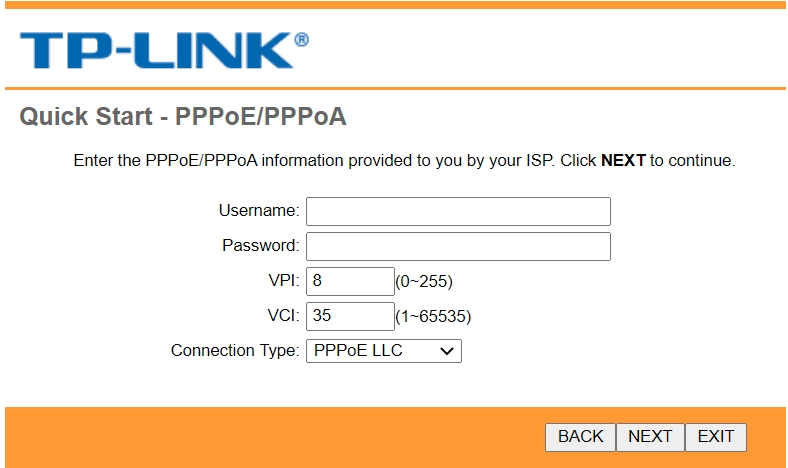
Вы можете настроить режим моста не только с роутером, но также и с другими устройствами, в том числе с ноутбуком. Но в таком режиме не будет работать Wi-Fi.
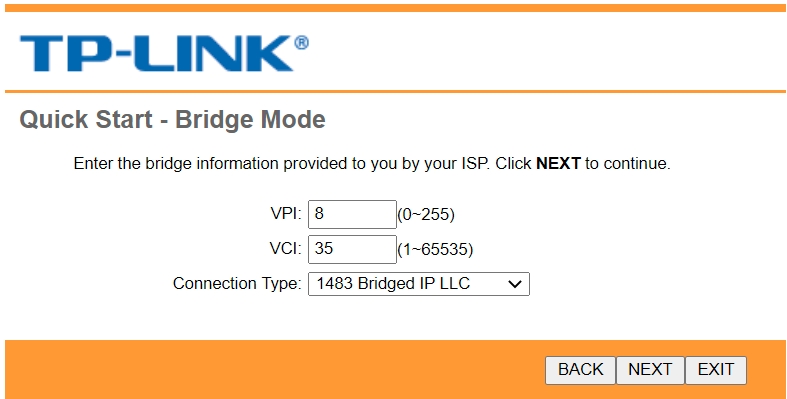
- Настраиваем вай-фай сеть. Пройдемся по настройкам:
- AccessPoint – можно включить или выключить точку доступа.
- SSID – вписываем имя сети.
- BroadcastSSID – если поставить «No», то сеть будет не видна в пространстве, но к ней можно будет подключиться по имени.
- Authentication Type – WPA2-PSK.
- Encryption – AES
- Pre-Shared Key – вписываем пароль.
![TP-Link TD-W8151N: обзор, настройка Интернета, Wi-Fi, плюсы, минусы и личное мнение]()
- Если вы правильно ввели все данные, то у вас уже должен появиться интернет. Если вы были подключены по Wi-Fi, то вам нужно будет переподключиться к новой сети.
![TP-Link TD-W8151N: обзор, настройка Интернета, Wi-Fi, плюсы, минусы и личное мнение]()
Детальные настройки
Давайте пройдемся по всему меню и более детально познакомимся с модемом.
Internet (Интернет)
Необязательно запускать режим быстрой настройки, чтобы настроить интернет или изменить какие-то данные. Просто переходим в раздел «Internet» и меняем конфигурацию подключения к глобальной сети.
![TP-Link TD-W8151N: обзор, настройка Интернета, Wi-Fi, плюсы, минусы и личное мнение]()
![TP-Link TD-W8151N: обзор, настройка Интернета, Wi-Fi, плюсы, минусы и личное мнение]()
Wireless – настройка Wi-Fi
Более детальные настройки Wi-Fi. Рассказывать про них смысла нет. Если у вас все хорошо работает, то ничего кроме пароля и имени менять не нужно.
![TP-Link TD-W8151N: обзор, настройка Интернета, Wi-Fi, плюсы, минусы и личное мнение]()
Firewall (Брандмауэр)
![TP-Link TD-W8151N: обзор, настройка Интернета, Wi-Fi, плюсы, минусы и личное мнение]()
Routing (Статическая маршрутизация)
Здесь настраивается статическая маршрутизация, при реализации нескольких шлюзов в одной или нескольких сопряженных локальных сетей. Про это более детально читаем тут.
![TP-Link TD-W8151N: обзор, настройка Интернета, Wi-Fi, плюсы, минусы и личное мнение]()
NAT (DMZ и Виртуальный сервер)
В «Virtual Circuit» выбираем то подключение, которое используется для интернета. По умолчанию это PVC0. Далее нажимаем на один из вариантов.
![TP-Link TD-W8151N: обзор, настройка Интернета, Wi-Fi, плюсы, минусы и личное мнение]()
Напомню, что DMZ делает устройство полностью открытым для интернета. Нужно просто указать IP адрес этого аппарата.
![TP-Link TD-W8151N: обзор, настройка Интернета, Wi-Fi, плюсы, минусы и личное мнение]()
Для настройки сервера вам нужно будет указать тип, порты и IP адрес.
![TP-Link TD-W8151N: обзор, настройка Интернета, Wi-Fi, плюсы, минусы и личное мнение]()
Если у вас динамический адрес, то к сети или к самому роутеру извне вы можете иметь доступ через DDNS. Здесь используется два внешних сервиса: no-ip и dyndns. Нужно перейти на их сайты, зарегистрироваться и после авторизации в личном кабинете создать адрес. Потом возвращаемся сюда и вводим нужные данные.
Изменить пароль от админки
![TP-Link TD-W8151N: обзор, настройка Интернета, Wi-Fi, плюсы, минусы и личное мнение]()
Прошивка
Чтобы перепрошить роутер и обновить систему делаем следующее.
- Узнаем номер аппаратной версии – смотрим на этикетку, ищем строку «Ver» и запоминаем первую цифру.
![TP-Link TD-W8151N: обзор, настройка Интернета, Wi-Fi, плюсы, минусы и личное мнение]()
- Идем на официальную страницу .
- Выставляем нашу аппаратную версию и нажимаем по вкладке «Встроенное ПО».
![TP-Link TD-W8151N: обзор, настройка Интернета, Wi-Fi, плюсы, минусы и личное мнение]()
- Теперь пролистываем вниз и скачиваем первую сверху прошивку.
![TP-Link TD-W8151N: обзор, настройка Интернета, Wi-Fi, плюсы, минусы и личное мнение]()
- Распаковываем её.
- В разделе «Maintenance» во вкладке «Firmware» нажимаем по кнопке в строке «New Firmware Location». Выбираем файл с прошивкой и нажимаем по кнопке «UPGRADE».
![TP-Link TD-W8151N: обзор, настройка Интернета, Wi-Fi, плюсы, минусы и личное мнение]()
Плюсы и минусы TP-Link TD-W8151N
- Очень недорогой. В свое время стоил примерно полторы тысячи деревянных.
- За счет одной антенны имеет шикарное покрытие, но в этом есть и небольшой минус.
- Компактный и удобный.
- Отличная вентиляция сверху – поэтому роутер не греется и не виснет.
- На дне есть крепления для того, чтобы повесить модем на стену или потолок.
- Имеет только один LAN порт. Могли бы сделать их несколько, ведь это не просто модем, а модель с Wi-Fi.
- Порт на 100 Мбит в секунду.
- Работает только на частоте 2,4 ГГц, что станет ненадежным решением в многоквартирном доме.
- Нет поддержки MIMO.
- Нет USB порта.
- Слабое железо.
- Неудобная прошивка на английском языке.
Прежде чем я выскажу свое мнение, хочу отметить, что роутер вышел из производства и сейчас его можно найти только на барахолках. В любом случае его все равно можно использовать. Есть только несколько мелких проблем.Во-первых, имеет один LAN порт. То есть остальные устройства нужно подключать только по вай-фай. Во-вторых, нет поддержки MIMO, что слегка усложняет работы, при одновременном подключении большого количества устройств. MIMO позволяет организовать работу с устройствами в несколько потоков, и при подключении телефона, или планшета, ему не нужно ждать очереди.
Но его все равно можно использовать. Если вы живете маленькой семьей в 2-3 человека, то данного аппарата вам вполне хватит, для обычного серфа в интернете. Если вы играете в онлайн-игры, то используете LAN порт и прямое подключение по кабелю. Если у вас большая семья и много устройств, то я бы использовал этот роутер как обычный модем в режиме моста, подключал бы второй более мощный роутер и уже его использовал как полноценный шлюз.
Руководство пользователя (Manual)
Видео
Ростелеком — крупнейший российский поставщик услуг интернета, работающий через телефонные сети. Работа в сетях этой компании реализуется с помощью ADSL-модемов и роутеров.
![Настройка роутера TP-LINK TD-W8151N]()
Параметры интернета для разных провайдеров отличаются между собой
Маршрутизатор TP-LINK TD-W8151N совмещает в себе эти два приспособления — принимая сигнал через ADSL-модем, он преобразует его и раздаёт интернет на любые устройства локальной сети — как мобильные, так и стационарные.
Настраиваем ADSL-роутер
Чтобы маршрутизатор TP-LINK TD-W8151N начал работать от телефонной сети компании Ростелеком, вам потребуется настроить его в соответствии с информацией, предоставленной сотрудниками провайдера при подписании договора. Настройка производится в таком порядке:
- С помощью LAN-кабеля (в комплектации роутера) подключаем его к ПК. Вы также можете подключиться и по Wi-Fi — в этом случае подойдёт ноутбук, планшет или любой другой гаджет, с которого вы сможете войти в браузер;
- Вписываем в браузере адрес 192.168.1.1;
- Если после нажатия «Enter» соединения не произошло, нужно назначить IP 192.168.1.Х в свойствах сетевой платы вашего компьютера (Х — любое число от 2 до 254);
- Если же всё соединилось успешно, вы увидите запрос авторизации. Пользовательское имя по умолчанию — admin, пароль тот же;
![Наклейка с данными для авторизации]()
- В целях безопасности последующего пользования маршрутизатором рекомендуем вначале изменить данные для входа на веб-интерфейс: войдите в меню «Maintenance», раздел «Administration», придумайте и впишите в соответствующее поле пароль, который вы легко запомните, а никто другой не подберёт. Сохраните информацию кнопкой «Save».
![Смена пароля администратора]()
Соединение с интернетом
Чтобы роутер TP-LINK TD-W8151N смог наладить связь с коммутаторами провайдера Ростелеком, нужно ввести в его веб-интерфейсе соответствующую информацию:
- Заходим на вкладку «Interface Setup», подраздел «Internet». Первое, что мы увидим вверху страницы — настройка параметров VPI и VCI. Вводим соответственно числа 1 и 32;
![Значения параметров VPI и VCI]()
- Здесь же выбираем технологию подключения. Ростелеком работает большей частью по протоколу PPPoE, поэтому для установления связи вам нужно знать свой логин и пароль. Посмотрите их в договоре и перепишите в текстовые поля, запрашивающие эту информацию;
![Данные для подключения к провайдеру]()
- После ввода сохранитесь кнопкой «Save». Маршрутизатор перезапустится и при условии корректного ввода данных выйдет в сеть, значит, настройка была удачной.
Настройка Wi-Fi
До того как вы начнёте настраивать беспроводной доступ на роутере TP-LINK TD-W8151N, зайдите в подраздел «LAN» пункта меню «Interface Setup». Здесь отметьте «Enabled» для функции «DHCP» — это автоматическое назначение интернет-адресов для всех устройств, которые в дальнейшем будут подключаться к данной локальной сети. Нажмите «Save».
![Активация DHCP-сервера на роутере]()
Непосредственно настройка Wi-Fi делается на соседней вкладке — «Wireless». Отметкой «Activated» включается собственно точка доступа, далее назначаете имя сети (SSID), выбираете вид шифрования и пароль безопасности. Сохраните конфигурацию, и после очередной перезагрузки ваши мобильные устройства уже смогут выйти в сеть через Wi-Fi.
![Включение Wi-Fi точки доступа]()
![Параметры беспроводной сети]()
Заключение
Настройка роутера TP-LINK TD-W8151N выполняется за считанные минуты — провайдер Ростелеком даёт пользователям всю необходимую для этого информацию. Если на каком-то этапе процесс вызвал у вас затруднения, напишите нам в комментариях, мы обязательно поможем разобрать вашу ситуацию.
![Как настроить роутер TP-Link TD-W8151N под Ростелеком]()
Маршрутизатор TP-Link TD-W8151N предназначен для проводного подключения одного компьютера или для создания беспроводной сети. Данная модель роутера работает с использованием тонких телефонных кабелей - ADSL. Это устройство не предназначено для подключения через Ethernet-кабель (восьми- или четырехжильная витая пара). Учитывайте это при выборе маршрутизатора. В статье вы узнаете, как правильно произвести настройки даной модели роутера.
Подключение роутера к компьютеру
На начальном этапе настройки роутера необходимо подключить его. Для этого воткните патчкорд, идущий от вашего компьютера, в желтый LAN-порт роутера. Или же подключите роутер к компьютеру с помощью Wi-Fi. Подсоедините устройство к питанию.
Запуск автоматической настройки
Как правило, в комплекте с маршрутизатором идет DVD-диск, с помощью которого можно осуществить автоматическую настройку устройства. Для этого вставьте диск в привод компьютера, после чего автоматически запуститься програма автоматической настройки. В открывшемся окне выберите язык интерфейса и модель своего роутера - TP-Link TD-W8151N. Далее пошагово следуйте инструкции программы. Заранее подготовьте копию вашего договора с Ростелеком о предоставлении услуг, т.к. вам понадобится информация, содержащаяся в нем (логин и пароль для PPPoE-подключения, либо адреса для Static IP). Если этой информации у вас нет, то узнать логин и пароль для интернета читайте в даной статье ниже.
Для настройки конфигураций роутера вручную, необходимо войти в web-интерфейс TP-Link TD-W8151N. Для этого необходимо знать IP-адрес вашего роутера. Эта информация находится на нижней крышке устройства. Если этих данных, по той или иной причине, нет, то сделайте следующее:
В открывшемся окне необходимо указать логин и пароль для доступа к системе настроек роутера. Эту информацию также можно найти на наклейке на корпусе устройства. Чаще всего подходит комбинация "admin" и "admin". После введеных данных откроется главная страница интерфейса.
Настройка подключения к интернету
Настройка Wi-Fi подключения
Теперь можно настроить параметры беспроводной сети:
- В верхнем меню выберети раздел "LAN" (Локальная сеть).
- Если вы желаете, чтобы роутер автоматически раздавал адреса подключившимся к сети устройствам, выберите для параметра "DHCP" значение "Enabled" (Включить). Если же вы хотите каждый раз прописывать адреса вручную, отключите данную функцифу("Disabled").
- Нажмите "Save".
- Войдите в закладку " Wireless" (Беспроводная сеть).
- Для передачи данных по Wi-Fi установите отметку "Enable" (Включить) в графе "Access Point" (Точка доступа).
- В ниспадающем списке "Channel" (Канал) выберите "Russia".
- Придумайте и впишите название вашей точки доступа в параметр " SSSI".
- Выберите пункт "WPA2-PSK" в категории "Authentication Type" (Проверка подлинности).
- В графе "Encryption" (Тип шифрования) Выберите "TKIPAES".
- Придумайте и впишите пароль для своей сети в графу "Pre-shared key" (Код доступа).
- Сохраните изменения.
Подведем итоги
Теперь необходимо изменить пароль для доступа к Web-интерфейсу вашего роутераа, чтобы никто не смог внести изменения в его конфигурации. Для этого во вкладке "Administration" (Администрирование) перейдите в раздел "Manetenance" (Обслуживание). Здесь дважды введите придуманный пароль.
В завершении всех произведенных настроек необходимо перезагрузить роутер. В закладке "SysRestart" (Перезагрузка) установите отметку в графе "Current settings (Текущие настройки) и кликните кнопку "Restart". После перезагрузки можете с удовольствием пользоваться интернетом.
![TP-LINK TD-W8151N]()
Компания TP-Link производит роутеры, которые дружат с технологией ADSL (подключение к интернету через телефонную линию). Одно из компактных и недорогих решений — TP-LINK TD-W8151N. Об этой модели и поговорим: какие у неё особенности и как она настраивается.
Как определить аппаратную версию маршрутизатора и зачем это нужно
У одной модели роутера может быть несколько аппаратных версий. Номер версии можно узнать, посмотрев на наклейку на оборотной стороне девайса. Эта информация может понадобиться, например, при перепрошивке устройства (смене его «операционки»). Если выбрать прошивку не для той аппаратной версии, устройство во время обновления ОС может выйти из строя.
Комплектация маршрутизатора, внешний вид и стоимость
У модели всего одна антенна, что не даёт ей права работать в помещении с большой площадью. Максимум одно- или двухкомнатная квартира. Роутер белого цвета. Сверху сеткой для вентиляции. Спереди 6 индикаторов — 1 светодиод (показывающий, включён роутер или нет) расположен отдельно от других пяти.
![Роутер TP-LINK TD-W8151N]()
На передней панели роутера TP-LINK TD-W8151N расположены все индикаторы устройства
Как показывает «Яндекс.Маркет», стоимость этого небольшого роутера составляет около 1800 рублей. В комплекте вы найдёте по традиции руководство по использованию, шнур питания и кабель для соединения с компьютером по локальной сети.
Таблица: технические характеристики модели
Все порты и разъемы: как правильно подключить модель к компьютеру и кабелю провайдера
Сзади на корпусе 4 кнопки:
- 1 большая для включения и выключения питания;
- 1 для подключения к роутеру без пароля (функция WPS);
- 1 для сброса настроек маршрутизатора до фабричных, то есть начальных (Reset);
- 1 для включения и выключения сети «Вай-Фай».
Справа от кнопок два разъёма. Для «локалки» всего лишь один жёлтый разъём (обычно их как минимум 4). Справа от него более узкий выход — для подключения кабеля ADSL.
Жёлтый выход используем для подключения роутера к компьютеру, с которого собираемся настроить сигнал «Вай-Фай». Вставьте патч-корд из комплекта в этот разъём. Другой конец вставьте в такой же выход на самом компьютере (сбоку либо сзади).
К выходу ADSL подключите кабель провайдера, который идёт от сплиттера. Он разъединяет линию, проведённую от провайдера на две ветки: для телефона и для интернета. Обязательно подключите роутер к электрической сети и нажмите на клавишу Power, чтобы его включить.
![Вид сзади]()
Сзади всего один локальный выход и одно гнездо для кабеля ADSL
Включаем веб-страницу с настройками
Чтобы оказаться в настройках девайса и приступить уже к отладке соединения, нужно выполнить всего три шага:
- Запустить любой браузер. В его навигационной строке сверху вбить адрес роутера 192.168.1.1. Тут же нажать на «Энтер», чтобы перейти по нему. Если страница со входом не открылась, введите другой — 192.168.0.1.
- Теперь напишите слово admin в качестве и пароля, и логина.
Для входа в настройки используйте слово admin
Смена пароля на вход в настройки
Сразу совет — меняйте данные для входа в админку с настройками. Это важно для безопасности ваших настроек, локальной сети и в принципе для защиты ваших данных на ПК и других устройствах, которые будут подключаться к «Вай-Фаю». Как это сделать в админке TP-Link:
- Откройте вкладку Maintenance.
- Щёлкните по Administration немного ниже.
- Вбейте новый пароль в два поля — значения должны быть одинаковыми, иначе ничего не сохраниться. Кликните по Save.
![Смена пароля]()
Сменить пароль можно в разделе Administration
Настройка «инета» по ADSL: выбираем протокол и вводим данные
Перед самой настройкой свяжитесь с поддержкой вашего оператора. Что нужно узнать у специалиста:
- тип соединения (протокол — PPPoE, статический или динамический IP);
- важные параметры подключения VPI и VCI (для каждого региона и провайдера значения разные);
- вид инкапсуляции (обычно берут LLC).
Эти же данные вы можете найти в договоре с провайдером — внимательно просмотрите его. Теперь приступим к отладке подключения:
- Нам нужен блок Interface Setup. Открываем его и следом раздел Internet (вы сразу в нём окажитесь, так как это первая вкладка блока).
- Что заполняем: поля VPI и VCI. Где взять информацию, уже упомянули.
- Выбираем значение для IP Version. Как правило, используют четвёртую версию, но если ваш оператор работает с шестым вариантом, указываем либо его, либо смешанное значение.
- Выделяем нужный протокол среди первых трёх (меню ISP). Если выберете PPPoE, ещё вбейте данные для входа в «инет» провайдера. Если выберете Static IP, напишите сам IP из договора и все данные, которые идут вместе с адресом. Для динамического типа вбивать ничего не нужно.
- Инкапсуляцию оставляем LLC, если только ваш оператор не поддерживает другой вид. Все остальные параметры не меняем без необходимости. Жмём на SAVE.
![Настройка подключения]()
Настройте подключение в разделе Internet в блоке Interface Setup
Меняем параметры сети «Вай-Фай»
В принципе после настройки интернета вы уже можете пользоваться сетью, но мы ещё рекомендуем изменить некоторые параметры беспроводной сети:
-
В том же блоке Interface Setup раскройте третий раздел Wireless. Для параметра Access Point поставьте Activated.
![Настройка сети]()
Включите саму сеть и укажите название «Вай-Фая» и пароль для него
![Ввод имени]()
Имя для сети нужно вводить в поле SSID
![Сохранение изменений]()
Сохраните все изменения с помощью кнопки SAVE
Настройка IPTV
Сначала нужно сделать вот что:
- Как и для настройки подключения к интернету, для IPTV нам тоже нужны параметры VPI и VCI. Узнайте их у техподдержки провайдера либо загляните в договор.
- Откройте блок Status в админке.
- Отыщите номер PVC, который стоит в одной строчке с вашими параметрами VPI и VCI для интернет-соединения.
![Status]()
Узнайте номер PVC для вашего интернет-подключения в разделе Status
Когда данные получены, переходим к самой настройке:
- Разверните блок Interface Setup. Выберите на панели Virtual Circuit. В перечне поставьте номер PVC, отличный от того, что установлен для вашего интернет-подключения.
- Поставьте значения для VPI и VCI для вашего провайдера.
![Выбор PVC]()
Выберите PVC в выпадающем меню
![Снятие отметки]()
Уберите отметку с локального порта
![Advanced Setup]()
Перейдите в раздел Advanced Setup
![PVID]()
Поставьте одинаковый номер PVD для локального порта первого виртуального канала
![Отметка локального порта]()
Отметьте локальный порт в таблице
«Локалка» LAN и DHCP
Настройка «локалки» (внутренней сети роутера) проходит следующим образом:
- Перейдите в раздел Interface Setup и во вкладку LAN ниже. В первом блоке настроек можно поставить другой IP-адрес.
- В блоке DHCP обязательно активируйте сервер DHCP (статус Enabled).
- В Starting IP Address укажите адрес, с которого будет начинаться список адресов, которые будут получать устройства в локальной сети от сервера DHCP.
- В IP Pool Count поставьте количество адресов в диапазоне.
- В таблице DHCP Table можно зафиксировать за любым девайсом в «локалке» тот или иной адрес. Для этого нужно указать IP в выпадающем меню, а затем MAC Address устройства, за которым адрес фиксируется. После всех изменений не забудьте нажать на SAVE внизу страницы.
![Настройка локального подключения]()
В разделе LAN вы можете поменять IP вашего роутера
Настройка TP-LINK TD-W8151N в режиме репитера
Функция репитера в модели TP-LINK TD-W8151N представлена не в чистом виде. Здесь она возможна за счёт режима моста. Между двумя устройствами налаживается связь. Но при этом у вас будет не одна сеть «Вай-Фай», а две (с разными или одинаковыми паролями): на устройствах вы будете видеть сразу два роутера:
-
Сначала нужно настроить главный роутер. Войдите в его настройки. Если у вас первый роутер тоже TP-Link, используйте инструкцию выше. Настройте его беспроводную сеть должным образом: выберите какой-то один канал, например, 4 или 5. Поставьте шифрование AES, WPA2-PSK защиту и задайте пароль.
![Выбор канала]()
Выберите определённый канал
Введите MAC-адрес основного роутера
Проброс портов
Рассмотрим, как настроить виртуальный сервер для этой модели:
- Перейдите в меню «Расширенные настройки» — NAT
- В поле «Виртуальный канал» выберите PVC, который настроен в режиме РРРоЕ.
- Затем нажмите на «Виртуальный сервер» (Virtual Server).
![Расширенные настройки]()
Щёлкните по «Виртуальный сервер»
![Настройка виртуального сервера]()
Заполните форму в разделе виртуального сервера
![Настройка интерфейса]()
Зарезервируйте за устройством определённый IP-адрес
Возврат фабричных настроек и простая перезагрузка
Роутер стал работать со сбоями? Возможно, вы его давно не перезапускали. Использовать можно обычный аппаратный способ: нажать на клавишу питания сзади, отключить роутер от сети, подождать секунд 15, а затем снова включить.
Если перезапуск проблемы не решил, используйте более эффективный способ — перезагрузка со сбросом фабричных настроек. На помощь придёт кнопка сзади устройства — Reset. Возьмите что-то тонкое и острое, например, ручку. Надавите ей на внутреннюю кнопку Reset и задержитесь на ней секунд на 10 — светодиоды должны мигнуть. Роутер перезагрузится с исходными настройками. После этого заходим в админку и по новой настраиваем устройство.
Эти два типа перезапуска можно выполнить через админку: заходим во вкладку Maintenance, в раздел SysRestart. Выбираем перезапуск либо с текущими настройками (Current Settings), либо с фабричными (Factory Default Settings). Соглашаемся на действие и ждём завершение перезагрузки.
![Перезагрузка роутера]()
Перезагрузка роутера проходит в разделе SysRestart
Обновление прошивки роутера TP-LINK TD-W8151N
Ни один вид перезагрузки не помог устранить сбои в работе? Возможно, операционной системе роутера не хватает обновлений. Как проводится апгрейд для модели TP-LINK TD-W8151N:
-
Заходим на эту страницу официального ресурса TP-Link. Жмём на ссылку TD-W8151N в таблице.
![Официальный сайт]()
Скачайте прошивку с официального сайта производителя
![Выбор файла]()
Выберите файл в «Проводнике» и запустите обновление
Отзывы тех, кто уже пользовался моделью
Модель TP-LINK TD-W8151N настраивается в админке на локальной странице в браузере. Это ADSL-роутер, поэтому для настройки подключения к интернету нужны такие параметры, как VPI и VCI (их можно узнать из договора или у поддержки провайдера). Также нужно верно указать один из типов соединения: PPPoE, статический или динамический IP.
Читайте также: