Как сменить ip роутера d link
IP-адрес — уникальные координаты, которые соединяют персональный компьютер с Интернетом. Если в их значении произошел какой-то сбой, то соединение прекратится. Поэтому каждому пользователю Всемирной паутины не помешает понимать, как поменять IP-адрес Wi-Fi-роутера.
Зачем необходимо менять IP-адрес
Прежде чем разобраться, как изменить IP-адрес Wi-Fi-роутера, следует понять: в каких ситуациях необходимо поменять это значение.
Прежде всего, замену придется произвести при смене провайдера, предоставляющего услуги интернет-соединения. Но если пользователь не захочет менять подключенный к роутеру ethernet-кабель, то в этом случае смена подключения производится через изменение маршрута айпи.
Замена возможна только при условии статичного IP-адреса, в случае динамичного варианта роутер будет возвращаться к старым настройкам после каждой перезагрузки.
Порой роутер работает в целой системе маршрутизаторов, и чтобы подключить прибор к определенной группе устройств, приходиться изменять настройки устройства. В частности прописывать новый маршрут айпи.
Изменение IP-адреса
Существуют два основных способа смены адреса:
- Использование веб-интерфейса маршрутизатора.
- Изменение программного кода через консоль браузера персонального компьютера.
Через веб-интерфейс
Наиболее удобный способ изменить IP-адрес роутера — использовать веб-интерфейс маршрутизатора. Хоть настройки каждой модели роутера внешне отличаются друг от друга, процесс настройки интуитивно схож у всех типов приборов.
Для этого следует:
После выполнения всех этапов инструкции следует сохранить изменения. В противном случае пользователю придется повторять весь процесс заново.
При помощи консоли
Если в результате системной ошибки изменить значение через веб-интерфейс нельзя, то пользователь может поменять маршрут айпи при помощи командной строки.
Любое вмешательство в программный код может быть чревато еще более сложными ошибками. Изменяя значение сети при помощи консоли, следует быть осторожным.
Чтобы изменить значение при помощи командной строки, требуется:
Значение, которое необходимо ввести в командную строку может изменяться от модели роутера. Прежде всего, необходимо ориентироваться на слова «Network» и «Config» в их разных формах.
Как и в случае с использованием стандартного веб-интерфейса, сменив IP-адрес через консоль браузера, следует сохраниться, чтобы изменения вступили в силу.
Изменение DHCP-сервера
Из-за того, что статический адрес порой самостоятельно раздает значения, измененный недавно маршрут айпи может снова вернуться к своему первоначальному состоянию. Чтобы избежать этого неудобства, следует изменит DHCP-сервер роутера:
После настройки DHCP-сервера все маршруты айпи станут равны одному значению, и пользователю больше не нужно их постоянно менять.
Заключение
Таким образом, изменить IP-адрес можно двумя путями: через веб-интерфейс роутера и при помощи консоли браузера. Однако, чтобы избежать дополнительных ошибок, лучше использовать первый способ.
Приветствую вас в очередной статье на портале WiFiGid! На этот раз я решил подготовить для вас отдельную инструкцию, как поменять IP-адрес роутера. Так как реальные запросы читателя могут отличаться, очень рекомендую ознакомиться со вводным разделом, а уже позднее перейти непосредственно к нужному вам.
Зачем вам это нужно?
И вроде бы поставленный вопрос простой, но почему-то поневоле у меня напрашиваются три возможные ситуации (и наверняка найдется кто-то особенный вне этого списка):
- Меняем внешний IP адрес роутера. Тот самый адрес, который фактически выдается роутеру в интернете от провайдера.
- Меняем локальный IP роутера. Тот адрес, который выступает шлюзом в локальной сети, через который мы подключаемся к его вебконфигуратору. Обычно его никто не меняет, но чтобы, допустим, завести 2 роутеру в одну локальную сеть, одному из них придется переписать адрес для избегания конфликтов.
- Вы просто хотите поменять свой адрес клиента, чтобы в интернете он отображался по-другому. Да, такие люди тоже вполне могут попасть в эту статью, путая фактическое место смены IP. Но кратко рассмотрим и этот случай.
И если вашу ситуацию можно отнести к четвертому или пятому пункту – добро пожаловать в комментарии. Делимся своим опытом, задаем вопросы, помогаем другим.
Здесь речь идет именно о внешнем IP-адресе роутера, через который вы и попадает в интернет. Именно его видят многие другие сайты, именно его зачастую они и блокируют. Смена внешнего IP через сам роутер – очень неэффективное занятие, такое лучше выносить на клиент. Поэтому здесь я оставлю лишь несколько разумных замечаний, которые мы можем вынести в обсуждения:
- Если ваш провайдер выдает вам динамический белый IP адрес (сам тип подключения может быть любым – Динамический IP, PPPoE, L2TP и т.д.), для получения нового IP-адреса достаточно простой перезагрузки роутера. Выключили роутер, подождали пару минут, включили – все готово. В случае с выделенным статическим IP или серым единым адресом, такое не поможет, и вряд ли вообще что-то здесь поможет, кроме клиентского метода.
- Некоторые роутеры (далеко не все, но порой это лечит альтернативная прошивка) умеют подключаться к VPN-серверам. Т.е. они способны самостоятельно подключиться к любому OpenVPN серверу, от которого у вас есть данные. Такой метод, разумеется, изменит внешний IP, более того – он будет полностью подконтролен вам. Минусы – не все роутеры это поддерживают. Использование роутера в связке с VPN – тема отдельной статьи, поэтому здесь на этом останавливаться не сильно хочется. Но если что и вдруг, рекомендую посмотреть на нашем сайте инструкции конкретно под свою модель роутера, а вдруг что-то и найдется дельное.
Вариант 2 – Поменять локальный IP-адрес роутера
А вот это уже ближе к изначальной сути нашей статьи. У любого роутера есть локальный IP-адрес, от которого он и начинает строить вашу домашнюю локальную сеть. Его можно увидеть, например, в шлюзе подключения:

Или в привычном нам адресе входа в веб-конфигуратор роутера:

Обычно его никто не трогает, но для некоторых задач требуется его изменение (например, ввод двух роутеров в одну сеть или подключение внешнего DHCP-сервера). Как его поменять? Нужно сделать два действия:
Т.к. роутеров и интерфейсов существует очень много, показать абсолютно все здесь я не смогу. Но основные пути поиска вы наверняка поймете.
Если вдруг после смены адрес не меняется – не забудьте перезагрузить ваш роутер.
TP-Link
На примере последней прошивки, адрес такой:
Дополнительные настройки – Сеть – LAN

Почти все прошивки укладываются в следующий адрес:
Дополнительные настройки – Локальная сеть

Вместо «Локальная сеть» встречались также «LAN» и «ЛВС», что по сути является тем же самым. Поэтому просто смотрите своими глазами.
D-Link

ZyXEL
У ZyXEL тут вообще полное разнообразие интерфейсов, но основные принципы поиска остаются:
Домашняя сеть – Организация сети

Tenda
Системные настройки – Настройки LAN

Mercusys
Новые роутеры, набирающие популярность. Несмотря на то, что это дочка TP-Link, и они имеют похожие интерфейсы, но с этим разделом здесь намудрили. Чтобы поменять IP-адрес на роутере, идем сюда:
Интернет – LAN – Статический IP-адрес
Как видите, во всех роутерах нужно искать примерно одно и то же. Если же что-то не получается – добро пожаловать в комментарии, обсудим.
Вариант 3 – Меняем IP-адрес на клиенте
Все верно, тема статьи не перепутана. Некоторые пользователи думают, что им нужно сменить IP-адрес на роутере, хотя для этого достаточно провести локальную замену. Базовая задача – чтобы внешний IP-адрес на вашем компьютере отображался другим, а в идеале пускало на какие-то по ошибке закрытые сайты.
Тут есть два основных варианта: ставим прокси или VPN. Как это сделать правильно, уже ранее описал наш Бородач в ЭТОЙ СТАТЬЕ. Там все описано очень подробно и даны нужные отсылки, рекомендую к ознакомлению.
А на этом предлагаю закончить. На мой поверхностный взгляд без глубоких отклонений более сказать на эту тему нечего. Пользуемся, меняем, радуемся.


Перед тем, как приступить к настройке роутера, проверим настройки подключения по локальной сети. Для этого:
Windows 7
1. Нажмем на "Пуск", "Панель управления".

2. Нажимаем на "Просмотр состояния сети и задач".

3. Жмем на "Изменение параметров адаптера".

4. В открывшемся окне мы видим "Подключение по локальной сети". Нажимаем по нему правой кнопкой мыши, выбираем "Свойство".

5. Из списка выбираем "Протокол Интернета версии 4 (TCP/IPv4)" и нажимаем "Свойство".

6. В открывшемся окне Вам нужно выставить галочки "Получить IP-адрес автоматически" и "Получить адрес DNS-сервера автоматически", затем нажимаем кнопку "Ok".

Windows 10
1. Нажмем на "Пуск", "Параметры".

2. Нажимаем на "Сеть и Интернет".

3. Выбираем "Ethernet" и нажимаем на "Настройка параметров адаптера".

4. В открывшемся окне мы видим "Ethernet". Нажимаем по нему правой кнопкой мыши, выбираем "Свойство".

5. Из списка выбираем "IP версии 4 (TCP/IPv4)" и нажимаем "Свойство".

6. В открывшемся окне Вам нужно выставить галочки "Получить IP-адрес автоматически" и "Получить адрес DNS-сервера автоматически", затем нажимаем кнопку "Ok".

Подключение роутера D-Link DIR-615 к компьютеру
Следующим шагом будет подключение роутера D-Link DIR-615 к Вашему Ноутбуку либо Персональному компьютеру. Для этого Вам необходимо подключить кабель, который Вам провел провайдер к порту роутера, где подписано "INTERNET", в более старых моделях данный порт подписан как "WAN". Кабель, который шел в комплекте с роутером, один конец подключаете к ноутбуку либо компьютеру, другой конец подключаете в один из четырех портов, которые обозначены черным цветом на роутере (цвета портов могут отличаться в зависимости от версии роутера). И да, не забудьте подключить кабель питания.

Авторизация роутера D-Link DIR-615
Итак, подключили роутер, теперь Вам нужно через любой браузер (будь это Google Chrome, Mozilla Firefox, Internet Explorer, и т.д.) попасть в его web-интерфейс. Для это открываем браузер и в адресной строке вбиваем адрес роутера: 192.168.0.1

После Мы видим, что роутер требует авторизоваться, т.е. запрашивает имя пользователя и пароль. По умолчанию на роутерах D-Link установлены:
Итак, вбиваем данные и нажимаем "Enter"

Настройка роутера D-Link DIR-615.
И вот наконец мы попали на Web-интерфейс роутера и теперь Вам необходимо произвести настройки оборудования. Первым делом обезопасим беспроводную сеть, установив пароль на wi-fi. Затем Вам необходимо будет узнать какой тип подключения используется для входа в интернет, это PPTP, L2TP либо PPPOE. Узнать можно позвонив Вашему провайдеру (это организация, с которым Вы заключили договор для предоставления услуги интернет). Итак, начнем настройку роутера. Для начала поменяем язык Web-интерфейса на Русский. Для этого наводим курсор мыши на слово "English" и выберем "Русский"
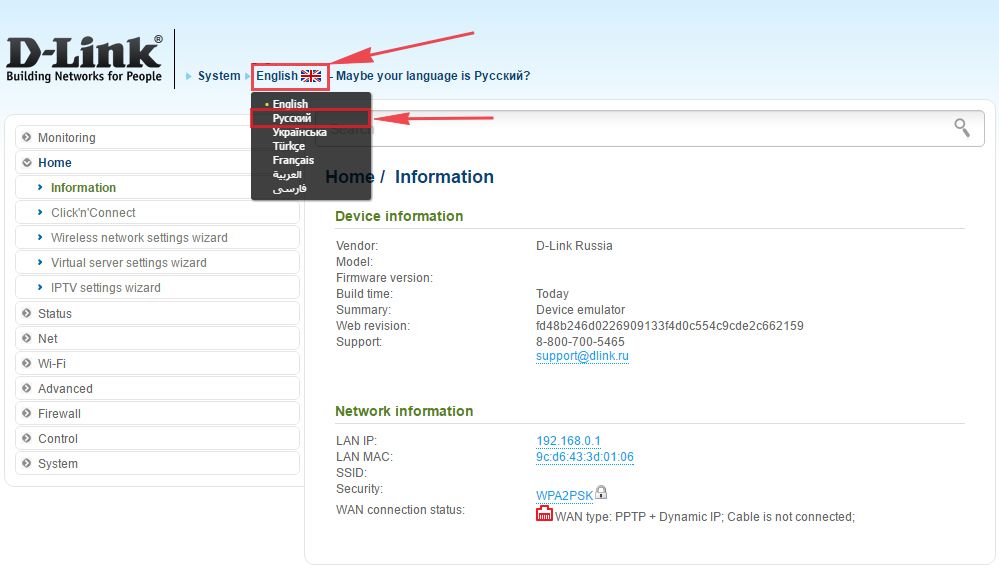
Настройка пароля на wi-fi на роутере D-Link DIR-615.
1. Выбираем в меню Web-интерфейса "Wi-Fi" и попадаем в "Основные настройки"
2. Проверим "Включить беспроводное соединение" и "Вещать беспроводную сеть", должны стоять галочка.
3. Ниже в строке "SSID:" придумать и указать имя Вашей беспроводной сети, данное имя в дальнейшем будет светиться, когда Вы будите подключаться к сети.
4. "Страна" - "Russian Federation", "Канал" - "auto", "Беспроводной режим" - "802.11 B/G/N mixed".
5. Нажимаем "Применить".
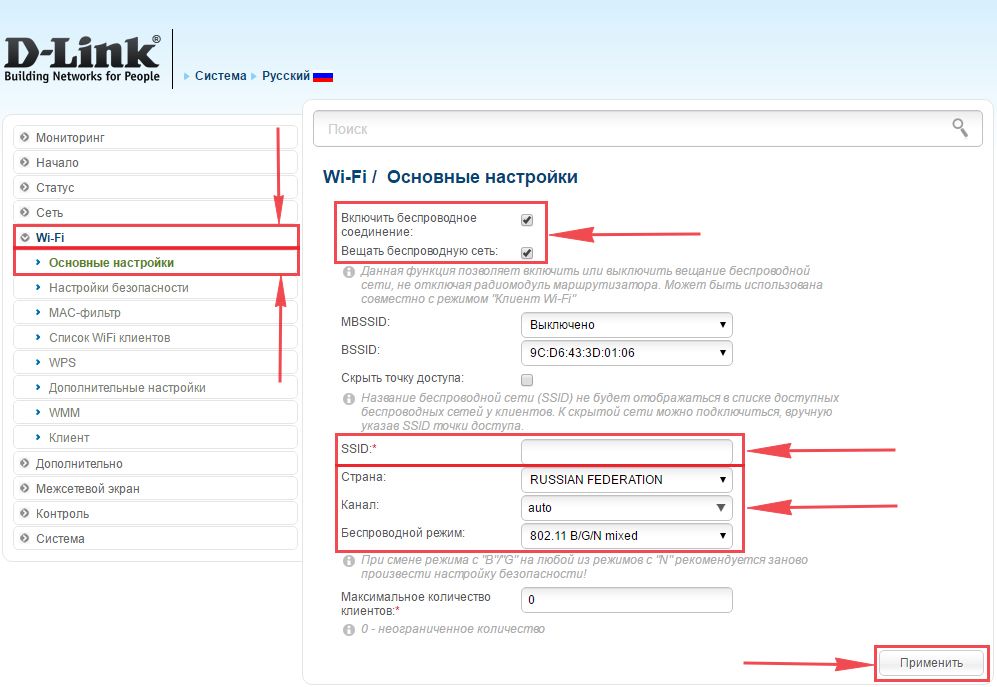
6. В меню "Wi-Fi" выбираем "Настройки безопасности".
7. В строке "Сетевая аутентификация:" выбираем "WPA2-PSK".
8. В строке "Ключ шифрования PSK:" необходимо придумать и вбить пароль для беспроводной сети, которую мы создали выше.
9. Нажимаем "Применить".
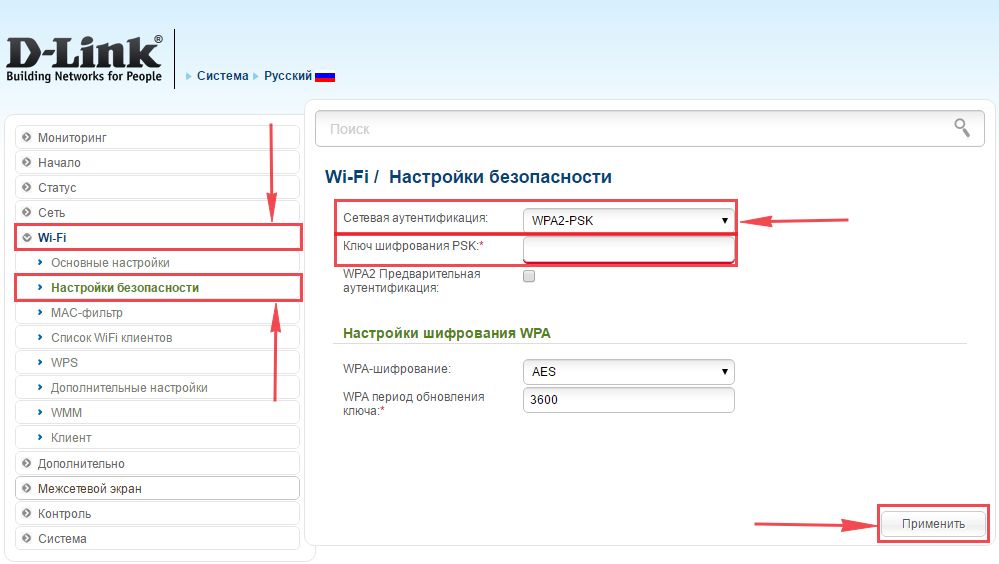
10. Для того чтобы сохранить произведенные выше настройки необходимо, курсором мыши навести на слово "Система", затем нажать "Сохранить".

Настройка PPTP на роутере D-Link DIR-615.
1. В меню web-интерфейса выбираем "Сеть", попадаем в настройки "WAN".
2. Нажимаем "Добавить".

3. В пункте "Тип соединения:" выбираем "PPTP+Динамический IP".
4. Ставим галочку напротив "Соединяться автоматически".
5. Ниже вбиваем Имя пользователя (в строке "Имя пользователя:"), пароль (в строке "Пароль:"), подтверждаем пароль (в строке "Подтверждение пароля:") и указываем адрес сервера (в строке "Адрес VPN-сервера:").
Все вышеперечисленные данные Вам предоставляет провайдер (Организация, которая провела Вам интернет).
Все эти данные обычно прописываются в договоре с провайдером. Если по какой-то причине Вы не смогли их найти, Вам необходимо позвонить на горячую линию Вашего провайдера и узнать как их можно получить.
6. После всех манипуляций с настройками нажимаем кнопку "Применить".
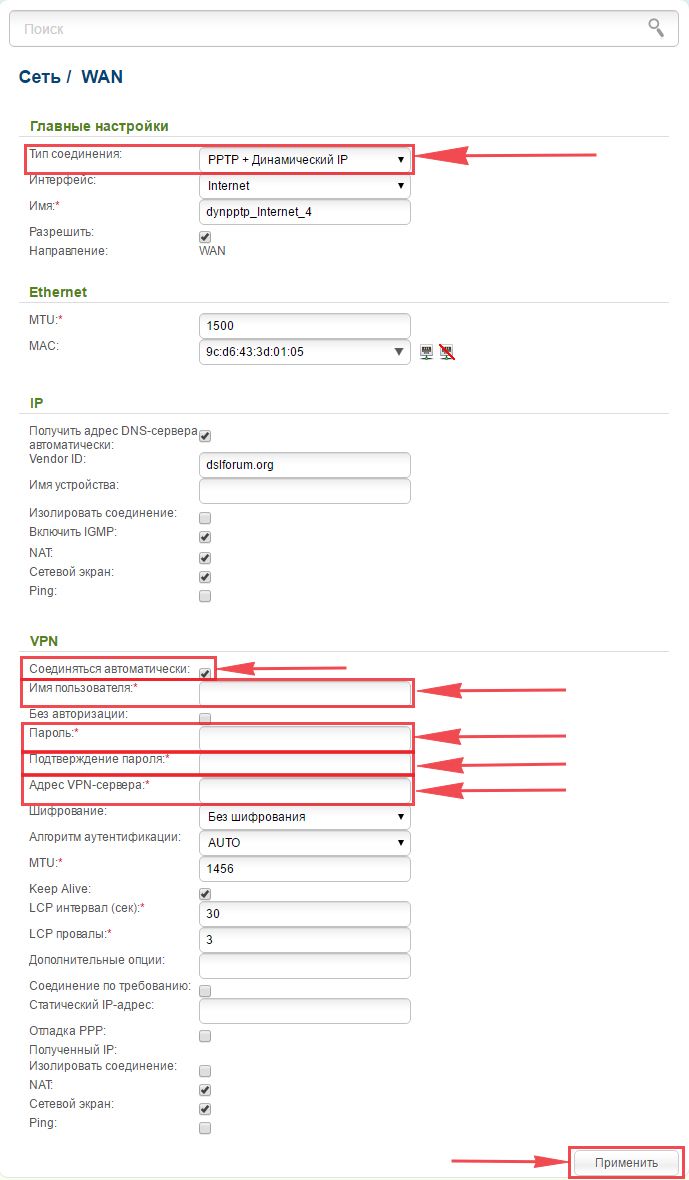
7. Для того чтобы сохранить произведенные выше настройки необходимо, курсором мыши навести на слово "Система", затем нажать "Сохранить".

Настройка PPTP со статическим IP-адресом на роутере D-Link DIR-615.
Рассмотрим настройку подключения PPTP со статическим IP-адресом на роутере D-Link DIR-615. Обычно статический IP-адрес предоставляется юридическим лицам, либо как дополнительная услуга к основному тарифу физическим лицам.
1. В меню web-интерфейса выбираем "Сеть", попадаем в настройки "WAN".
2. Нажимаем "Добавить".

3. В пункте "Тип соединения:" выбираем "PPTP+Статический IP".
4. Ниже в разделе "IP" указываем ip-адрес в строке "IP-адрес:", маску подсети в строке "Сетевая маска:", основной шлюз в строке "IP-адрес шлюза:" и DNS в строке "Первичный DNS-сервер:".
5. Ставим галочку напротив "Соединяться автоматически".
6. Ниже вбиваем Имя пользователя (в строке "Имя пользователя:"), пароль (в строке "Пароль:"), подтверждаем пароль (в строке "Подтверждение пароля:") и указываем адрес сервера (в строке "Адрес VPN-сервера:").
Все вышеперечисленные данные Вам предоставляет провайдер (Организация, которая провела Вам интернет).
Все эти данные обычно прописываются в договоре с провайдером. Если по какой-то причине Вы не смогли их найти, Вам необходимо позвонить на горячую линию Вашего провайдера и узнать как их можно получить.
7. После всех манипуляций с настройками нажимаем кнопку "Применить".
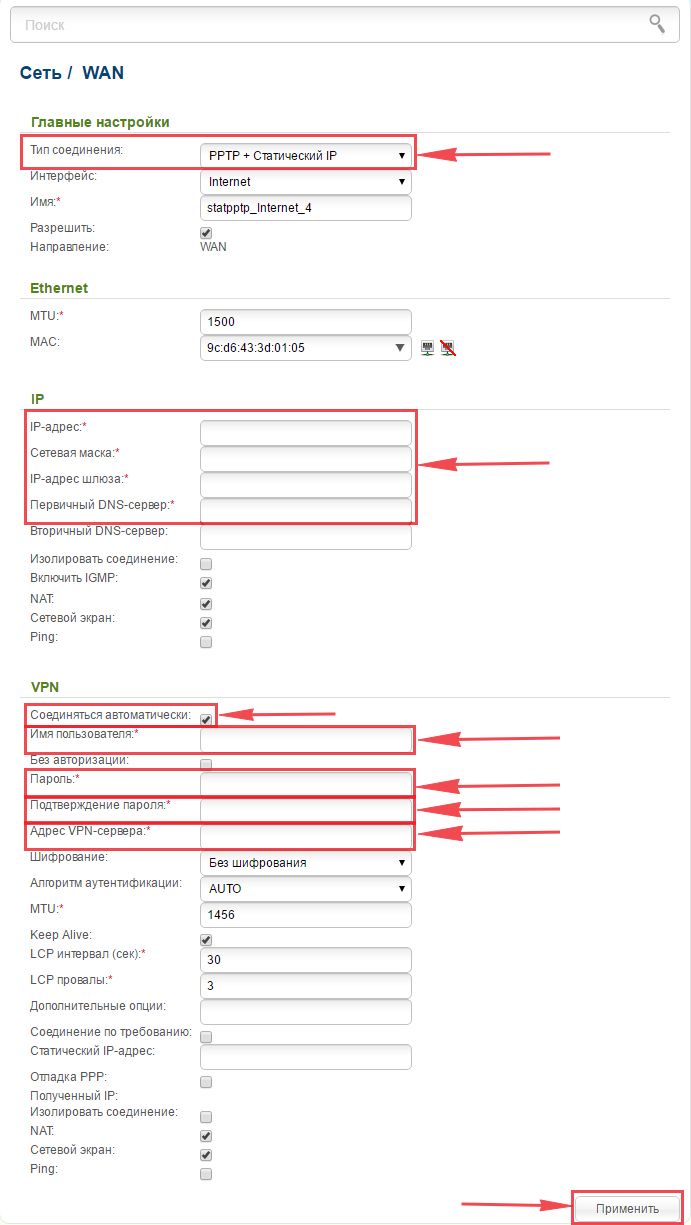
8. Для того чтобы сохранить произведенные выше настройки необходимо, курсором мыши навести на слово "Система", затем нажать "Сохранить".

Настройка L2TP на роутере D-Link DIR-615.
1. В меню web-интерфейса выбираем "Сеть", попадаем в настройки "WAN".
2. Нажимаем "Добавить".

3. В пункте "Тип соединения:" выбираем "L2TP+Динамический IP".
4. Ставим галочку напротив "Соединяться автоматически".
5. Ниже вбиваем Имя пользователя (в строке "Имя пользователя:"), пароль (в строке "Пароль:"), подтверждаем пароль (в строке "Подтверждение пароля:") и указываем адрес сервера (в строке "Адрес VPN-сервера:").
Все вышеперечисленные данные Вам предоставляет провайдер (Организация, которая провела Вам интернет).
Все эти данные обычно прописываются в договоре с провайдером. Если по какой-то причине Вы не смогли их найти, Вам необходимо позвонить на горячую линию Вашего провайдера и узнать как их можно получить.
6. После всех манипуляций с настройками нажимаем кнопку "Применить".
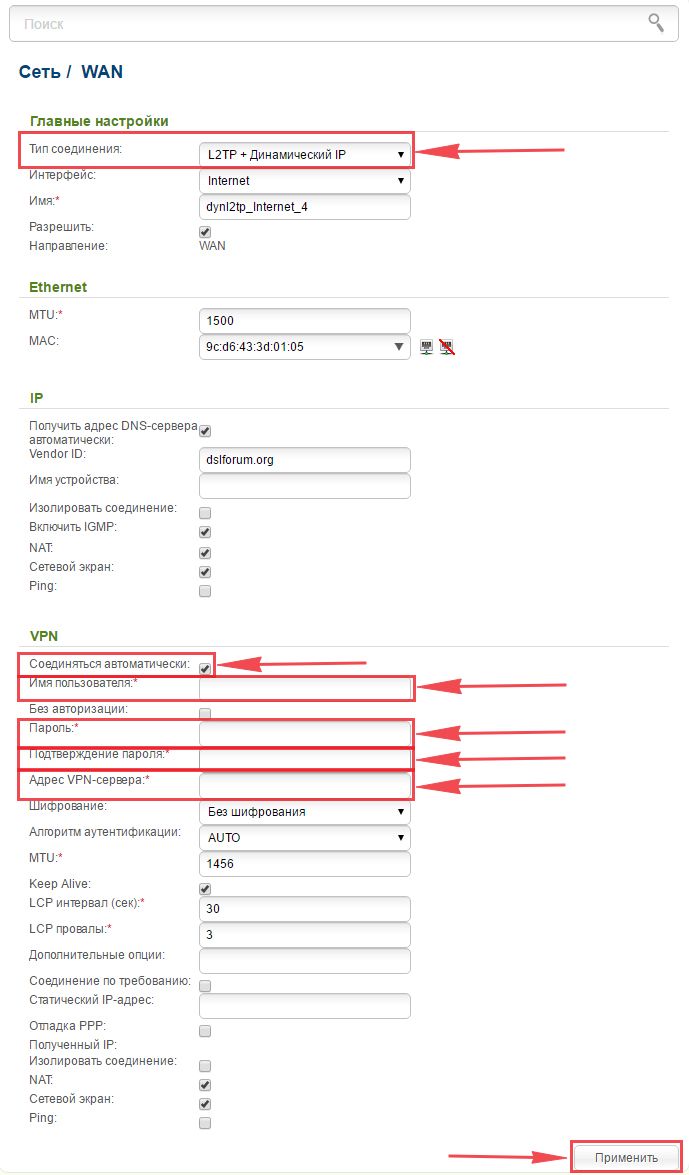
7. Для того чтобы сохранить произведенные выше настройки необходимо, курсором мыши навести на слово "Система", затем нажать "Сохранить".

Настройка L2TP со статическим IP-адресом на роутере D-Link DIR-615.
Рассмотрим настройку подключения L2TP со статическим IP-адресом на роутере D-Link DIR-615. Обычно статический IP-адрес предоставляется юридическим лицам, либо как дополнительная услуга к основному тарифу физическим лицам.
1. В меню web-интерфейса выбираем "Сеть", попадаем в настройки "WAN".
2. Нажимаем "Добавить".

3. В пункте "Тип соединения:" выбираем "L2TP+Статический IP".
4. Ниже в разделе "IP" указываем ip-адрес в строке "IP-адрес:", маску подсети в строке "Сетевая маска:", основной шлюз в строке "IP-адрес шлюза:" и DNS в строке "Первичный DNS-сервер:".
5. Ставим галочку напротив "Соединяться автоматически".
6. Ниже вбиваем Имя пользователя (в строке "Имя пользователя:"), пароль (в строке "Пароль:"), подтверждаем пароль (в строке "Подтверждение пароля:") и указываем адрес сервера (в строке "Адрес VPN-сервера:").
Все вышеперечисленные данные Вам предоставляет провайдер (Организация, которая провела Вам интернет).
Все эти данные обычно прописываются в договоре с провайдером. Если по какой-то причине Вы не смогли их найти, Вам необходимо позвонить на горячую линию Вашего провайдера и узнать как их можно получить.
7. После всех манипуляций с настройками нажимаем кнопку "Применить".
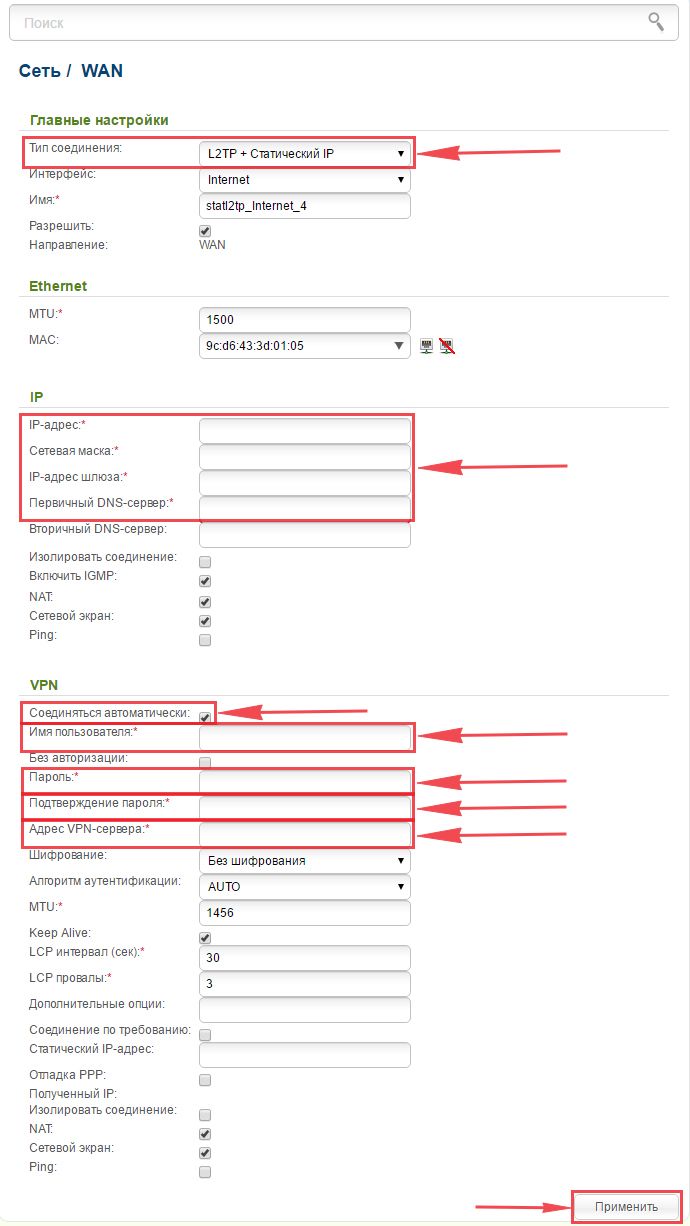
8. Для того чтобы сохранить произведенные выше настройки необходимо, курсором мыши навести на слово "Система", затем нажать "Сохранить".
При настройке подключения к сети Интернет может потребоваться смена IP- и MAC-адреса роутера. Обычно провайдеры, поставляющие услуги подключения к Интернету, привязывают абонентов к MAC-адресу сетевого устройства. Таким образом, подключиться к Интернету может только одно устройство, адрес которого находится в базе данных провайдера.
Если вы приобрели роутер и хотите с его помощью организовать доступ в Интернет для нескольких устройств, вам придется изменить MAC-адрес роутера. Заданный по умолчанию адрес нужно сменить на MAC-адрес сетевой карты, который прописан у провайдера.
Также вам потребуется задать диапазон IP-адресов, которые получат компьютеры, подключенные к сети.
Как сменить IP-адрес роутера
Чтобы сменить IP-адрес роутера, откройте любой интернет-браузер и наберите в адресной строке IP своего устройства. Введите пароль и логин для входа в интерфейс (по умолчанию комбинация «пароль/логин» выглядит как «admin/admin»).

Затем заходим в «Расширенные настройки» и в блоке «Сеть» выбираем пункт «LAN».

Открывается окно настройки локальной сети.

Напротив пункта «Режим» устанавливаем «Разрешить», затем прописываем начальный и конечный IP. Так вы установите желаемый диапазон адресов.

Как сменить MAC-адрес роутера
Для смены MAC-адреса нужно зайти в интерфейс роутера, как описано в предыдущем пункте. Выбираем «Расширенные настройки», находим блок «Сеть» и нажимаем на «WAN». Вы откроете окно настройки подключения.

В блоке «Главные настройки» необходимо изменить тип соединения. Меняем его на «PPTP + статический IP» или «L2TP + статический IP». Ниже расположен блок «Ethernet», в котором указан MAC-адрес вашего устройства. Прописываем новый адрес в графе «MAC» и сохраняем настройки.

Теперь ваш роутер пройдет проверку у провайдера, и вы получите доступ к Интернету для всех подсоединенных устройств.
Читайте также:


