Перенос роутера на другой адрес
После смены провайдера, многие задумываются и о смене оборудования. В большинстве случаев новый роутер приобретать не нужно. Рассказываем, как настроить роутер, который раньше работал с другим провайдером, и в каких ситуациях все же стоит приобрести новый роутер.
Как самостоятельно перенастроить роутер при смене провайдера:
- Рекомендуем сделать сброс настроек роутера, чтобы удалить настройки от старого провайдера. На роутере найдите кнопку RESET (сброс). Иногда, кнопка подписана WPS/RESET. Нажмите на нее, при этом питание роутера должно быть включено. Все индикаторы должны засветиться.
- Для перенастройки роутера необходимо уточнить у нового провайдера, какой тип соединения он использует и делает ли он привязку по MAC-адресу. Эта информация может быть прописана в договоре, который вам должны выдать при подключении к интернету.
- Берем наш роутер, подключаем к нему в WAN разъем интернет от нового провайдера, заходим в настройки роутера и настраиваем его. Процесс настройки зависит от вашей модели. Нужно будет настроить сам интернет (см. вкладку WAN) и настроить Wi-Fi сеть: сменить имя сети и установить пароль на Wi-Fi.
Когда и почему необходимо приобрести новый роутер
Регулярная замена вполне рабочих смартфонов, ноутбуков и других гаджетов на новые модели — для большинства пользователей дело обычное и понятное. Последние поколения подобных устройств — более мощные и функциональные. А вот роутер, который по сути является мини-компьютером и тоже неизбежно устаревает, обновлять почему-то не принято. В итоге гаджет новый, интернет-тариф высокоскоростной, но при просмотре видео все время приходится нажимать на паузу, чтобы оно подгрузилось.
Признаки того, что ваш роутер пора менять
- он работает по стандарту IEEE 802.11n (обычно это указано на корпусе роутера или на его коробке).
Если вы решили обновить свой роутер, то стоит обратить внимание на модели работающие по стандарту IEEE 802.11ac или 802.11ax. Это стандарты пятого и шестого поколений Wi-Fi и скорость передачи данных по нему может достигать 6,77 гигабит в секунду. Для такой скорости важно, чтобы порты роутера поддерживали работу на 1000 Мбит/с. С середины 2020 года продаются роутеры с поддержкой этого стандарта. Wi-Fi 6 ориентирован на интернет вещей: к вашей сети могут быть подключены одновременно хоть десять устройств, скорость передачи данных от этого не падает. Кроме того, стандарт позволит воспроизводить видео в формате 4К на двух и более устройствах, и роутер выдержит нагрузку.
- вам нужно, чтобы Wi-Fi работал даже в самых дальних уголках квартиры.
У новых поколений роутеров, как правило, более мощные антенны, которые обеспечивают стабильный и качественный сигнал в любом месте вашего дома.
- к вашей сети Wi-Fi одновременно подключается большое количество устройств.
Роутер рассчитан на определенную скорость, которая делится между всеми устройствами. Соответственно, чем больше устройств, тем ниже скорость соединения. В какой-то момент это становится заметным, например, тормозит видео или медленно подгружается страница.
Обычно роутеры считаются актуальными в течение 3-х лет, затем он хоть и продолжает раздавать интернет, но скорость — ниже заявленной в тарифе, соединение периодически обрывается, сигнал неравномерный.
При возникновении проблем с Wi-Fi не спешите во всем винить провайдера. Возможно, вам просто нужно обновить роутер. Если вы еще в поиске и пока не знаете, какой роутер лучше подойдет для ваших задач, проконсультируйтесь у провайдера: вам подберут и помогут установить современное оборудование или же посмотрите нашу инструкцию .
Сколько служит wifi маршрутизатор и как часто его надо менять?

Поскольку технологии с каждым годом совершенствуются, любая электроника со временем устаревает. Приведу простой пример. 10 лет назад на заре зарождения WiFi все сетевое оборудование работало в диапазоне частот 2.4 ГГц.
Когда беспроводные устройства в большом количестве появились в каждом доме, эфир стал настолько засорен, что сегодня нормально пользоваться интернетом в многоквартирном доме на 2.4 GHz просто невозможно.
Когда нужно менять роутер и как часто?
Как понять, что стоит поменять роутер? И нужно ли вообще его менять, если WiFi исправно работает?
Если меняешь старый роутер на новый, нужно ли говорить провайдеру Ростелеком, Дом.Ру, МГТС, Билайн?
Сегодня большинство крупных провайдеров интернета придерживаются такой схемы оказания услуг, при которой помимо кабеля в квартиру клиенту предлагается бесплатно или в аренду брендированный wifi роутер. Например, так делает Ростелеком, Дом.Ру, МГТС, Билайн или другой. При этом модели этих маршрутизаторов не обновляются годами, а значит высока вероятность, что вы получите не самое современное устройство, которое подойдет лишь самым непритязательным к скорости wifi и качеству связи пользователям.

Еще несколько лет назад на заре эпохи WiFi провайдеры очень негативно относились к установке роутера в принципе. Еще бы, так у вас был подключен только один ПК, а по вай-фай можно вывести в интернет сразу все ноутбуки и смартфоны. И ничего не платить дополнительно. Поэтому в 99% случаев при подключении интернета выполнялась привязка MAC адреса компьютера к вашему личному кабинету.

И чтобы поменять его, приходилось звонить в поддержку и говорить провайдеру о том, что у вас поменялся компьютер. Про установку роутера же вообще лучше было не говорить. Сегодня вопроса о запрете смены роутера уже не стоит, однако многие провайдеры по-прежнему привязывают MAC адрес устройств.
Как поменять самому старый роутер провайдера на новый TP-Link и не только
Но разработчики сетевого оборудования предусмотрели подобные возможные проблемы.
А дело все в том, что в каждой модели имеется такая функция, как клонирование MAC адреса. Очень подробно для моделей разных брендов я рассматривал эту тему в отдельной статье. Эта настройка работает на TP-Link, Zyxel, Keenetic, Asia, Tenda, Netis, D-link и т.д.
Если говорить кратко, то для ее активации необходимо войти в настройки роутера именно с того ПК или ноутбука, к которому изначально был подсоединен кабель от провайдера, и включить функцию копирования MAC адреса с компьютера на маршрутизатор.

МГТС – структурное подразделение телекоммуникационного оператора МТС, работающее в Москве и Московской области. Основная направленность деятельности – телефонная связь с большим количеством абонентов. Не меньшее количество адресов также подключено и к другим услугам – интернету, телевидению. Переезд на новую квартиру с сохранением телефонного номера от прежнего провайдера – давно известная возможность. В этом случае абоненту не приходится подписывать договор с компанией заново. Такая функция доступна и для пользователей интернета. Рассмотрим – как правильно организовать перенос домашнего доступа в сеть от МГТС на новый адрес.
Как подключить интернет от МГТС при смене адреса
Чтобы продолжить пользоваться интернет-доступом от МГТС после переезда на другую жилплощадь, не разрывая договора, можно воспользоваться услугой «Переезд». Для этого во время переезда достаточно оставить заявку в соответствующей форме в онлайн-режиме или обратиться по телефону в техническую поддержку. Представители провайдера проверят возможность подключения и согласуют дату и время визита монтажников. В его задачи входит:
- прокладка кабеля;
- проверка его работоспособности;
- настройка подключения.
По результату вы подписываете акт о выполнении работ и можете продолжать пользоваться услугами без потери стажа клиента и действующего тарифа по исходному договору. Важно забрать и перенести все арендованное оборудование на новую жилую площадь, так как оно является предметом дополнительного соглашения. Его можно использовать и в другом месте, а в случае утраты придется нести ответственность в соответствии с предписанием.
Проблемы, препятствующие переподключению
Услуга переезда на новый адрес вместе с интернетом предоставляется бесплатно и без каких-либо сложностей. И все же есть нюансы, способные воспрепятствовать ее выполнению. Главная сложность, которая может возникнуть, – полное отсутствие оборудования провайдера по новому месту проживания абонента. Такое может происходить в двух случаях:
- В многоквартирном доме никто из жильцов не пользуется и не пользовался предложениями от интересующего провайдера.
- В новостройке еще нет никакого провайдера по причине недавнего введения строения в эксплуатацию – заселение жильцов только начато.
В подобных ситуациях можно попробовать подождать, пока провайдер расширит сеть на близлежащую область, или обратиться с вопросом к соседям. Чтобы установить все необходимое оборудование, в Москве потребуется не менее 40 подтвержденных заявок со стороны жильцов одного дома. В другой местности минимальное количество обращений может отличаться. С таким вопросом можно обратиться в управляющую компанию – если ее представители дадут согласие на установку оборудования, останется только подождать.
Не меньшую сложность вызывает и переезд в другой город. Сети при иногороднем расположении оформлены на филиалы компании, поэтому предоставление услуг по старому договору невозможно. При смене города следует разорвать действующий договор с компанией и подключить доступ заново. При этом все арендованное оборудование абонент должен или сдать, или выкупить в соответствии с условиями.
Когда кабель от МГТС уже есть по адресу
Наличие провода от провайдера упрощает подключение интернета – нет необходимости проводить работы по прокладке кабеля и бурить стену. При звонке оператору адрес проверят, зафиксируют в уже заключенном договоре и отправят монтажника. В его обязанности в подобной ситуации входит проверка состояния провода, подключение оборудования и фиксация порта для корректного доступа. После выполнения всех манипуляций абонент также должен подписать акт о предоставлении требуемых услуг в рамках норм.
Внимание! При отъезде со старого адреса обрезать кабель не следует – он пригодится последующим жильцам прежней квартиры для подключения к интернету. Привязка старого адреса к договору абонента после переезда будет аннулирована.
Заключение
Переезд на новый адрес без потери договора с компанией МГТС на предоставление услуг доступа к глобальной сети возможен. Провести такую манипуляцию несложно – достаточно подать заявку, дождаться мастера и можно снова пользоваться интернетом. Это правило касается и всех остальных услуг, предоставляемых оператором телекоммуникационной связи. Многое зависит от технического обеспечения многоквартирного дома и его месторасположения. Сохранить контракт с МГТС при переезде в другой город не получится.

Оставьте свою электронную почту и получайте самые свежие статьи из нашего блога. Подписывайтесь, чтобы ничего не пропустить
Как подключить новый роутер вместо старого? Как перенести настройки со старого устройства на новое? Ниже мы разберем, как настраивать популярные модели роутеров, а также как осуществить перенос параметров с прежнего маршрутизатора.
Подготовка компьютера к настройке роутера

Первым делом нужно включить роутер в сеть, вставить кабель провайдера, а затем соединить роутер с компьютером по кабелю.
Настройка роутеров
TP-Link
Для входа в настройки нам нужны данные, которые указаны на корпусе устройства – IP-адрес, логин и пароль для авторизации в веб-меню. Находим их и запоминаем.
Первым делом мы будем настраивать интернет. Ниже будет инструкция, как настроить новый роутер вместо старого маршрутизатора для работы с интернет провайдерами Билайн, Ростелеком и Дом.ру. Различия между новой прошивкой и старой минимальны, поэтому инструкции подойдут для всех устройств.
Первым делом опишем, как настраивать Билайн. Данный провайдер предоставляет подключение к сети по протоколу L2TP. Пошаговая инструкция:
Интернет от Ростелекома (или Дом.ру) предоставляется по стандарту PPPoE. Инструкция по конфигурации:
После подключения к интернету нужно настроить его раздачу на другие устройства:
Теперь на вашем устройстве работает интернет и его раздача.
D-Link
По умолчанию раздача WiFi может быть выключена. Включаем ее в разделе «Wi-Fi» и подразделе «Общие настройки», поставив галку в первом пункте.
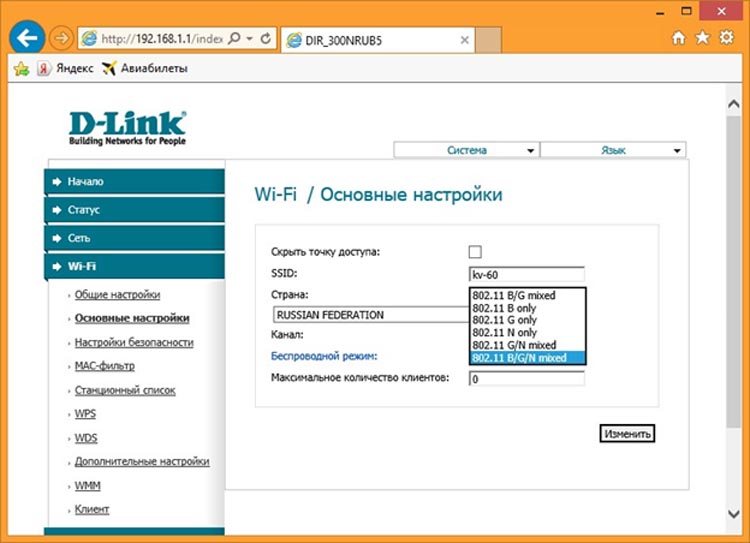
Далее переходим к основным настройкам. Тут необходимо задать название точки доступа (SSID) и режим работы роутера.
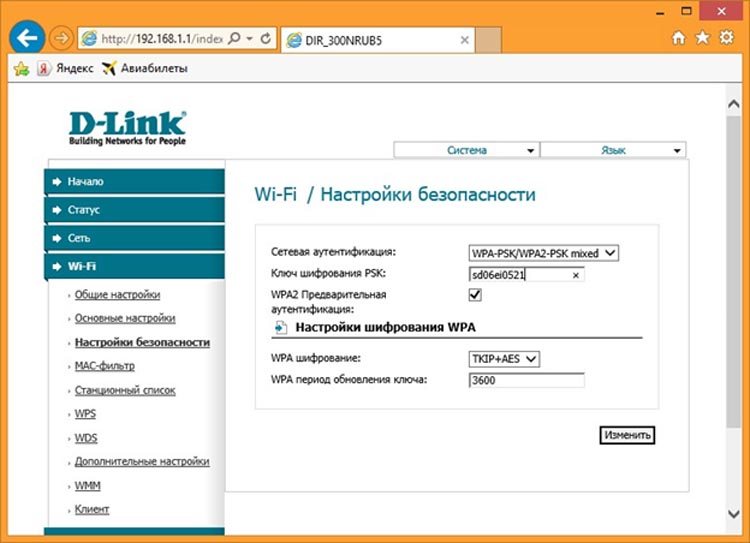
При нажатии «Изменить» параметры сохранятся.
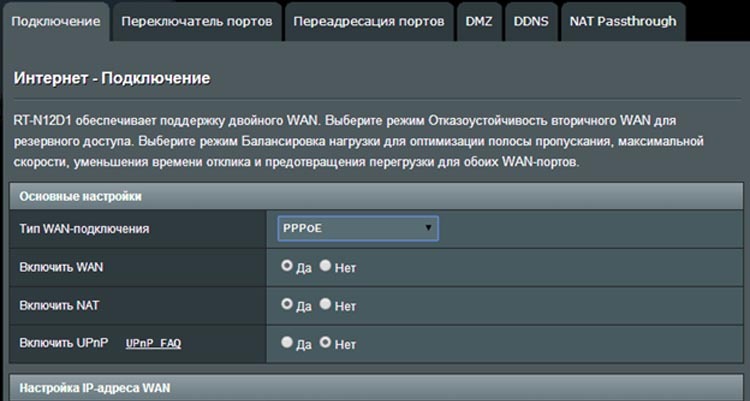
Теперь перейдем к конфигурации доступа к интернету. Открываем пункт меню «Интернет».
В первой строке нужно выбрать тип соединения L2TP (в случае и Билайном) или PPPoE (в случае с Дом.ру или Ростелеком). Назначаем автополучение IP-адреса и DNS, затем прописываем имя пользователя и пароль, выданные провайдером.
Теперь настраиваем раздачу интернета на другие устройства по WiFi:
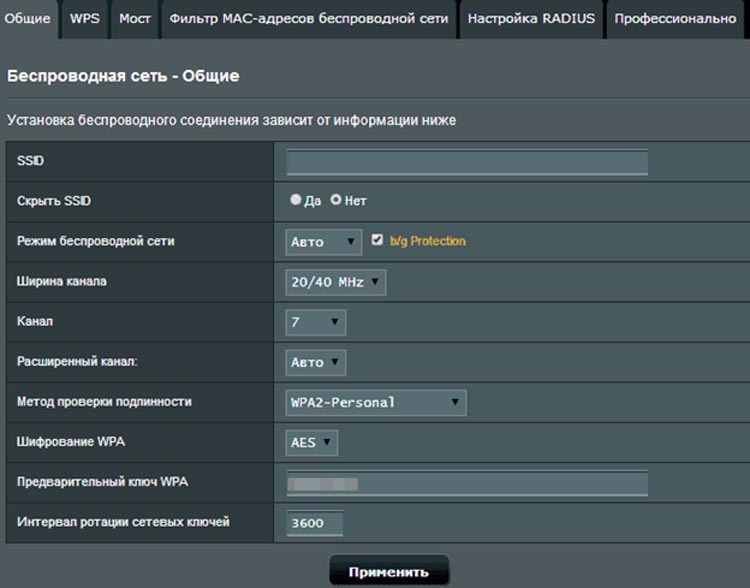
- В меню слева кликаем по пункту «Беспроводная сеть».
- Откроются общие настройки беспроводной сети.
- В первой строке нужно задать название точки доступа.
- В предпоследней строке необходимо ввести пароль.
- Сохраняем изменения нажатием кнопки «Применить».
Zyxel Keenetic
После открытия веб-панели приступаем к конфигурации доступа к глобальной сети. Для Билайна инструкция следующая:
Инструкция для Ростелекома и Дом.ру:
- Указываем тип соединения PPPoE.
- Прописываем логин и пароль.
- Выбираем автоматическую настройку IP.
Теперь настраиваем Wi-Fi:
Huawei
Как настроить интернет Билайн:
Инструкция для Дом.ру и Ростелеком:
Настройка беспроводной сети:
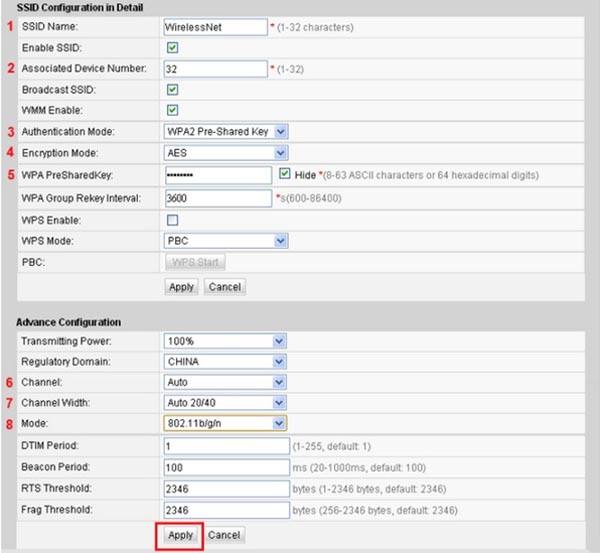
- Переходим во вкладку «WLAN», затем в подраздел «WLAN configuration».
- Прописываем необходимые данные для работы точки доступа: название (SSID), пароль (PreSharedKey). Остальные параметры можно пока не трогать.
- Сохраняем настройки.
Копирование настроек со старого роутера на новый
Чтобы перенести параметры со старого устройства на новое, требуется сделать файл-бэкап, с сохранением текущей конфигурации на старом роутере. Этот файл необходимо загрузить на новом маршрутизаторе, чтобы настройки перенеслись.
В веб-интерфейсе TP-Link есть возможность сохранения настроек и перенос файла с ними на компьютер (после чего этот самый файл можно загрузить на новый маршрутизатор для переноса настроек). Эта опция называется «Backup & Restore», и она поможет, если вы хотите заменить новый роутер на старый.
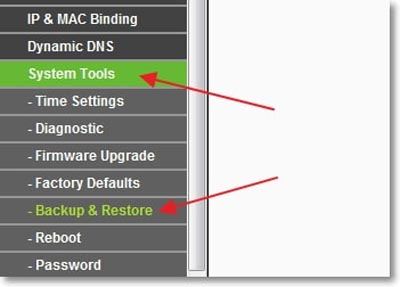
Чтобы воспользоваться этой опцией, нужно зайти в веб-интерфейс, выбрать в меню слева «System tools», а затем этот самый пункт.
Чтобы сохранить параметры в файл, нужно нажать на кнопку «Backup». В появившемся окошке кликаем по клавише «Сохранить».
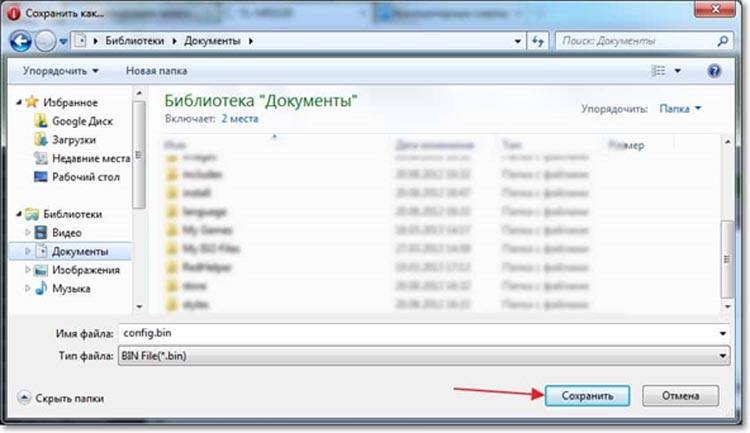
Теперь нужно выбрать путь для сохранения настроек старого маршрутизатора.
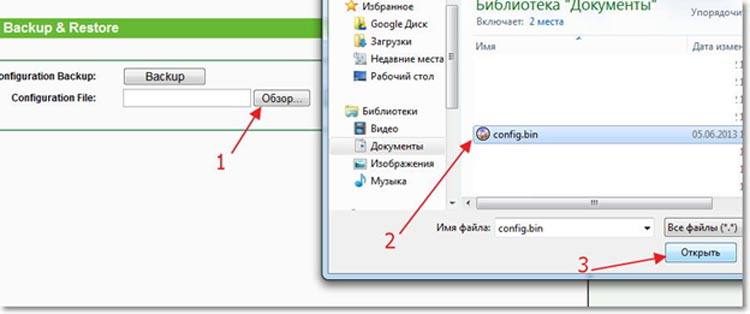
Открываем веб-интерфейс нового роутера (предварительно переподключившись к нему), заходим в тот же раздел «Backup & Restore» и загружаем файл с настройками, нажав на кнопку «Обзор» и выбрав нужный файл.
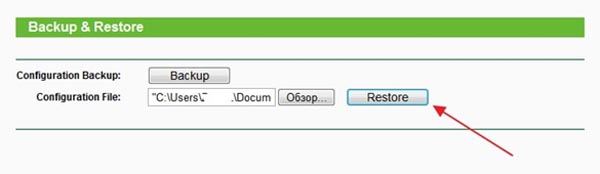
После этого нужно нажать по кнопке «Restore», чтобы восстановить настройки из файла. Подтверждаем действие.

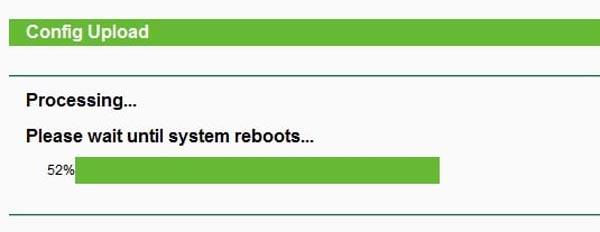
Процесс займет некоторое время.
По окончании маршрутизатор перезапустится с новой конфигурацией.
Копирование настроек для роутера D-Link
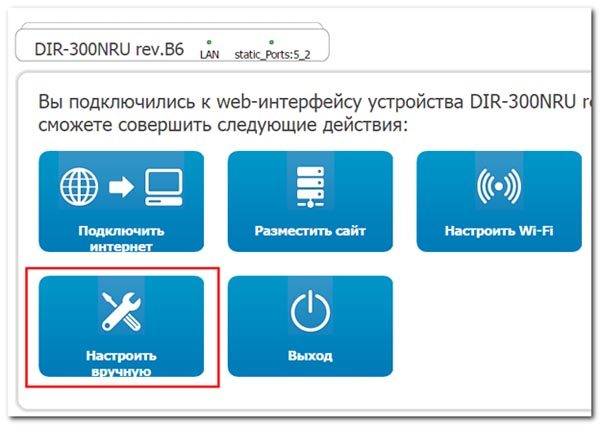
На главном окне выбираем иконку «Настроить вручную».
После нужно нажать вверху на вкладку «Система», а затем на подраздел «Конфигурация». Здесь как раз и будет пункт, который создаст резервную копию настроек данного роутера. Нажимаем по «Резерв. копия».
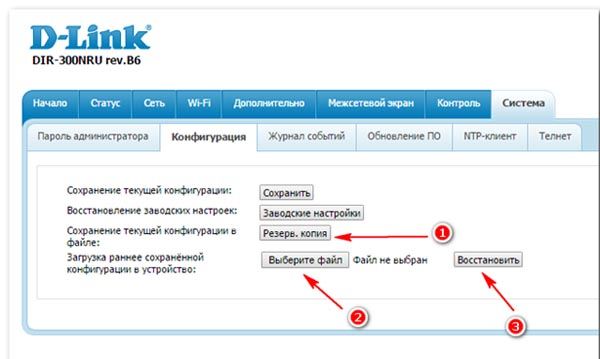
После необходимо подключить другой роутер к компьютеру (новый). Нужно будет открыть тот же раздел в веб-меню параметров (если это тоже D-Link), но на этот раз нажать на «Выберите файл», чтобы указать путь к файлу, сохраненному ранее. После загрузки файла останется кликнуть на «Восстановить», чтобы установить настройки со старого устройства.
В целом, процесс копирования параметров схож на разных моделях роутеров. Общий алгоритм: нужно в веб-интерфейсе старого устройства сохранить текущую конфигурацию, а в настройках нового – загрузить ее.
Копирование настроек для роутера Asus
Как поменять старый роутер на новый Asus, не перенастраивая все вручную заново? Для сохранения текущей конфигурации на роутере Asus нужно в веб-меню параметров перейти в раздел «Администрирование», затем в верхней панели выбрать пункт «Управление настройками». Откроется меню, где можно как сохранять текущую конфигурацию устройства в файл, так и загружать ее. Тут же можно и сбросить устройство до заводского состояния. Для сохранения настроек следует нажать на «Save» и выбрать директорию.
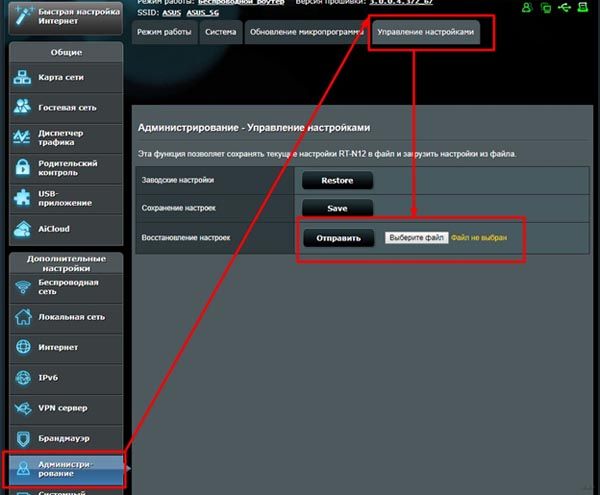
На новом устройстве для загрузки сохраненного файла настроек следует зайти в тот же самый раздел, затем выбрать файл, нажав на соответствующую кнопку в строчке «Восстановление настроек».
Копирование настроек для роутера Zyxel
Для сохранения текущих настроек Zyxel требуется открыть веб-интерфейс в разделе «Общие настройки», затем перейти в подраздел «Системные файлы». Выбираем файл «startup-config» и сохраняем его на текущий ПК.
При сохранении выбираем директорию. Затем на новом устройстве выбираем эту же директорию для сохранения настроек.
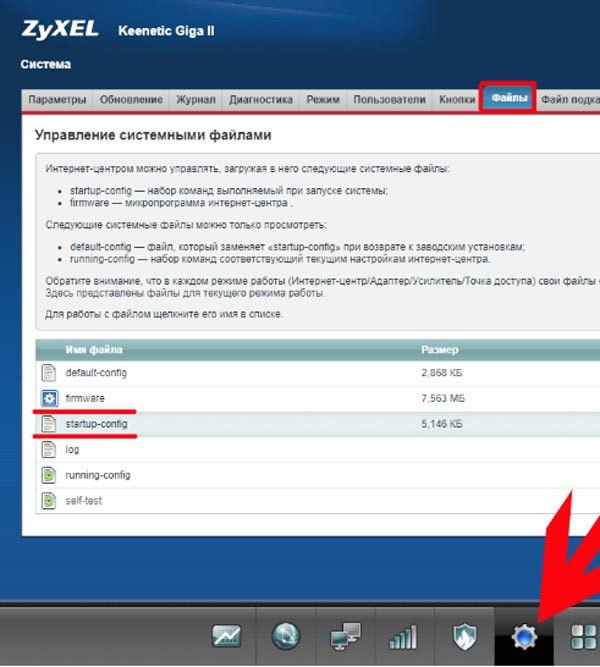
На другой версии прошивки Zyxel данный файл находится немного иначе. Нужно нажать по шестеренке внизу, затем открыть вкладку «Файлы».
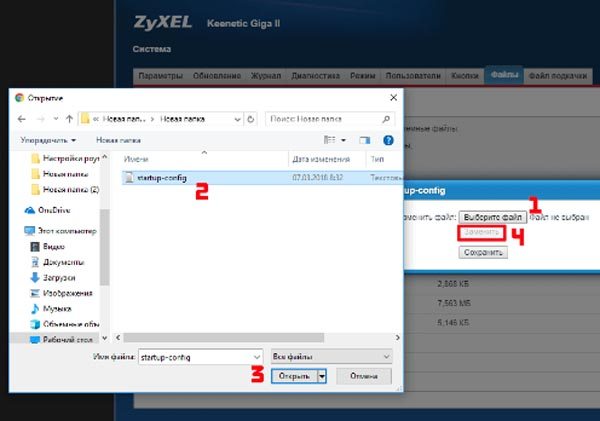
Чтобы загрузить файл настроек на новое устройство, нужно зайти в тот же раздел веб-интерфейса, только на этот раз нажать на «Выбрать файл», после чего указать на сохраненный файл.
У вас получилось подключить новый роутер вместо старого? Может возникли сложности или появились вопросы? Тогда обязательно пишите об этом в комментариях, и наши эксперты с удовольствием ответят на любые ваши вопросы!
Читайте также:


