Пароль вай фай на ноутбуке не печатается английскими буквами
Репутация: 0
Модем P660HN LITE EE. По wi-fi раздает на нетбук с winXP.Приехала подруга с ноутом Sony (winXP), попробовали подключиться в сетевом коружении беспроводные сети не обнаружены почему-то.
На ноутбуке оказалась в автозапуске "Утилита подключения Intel PROSet/Wireless WiFi, которая видит модем и предлагает к нему подключиться НО пароль она разрешает вводить только цифрами, а у меня пароль стоит цифры+буквы. Можно ли как-то подключить инет к ноутбуку не меняя пароль сети (в виде одних цифр)?
Репутация: 0
pol17
Можно, для этого нужна флэшка, что бы создать ключ сети wi-fi.
А в обще, весь цивилизованный мир пользуется Win 7 там таких проблем нет.
Репутация: 0
Репутация: 64
pol17 гостевую WiFi сеть поддерживает модем? Без этой утилиты никак?Репутация: 126
pol17 писал(а): НО пароль она разрешает вводить только цифрами.Матерится или буквы "не проходят"? Мо быть дело в системной кодировке?
Репутация: 0
Значиттак,сегодня еще поигралсяивот чтоопределил. Этот пароль, который просит программа, он не тот, что на модеме напечатан и который у меня стоит, это "пароль владения устройством" и этовсе ноли. После того как я их ввожу, попадаю на окно подключения но его не происходит, там ошибка подключения.
shakin16
я и сам за 7, но не переустанавливать же человеку винду
coolnikitos
D-Tritus
обычное окно где подключать ноуты в сетевом окружении, пустое, там моей сети нет (но написно, что вынаверное используете стороний софт, поэтому здесь будет пусто)
В автозагрузке попробовал все отключить это Интеловское для wi-fi, не помогло, стандартное так и остается пустым.
ПОшел n-ным путем,создал профайл в этой проге, и даже смог подключиться(!) к сети, но интернета нет. Где-товычитал, что интернет появится, если вручную настроить ай-пишники, вот только не понял где, только на ноуте или вообще навсех, кто в сети (ПСи нетбук).
Подскажите где и какпрописатьай-пи.
Репутация: 9
pol17
Надо удалить этот интел-вифи не из автозагрузки, а вообще при помощи анинсталлера. Он еще и в реестре сидит.
Репутация: 0
BoyRadeon
Куда проще будет отключить пароль на роутере (да и удалять на не своем ноуте что-то).
Но решить вопрос все-таки хочеться с поставленным вариантом. Она в аеропорту подключалась к незапароленому wi-fi без проблем. Для запароленного, как я понял нужно прописывать ай-пи.
Я уже давненько это делал и подзабыл. Что-то 192.168.1.1 Маска 255. И куда это все вводить?
P.S. Сегодня гости еще были в Асусом, его тоже без проблем подключили стандартыми средствами. Тут определенно софт Интела виновен
Репутация: 0
Ничего страшного от удалении утили не произойдёт.Скорость она не увеличивает .А стандартные средства Windows со своей задачей справятся.Репутация: 9
pol17
Отродясь ничего ставить для подключение вафли в винде не надо. Штатных средств с головой хватает — все просто и понятно и со всеми настройками по умолчанию все обычно подключается к любым сетям. Так что можешь удалять смело. Очищать пароль на рутере и установка одних цифер приведет к тому что любой сосед за 10 мин твой пароль сломает и скажет тебе спасибо за халявный интернет.
Репутация: 0
coolnikitos
BoyRadeon
Согласен по поводу штатных средст в Вами обоими т.к. собственными руками подключил 3 других бука к своему роутеру через средства ОС.
Насчет отключения пароля, это вариант радикальный, поэтому я и пытаюсь решить проблему другим методом. Удалить бы я удалил, но владелица бука сказал, что дома у нее стандартными средствами так же удалось подключить нет, поэтому ей и поставили эту прогу, через нее у нее инет пошел. Не удалять же мне ее сечас, чтоб потом снова устанавливать.
Истина ге-де-то рядом. И следующий шаг, это прописывание постоянных ай-пи вместо генеренных.
Репутация: 0
BoyRadeonЕще хочу заметить, что Вы не до конца поняли тему. Только цифры программа запрашивает ввиде "пароля владения устройством" а не пароля для входа в сеть, это разные вещи, сам только вчера это узнал разбираясь с темой. Это как пароль, который воодится при настройке модема через веб-интерфейс в барузере.
Проблема в том, что после того, как я воожу станлартный для такой ситуации пароль 0000, программа определяет модем, сеть и пытается подключить меня, но выдает ошибку подключения. А ошибка скорее всего связана с тем, что у меня не прописаны ай-пи вруную, и назначаются они автоматически. Исхдя из этой догадки, давайте пропишем их, насколько я помню писать в TCPPIP4 или что-то такое, напомните плз кто вкурсе
Репутация: 0
Нашел статью по настройке ай-пи, завтра буду пробовать, отпишу результат.Репутация: 0
Репутация: 0
Кто сейчас на конференции

Проблема: В окне авторизации (это где надо вводить ID и PASSWORD) не вводятся буквы (иногда и цифры).
Решение1. Если не вводятся только буквы. Windows (2k+/XP).
Установить в системе по умолчанию Английский язык.
Пуск - Панель управления - Язык и региональные стандарты. Закладка "Языки". Кнопка "Подробнее". Язык ввода по умолчанию установить в "Английский (США) - США". Нажать "ОК".
Решение2. Если не вводятся только буквы. Windows (2k+/XP).
Сделать проверку файлов клиента - обновиться до последней версии игры. Запустить LineageII.exe из папки с игрой. Нажать кнопку "Check Files".
Решение3. Если не вводятся еще и цифры.
Проблема с GameGuard. Удалить содержимое папки <LA2>\System\Gameguard. При запуске клиента игра сама обновится.
Решение4. Если не вводятся еще и цифры.
Проблема с GameGuard. Заменить файл NWindow.dll в папке <LA2>\System, взяв у друга, у которого такой проблемы нет.
Решение5. Если не вводятся еще и цифры.
Проблема с GameGuard. Запустить клиент игры. Если игра не в оконном режиме - перейти в оконный режим, нажав ALT+Enter. Если комп слабый, то выставить все настройки графики на минимум, кроме разрешения). Выйти. Запустить клиент. Дождаться окна авторизации. Запустить второй клиент. Во втором клиенте набрать логин и пароль. Дождаться полного входа в игру. Закрыть первый клиент. Выставить настройки графики на первоначальные.
Решение6. Если не вводятся еще и цифры.
Проблема с GameGuard. Нужно что бы пароль был только в нижнем регистре. Вводите в строку "ID" свой логин от игры. Пусть даже там ничего не отображается. Как набрали, начинаются пляски с бубном. Зажимаете "CTRL" и жмете букву "A" несколько раз, с каждым нажатием комбинации "CTRL+A" появляется набранная до этого буква из логина.
Тоже самое повторяете и с паролем.
Решение7. Если не вводятся еще и цифры.
Конфликт GameGuard и Firewall/Antivirus. Некоторые программы защиты компьютера могут конфликтовать с GameGuard, расценивая его как программу-шпион. Лучше всего такие программы отключать или вообще удалить из системы. В частности, Agnitum Outpost Firewall не дружит с GG. Если знаете, как настраивать FW, чтобы все работало - поделитесь информацией с другими.
Добавлено: если у вас OutpostFireWall 4.0 надо выгрузить файрвол и в папке переименовать файл wl_hook.dll
Проблема: В окне авторизации (это где надо вводить ID и PASSWORD) пишется, что ID и PASSWORD не подходят.
Решение3. Учите латынь!
Если в пароле есть кириллица - меняйте на латиницу.
Решение4. Тише едешь, дальше будешь.
Вводите пароль медленно (по 1 символу в секунду). Если вводить его быстро, то бывают глюки (key security модуль GameGuardа иногда меняет буквы местами, если они быстро вводятся).
В настоящее время трудно представить использование ноутбука без вайфая. Это действительно уникальная технология, которая позволяет с помощью беспроводной сети подключаться к интернету и искать любую интересующую информацию.
В статье мы детально рассмотрим процесс подключения лэптопа с различными операционными системами к интернету по Wi-Fi.
Как ввести пароль вайфай на ноутбуке
Подключение беспроводной сети на устройстве с ОС Windows 7 — достаточно лёгкий и незамысловатый процесс. С ним справятся не только уверенные, но и начинающие пользователи ПК. В этом вопросе поможет подробная инструкция, описанная ниже.
Windows 7
Сделать это в «семёрке» можно по-разному.
Первый способ
Для подключения Wi-Fi на ноутбуке с такой ОС необходимо:
- В правом нижнем углу нажать на значок «Сеть» левой кнопкой мыши и выбрать из появившегося списка нужную точку доступа.
- Нажать на кнопку «Подключить».
- В графу для ввода вбить пароль, соответствующий сети.
- Подтвердить клавишей «Ок».
Если всё введено правильно, через несколько секунд соединение будет установлено.
Не получилось? Тогда необходимо проверить правильность выбранной сети и введённого пароля.
После выполнения всех вышеописанных действий остальные настройки для нового подключения операционной системы Windows 7 установятся автоматически.
Второй способ
Существует ещё один метод, который поможет активировать Wi-Fi на лэптопе. Он, конечно, немного сложнее, но позволяет вручную указать определённые параметры сети. Итак, для этого следует:
- На том же значке справа внизу выбрать «Центр управления сетями».
- В открывшемся окне кликнуть на «Настройка нового подключения или сети».
- Выбрать «Вручную».
Теперь созданная точка доступа будет высвечиваться в трее «Сеть». Осталось повторить действия, описанные в первом способе.
Windows 8
Настроить Wi-Fi на ноутбуке с этой операционной системой также просто. Для этого необходимо:
- В правом нижнем углу кликнуть по значку «Сеть».
- В открывшемся окне с перечнем доступных точек, выбрать нужную.
- Нажать «Подключиться».
- В графу ввести пароль от Wi-Fi.
После этого высветится запрос на присвоение типа данной сети. Если выбрать «Да», то появится возможность обмена данными между компактными устройствами. В противном случае пользователю будет доступен только выход в интернет.
Windows 10
- В правом нижнем углу кликнуть по значку «Сеть» левой кнопкой мыши.
- В открывшемся окне выбрать точку доступа, к которой нужно подключиться.
- В графу для ввода вбить пароль от Wi-Fi.
Если код верный, то через несколько секунд пользователь получит доступ в интернет.
Какие проблемы могут возникнуть при подключении
Несмотря на простоту создания новой точки доступа на лаптопе, у пользователей может возникнуть ряд некоторых сложностей. Их совершенно просто устранить, но для этого нужно потратить немного времени.
Перезагрузка роутера
Часто встречаемая проблема. Для её решения следует выдернуть шнур роутера из розетки и включить обратно через 5 минут. После этого интернет будет бегать молниеносно.
Изменение параметров беспроводной сети
Если ноутбук не поддерживает нынешний режим работы, то необходимо выбрать в настройках роутера другой, который будет подходить компактному ПК. Это можно сделать в настройках сети.
Отключён Wi-Fi адаптер
Это самая частая и распространённая проблема, на которую обращают внимание в последнюю очередь. Для её решения следует проверить, чтобы выключатель был на ON или же должен гореть значок вайфая.
Все вышеописанные способы позволят каждому пользователю с лёгкостью подключить Wi-Fi на ноутбуке. Нужно лишь найти алгоритм, который будет соответствовать операционной системе вашего лэптопа.
Бывают ситуации, когда данные для доступа Wi-Fi утеряны, и невозможно подключить новое устройство или же подключиться заново со старого. Решить проблему потерянного пароля вполне возможно, если следовать перечисленным ниже рекомендациям.
Как узнать пароль от Wi-Fi через ноутбук
Существует несколько эффективных способов, как посмотреть пароль от вай-фая на ноутбуке. Это можно сделать как стандартными средствами операционной системы, так и при помощи сторонних приложений.

Восстановить утерянные данные реально
Windows XP
Виндовс XP является устаревшей операционной системой, поэтому узнавать на ней забытый ключ сложнее, чем на более новых версиях.
Открывают панель управления (через кнопку «Пуск» в левом нижнем углу монитора).
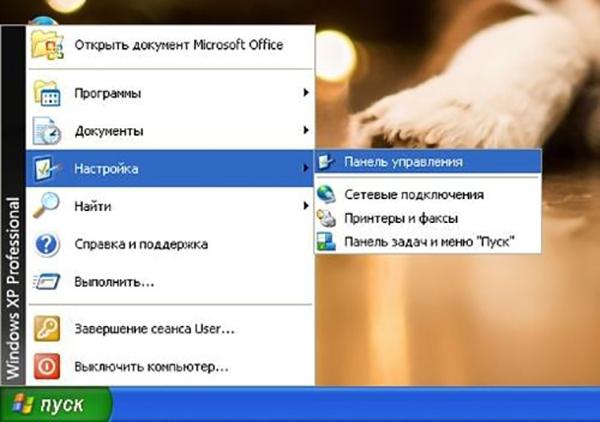
Сперва нужно открыть «Пуск»
Нажимают на пиктограмму «Мастер беспроводных сетей».
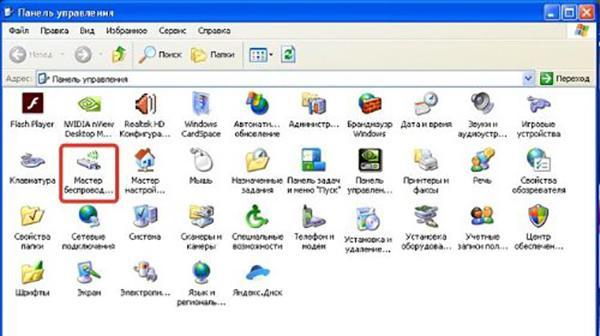
Все настройки необходимо менять в разделе «Мастер беспроводных сетей»
В развернувшемся окне нажимают кнопку «Далее».
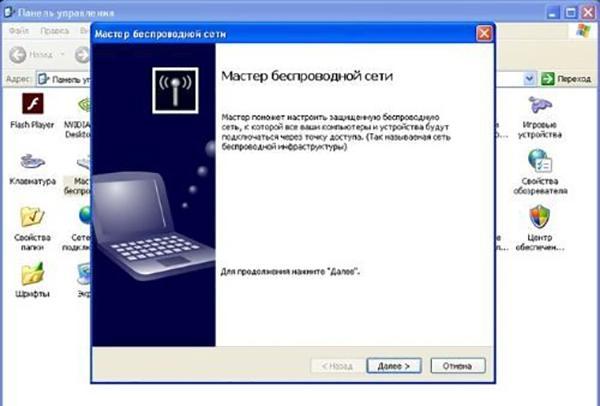
Пункт «Далее» переводит из раздела в раздел
Выбирают пункт «Добавить новые компьютеры или устройства сети».
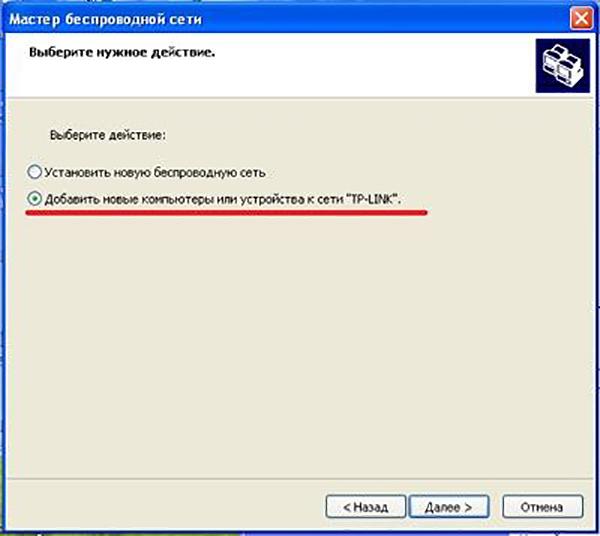
На этом шаге нужно добавить новые устройства к сети
Устанавливают галочку возле строки «Установить вручную», нажимают «Далее» для перехода на следующее окно.
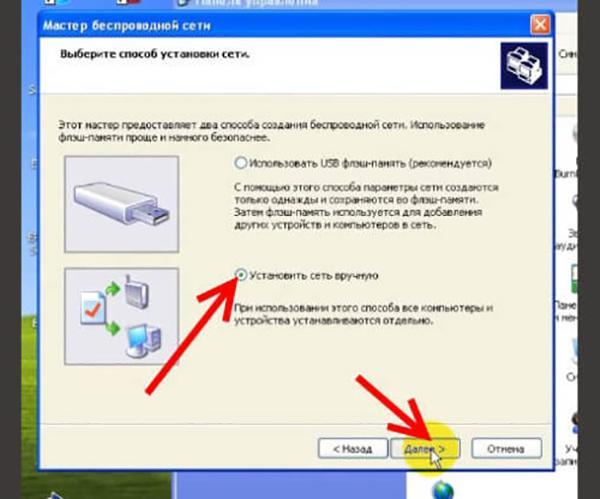
Все также нужно кликать на «Далее»

Важно добраться до параметров
На ноутбуке откроется текстовый файл, содержащий все настройки вай-фай подключения. Информацию нужно искать в строке «Ключ сети (WEP/WPA-ключ)».
Windows 7
Чтобы решить вопрос, как узнать пароль на вай-фай на ноутбуке, на котором установлена семерка, требуется совершить совсем несложные действия:
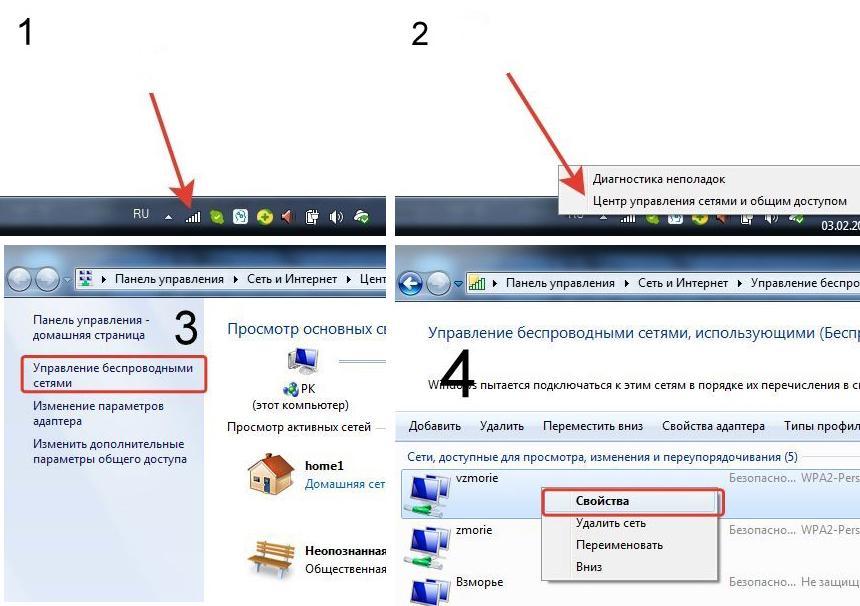
Посмотреть сетевые параметры очень просто
- Открывают контекстное меню.
- Выбирают строку «Центр управления сетями и общим доступом».
- В открывшемся окне находят интересующую строку и кликают по ней правой кнопкой мыши.
- Кликают на пункт «Свойства».
- Открывают раздел «Безопасность».
- Выделяют строку «Отображать вводимые знаки.
- Забытый пароль можно будет посмотреть и при необходимости скопировать.
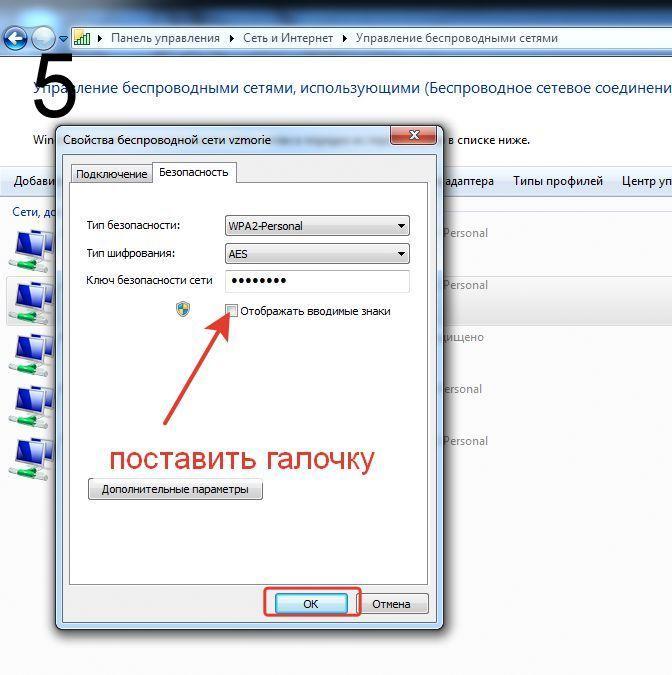
Свойства отражаются в соответствующем разделе
Windows 8
Для тех, кто не знает, как посмотреть пароль на Wi-Fi на ноутбуке с восьмеркой, предлагается несложный алгоритм решения проблемы:
Изменение параметров компьютера
- Открывают пункт «Параметры» (меню разворачивается при наведении курсора мыши в правый верхний угол экрана).
- Кликают по значку «Сеть» (в нижнем левом углу).
- В развернувшемся списке выбирают нужный пункт.
- Кликают на название сети.
- Выбирают пункт «Посмотреть свойства подключения».
- Открывают вкладку «Безопасность».
- Устанавливают галочку «Отображать вводимые знаки».
Сведения о сети
Windows 10
В Windows 10 проблема, как найти пароль от вай-фая на ноутбуке, решается прохождением более длинного пути:
- Кликом правой кнопкой по значку «Сеть» открывают контекстное меню.
- Выбирают пункт «Параметры сети и Интернет».
- Открывают перечень вай-фай подключений в разделе «Показать доступные сети».
- Выбирают подключения, ключ от которого нужно узнать.
- Нажимают кнопку «Свойства беспроводной сети», а далее вкладку «Безопасность».
- Последующие действия такие же, как и на других системах виндовс.
Свойства беспроводного подключения
Как посмотреть пароль Wi-Fi для не активной беспроводной сети в Windows
Если ноутбук не подключен к беспроводной сети и подключить его невозможно по причине отсутствия пароля, то узнать ключ можно с помощью командной строки. Этот способ может показаться сложным, но на самом деле ничего страшного в нем нет, главное — внимательно набирать код команд.
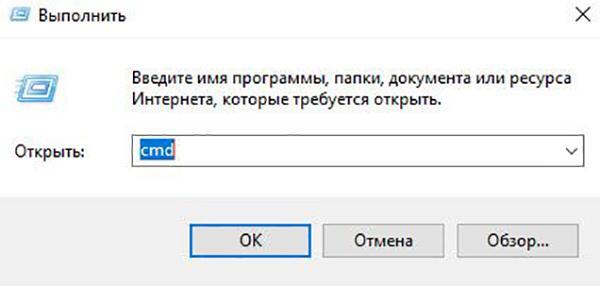
Все начинается с открытия командной строки
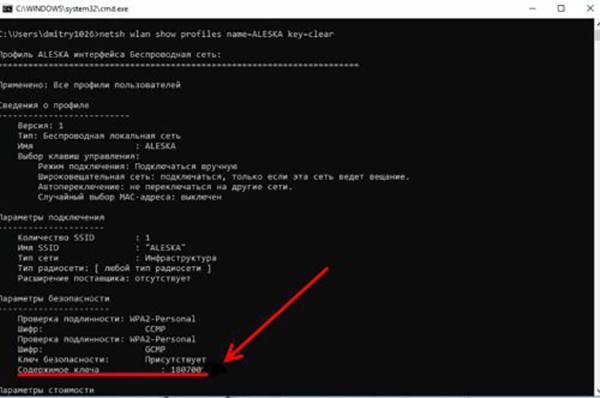
Командная строка с информацией о подключении
Как узнать пароль, если он не сохранен на компьютере, но есть прямое подключение к роутеру
На новых моделях роутеров данные, необходимые для подключения, часто указывают на наклейке на корпусе устройства. Поэтому, прежде чем перейти к следующим шагам, стоит проверить наличие этой этикетки.
Обратите внимание! Если информация о пароле на самом устройстве отсутствует, либо наклейка повреждена, то узнать его можно через веб-интерфейс роутера.
Чтобы посмотреть данные, в адресной строке браузера вводят его IP-адрес, чаще всего это 192.168.1.1 или 192.168.0.1. Если эти данные не подходят, следует обратиться к документации на устройство.
На открывшейся странице авторизации вводят логин и пароль роутера. На большинстве моделей это «admin» — «admin». Если вход выполнить не удается, данные можно узнать на наклейке на обороте устройства, либо в его инструкции.
Расположение пароля отличается на разных моделях роутеров:
- для Tp Link переходят в раздел «Wireless», пункт «Wireless Security» — «PSK пароль»;
- для ASUS необходимо открыть вкладку «Состояние системы», пункт «Пароль WPA PSK»;
- для D-Link переходят в раздел «Вай-фай», пункт «Настройки безопасности» — «Ключ шифрования PSK»;
- для ZyXEL открывают вкладку «WiFi-сеть», смотрят пункт «Пароль сети Wi-Fi»;
- для Tenda заходят в раздел «Wireless Settings», дальше «WirelessSecurity» и ищут строку «Key»;
- для Linksys открывают пункт меню «Беспроводная сеть», раздел «Безопасность беспроводной сети» параметр «Идентификационная фраза».
Важно! Если роутер не подключен к беспроводной сети, то его подсоединяют к ноутбуку с помощи LAN-кабеля.
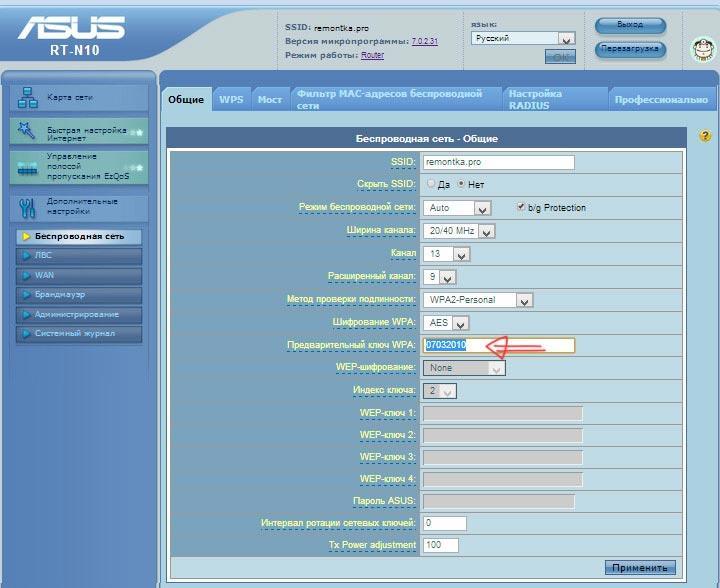
Пароль в настройках роутера
Как узнать пароль от Wi-Fi на телефоне Android
Если пароль от вай-фай утерян, но в наличии имеется смартфон андроид, подключенный к нужной беспроводной сети, то узнать ключ от нее не составит труда. Это можно сделать двумя способами.
При отсутствии Root-прав
Если Root-права на смартфон отсутствуют, то посмотреть забытый ключ сети можно, если зайти в настройки роутера:
- На смартфоне открывают браузер и в адресную строку вводят 192.168.0.1 или 192.168.1.1. Чаще всего именно эти IP-адреса используют производители роутеров для входа в интерфейс устройств. Если данные не подходят, нужный IP-адрес можно найти на оборотной стороне маршрутизатора или в документации к нему.
- Вводят логин и пароль для входа на роутер. По умолчанию это «admin» — «admin».
- Заходят в маршрутизатор и в его интерфейсе ищут раздел с вай-фай настройками.
- В разделе настроек находят строку с паролем.
При наличии Root-доступа
Пароль от беспроводной сети на смартфонах Android сохраняется в отдельном файле. Если имеются полные права доступа, то не составит труда открыть этот файл и посмотреть необходимую информацию.
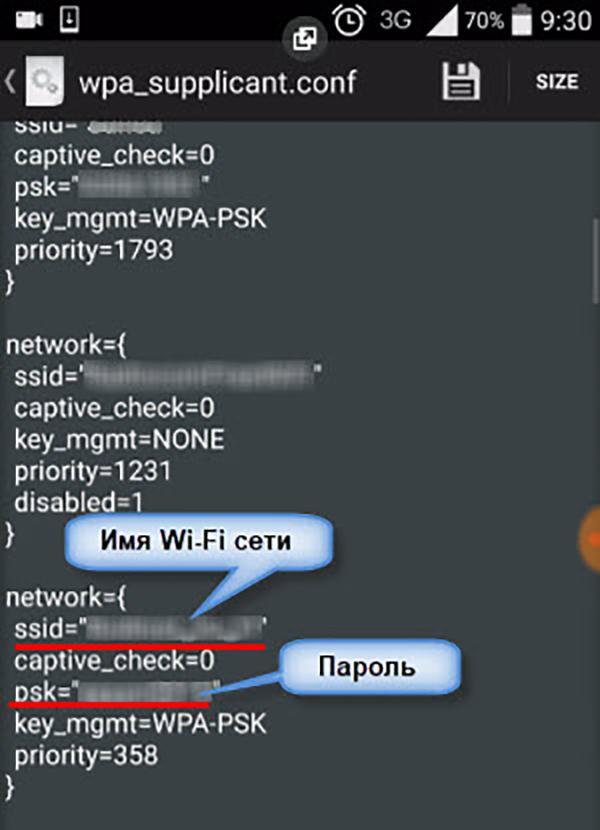
Файл с паролями в системе Android
- Из любого проводника заходят при помощи адреса data/misc/wifi в папку «Wi-Fi» (во внутренней памяти смартфона).
- Текстовым редактором открывают файл wpa_supplicant.conf. Название файла, содержащего ключи, может меняться в зависимости от версии андроида, но расширение conf сохранится в любом случае.
- В содержимом файла находят информацию о нужной сети. Название сети расположено в строке «ssid», а ключ безопасности — в строке, начинающейся с «psk».
Дополнительные программы доступа
Если перечисленные выше способы не помогли решить задачу, то можно воспользоваться специальными программами.
WiFi Password Decryptor
WiFi Password Decryptor сохраняет пароли всех беспроводных сетей на компьютере или ноутбуке. Главным достоинством этой программы является возможность автоматического восстановления забытых шифров.
Интерфейс утилиты состоит из одного окна, которое содержит список всех имеющихся сетей. После нажатия кнопки «Начать восстановление» приложение расшифровывает ключи доступа, сохраненные в операционной системе, и выдает данные пользователю. Остается только скопировать данные определенной сети, ключ от которой был утерян, и спокойно восстановить необходимое подключение.
Обратите внимание! Приложение не предназначено для Windows ХР.
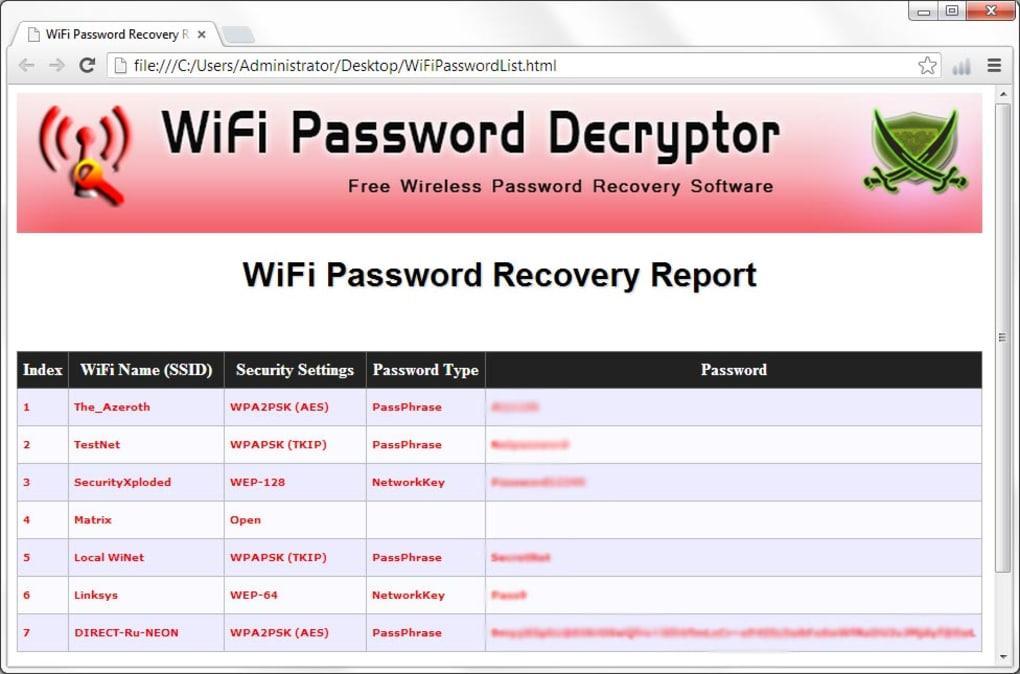
WiFi Password Decryptor
WirelessKeyView
WirelessKeyView — небольшая бесплатная утилита, позволяющая определять ключи всех беспроводных сетей, сохраненных на устройстве. Программа не требует установки, главное — запустить ее от имени администратора.
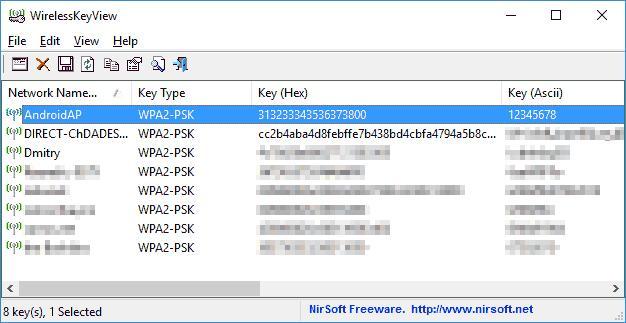
WiFi Password Revealer
WiFi Password Revealer — полностью бесплатная программа, позволяющая узнать ключ от любой сети, к которой когда-либо подключалось данное устройство, либо сбросить забытый пароль и установить вместо него новый. Полученные пароли можно сохранить в текстовом файле или скопировать в буфер обмена при помощи встроенной функции. Для полноценной работы программы ее запускают от имени администратора.
Обратите внимание! Приложение не занимается взломом сетей или подбором ключей от них, оно может отображать только ранее введенные данные.
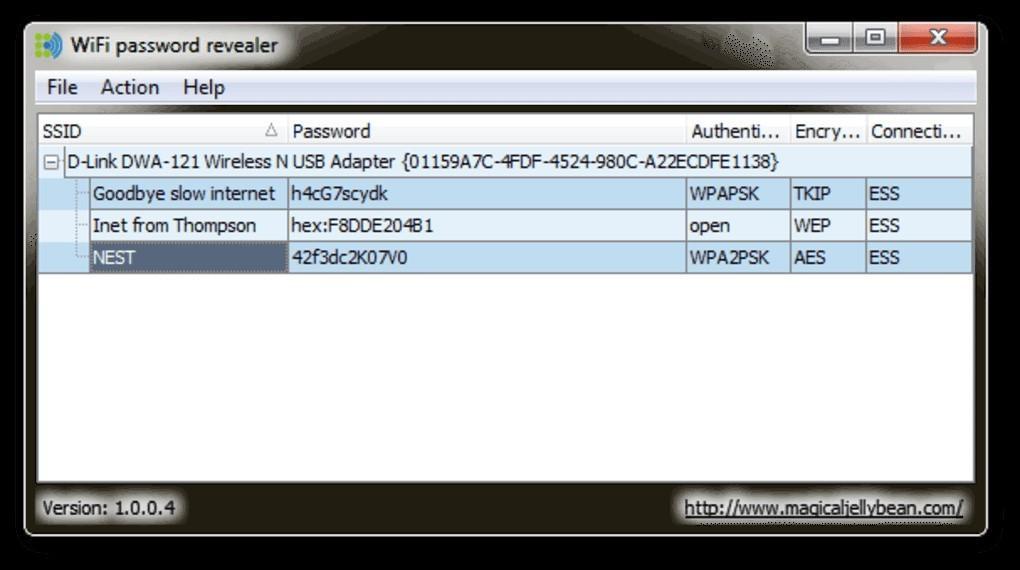
WiFi Password Revealer
Существуют разные способы, как узнать пароль на Wi-Fi на ноутбуке независимо от его модели. Асус, Самсунг или любой другой портативный компьютер может помочь восстановить заветный ключ. Но лучшим решением проблемы всегда является ее предупреждение, поэтому необходимо своевременно записывать данные для входа и хранить их в безопасном месте.

Что такое аутентификация и как она происходит?
Под термином «аутентификация» подразумевается сверка подлинности, осуществляемая всегда при подключении устройства к роутеру. Каждый раз, подключая планшет или телефон к маршрутизатору, пользователь наблюдает процесс сверки. Обычно он не занимает много времени. Пароль, вписанный на роутере, сопоставляется с кодом на принимающем устройстве.
Аутентификация не осуществляется, если пользователь перевел на маршрутизаторе сеть в статус незащищенной. То есть сверка паролей – метод защиты Wi-Fi-трафика от посторонних лиц.
Когда аутентификация проведена, доступ к трафику имеет только пользователь, знающий пароль.
Осуществляется процедура следующим образом:
- Устройство подключается к сети. Вводится код безопасности.
- Введенные символы шифруются устройством, передаются роутеру.
- Маршрутизатор расшифровывает полученные символы и определяет, соответствуют ли они действующему паролю.
- При положительном результате проверки роутер разрешает подключение, при отрицательном – запрещает.
Причины возникновения ошибки аутентификации при подключении Wi-Fi
В подавляющем большинстве случаев проблема обусловлена неправильно вписанным паролем. Пользователь может ошибиться:
- в выборе регистра символа (прописной и строчной формы);
- с используемым при вводе языком.
Если пользователь точно уверен, что вписывает верный пароль, но устройство отказывается подключаться к интернету, то следует искать неполадки в роутере. Ошибка может быть связана с:
- SSID (наименованием) сети;
- MAC-адресом роутера;
- сетевым паролем;
- сбоем или устареванием настроек маршрутизатора.
Способы устранения проблемы
Рекомендуется поэтапно осуществить следующие действия:
Перезагрузить и роутер, и устройство приема
Желательно осуществить принудительную перезагрузку: сразу нажать на маршрутизаторе кнопку отключения. На старых моделях кнопка не всегда есть – в этом случае необходимо вытащить шнур из розетки. Затем нужно выждать пару минут и включить устройства: первым – роутер, вторым – телефон.


Повторно ввести пароль
Нередко пользователи выбирают сложные символы и постоянно ошибаются, вписывая код доступа. Поэтому стоит выбрать более простой и запоминающийся пароль.
При повторном вводе желательно щелкнуть по значку «Показать пароль» – так вероятность ошибиться будет меньше. Следует различать строчные и прописные буквы, кириллицу и латиницу. Если, к примеру, вместо русской «с» ввести аналогичную английскую букву, то код не будет принят маршрутизатором. В завершение нажимается кнопка «Сохранить», телефон снова начинает подсоединение к роутеру.

Убрать старое подключение, подключиться повторно
Это поможет избавиться от неактуальных файлов, также поврежденных в ходе обновлений и из-за нестабильности работы системы. Для этого нужно:
- Войти в блок «Настройки».
- Выбрать раздел «Сеть и интернет» (на некоторых устройствах это название бывает иным).
- Выделить Wi-Fi-сеть, удерживать на ней палец до тех пор, пока не выскочит окошко, в котором выбирается строчка «Удалить сеть». Удаленная сеть возвратится в список всех доступных сетей вай-фай.
- Далее осуществляется стандартная процедура подключения: нужно кликнуть по сети и внимательно вписать пароль (для предупреждения ошибки желательно сделать символы видимыми).
Сменить беспроводной режим передачи сигнала на роутере
Если в разделе «Wi-Fi» установлен режим «n», «auto» или «ac», то стоит ввести «802.11 b/g». Такая мера помогает, если сбой аутентификации связан с тем, что старый и недорогой телефон или планшет не принимает современный режим передачи сигнала.

Сменить новый стандарт безопасности WPA-2 на прежний WPA
Случается, что устройства не подключаются к Wi-Fi, так как конфликтуют с действующим вариантом стандарта безопасности. Причем «капризничают» не только старые, но и новые модели телефонов. Обычно проблема обусловлена нарушением прошивки маршрутизатора, поэтому данная мера поможет на короткий срок. Дальше потребуется установление новой прошивки.
Сменить алгоритм проверки подлинности
Ошибка аутентификации может быть связана с несовместимостью устаревшего устройства с AES-алгоритмом. В этой ситуации выбирается проверка подлинности WPA-Auto-Personal, затем становится возможным выбор TKIP-протокола. Роутеры ASUS более удобны в этом отношении: в них применяются одновременно два протокола, активизация одного из них определяется подключаемым устройством.

Сменить регион в настройках
Можно попробовать поставить, к примеру, вместо США Россию или наоборот.

Также можно поэкспериментировать со сменой каналов.

Проверить SSID сети
Символы должны быть записаны на латинице. Значок «Скрыть SSID» не ставится: принимающее устройство может посчитать это ошибкой.

Проверить MAC-фильтрацию
Следует убедиться, что адрес устройства вписан в фильтр правильно. При включенной функции телефон не сможет подключиться к сети, если его MAC-адрес не включен в разрешающий список в администраторском интерфейсе маршрутизатора.

Смотрите видео, в котором рассмотрены все возможные способы решения проблемы, связанной с ошибкой аутентификации при подключении Вай-Фай:
В статье были перечислены все варианты исправления распространенных ошибок аутентификации при подключении Wi-Fi. Каждый случай требует индивидуального подхода. Если ничего из вышеперечисленного не помогло, то искать причину проблемы следует в неисправности роутера.
Читайте также:


