Как узнать частоту wifi на телефоне iphone
У меня есть две точки доступа к той же сети в моем доме, с некоторым перекрытием. Один работает только на 2,4 ГГц, а другой передает как 2,4 ГГц, так и 5 ГГц.
У меня есть iPhone 5 (работает под управлением iOS 6.0.1), который поддерживает полосу 5 ГГц, и мне интересно, есть ли способ определить, к какой полосе частот он подключен.
Вы не можете сказать с iPhone напрямую (по состоянию на iOS версии 7 родной). Вы должны иметь возможность сообщать через беспроводной маршрутизатор, к которому вы подключены, в его функциях регистрации, списке клиентов WiFi или каком-либо аналогичном механизме внутри маршрутизатора. Я не могу предоставить вам точный процесс, так как каждый маршрутизатор отличается. Этот ответ предполагает, что вы не хотите JailBreak вашего iPhone. Если вы не против, это может быть приложение в магазине приложений Cydia, которое будет показывать более значимую информацию относительно информации о частоте WiFi.
Однако вы можете определить частоту сотовой вышки, которую использует ваш телефон, используя режим полевых испытаний. Это будет специальный режим, позволяющий пользователям узнавать различную информацию о подключении телефона к сети. В частности, информация, отображаемая в режиме полевых испытаний, позволяет пользователям точно определить, к какой башне подключен их телефон и в какой полосе частот (WiFi) передаются сигналы.
Чтобы получить доступ к этому режиму:
Загрузите приложение в App Store, которое сообщит вам MAC-адрес точки доступа, к которой вы подключены. Их много, и они бесплатны.
Затем включите WiFi-сканер в приложении AirPort-Утилита: перейдите в « Настройки»> «AirPort-Утилита», чтобы включить его. Сканер сообщит вам MAC-адреса обнаруженных точек доступа и используемых частот.
Поскольку точки доступа используют разные MAC-адреса для разных частот, вы можете использовать предоставленные данные, чтобы понять, какую частоту использует ваше устройство. Это сложно, но это единственный способ узнать, если Apple не откроет свои частные API.
Это полезно Это выполняет то, о чем просил оригинальный вопрос. Я использовал Fing, чтобы увидеть MAC-адреса маршрутизатора.Если ваша сеть основана на какой-либо Apple AirPort-штуке, вы можете настроить отдельный SSID для сети 5 ГГц и подключиться к нему вручную на своем iPhone 5, и оттуда сможете увидеть, в какой сети вы находитесь. Для этого выполните следующий шаг:
Airport Utility 6.0: Airport Extreme> «Правка»> «Беспроводная связь»> «Параметры беспроводной сети»> Установите флажок «Имя сети 5 ГГц»
Airport Utility 5.6 и более ранние версии: Ручная настройка> Беспроводная связь> Параметры беспроводной сети> Установите флажок. Источник
PS Наличие другого SSID не делает его отдельной сетью, а просто делает две полосы различимыми.
На самом деле, Wi-Fi сканер iOS Airport Utility отображает КАНАЛ, используемый каждым SSID, а нажатие на небольшую информационную кнопку «i» внизу показывает полосы частот, соответствующие каналам, поэтому я думаю, что все, что вам нужно, это очень удобная утилита встроенный в утилиту аэропорта!
Net Analyzer (Lite = Free) сообщит вам BSSID и поставщика этого BSSID.
Все, что вам нужно знать, это BSSID ваших точек доступа или, если они принадлежат разным поставщикам, довольно легко отличить их и узнать, к какой из них вы подключены.
Но это все равно не скажет тебе, в какой ты группе. Как и у вас, у меня есть одна точка доступа 2,4 ГГц bgn и двухполосная bgn / an на другом конце моего дома. Для этого я просматриваю статистику в моей двухполосной точке доступа, чтобы увидеть, какой диапазон что-то выбрал. iOS (в основном анекдотичный), похоже, предпочитает 5 ГГц.
(от Дейва Скотта, 14 сентября 2016 г.) На самом деле, Wi-Fi сканер Airport Utility показывает КАНАЛ, используемый каждым SSID, а нажатие маленькой кнопки «i» в нижней части показывает полосы частот, соответствующие каналам, поэтому я думаю, все, что вам нужно, это очень удобная утилита, встроенная в утилиту аэропорта!)
Для начала, нужно определить поколение сотовой связи с помощью смартфона. Это достаточно легко. В большинстве современных систем iOS (айОС) стандарт передачи данных указывается в строчке состояния рядом со шкалой уровня сотового сигнала. Стандарт связи может быть указан как LTE (4G), UMTS+ (3G), HSPA+ (3G), EDGE (2G).
Существуют следующие обозначения:
Например, на смартфоне iPhone 7 Plus строка состояния выглядит следующим образом:
Так легко определить: SIM-карта оператора МегаФон в данный момент работает в режиме 4G.
На каких частотах работают операторы связи в России:
Есть существенная проблема: одна и та же технология связи может работать на разных частотах.
Каждый стандарт связи (2G, 3G и 4G) занимает несколько частотных диапазонов.
Чтобы модем работал правильно, необходимо узнать частотный диапазон, на котором работает Ваш оператор именно в той области, где хотите ловить мобильный Интернет.
Сейчас в России встречаются следующие стандарты:
| Поколение | Частотные диапазоны | Название стандарта |
| 2G | 900 МГц | GSM-900, EGSM, GSM-E900 |
| 1800 МГц1800 МГц | GSM-1800, DCS-1800 | |
| 3G | 900 МГц | UMTS-2100 |
| 2100 МГц | UMTS-2100 | |
| 4G | 800 МГц | LTE800 |
| 1800 МГц | LTE1800 | |
| 2600 МГц | LTE2600 |
Ниже, Вы узнаете, как вызвать Сервисное меню на смартфоне / планшете и узнать частотный диапазон, используемый Вашим оператором связи.
Переводим смартфон в требуемый стандарт связи
На устройстве перейдите в Настройки > Сотовая связь > Параметры данных > Голос и данные и выберите необходимый стандарт связи.
В зависимости от модели устройства и версии операционной системы путь к разделу Параметры данных может незначительно отличаться.
Как узнать частоту сотовой связи
Для того, чтобы получить информацию о частоте, на которой Ваше устройство подключено к Базовой станции, нужно зайти в Сервисное меню. Называться оно будет Field Test . Чтобы вызвать соответствующее меню, нужно набрать с устройства специальный номер.
ВАЖНО. Многие пункты меню зависят от модели устройства и версии ОС. Поэтому приведённые в этой статье инструкции могут не совсем так работать. В таком случае ввод кода может ни к чему не привести. Также на некоторых устройствах меню может выглядеть слегка иначе, а информация о сети может находиться в другом разделе Сервисного меню. Возможно, Вам придется поискать в подразделах Сервисного меню прежде, чем Вы найдете нужную страницу с информацией о мобильном соединении !
Перед тем, как производить манипуляции с Сервисным меню, нужно отключить Wi-Fi соединение.
На устройствах Apple Сервисное меню открывается, с помощью кода указанного ниже, а после его ввода необходимо нажать кнопку вызова:
Чтобы получить информацию о мобильном подключении, Вам потребуется найти нужный пункт в подменю. В зависимости от того, какой сейчас стандарт связи, следуйте инструкциям ниже:
2G (GSM)

3G (UMTS / WCDMA)

4G (LTE)

Apple iOS 14 4G

Определяем частоту работы 2G (GSM)
Редко, когда устройства в режиме 2G показывают сразу название стандарта связи (например, GSM-900). Если Ваше устройство отобразило название стандарта в готовом виде, считайте, что Вам повезло. В противном случае определите, к какому стандарту относится указанный ARFCN, с помощью таблицы.
Таблица определения значений параметра ARFCN
| ARFCN | 2G-стандарт | Частотный диапазон |
| 1–124 | GSM-900 | 900 МГц |
| 0–124 975–1023 | EGSM (GSM-E900) | 900 МГц |
| 512–885 | GSM-1800 (DCS) | 1800 МГц |
Если устройство показывает много значений ARFCN, перечисленных столбиком, тогда активная сеть, как правило, первая по списку.
Определяем частоту работы 3G (UMTS / WCDMA)
Таблица определения значений параметра UARFCN
| Band | UARFCN | 3G-стандарт | Частотный диапазон | |
| B1 | DL | 10562–10838 | UMTS-2100 | 2100 МГц |
| B8 | DL | 2937–3088 | UMTS-900 | 900 МГц |
В Сервисном меню вы можете обнаружить либо значение UARFCN, либо номер Band: например, Band 1. UARFCN обычно указывается после таких аббревиатур, как RX, CH DL. На iPhone идентификатор частоты 3G называется Downlink Frequency или dl_freq.
Если устройство показывает много значений UARFCN, перечисленных столбиком, тогда активная сеть, как правило, первая по списку.
Определяем частоту 4G-сети
Тут может быть указан Band или идентификатор канала — EARFCN. На iPhone определить частоту 4G проще всего по Band, указанному в пункте Freq Band Indicator или freq_band_ind. Если устройство показывает много значений EARFCN, перечисленных столбиком, тогда активная сеть, как правило, первая по списку.
| Band | EARFCN | 4G-стандарт | Частотный диапазон | |
| B3 | DL | 1200–1949 | LTE1800 FDD | 1800 МГц |
| UL | 19200–19949 | |||
| B7 | DL | 2750–3449 | LTE2600 FDD | 2600 МГц |
| UL | 20750–21449 | |||
| B20 | DL | 6150–6449 | LTE800 FDD | 800 МГц |
| UL | 24150–24449 | |||
| B38 | 37750–38249 | LTE2600 TDD | 2600 МГц |
Отдельное внимание, на то, что в последнем приведенном стандарте (B38 LTE2600 TDD) не указаны различные значения EARFCN для отправки и приема. Причина в том, что в стандарте LTE Band 38 прием и передача данных происходит в одном и том же частотном диапазоне, но последовательно (технология TDD, последовательный разнос канала).
Дополнительные рекомендации
Внимательно смотрите частоту передачи именно в той точке, где Вы планируете устанавливать антенну. Когда оператор связи использует несколько частотных диапазонов одновременно, Ваше устройство может на улице использовать один стандарт, а внутри дома — другой. Это из-за того, что более низкие частоты проникают в помещения лучше и, как правило, именно им электронные устройства отдают предпочтение.
Например, если Ваш оператор связи предоставляет 4G связь одновременно в частотных диапазонах 800МГц и 2600 МГц, тогда внутри помещения устройство может выбрать более медленный, но лучше проникающий, стандарт LTE800 , а на улице переключиться на менее проникающий, но более быстрый LTE2600.
Очень важно добиться хорошей производительности в наших беспроводных сетях. Есть много факторов, которые влияют и которые мы можем принять во внимание для достижения большей скорости, стабильности и качества сигнала. В этой статье мы собираемся объяснить важность правильного выбора. какой канал и диапазон Wi-Fi использовать . Мы также объясняем, как узнать, какой из них мы используем в каждом конкретном случае.
Почему важны диапазон и канал Wi-Fi?
Cегодня беспроводные сети прибавили в весе по сравнению с кабелем. У нас появляется все больше и больше устройств, совместимых с Wi-Fi, и это позволяет нам подключаться практически в любом месте. Но у нас не всегда хорошая скорость и часты порезы. Это происходит, если мы подключаемся слишком далеко от точки доступа или у нас плохая конфигурация.
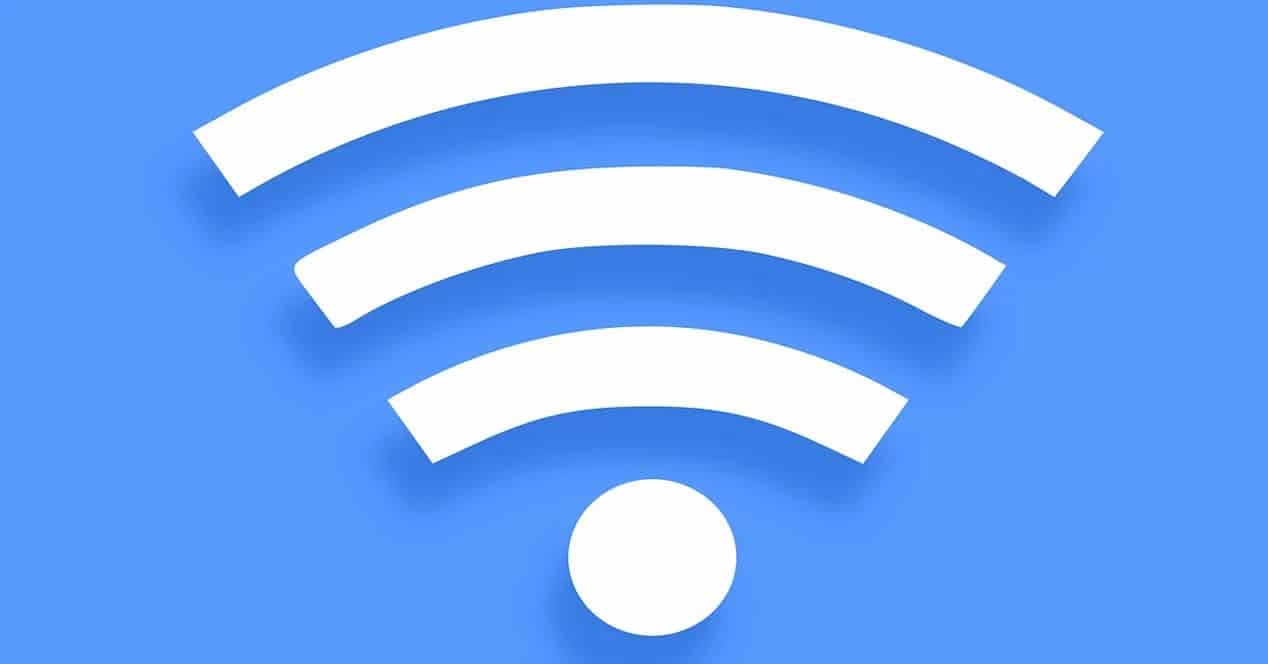
Есть два фактора, которые могут заставить соединение работать быстрее, стабильнее и не вызывать проблем с нашими устройствами: канал с которыми мы связаны, и группа используемого Wi-Fi. Выбор между различными вариантами может помочь нам улучшить связь.
Если мы задаемся вопросом, почему выбор того или иного канала может улучшаем Wi-Fi, мы нужно подумать о количестве устройств, которые могут подключаться к маршрутизатору, а также о количестве маршрутизаторов вокруг нас. Если мы подключены к каналу, используемому другими маршрутизаторами в нашем здании, это может вызвать помехи и сделать соединение менее оптимальным.
Что касается диапазона Wi-Fi, в настоящее время современные устройства позволяют нам подключаться как к диапазону 2.4 ГГц, так и к диапазону 5 ГГц. В целом можно сказать, что первый вариант лучше всего подходит для подключения вдали от устройства, поскольку он менее чувствителен к расстоянию и возможным стенам. С другой стороны, второй быстрее, но он более чувствителен к расстоянию.
Поэтому можно сказать, что очень важно выбрать подходящий канал Wi-Fi, а также диапазон, к которому мы подключаемся. Теперь, как мы можем узнать, какой из них мы используем в каждом случае? Давайте объясним это.
Как увидеть канал Wi-Fi, который мы используем
У нас есть несколько способов узнать к какому каналу Wi-Fi мы подключены в любой момент в Windows 10. Мы собираемся показать три разных быстрых метода. Это также поможет нам найти улучшения в случае, если мы заметим, что скорость беспроводной связи не самая лучшая, и может быть интересно изменить канал, на котором вещает наш маршрутизатор, чтобы он стал более бесплатным.
См. Канал Wi-Fi в настройках
В этом случае нам нужно перейти в Пуск, открыть Настройки и перейдите в Cеть и интернет . Позже, когда мы доберемся сюда, мы должны войти в Раздел Wi-Fi . Там мы найдем все, что связано с беспроводной сетью, и сможем проанализировать некоторые аспекты.
Чтобы узнать, к какому каналу Wi-Fi мы подключены, нажмите Свойства оборудования . Он автоматически откроет новое окно, в котором мы увидим различные данные, относящиеся к сети. Один из них, как мы видим на изображении ниже, - это сетевой канал, который мы используем. В нашем случае это 108.
Узнайте канал Wi-Fi из командной строки
У нас также есть еще один очень простой вариант из Windows 10, который нужно знать какой канал Wi-Fi мы связаны с. Теперь нам нужно снова перейти в меню «Пуск», но на этот раз мы войдем в командную строку. Здесь мы должны выполнить команду netsh wlan show networks mode = BsSid.
На этот раз мы собираемся найти информацию обо всех Сети Wi-Fi которые доступны. Мы можем видеть тип шифрования каждого Wi-Fi, имя, мощность сигнала, а также сетевой канал. Нам просто нужно увидеть, к какому из них мы подключены, и посмотреть на соответствующий канал.
Какой канал Wi-Fi использует роутер
Третий вариант, который мы можем увидеть какой канал Wi-Fi использует роутер , будь то в той или иной полосе, заключается в прямом доступе к устройству. Войти в маршрутизатор очень легко, и там мы найдем все параметры, которые можно изменить, просмотреть информацию об устройстве, проанализировать использование и т. Д.
Чтобы получить доступ к маршрутизатору, нам нужно будет войти через шлюз по умолчанию. Не все устройства одинаковы, хотя обычно это 192.168.1.1. Если мы не знаем, что это в нашем случае, нам нужно перейти в Пуск, получить доступ к командной строке и выполнить IPCONFIG команда. Там он покажет нам шлюз по умолчанию, который нам нужно будет ввести в браузер и получить доступ.
Как только мы окажемся внутри маршрутизатора, нам нужно перейти в раздел Wi-Fi или Wireless. Опять же, это будет зависеть от устройства, которое мы используем, но в целом это будет примерно так. Нам может потребоваться доступ расширенные настройки . Нам нужно будет отметить соответствующий диапазон Wi-Fi, чтобы показать нам информацию.
В нашем случае, как мы видим на изображении ниже, подтверждено, что устройство использует канал автоматически, и это 1. Прямо здесь, в конфигурации маршрутизатора, мы можем изменить его и подключить к другому вручную.
Короче говоря, это три простых варианта, которые мы можем принять во внимание, чтобы увидеть в Windows 10, к какому каналу Wi-Fi мы подключены. Важно всегда иметь эту информацию, чтобы улучшить качество сигнала.
Как узнать, к какому диапазону Wi-Fi мы подключены
Помимо канала Wi-Fi, к которому мы подключаемся, еще одним фундаментальным фактором является группа . Современные маршрутизаторы позволяют нам подключаться как к 5 ГГц, так и к 2.4 ГГц. Интересно узнать, к какому из них мы подключены для достижения максимальной скорости. У каждого из них есть свои положительные и отрицательные стороны.
См. Диапазон Wi-Fi в настройках
Лучший способ узнать, к какому диапазону Wi-Fi мы подключены в Windows 10, - это настроить. Для этого идем в Пуск, мы перейдите в настройки , мы идем в Сеть и Интернет , мы выбираем Wi-Fi и идем в Свойства оборудования.
Здесь мы снова найдем ряд данных, связанных с нашим подключением к Wi-Fi. Например, скорость передачи или название сети. Мы также увидим используемый диапазон сети. В данном случае мы подключены к 5 ГГц.
Посмотреть название сети Wi-Fi
Еще один способ узнать, к какому диапазону Wi-Fi мы подключены, - это увидеть название сети . Мы не всегда сможем получить эту информацию таким образом, но обычно название Wi-Fi предоставляет нам эту информацию.
Во многих случаях мы можем найти две сети с похожими названиями, но с небольшой разницей. Например: RedWifi5G и RedWifi2.4G. Если мы подключены к сети, в которой есть «5G»Или« 5 ГГц »в его названии означает, что мы будем подключены к диапазону 5 ГГц. Иначе или появится «2.4 ГГц», значит, мы подключены к диапазону 2.4 ГГц.
Следовательно, у нас также есть эти два варианта, чтобы узнать, к какому диапазону Wi-Fi мы подключены в Windows 10. Как мы видим, в обоих случаях мы можем выполнить простые шаги, чтобы получить эту информацию.


Для того, чтобы получать удовольствие от серфинга и онлайн игр, нужны два условия. Сигнал Wi-Fi должен быть сильным и стабильным, а скорость канала — достаточной. Если у вас возникли проблемы с беспроводным интернетом, наверняка, одно из условий нарушено. Попробуем обойтись «малой кровью», то есть оптимизировать настройки, а не покупать новое железо и не менять оператора.
Лайфхак первый: разделите сети 2,4 и 5 ГГц
Современные роутеры являются двухдиапазонными: они могут передавать сигнал на частотах 2,4 ГГц (WLAN b/g/n) или 5 ГГц (WLAN ac). Об этом мы подробно писали в нашей статье по выбору роутера — ознакомьтесь, чтобы разобраться:
Устранить помехи в работе интернета можно, распределив устройства по разным частотам. Разберитесь, какие из устройств в вашей сети могут ловить Wi-Fi 5 ГГц. Обычно это прописано в технических характеристиках.
После этого зайдите в настройки своего роутера и создайте две разных точки Wi-Fi вместо одной. Пусть одна точка работает на частоте 2,4 ГГц, а вторая — на частоте 5 ГГц. Для каждого роутера инструкция по созданию точки индивидуальна, поэтому тут мы рекомендовать ничего не будем.

Выбор частоты Wi-Fi в настройках роутера MikroTik.
После этого подключайте устройства, поддерживающие WLAN ac, к точке 5 ГГц, а остальные — к точке 2,4 ГГц. Тем самым вы ускорите сигнал для «пятигигагерцевых» устройств и значительно расчистите канал для «двухгигагерцевых». Интернет станет намного стабильнее.

Лайфхак второй: найдите свободный канал 2,4 ГГц с мобильного устройства
Тем устройствам, которые не работают на частоте 5 ГГц, тоже можно дать отдельный диапазон Wi-Fi, чтобы они получали достаточную долю сигнала. Для того чтобы выявить его, можно воспользоваться мобильным приложением Wi-Fi Analyzer Open Source. Таких приложений, на самом деле, много, но мы выбрали то, которое поддерживает Android 9.0 Pie.
Откройте приложение и придите в ужас от того, сколько сетей в одном многоквартирном доме одновременно используют Wi-Fi на частоте 2,4 ГГц (доступно в в меню График каналов):

Перейдите в меню Оценка каналов и посмотрите на список. Те каналы 2,4 ГГц, которые имеют больше всего звездочек, меньше всего пересекаются с сетями ваших соседей. В нашем случае, это каналы из конца списка — с 10 по 13.

Зайдите в настройки вашего роутера и настройте вашу точку 2,4 ГГц на работу на одном из наименее загруженных каналов. Эта процедура индивидуальна для каждого роутера — найдите, как сделать это на вашем.

Выбор канала на роутере Mikrotik.
Лайфхак третий: найдите свободный канал c ПК
Если у вас нет под рукой смартфона, свободный канал Wi-Fi можно найти и с персонального компьютера или ноутбука (если вы подключаете его к Интернету по Wi-Fi).
Для этого есть бесплатное приложение WiFi Analyzer для Windows 8/10. Установить его можно прямо из магазина Windows.

Приложение на вкладке Анализ отображает точно такие же графики загруженности каналов, что и мобильное. Перегруженные каналы выделены жирным шрифтом.
Зайдите в настройки своего роутера и переключите точку доступа 2,4 ГГц на один из свободных каналов. Соединение станет намного стабильнее!
Читайте также:


