Панель управления wifi asus
Для того, чтобы настроить роутер ASUS есть два пути. Первый - это воспользоваться специальным Мастером быстрой настройки устройства. Он специально интегрирован в веб-конфигуратор, чтобы неподготовленный начинающий пользователь мог без проблем подключить маршрутизатор к сети провайдера и поднять беспроводную сеть Вай-Фай. Конечно, возможности его очень ограничены, но самые базовые функции роутера он позволяет настроить без проблем.
Второй путь - работа с полноценным веб-интерфейсом, которая позволяет полностью раскрыть весь потенциал аппарата, при необходимости выжав из него всё, на что он способен. Рассмотрим каждый из вариантов по отдельности.
В обоих случаях для того, чтобы зайти в интерфейс конфигурации маршрутизатора Asus, надо в адресной строке веб-браузера ввести IP-адрес устройства - 192.168.1.1. При запросе авторизации введите логин "admin" и пароль "admin".
Быстрая настройка Интернет на роутере Асус
Первый раз попав в веб-конфигуратор, Вы увидите приглашение мастера быстро настроить аппарат. Соглашаемся. Первым шагом будет обязательная смена используемого по умолчанию пароля на доступ:
Следующим шагом будет выбор типа подключения к Интернету:
Роутеры Асус умеют работать в сети практически любого российского Интернет провайдера - Ростелеком, Дом.ру, ТТК и т.п. Главное, надо предварительно в технической поддержке заранее уточнить какой протокол связи использует оператор связи.
Чаще всего используется либо "Автоматический IP(DHCP)" и "PPPoE".
В первом случае, обычно, ничего дополнительно указывать не надо, а вот во втором - надо будет ввести логин и пароль на подключение, которые Вам выдали при заключении договора с провайдером. Нажимаем на "Далее".
На следующем шаге выполним настройку беспроводной сети Вай-Фай:
Здесь надо будет прописать имя сети SSID и пароль для неё - Сетевой ключ. В случае, когда Вы настраиваете двухдиапазонный маршрутизатор, то здесь надо будет ввести название и пароль WiFi для диапазона 5GHz. Жмём на кнопку "Применить".
На последнем шаге мастера Вы увидите сводную информацию:
Нажимаем "Далее" и переходим на карту сети.
Как настроить маршрутизатор ASUS для Ростелеком, ТТК и Дом.ру
Данная инструкция актуальная для роутеров ASUS RT-N10, RT-N11P, RT-N12, RT-AC51U, RT-AC52U, RT-N56U и RT-N66AU, а так же для всех иных моделей, работающих на программном обеспечении ASUSWRT (веб-интерфес в темных тонах).
Для того, чтобы настроить соединение с провайдером, переходим в раздел "Интернет", вкладка "Подключение". Выглядит она следующим образом:
В большинстве филиалов крупнейших российских провайдеров Ростелеком, ТТК и Дом.ру используется протокол PPPoE. Выбираем его в поле "Тип WAN-подключения":
Обязательно обратите внимание, чтобы были установлены флажки "Да" для WAN,NAT и UPnP.
Ниже обратите внимание чтобы были установлены флажки "Да" для пунктов "Получить IP-адрес WAN автоматически" и "Подключаться к DNS-серверу автоматически":
В разделе "Настройка учётной записи" надо указать Логин и пароль на подключение роутера ASUS к Интернету, которые Вам выдали при заключении договора.
Никакие параметры более изменять не надо. Нажимаем кнопку "Применить" и проверяем доступ в Интернет.
Динамический IP (DHCP IPoE)
В некоторых филиалах провайдеров Ростелеком и ТТК используется тип подключения "Динамический IP" когда адрес роутер получает от DHCP-сервера провайдера и никаких иных соединений и протоколов использовать не надо.
Для настройки надо тип WAN выбрать "Automatic IP"(Автоматический IP).
Обязательно проверьте, чтобы были отмечены все пункты, указанные на рисунке.
Особенно обратите внимание на то, что адреса серверов DNS так же должны получаться устройством автоматически.
Как настроить роутер ASUS для Билайн
В сети Интернет провайдер Билайн использует для подключения протокол L2TP:
Получение IP-адреса и DNS-сервера оставляем в автоматическом режиме.
В настройках учетной записи вводим "Имя пользователя" (обычно это лицевой счёт) и пароль, который выдали представители оператора.
Остаётся только ввести адрес VPN-сервера Билайн: tp.internet.beeline.ru
Нажимаем кнопку "Применить".
Настройка Wi-Fi (сеть Вай-Фай)
Для того, чтобы настроить обычную сеть WiFi в диапазоне 2.4 GHz на роутерах ASUS, надо в главном меню выбрать пункт "Беспроводная сеть" и вкладку "Общие":
В поле SSID надо ввести название создаваемой сети Вай-Фай. В этом качестве можно использовать любое слово на английском. Затем надо выбрать метод проверки подлинности "WPA2-Personal" и ввести пароль в поле "Предварительный ключ WPA". Как правило, более ничего менять не нужно, так как по умолчанию выставлены самые оптимальные параметры.
Чтобы настроить WiFi 5 ГГц на роутерах АСУС (RT-AC51U, RT-AC52U, RT-AC55U,RT-N56U, RT-AC66AU и AC68U), надо в поле "Частотный диапазон" выставить значение 5 GHz:
А дальше всё точно так же, как обычно: прописываем "SSID"(желательно чтобы он немного отличался от того, который используется на 2,4 GHz), указываем метод проверки "WPA2-Personal" и пароль на WiFi, Нажимаем кнопку "Применить".
Старый веб-интерфейс
Если у Вас используется старая прошивка роутеров ASUS выполненная в сине-голубых тонах(RT-G32, WL-520GC и т.п.), то в этом случае просто действуйте по аналогии. Вот несколько видео-инструкций, которые Вам могут пригодится:
Как Вы можете заметить из видео - по обозначению ключевых параметров в разных версиях прошивки разницы нет.
Привет! Я уже писал здесь универсальные инструкции, но народ требует хлеба и конкретных зрелищ. Так что сегодня на повестке дня будет – как зайти в настройки роутера ASUS. Да! На любой роутер ASUS. Еще одна универсальная инструкция, но именно для этого вендора.
Если у вас не получается войти в настройки – напишите об этом в комментариях, будем вместе разбираться. Другой вариант – сделайте поиск на нашем сайте по своей конкретной модели (например, ASUS RT-N12). В нужной статье будет много полезной информации!
Горячая инструкция
Перейдите по ссылке, должно открыться окно авторизации настроек маршрутизатора:
Если что-то не получилось – читайте подробное описание ниже.
Полная инструкция
- Подключение к роутеру.
- Переход на страницу авторизации вебконфигуратора.
- Ввод логина и пароля.
Далее подробно распишу каждый этап. А на следующем видео перед настройкой как раз и показывается процесс входа:
Подключение
К роутеру можно подключиться двумя способами – через провод и Wi-Fi.
Если вы уже подключены любым способом к роутеру – переходите к следующему шагу.
Я рекомендую для первого подключения устанавливать соединение исключительно через провод!
С проводом самая большая сложность – правильно выбрать порты:
Обратите внимание на рисунок. Нам важно подключить компьютер или ноутбук именно к LAN портам – их обычно несколько. Если подключен кабель провайдера в WAN порт – его можно оставить на месте, это нам не помешает. Итого – один конец кабеля в роутер, другой – в разъем сетевой карты компьютера или ноутбука:
Если вы собираетесь подключаться по Wi-Fi – здесь может быть другая сложность. Либо сеть не раздается сразу, и придется все-таки искать провод, либо пароли не подходят. Общие подсказки для подключения:
- Сделайте поиск сетей. Обычно нужная нам имеет лучший сигнала и в названии содержит ASUS (если ничего не меняли до этого). Как правило, она дает подключиться в первый раз без пароля. В другом случае загляните на днище роутера – там иногда на наклейке пишут название Wi-Fi сети и нужные нам логин и пароль, если таковые имеются:
- Если вы не знаете пароля и не можете его найти, или просто забыли – сделайте сброс настроек на заводские. Обычно на задней панели любого роутера ASUS есть кнопка Reset (она может быть утоплена, что достать ее получится только скрепкой-иголкой) – зажмите ее при включенном роутере на 10 секунд. Роутер перезагрузится и настройки встанут на заводские.
Вот и вся наука по этому разделу. В результате вы должны подключиться любым из этих способов к своему роутеру. Если возникает сложность – ниже доступны комментарии, пишите!
Вся настройка роутера осуществляется через так называй веб-конфигуратор – на роутере расположен «сайт», который вы открываете через браузер, и делаете все, что нужно. Этот процесс еще некоторые называют «вход в меню» или «вход в админку». Адрес по умолчанию для роутеров ASUS:
Другая альтернатива, если адрес был вдруг изменен:
Адреса идентичны, второй просто преобразуется в первый, но зато полезен при возможных других адресах. Символьный адрес доступен не на всех роутерах! Цифровой IP-адрес работает всегда!
Перешли? Появилась форма ввода? Или может сразу открылась страница? Если да – читайте следующий раздел. Если нет – переходите в раздел возможных ошибок или сделайте вышеописанный сброс.
Подходит абсолютно любой браузер – Google Chrome, Opera, Яндекс Браузер, Mozilla Firefox, Apple Safari и т.д. А также для любой операционной системы – Windows 7, Windows 10, Mac OS, Linux, Android и iOS.
Логин и пароль
Обычно на моей памяти на Асусах при первом входе в настройки вы попадаете в панель без ввода логина и пароля, а уже там их в дальнейшем устанавливаете. Если же все равно просит логин и пароль, стандартные значения учетной записи:
Кроме того, их снова можно уточнить на наклейке на днище вашего маршрутизатора:
Не путайте пароль от роутера с паролем от Wi-Fi – это две разные вещи!
Возможные проблемы
Если действия выше не помогли, начинаем углубленный разбор. Вариантов событий может быть очень много, так что рекомендую пробежаться глазами по каждому из пунктов, а при полном провале – написать в комментах со всеми подробностями свою ситуацию.
При любой непонятной ситуации – перезагрузите свой компьютер и роутер. По статистике – это помогает очень часто!
Другие пункты, на которые стоит обратить внимание при возникновении сложностей с подключением:
Действия при входе в настройки роутеров «Asus» не на много отличаются от алгоритма действий на других моделях маршрутизаторов.
Алгоритм действий такой:
- подключиться к роутеру используя кабельное соединение либо беспроводное;
- посредством браузера войти в панель управления;
- войти в настройки.
Как обеспечить доступ к настройкам
Сначала требуется обеспечить кабельное соединение. Для этого необходимо сделать несложные действия:
- кабель роутера установить в LAN разъем (это важно, не следует путать с WAN);
- другой конец шнура установить в сетевой разъем ПК;
- подключить маршрутизатор к электросети.

Если отсутствует сетевой кабель у роутера, то единственный выход это войти, используя беспроводное соединение вай-фай.

Подключение к нему не составит труда, если маршрутизатор использовался ранее. А в случае нового устройства, как только включите его в электрическую розетку, роутер тут же приступит к трансляции. При этом для подключения в сети Wi-Fi ввод защитного кода не потребуется (по умолчанию наименование сети «Asus» ).
Как зайти при утерянном пароле Вай-фай?
В случае забытого кода от Wi-Fi можно использовать шнур, чтобы войти в настройки. При отсутствии кабеля, необходимо выполнить сброс маршрутизатора, используя утопленную клавишу «Сброс» на корпусе устройства. После этой операции доступ к Wi-Fi будет свободным.
Процесс настройки
Если удалось зайти в роутер «Asus», далее в браузере ввести 192.168.1.1 и войти. После этого, в случае нового устройства, отобразится меню.

Если понадобится имя и код доступа, то ввести «admin» в обе графы, конечно если они были ранее не изменены пользователем. Чтобы зайти в настройки роутера при утерянном пароле необходимо руководствоваться инструкцией, описанной в предыдущем абзаце этой статьи. Необходимая информация для входа в настройки «Asus» расположена на этикетке корпуса прибора.
Проблемы с входом в устройство «Asus»
Сначала требуется выполнить небольшой анализ причин и характера проблемы, а также выявить время стадии проявления ошибки.
Причиной этой ошибки может быть следующее:
- недоступен вход в настройки маршрутизатора «Asus» по причине измененного адреса устройства либо прибор просто не работает;
- дефект шнура или отсутствие корректного программного обеспечения для сетевой карты или, возможно, просто нет связи по вай-фай и т. п.;
- невозможность зайти из-за некорректного ввода адреса;
- не осуществляется присвоение IP автоматически.
Рекомендуется последовать простому алгоритму:
- временно прекратите работу антивирусного программного обеспечения и брандмауэра на компьютере;
- попытаться зайти, используя другой браузер;
- попытаться осуществить вход в «Asus» с другого компьютера или ноутбука;
- выполнить сброс маршрутизатора «Asus» и попытаться вновь зайти в его настройки;
- осуществить полное выключение и включение ПК и прибора;
- удостовериться в подключении прибора в электросеть;
- при невозможности зайти по кабельному соединению, необходимо попытаться воспользоваться беспроводным.
![]()

Часто при первом подключении к Wi-Fi на ноутбуке ASUS у пользователей появляются вопросы о том, как настроить эту сеть и какие существуют способы подключения беспроводного Интернета на разных версиях ОС Windows. Нередко уже в процессе могут возникнуть и другие вопросы, связанные с ошибками в подключении.
Способы включения Wi-Fi-адаптера
Владельцы ноутбуков ASUS могут применять следующие способы получения доступа к беспроводной сети:
Включение сочетанием клавиш
Если используется клавиатура, то нажимается первой клавиша Fn, а второй (в зависимости от модели ноутбука) – от F1 до F12. На ноутбуках ASUS чаще всего применяют сочетание Fn+F2.
Старайтесь правильно нажимать первую клавишу – ее нужно удерживать до нажатия F2. Как правило, функциональная кнопка на клавиатуре содержит рисунок антенны.
Бывает, что после нажатия комбинации клавиш Wi-Fi по-прежнему не работает. Попробуйте перезапустить ноутбук. Обычно это дает положительный результат – соединение беспроводной сети начинает работать.
Включение через системный трей
Еще один способ, который позволяет запустить адаптер на ASUS. Выполняются следующие действия:
На этом активизация завершена.
Подключение с помощью BIOS
Запуск операционной системы позволяет пользователю зайти базовые настройки («БИОС»), которые определяют функциональность ноутбука. Чтобы совершить вход на ASUS, нажмите и держите F2 при запуске.
Необходимо найти раздел, в котором находится необходимый параметр. Как правило, это относится к разделу по безопасности, который называется Wireless Network Interface. Его нужно разблокировать и подтвердить ввод, после чего выйти из базовых настроек.

Проверка подключения
Чтобы выявить, в рабочем ли состоянии находится модуль беспроводной связи, открываем «Диспетчер устройств» и выполняем следующие действия:
- Внизу экрана ноутбука (слева) нажимаем кнопку «Пуск».
- Набираем в поисковой строке «Диспетчер устройств» и переходим по показавшейся ссылке в данный раздел.
- Анализируем папку подключений, ищем строку, которая относится к сетевым адаптерам. При ее наличии и нормальной работе драйвера можно сделать вывод об установлении аппаратного модуля и его работоспособности.
Установка драйверов
Самым важным является поиск драйверов для именно той модели сетевого адаптера, которая установлена на ноутбуке. Марка ноутбука также имеет значение для загрузки драйвера: скачивать его рекомендуется именно с сайта производителя.
Перед загрузкой драйверов убедитесь, что в комплектации вашего ноутбука нет диска с драйвером. При его наличии лучше начать установку с собственного диска.
При установке драйверов придерживайтесь следующей схемы:
Загрузить драйвер при неработающем Wi-Fi возможно исключительно при кабельном подсоединении роутера к ноутбуку. Еще один вариант – драйвер скачивается с другого ноутбука или мобильного устройства (планшета, телефона) и затем устанавливается.
Подключение беспроводного Интернета на ОС Windows 7, 8, 10
Если для соединения с всемирной паутиной все готово, можно начать непосредственно процедуру подключения.
Windows 7
Оперативно настроить беспроводное подсоединение данной ОС поможет пошаговая процедура:
После ввода ключа безопасности точки доступа и закрытия соответствующей опции беспроводная сеть должна тут же начать функционировать.
Windows 8
Подсоединение Wi-Fi начинаем с панели управления (сочетание «Win+X» на клавиатуре), далее придерживаемся следующего алгоритма:
На этом процедура считается завершенной.
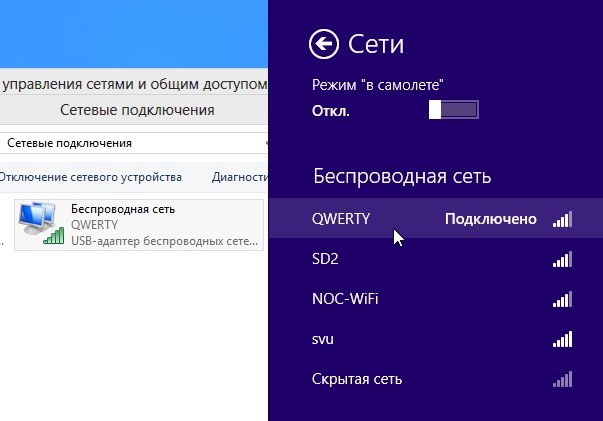
Windows 10
Начинаем с нажатия «Пуск» и выбора опции «Параметры».
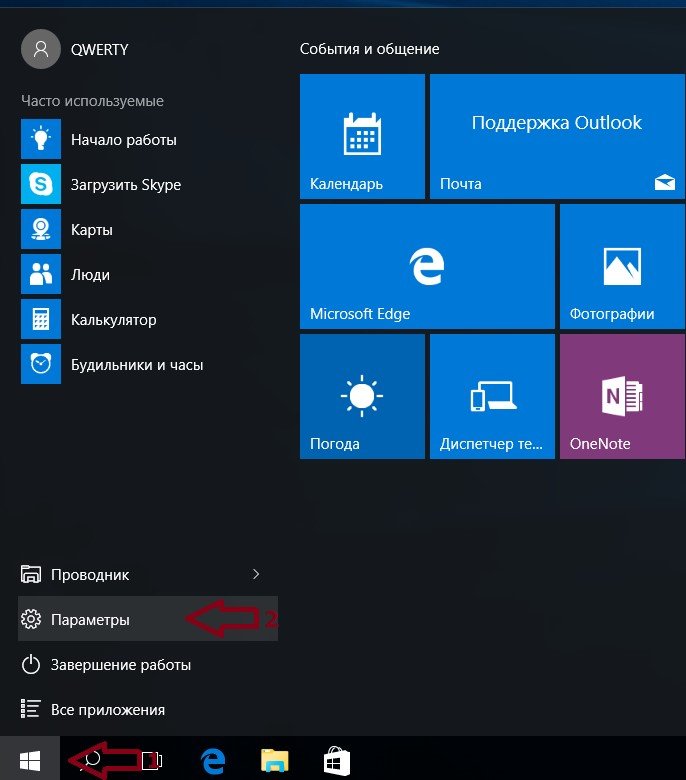
В дальнейшем придерживаемся такого алгоритма действий:
Процедура подсоединения закончена.
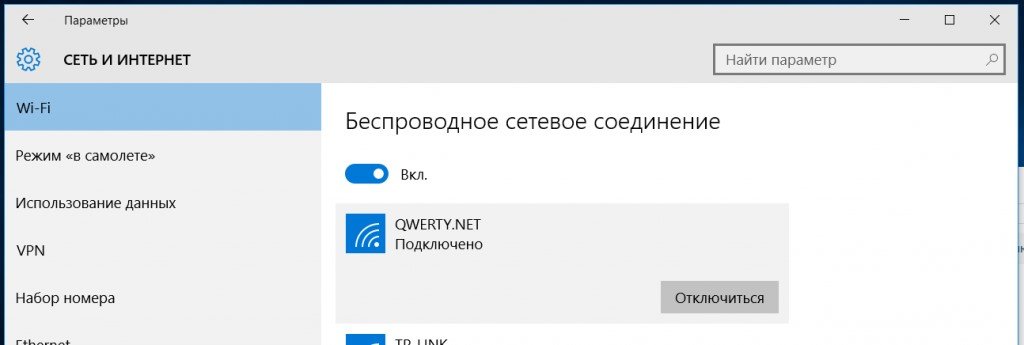
Последние модели ноутбуков ASUS снабжены встроенными приборами, отвечающими за беспроводное соединение. В связи с этим подключение к Wi-Fi не должно вызвать особых сложностей вне зависимости от версии операционной системы. Нужно просто научиться пользоваться всеми возможностями устройства и следовать алгоритму подключения.
Читайте также:


