Отключить белый список wifi в ноутбуках hp
Если у вас ноутбук компании HP (Hewlett-Packard) , и у вас возникли какие-то проблемы связанные с Wi-Fi на данном ноутбуке, то вы зашли по адресу. В этой статье я покажу, как включить Wi-Fi на ноутбуке HP, проверить наличие беспроводного адаптера, и при необходимости найти и скачать драйвер на Wi-Fi с сайта компании HP. Такие инструкции писать очень сложно, точнее сложно давать конкретные инструкции. По той причине, что у Hewlett-Packard очень много моделей ноутбуков (большая линейка: 15, 17, 250, 255, Elite, Envy, OMEN и HP Pavilion) . Есть много старых ноутбуков, на которых управление Wi-Fi модулем существенно отличается от новых моделей.
К тому же, на этих ноутбуках установлены разные версии Windows. У кого-то Windows 10, или Windows 7, а у кого-то вообще Windows XP. Так же по своим наблюдениям могу сделать выводы, что на ноутбуках HP Wi-Fi часто не удается включить, или настроить из-за того, что на модель ноутбука, на которую производитель рекомендует устанавливать Windows 10 (и драйвера на сайте есть только для десятки) многие устанавливают Windows 7, или Windows 8. Я бы не советовал так делать. И не только по причине возможных проблем с беспроводной сетью, но и потому, что вы программно ограничиваете возможности своего ноутбука.
Чтобы было проще во всем разобраться, я выделю три основных случая (обязательно определите какой у вас) :
- Когда Wi-Fi модуль настроен и все работает. Вам нужно просто подключить свой ноутбук к Wi-Fi сети. В таком случае иконка в трее будет выглядеть вот так:
Нажимаем на нее, находим свою сеть и подключаемся к ней. Здесь вам может пригодится статья как подключить ноутбук к интернету по Wi-Fi. - Когда на ноутбуке отключен Wi-Fi. На ноутбуках HP он может быть отключен как программно (в настройках Windows, в диспетчере устройств) , так и аппаратно (отдельным переключателем, или сочетанием клавиш на клавиатуре) . Если Wi-Fi просто выключен, то иконка в трее может выглядеть вот так (при условии, что интернет по кабелю не подключен) :
При этом в диспетчере устройств должен быть Wi-Fi адаптер. - Когда на ноутбуке HP не установлен драйвер на Wi-Fi. Иконка в трее скорее всего будет выглядеть вот так:
В настройках ноутбука HP не будет настроек Wi-Fi (беспроводного сетевого соединения) , не будет адаптера в окне "Сетевые подключения" и в диспетчере устройств. Как в статье на ноутбуке нет беспроводного сетевого соединения Wi-Fi.
Если беспроводной адаптер есть – пробуем включить Wi-Fi. Если настроек Wi-Fi и самого адаптера в системе нет – сначала устанавливаем драйвер на Wi-Fi. Оба решения вы найдете в этой статье.
Включаем Wi-Fi на ноутбуке HP
Я всегда первым делом захожу в диспетчер устройств, на вкладку "Сетевые адаптеры". Открыть диспетчер устройств можно разными способами. Один из них: вызываем окно "Выполнить" нажатием сочетания клавиш Win+R и выполняем команду mmc devmgmt.msc.
Если среди адаптеров есть адаптер в названии которого есть "Wireless", "Wi-Fi", "802.11", "Dual Band", "AC" – значит драйвер установлен и беспроводная связь скорее всего просто отключена. Если такого адаптера нет – нужно установить драйвер (вторая часть этой статьи) . Обращаем внимание на иконку возле адаптера. Если возле нее есть стрелочка, то нажмите на адаптер правой кнопкой мыши и выберите "Включить устройство". Если возле нее желтый восклицательный знак – переустанавливаем Wi-Fi.
Возможно, после этого Wi-Fi на вашем HP сразу заработает. Обратите внимание на иконку в трее.
Проверяем еще окно "Сетевые подключения". Открыть его можно командой ncpa.cpl (в окне "Выполнить", которое можно вызвать командой Win+R) . Там должен быть адаптер "Беспроводная связь" (это в Windows 10) , или "Беспроводное сетевое соединение" (Windows 7) . Обратите внимание на статус этого адаптера. Если он отключен – попробуйте включить.
Если на вашем ноутбуке HP установлена Windows 7, то можно попробовать включить беспроводную связь через Центр мобильности. Нажмите сочетание клавиш Win+X.
Там может быть статус "Беспроводная связь отключена". Попробуйте ее включить.
Другие статьи по этой теме:
HP Connection Manager
Я так понимаю, что эта утилита актуальна только для Windows 7. Если у вас установлена семерка, то проверьте, возможно программа HP Connection Manager уже установлена на ваш ноутбук (можно выполнить поиск в меню Пуск) . Запустите ее и включите там Wi-Fi (Wireless LAN) .
Отдельный переключатель, или сочетание клавиш (Fn+F12)
Внимательно посмотрите на корпус своего ноутбука HP. На нем может быть специальная кнопка, или переключатель, с помощью которого можно включать и отключать беспроводной модуль. Обычно такие переключатели есть на старых моделях ноутбуков, и выглядят они примерно вот так:

Так же для включения Wi-Fi на ноутбуках HP можно использовать комбинацию клавиш. На этих ноутбуках это клавиши Fn + F12 (в большинстве случаев). На F12 обычно нанесен значок в виде антенны беспроводной сети. Так же на некоторых моделях это отделенная клавиша, возле клавиши F12 (смотрите фото ниже) . А на новых ноутбуках HP, на которые производитель рекомендует устанавливать Windows 10, на клавише F12 можно увидеть значок в виде самолета. В Windows 10 с ее помощью можно включать и отключать режим "В самолете".

Попробуйте одновременно нажать Fn и F12, и посмотрите, не поменялся ли статус подключения (иконка) в трее Windows.
Как скачать и установить драйвера на Wi-Fi для ноутбука HP?
Если в диспетчере устройств вы не обнаружили Wi-Fi адаптер, то скорее всего не установлен драйвер.

Ну или сломан сам Wi-Fi модуль, или он отключен в BIOS. Кстати, если не получится установить драйвер, то проверьте, не отключен ли Wi-Fi в BIOS ноутбука HP.
План такой: узнаем модель своего ноутбука, какая Windows на нем установлена, загружаем нужный драйвер с официального сайта, устанавливаем, и радуемся рабочему Wi-Fi.
- Нужно узнать модель ноутбука, или серийный номер. И модель, и серийный номер обычно указан на наклейке снизу ноутбука. Или попробуйте нажать сочетание клавиш Fn+Esc, возможно появится окно, в котором будет указана эта информация. Так же в гарантийном талоне можно посмотреть. Например, у нас ноутбук HP 255 G7.
- Переходим по ссылке https://support.hp.com/ua-ru/drivers/laptops
- В строке поиска вводим модель ноутбука, или серийный номер. Можете попробовать нажать на кнопку "Разрешите HP определить ваш продукт". Но я вводил вручную. Если в процессе ввода появится подсказка – нажмите на нее. Должна открыться страница с загрузками для нашего ноутбука.
- Выбираем установленную на нашем ноутбуке операционную систему.
- В списке драйверов нас интересует раздел " Драйвер-Сеть ". Открываем его и находим там Wireless LAN Drivers или WLAN. Нажимаем "Загрузить".
- Сохраняем файл (драйвер) на рабочий стол.
Ждем, пока закончится загрузка файла. - Запускаем скачанный файл и с помощью мастера установки устанавливаем драйвер на Wi-Fi, на наш ноутбук HP.
Если с сайта вы скачали архив, а не .exe файл, то откройте архив, найдите там файл Setup.exe и запустите его. - После успешной установки драйвера перезагрузите ноутбук.
Если на сайте несколько драйверов для WLAN, или загруженный драйвер не устанавливается
Бывает, что в процессе установки драйвера появляется ошибка, мол устройство не обнаружено, или отключено и установка не завершена. Это означает, что программа установки не смогла найти Wi-Fi модуль. Такое бывает, когда он сломан, или отключен (физически, или в BIOS) . Но чаще всего мы просто скачали не тот драйвер. Точнее не для того производителя Wi-Fi модуля.
Даже в одну модель ноутбука HP могут быть установлены Wi-Fi модули разных производителей. И на сайте будет несколько драйверов Wireless LAN или WLAN. Как например в случае с ноутбуком HP — 15-db0447ur.

Видим два драйвера, для разных производителей: Realtek и Intel. Какой качать – непонятно.
Чтобы не заморачиваться, можно скачать оба, и попробовать их установить. Ничего страшного не случится. Неподходящий драйвер скорее всего не установится. А можно попробовать узнать производителя WLAN модуля с помощью утилиты HWVendorDetection, которую можно скачать в интернете. Просто запускаем утилиту и смотрим какой поставщик указан напротив Wireless LAN. Но она работает не на всех ноутбуках.
Если эта инструкция не помогла, вы не смогли включать Wi-Fi на ноутбуке HP, или выполнить установку драйвера, то можете подробно описать свой случай в комментариях, будем разбираться вместе.
Написать этот топик меня подтолкнул свой тернистый опыт установки wifi платы 802.11n, которая отсутствовала в whitelist BIOS в моём ноутбуке. Мотивацию и уверенность придал пост Устанавливаем неподдерживаемую Wifi карту в HP Pavilion dv6-1319er
1. Прошить BIOS с правильным патчем, который отключает полностью whitelist или добавляет\заменяет в whitelist VEN, DEV, SUBSYS на необходимую плату.
2. Перепрошить саму wifi плату чтоб заменить в ней VEN, DEV, SUBSYS на те которые есть в whitelist, по которым и проверяется возможность установки той или иной платы.
Процесс добывания wifi-n платы был грязен и криминален, потому описывать его я не буду, спасибо Dr.Marteens за содействие. Родная плата в ноутбуке стояла Intel WM3945ABG. На замену ей была добыта Intel Wifi Link 5100 AGN. Действовать начал по шагам описанным в посте выше.
Когда я только начал заниматься этим вопросом 3 месяца назад, поиски в интернет дали понять что перепрошить wifi-карту от intel не представляется возможным, а готового пропатченого БИОС-а как-то совсем не находилось… возможно плохо искал.
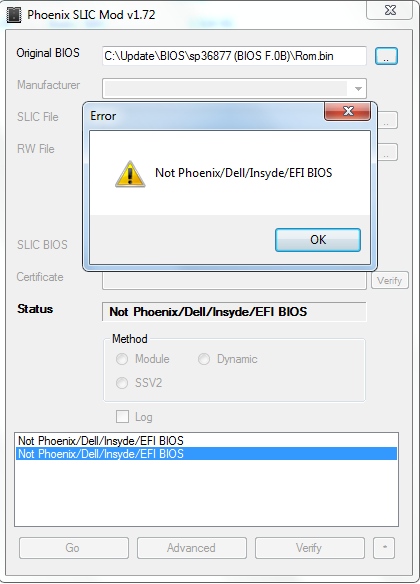
Распаковка биоса с помощью Phoenix Tool не удалась. Биос был собран на какой-то более старой основе.
Программированием биосов я никогда не занимался, да и с ассемблером я на ВЫ. Поиск утилиты для распаковки биоса Compaq не дал никаких результатов, и было решено ковырять биос по живому, с помощью WinHEX. Прошивка представляет из себя флешер HPQFlash.exe и CAB-архив с файлами прошивки.

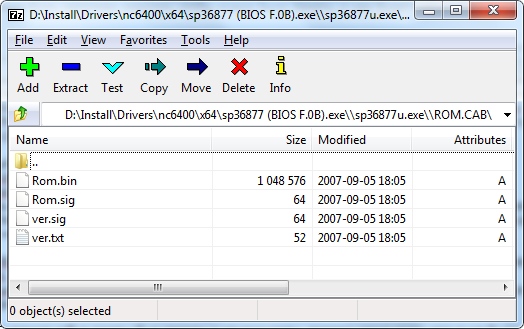
У родной wifi платы ИД оборудования был такой
PCI\VEN_8086&DEV_4222&SUBSYS_135C103C
значения в прошивке хранятся в обратном порядке:
VEN_8086 -> 8680
DEV_4222 -> 2242
SUBSYS_135C103C -> 3C105C13
Поиск по двум первым значениям дал очень много результатов, а по 3C105C13 ни одного, были подозрения и мысли что прошивка ROM.bin ещё как-то запакована или зашифрована. Очередной мозговой штурм, гугление, и в течении нескольких часов была составлена карта адресов с искомыми значениями и место нахождения whitelist в прошивке локализовано. Дабы не использовать много места, программисты биоса решили сэкономить пару байт и полностью записали SUBSYS только для 3C105B13, а остальные значения судя по всему подставляли алгоритмом.
где зеленым выделены Intel платы, синим Broadcom . Отдельными значениями идут модификации плат 5C, 5D, 5E, 5F. И аналогично записан Broadcom.
открываем INF-файл драйверов Intel и находим те же VEN, DEV, SUBSYS
; HP_3945_ABG
%NIC_MPCIEX_3945ABG% = Install_MPCIEX_HP_3945_ABG_VISTA64_MOW1 , PCI\VEN_8086&DEV_4222&SUBSYS_135B103C ; MOW1
%NIC_MPCIEX_3945ABG% = Install_MPCIEX_HP_3945_ABG_VISTA64_MOW2 , PCI\VEN_8086&DEV_4222&SUBSYS_135C103C ; MOW2
%NIC_MPCIEX_3945ABG% = Install_MPCIEX_HP_3945_ABG_VISTA64_RoW , PCI\VEN_8086&DEV_4222&SUBSYS_135D103C ; RoW
%NIC_MPCIEX_3945ABG% = Install_MPCIEX_HP_3945_ABG_VISTA64_JPN , PCI\VEN_8086&DEV_4222&SUBSYS_135E103C ; JPN
%NIC_MPCIEX_3945ABG% = Install_MPCIEX_HP_3945_ABG_VISTA64_KRA , PCI\VEN_8086&DEV_4222&SUBSYS_135F103C ; KRA
И кажется что уже всё совсем просто, заменяем одни значения на другие, всё сохраняем и перепрошиваем BIOS. Однако модификаций Intel 3945 всего 5 разных, а модификаций Intel 5100, судя по INF-файлу драйверов аж 8. Хотя по идее достаточно прописать ИД только одной платы. Естественно чтоб узнать VEN, DEV, SUBSYS, её надо вставить в другой ноутбук, в котором нет whitelist. Эту затею я решил отложить, и проверить один важный момент: а проверяет ли флешер CRC прошивки? Ведь утилита Phoenix Tool сама всё собирает обратно и пересчитывает\перезаписывает CRC, а в моём случае это пришлось бы делать руками.
Изменив пару байт в ROM.bin, появился ещё один вопрос: а как всё это собрать обратно в CAB-архив? Ведь стандартный набор архиваторов работает только со своими форматами и плюс 3 — 4 сторонних, а CAB-формат был разработан в Microsoft, и никем особо не поддерживается для запаковки. Через некоторое время была найдена программа 2007 года Cab Maker 2.0.0.120, с помощью которой я собрал первый изменённый БИОС архив.
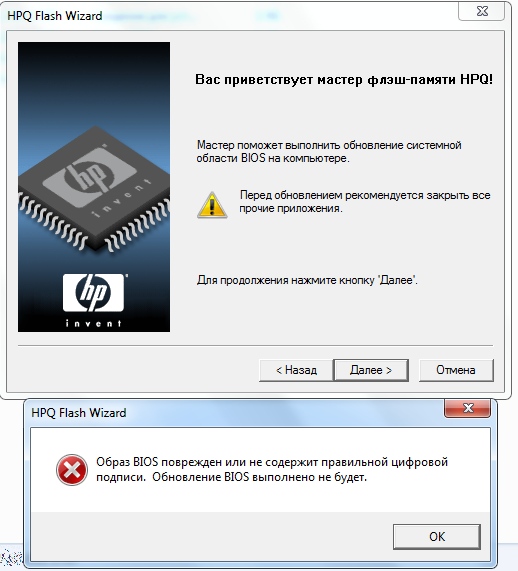
Где хранится контрольная сумма БИОС-а, я не знал, никакой информации о структуре прошивки найти не удалось.
Подозрения падали на файл ROM.sig, однако проверить это было нечем. Попытки найти хешь файла хешированием ROM.bin разными алгоритмами (CRC32, MD5, SHA1 — SHA512 и ещё несколькими), как в нём самом так и ROM.sig ничем не увенчались, что не удивительно.
Идея как действовать дальше родилась мгновенно. Если флешер проверят CRC, значит он его где-то берёт или высчитывает, и сравнивает с другим значением. Значит надо дизассамблировать HPQFlash.exe и в режиме Debug по шагам найти алгоритм или то место где проходит эта проверка контрольной суммы.
Ещё была идея в флешере отключить проверку CRC, однако это было чревато убитым железом вообще, в случае если БИОС проверяет свой CRC при запуске ноутбука.
Был и другой вариант, как поступили немцы на одном сайте. Они также не нашли где хранится контрольная сумма, но где-то узнали или подобрали алгоритм её подсчёта, и решили в оставшиеся байты где хранится информация о Broadcom-овской плате подсунуть правильно подсчитанные значения, чтоб CRC файла Rom.bin в итоге не изменился. И судя по всему у них это получилось.
Как я уже писал выше, с ASM у меня всё очень плохо и максимум до чего я смог докопаться — это в дизассаемблере IDA Pro Advanced, в режиме отладки найти место где проходит цикл проверки контрольной суммы, но значений CRC найти не смог. Тут я обратился за помощью к другу, который долгое время писал на ASM, чтоб найти таки контрольную сумму. Однако до этого дело не дошло. Очередной штурм гугла дал ссылку на стену плача, где пользователи просят пропатчить биос их ноутов. Дальнейшие изыскания я решил прекратить, ибо биться как муха в стекло, когда рядом открытая форточка посчитал не целесообразным.
Написать этот топик меня подтолкнул свой тернистый опыт установки wifi платы 802.11n, которая отсутствовала в whitelist BIOS в моём ноутбуке. Мотивацию и уверенность придал пост Устанавливаем неподдерживаемую Wifi карту в HP Pavilion dv6-1319er
104-Unsupported wireless network device detected.
System halted. Remove device and restart.
первая мысль была о том что это какая-то аппаратная не совместимость устройств и что вопрос замены платы полностью безнадёжен. Но поиск в гугле дал понять что не всё ещё потеряно. Вариантов решения интернеты предлагали не много:
1. Прошить BIOS с правильным патчем, который отключает полностью whitelist или добавляетзаменяет в whitelist VEN, DEV, SUBSYS на необходимую плату.
2. Перепрошить саму wifi плату чтоб заменить в ней VEN, DEV, SUBSYS на те которые есть в whitelist, по которым и проверяется возможность установки той или иной платы.
Процесс добывания wifi-n платы был грязен и криминален, потому описывать его я не буду, спасибо Dr.Marteens за содействие. Родная плата в ноутбуке стояла Intel WM3945ABG. На замену ей была добыта Intel Wifi Link 5100 AGN. Действовать начал по шагам описанным в посте выше.
Когда я только начал заниматься этим вопросом 3 месяца назад, поиски в интернет дали понять что перепрошить wifi-карту от intel не представляется возможным, а готового пропатченого БИОС-а как-то совсем не находилось… возможно плохо искал.
Распаковка биоса с помощью Phoenix Tool не удалась. Биос был собран на какой-то более старой основе.

Программированием биосов я никогда не занимался, да и с ассемблером я на ВЫ. Поиск утилиты для распаковки биоса Compaq не дал никаких результатов, и было решено ковырять биос по живому, с помощью WinHEX. Прошивка представляет из себя флешер HPQFlash.exe и CAB-архив с файлами прошивки.


У родной wifi платы ИД оборудования был такой
значения в прошивке хранятся в обратном порядке:
Поиск по двум первым значениям дал очень много результатов, а по 3C105C13 ни одного, были подозрения и мысли что прошивка ROM.bin ещё как-то запакована или зашифрована. Очередной мозговой штурм, гугление, и в течении нескольких часов была составлена карта адресов с искомыми значениями и место нахождения whitelist в прошивке локализовано. Дабы не использовать много места, программисты биоса решили сэкономить пару байт и полностью записали SUBSYS только для 3C105B13, а остальные значения судя по всему подставляли алгоритмом.
где зеленым выделены Intel платы, синим Broadcom . Отдельными значениями идут модификации плат 5C, 5D, 5E, 5F. И аналогично записан Broadcom.
открываем INF-файл драйверов Intel и находим те же VEN, DEV, SUBSYS
%NIC_MPCIEX_3945ABG% = Install_MPCIEX_HP_3945_ABG_VISTA64_MOW1 , PCIVEN_8086&DEV_4222&SUBSYS_135B103C ; MOW1
%NIC_MPCIEX_3945ABG% = Install_MPCIEX_HP_3945_ABG_VISTA64_MOW2 , PCIVEN_8086&DEV_4222&SUBSYS_135C103C ; MOW2
%NIC_MPCIEX_3945ABG% = Install_MPCIEX_HP_3945_ABG_VISTA64_RoW , PCIVEN_8086&DEV_4222&SUBSYS_135D103C ; RoW
%NIC_MPCIEX_3945ABG% = Install_MPCIEX_HP_3945_ABG_VISTA64_JPN , PCIVEN_8086&DEV_4222&SUBSYS_135E103C ; JPN
%NIC_MPCIEX_3945ABG% = Install_MPCIEX_HP_3945_ABG_VISTA64_KRA , PCIVEN_8086&DEV_4222&SUBSYS_135F103C ; KRA
И кажется что уже всё совсем просто, заменяем одни значения на другие, всё сохраняем и перепрошиваем BIOS. Однако модификаций Intel 3945 всего 5 разных, а модификаций Intel 5100, судя по INF-файлу драйверов аж 8. Хотя по идее достаточно прописать ИД только одной платы. Естественно чтоб узнать VEN, DEV, SUBSYS, её надо вставить в другой ноутбук, в котором нет whitelist. Эту затею я решил отложить, и проверить один важный момент: а проверяет ли флешер CRC прошивки? Ведь утилита Phoenix Tool сама всё собирает обратно и пересчитываетперезаписывает CRC, а в моём случае это пришлось бы делать руками.
Изменив пару байт в ROM.bin, появился ещё один вопрос: а как всё это собрать обратно в CAB-архив? Ведь стандартный набор архиваторов работает только со своими форматами и плюс 3 — 4 сторонних, а CAB-формат был разработан в Microsoft, и никем особо не поддерживается для запаковки. Через некоторое время была найдена программа 2007 года Cab Maker 2.0.0.120, с помощью которой я собрал первый изменённый БИОС архив.

Где хранится контрольная сумма БИОС-а, я не знал, никакой информации о структуре прошивки найти не удалось.
Подозрения падали на файл ROM.sig, однако проверить это было нечем. Попытки найти хешь файла хешированием ROM.bin разными алгоритмами (CRC32, MD5, SHA1 — SHA512 и ещё несколькими), как в нём самом так и ROM.sig ничем не увенчались, что не удивительно.
Идея как действовать дальше родилась мгновенно. Если флешер проверят CRC, значит он его где-то берёт или высчитывает, и сравнивает с другим значением. Значит надо дизассамблировать HPQFlash.exe и в режиме Debug по шагам найти алгоритм или то место где проходит эта проверка контрольной суммы.
Ещё была идея в флешере отключить проверку CRC, однако это было чревато убитым железом вообще, в случае если БИОС проверяет свой CRC при запуске ноутбука.
Был и другой вариант, как поступили немцы на одном сайте. Они также не нашли где хранится контрольная сумма, но где-то узнали или подобрали алгоритм её подсчёта, и решили в оставшиеся байты где хранится информация о Broadcom-овской плате подсунуть правильно подсчитанные значения, чтоб CRC файла Rom.bin в итоге не изменился. И судя по всему у них это получилось.
Как я уже писал выше, с ASM у меня всё очень плохо и максимум до чего я смог докопаться — это в дизассаемблере IDA Pro Advanced, в режиме отладки найти место где проходит цикл проверки контрольной суммы, но значений CRC найти не смог. Тут я обратился за помощью к другу, который долгое время писал на ASM, чтоб найти таки контрольную сумму. Однако до этого дело не дошло. Очередной штурм гугла дал ссылку на стену плача, где пользователи просят пропатчить биос их ноутов. Дальнейшие изыскания я решил прекратить, ибо биться как муха в стекло, когда рядом открытая форточка посчитал не целесообразным.
Всем привет. Столкнулся с проблемой Whitelist WLAN на ноутбуке HP 6930p. Конкретнее - ноутбук не хочет стартовать с нерекомендованным производителем WLAN. После включения стопориться на ошибке 104 и предлагает извлечь устройство и запустить ноутбук снова.
Поиск привел к модифицированному BIOS версии F.19 - но постигла неудача. Ноутбук оказался с ревизией D - тогда как биос с модом предназначен для ревизии U.
Что было сделано:
1) С официального сайта скачан биос версии 19 для нужной ревизии
2) Распакован фениксом
3) Был найден модуль отвечающий за WLAN
4) Модуль заменен другим из модифицированного биоса (так-же распакован фениксом)
5) Всё собрано назад и запаковано в САВ архив
6) Ноутбук прошит получившимся дампом без ошибок (шил стандартным прошивальщиком HPQFLASH) - прошивальщик так-же модифицирован
7) В результате ноутбук после перезагрузки вывалился в рекавери и просит флешку для восстановления - иными словами чтото ему не понравилось.
Может кто может помочь в данном вопросе, а именно:
собрать модифицированный биос под ревизию D для прошивки из под Windows - прошивка программатором не подходит по ряду причин.
Все дампы и материалы вышлю на почту.
Спасибо всем заинтересовавшимся.

Сообщество Ремонтёров
6.1K постов 35.4K подписчиков
Правила сообщества
К публикации допускаются только тематические статьи с тегом "Ремонт техники".
В сообществе строго запрещено и карается баном всего две вещи:
В остальном действуют базовые правила Пикабу.
Не проще найти родную вафлю?
Припаяй к разъему MiniPCI-E проводками usb порт.
пяти вольт на разъеме нет, но их можно взять с любого другого места платы
В порт вставь usb wifi адаптер.
а может всё таки с подобными вопросами лучше на специализированные форумы идти? или на развлекательных больше шансов? и тут можно заодно пропатчить кде под фрибээсдэ, потому что много анимэшных картинок?

Видеокарта XFX RX580 8Gb после майнинга с авито
Видеокарта XFX RX580 8Gb была куплена на авито. Отработала со слов владельца около месяца и с ней начались проблемы. Игры стали иногда зависать с "черным экраном". Это стало повторяться всё чаще. Теперь при запуске любой игры изображение пропадает и ПК зависает.


Карта явно была в майнинге и довольно долго. Во-первых, у куллеров сильный люфт. Во-вторых полно грязи, смешанной с силиконом потёкших терморезинок. Не смотря на то что пломбы сорваны и карта явно вскрывалась, эту грязь никто убирать не стал.
А самое главное, есть следы "специалистов-прогревастов" Под видеочип залит флюс

В первую очередь придётся снять видеочип хотя бы ради того, чтобы вымыть под ним всю эту мерзость
Отмываю текстолит от всей грязи и ставлю карту на термостол паяльной станции



Убираю остатки припоя и отмываю отработанный флюс


Запаиваю чип на место

Отмываю плату от следов флюса. Теперь карта во вполне приемлемом состоянии

Далее прошиваю биос на заведомо рабочий стоковый без задранных таймингов памяти и прочего майнерского мусора

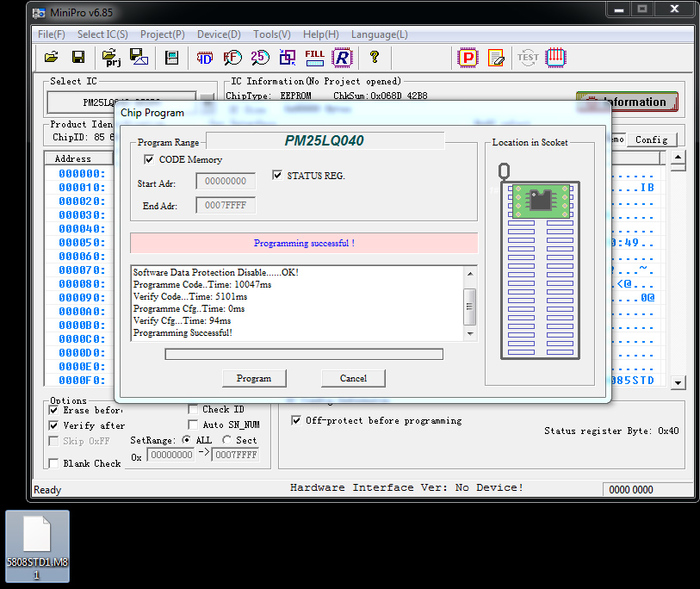
Собираю карту и ставлю с тестовый стенд

Видеодрайвер успешно установлен. Но это было и раньше.
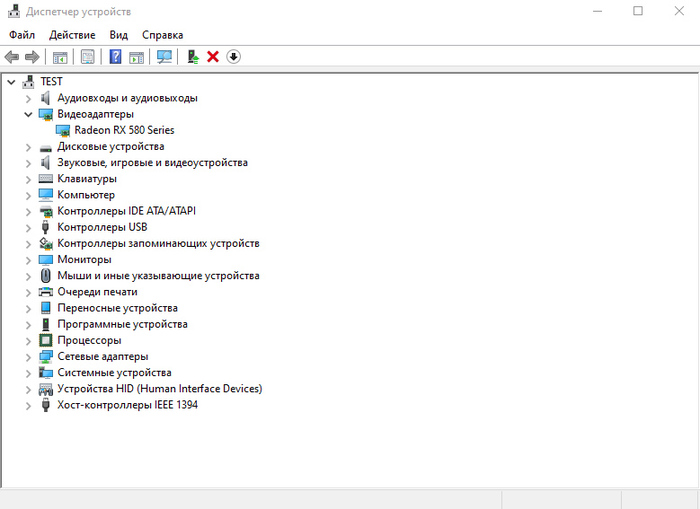
Теперь проверяю работу видеокарты под нагрузкой во всех стресс-тестах и бенчмарках.



Всё в полном порядке. Тесты под нагрузкой прошли успешно. Видеокарта восстановлена.

Ответ на пост «Не все сервисы одинаково полезны»
Расскажу свою историю с биосом, герой — ноут HP EliteBook 8770w.
Я, честно говоря, хз как там биос через обновления шьётся, у меня они отключены. Ну да ладно
Началось всё с покупки двух новых SSD (в этой модели штатно ставятся два 2.5" накопителя). Далее сценарий такой:
Сперва я переношу Windows 10 со старого накопителя на новый (посекторным копированием, из-под Linux, в котором ноутбук проводит большую часть активности).
Далее загружаю его (давно не загружал) и даю полностью обновиться.
Далее ставлю на второй накопитель чистый Linux и пытаюсь настроить нормальный dualboot (до этого приходилось выбирать в меню материнской платы загрузочное устройство).
Ноут спросил подтверждение, ушёл в перезагрузку и умер.
В сервисе (официальном партнёре HP) сказали, что виноваты равновероятно Windows 10 и мои кривые руки. Какое-то недавнее обновление Windows включает перепрошивку BIOS, и, если этот самый BIOS в оригинале немного (или сильно) нестандартный — будет проблема, причём проявляется она не сразу же, а на 2 загрузку. И недавно приходило много клиентов с похожей проблемой.
Сделали (с учётом того, что BIOS у этого ноутбука, действительно, нестандартный, а именно — с привязкой к серийным номерам других чипов) безукоризненно, надеюсь, эта уникальная машина ещё долго будет меня радовать.
P.S. В финале истории я впервые всё-таки поставил Linux с UEFI-загрузкой, до этого на Legacy сидел.
All HP Business Notebooks such as Probooks or Elitebooks have more stringent security.
Please Contact HP Business Notebook support they should be able to send you a customized SMC.bin file

Простой, но сложный ремонт Asus x554lj или про отключение распаянной озу на ноутбуках Asus
Всем привет, сегодня решил написать пост-"гайд" про отключение распаянной озу.
Для тех кто в танке - поясню, есть класс ноутбуков, где производители намеренно распаивают минимальный объем оперативной памяти прям на материнской плате.
С одной стороны это позволяет делать ноутбуки тоньше, с другой, при наличии проблем с этой распаянной озу ( а поверьте они встречаются достаточно часто) рядовому пользователю приходится обращаться в СЦ.
Если ноутбук на гарантии, то это не проблема, а вот если гарантийный срок истек, то цена на подобную услугу может серьезно ударить по карману.
Одни из наиболее частых симптомов, свидетельствующих о наличии проблем с распаянной озу:
1) BSOD - синий экран с ошибкой по памяти
2) Различные артефакты, даже если ноутбук на встроенной графике.
3) При нажатии на кнопку, подает признаки жизни, но изображения на мониторе не появляется.
Сегодня у нас как раз один из таких представителей с дефектом попадающим под пункт все пункты сразу. Кто-то удивится, а как такое возможно?
Аппарат изначально прибыл с дефектом нет - изображения, при подключении посткарты он останавливался на посткоде 55, что для асуса свидетельствует о наличии проблем с памятью, причем после диагностического прогрева чипов памяти, аппарат дал изображение, и даже загрузил систему, но уже на рабочем столе, экран залился черными горизонтальными полосами, появился синий экран и ноутбук вернулся в состояние в котором он поступил изначально.
Прежде чем перейти к отключению нашей распаянной (набортной) ОЗУ, стоит сделать небольшое пояснение: то что я покажу, работает только для конкретной модели платы и ревизии соответственно, но у каждого бренда и у отдельных моделей могут быть некоторые отличия, например на asus x555ld rev 3.1 достаточно залить соответствующую прошивку биоса ( через программатор) и при старте, ноутбук не будет обращаться к распаянной ОЗУ, а скажем на практически такой же плате как у нашего страдальца x555ld rev 3.6 такой фокус уже не проходит.
По сути для отключения нужно использовать разные методы или как в нашем случае их комбинации:
1) изменение конфигурационных страпов, отвечающих за работу с озу
2) модифицирование прошивки биоса
3) и 1 и 2 пункт вместе

Сначала я попробовал обойтись малой кровью. Модифицировать BIOS.
Для этого нам понадобится считать прошивку BIOS из ноута, открыть её в программе AMIBCP и там найти раздел Memory Configuration. В этом разделе найти пункт Chanal A DIMM Control и перевести его в disable. Сохранить.
Ну а далее записать готовую прошивку на флешку и припаять на плату.
И по идее память должна быть отключена и ноут должен нормально работать с операвтивкой в слоте.
Конкретно этот ноут очень капризный, и одной прошивки ему было мало. С этой прошивкой он начал давать картинку, но все равно видел встроенную память.
На всякий случай я снял чипы ОЗУ, но это не помогло. Что б было понятно:
Если в слот ОЗУ поставить 4гб, ноут видит 8гб, если вставить 2гб, ноут видит 6гб.
Так оставлять нельзя, потому что ноут будет работать некорректно, поэтому приступаем ко второму пункту: нужно переставить "страпы" в нужное положение.
Таким образом ноут будет понимать, что он должен видеть только ту память, которая вставлена в слот.
Тут на фото я выделил резисторы, и их положение, в котором они должны стоять.
Слева на первой фотке перечеркнуто, там стоит резисторная сборка, её нужно снять.


Ну и в принципе все.
Ноут дальше прекрасно будет работать и видеть столько оперативки, сколько поставили:
Проверка возможности ноутбука
Прежде чем разбираться, как активировать WI-FIна HP, рекомендуется удостовериться, что компьютер поддерживает данную технологию. Для этого нужно сделать следующее:
- Зайти на официальный сайт HP и найти свою модель ПК по серийному номеру.

- В характеристиках нужно найти строку с беспроводным соединением.

- Если устройство поддерживает эту технологию, то можно идти дальше. В противном случае бессмысленно пробовать включать то, что отсутствует.
Как включить Вай-Фай?
Самые быстрые способы включения Вай-Фай на ноуте HP смотрите в следующем видео:
На ноутбуке HP беспроводную связь включить можно несколькими способами. Каждый пользователь может сам решить, каким способом активировать Wi-Fi.
Кнопка включения
На современных моделях ПК, как правило, на клавиатуре уже есть кнопка включения Wi-Fi. Нужно внимательно осмотреть девайс и найти клавишу с нарисованной на ней антенной.

Менеджер соединений
В лэптопах HP присутствует полезный менеджер соединений, через который можно активировать Вай-Фай. Чтобы это сделать, необходимо следовать инструкции:
- Перейти в меню «Пуск».
- Переключится на вкладку всех программ.
- Найти в списке HP Connector и запустить его.
- В строке, отвечающей за Wi-Fi соединение установить параметр «Включено».
После чего рекомендуется выйти из менеджера и подключится к свободной сети. Таким же образом можно и отключать соединение на ноутбуке HP.
Центр управления Виндовс
Подключить Wi-Fi на ноуте, где установлена ОС Виндовс 7 или 10 версии достаточно просто. Для этого необходимо сделать следующее:
- Зайти в панель «Пуск» и в строке поиска найти «Центр управления».

- Перейти в окно изменения параметров, которое расположено в левой колонке.

- В появившемся окне найти виджет беспроводного подключения. Если он неактивен, то будет сразу видно по серому цвету. Для его включения необходимо кликнуть по иконке правой кнопкой мышки и в выпадающем меню нажать «Включить».

После этого беспроводная сеть станет активной. Это будет видно по зеленным полоскам на модуле. Действия аналогичны для всех версий Windows 7 и выше, чтобы активировать Вай-Фай.
Значок на панели
Достаточно просто и легко включить Вай-Фай на Windows можно через нижнюю панель рабочего стола. Для активации нужно сделать следующее:
- Найти значок Wi-Fi в нижнем правом углу рабочего стола и кликнуть на него. Если значок белого, а не серого цвета, значит беспроводная сеть уже активна.

- В появившемся окне достаточно щелкнуть на кнопку с аналогичным изображением подключения.
- После этого останется только подключится к свободной беспроводной сети.
Почему WI-FI не работает?
- Зайти в диспетчер устройств. Для удобства рекомендуется использовать поиск.


- Кликнуть на нее правой кнопкой мышки и выбрать из выпадающего меню обновление конфигураций.

- ОС самостоятельно проверит актуальность драйверов и подберет подходящие для обновления. После того как драйвера обновятся, необходимо перезагрузить компьютер.
Как только ОС запустится, рекомендуется проверить? работает ли Вай-Фай на ноуте. Для этого необходимо активировать адаптер и подключиться к свободной точке интернета.
Важно! В случае если устройство не определяет Вай-Фай адаптер, необходимо установить драйвера самостоятельно. Для этого их скачивают с официального сайта.
Заключение
Читайте также:


