Уфанет настройка роутера d link
Подключите устройство к источнику питания. Вставьте один конец патч-корда (сетевой кабель, обжатый с обеих сторон коннекторами) в сетевую карту Вашего ноутбука либо стационарного ПК, другой – в один из 4-х портов роутера (подписаны либо цифрами 1,2. 4 или lan1,lan2. обычно выделяются другим цветом). Кабель интернет подключите в порт WAN (Internet)
Нажмите Приступить к настройке роутераили откройте браузер (Internet Explorer, Mozilla Firefox, либо др.), наберите в адресной строке192.168.0.1.
Внимание!Если меню роутера не открывается, Вам следует сбросить роутер к заводским настройкам. Для этого с обратной стороны роутера зажмите кнопку Reset на 10 секунд, затем отпустите. Роутер перезагрузится, настройки будут выставлены по-умолчанию.
Шаг №2. Настройка соединения.
Переходим в расширенные настройки и на вкладке Сеть выбираем пункт WAN

В открывшемся окне проверяем, что здесь только одно соединение, тип которого "Динамический IP", если пунктов больше, то лучше выполнить сброс на заводские настройки (как это сделать указано выше).

Нажимаем на это соединение, убираем галочку с пункта "Включить IGMP", Нажимаем на "Применить"
Сохраните параметры настройки роутера через Область уведомлений

В открывшемся окне кликаем по стрелочке и возвращаемся в главное меню.

Шаг №3. Настройка беспроводной сети Wi-Fi
Перейдите в раздел WiFi => Основные настройки

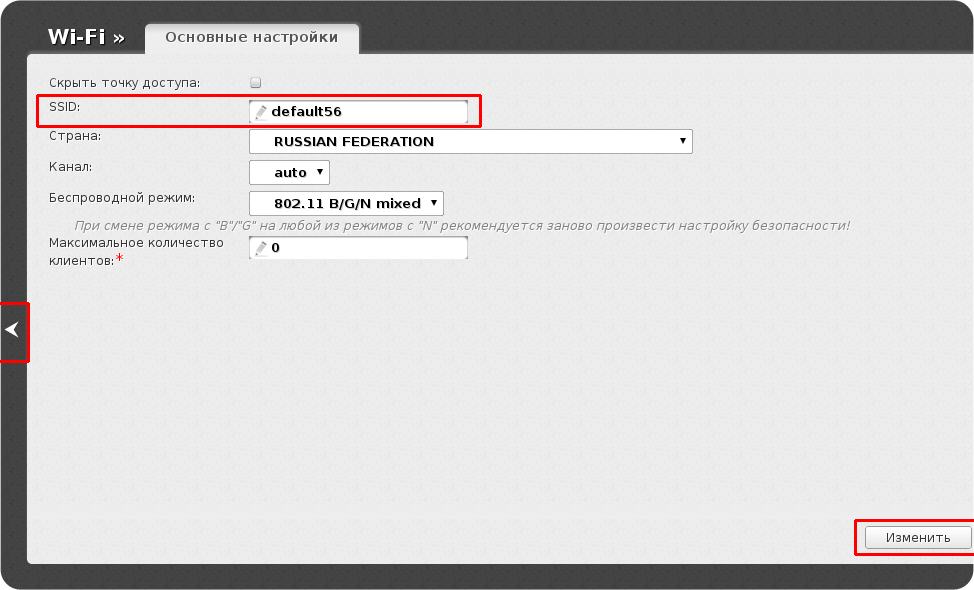
Сохраните параметры настройки роутера через Область уведомлений

Перейдите в раздел WiFi => Настройки безопасности

В открывшемся окне выбираем
Тип аутентификации - WPA2-PSK
Ключ шифрования PSK – вводим пароль к wi-fi сети
WPA2 Предварительная аутенфикация - ставим галочку
WPA шифрование – AES
Нажимаем кнопку Изменить

Сохраните параметры настройки роутера через Область уведомлений

Выберите Дополнительные настройки в разделе Wi-Fi

Установите значения, как на рисунке. Нажмите Изменить

Сохраните параметры настройки роутера через Область уведомлений

Дополнительная настройка
Выберите "UPnP" в разделе "Дополнительно".

В открывшемся окне отметьте галочкой пункт "Включено"

Сохраните параметры настройки роутера через Область уведомлений

Обязательно сохраните настройки. Система => Сохранить и перезагрузить

Прошивка роутера (при необходимости)

Перед обновлением прошивки, следует обнулить настройки, иначе после прошивки роутер может работать не корректно. Система => Заводские настройки (дождитесь пока роутер перезагрузится).

Когда роутер перезагрузится, переходим в расширенные настройки, на вкладке Система кликаем по стрелочке и выбираем обновление прошивки

В открывшемся окне нажмите Обзор и указываете расположение скачанного файла прошивки, запускаем и дожидаемся окончания обновления прошивки.

После обновления прошивки обязательно еще раз сбрасываем настройки к заводским: Система => Заводские настройки
Всем привет! Сегодня я расскажу вам про настройку роутера для провайдера Уфанет. Не будем тянуть кота за сапоги и начнем. Если у вас возникнут какие-то трудности, то пишите в комментариях (постараюсь вам помочь).
ШАГ 1: Подключение роутера
В первую очередь нам нужно подключить сам роутер. Для этого установите его рядом с розеткой и кабелем от провайдера. Теперь включите его в электросеть с помощью блока питания и нажимаем на кнопку «Питания» (если она есть). Роутер должен включиться.

ВНИМАНИЕ! Если этот роутер вы получили от знакомого, купили на барахолке, то обязательно сбросьте его до заводской конфигурации – для этого находим маленькую дырочку с надписью «Reset» или «Сброс» и зажимаем её ровно на 10 секунд.
Для того чтобы настроить роутер, нам не нужны никакие программы или диски. Для начала нам нужно подключиться к сети аппарата. Если вы используете компьютер, то вы можете подключиться к локальному LAN порту с помощью кабеля.
С ноутбука или телефона можно подключиться по Wi-Fi – имя сети по умолчанию, а также пароль можно подсмотреть на этикетке под корпусом. Если явного пароля нет, то вы можете использовать PIN-код из 8 цифр. В некоторых роутерах беспроводная сеть не имеет ключа.


Там же вы можете обнаружить логин и пароль по умолчанию – чаще всего используют комбинацию: admin-admin. Некоторые модели не используют пароль вообще. Если у вас возникли трудности с входом в интерфейс аппарата – читаем эту статью.
ВНИМАНИЕ! Не важно какая операционная система у вас установлена: Windows 7, 8, 10, XP или что-то другое – конфигурировать маршрутизатор мы будем делать через браузер.
ШАГ 3: настройка интернет и Wi-Fi
Прежде чем мы приступим, хочу отметить, что роутеров на свете бывает очень и очень много. У каждой модели есть свои прошивки, именно поэтому смотрите настройку по своей модели. Для настройки вам понадобится договор от провайдера, где прописан логин и пароль, для авторизации в сети интернет.
Для настроек провайдер «Уфанет» использует тип подключения «PPPoE».
- Сначала мы зайдем и настроим интернет, выставив тип подключение как «PPPoE», а потом введем имя пользователи и пароль из договора.
- Далее мы зайдем в раздел Wi-Fi, придумаем имя сети и пароль.
TP-Link
Новый интерфейс


Старая прошивка




ZyXEL Keenetic
Новая прошивка
«Проводной» в разделе «Аутентификация у провайдера».

Старая прошивка


Нажимаем по лесенке.

Вводим «Имя сети (SSID)» и «Ключ сети».

D-Link
На старой прошивке этот раздел находится в «Расширенных настройках».

Выделите все подключения и удалите, если они есть. После этого нажмите по кнопке «Добавить».

Netis
В разделе «Интернет» выбираем наш тип подключения и вводим данные. Ниже в «Wireless» вписываем имя и ключ от вайфай сети.

Tenda
Прошивка версии 1-3

Прошивка версии 4 и старше


LinkSys
Старая прошивка


2. Один конец провода подсоединяем в гнездо интернета на компьютере или ноутбуке, а другой конец в гнездо на роутере (там обычно под этим гнездом написана цифра - 1).

3. Что-бы приступить к дальнейшим действиям, нужно в настройках локальной сети узнать, выбрана ли функция автоматического получения ip адреса. Для этого заходим в Пуск-Панель управления-Сетевые подключения-Подключение по локальной сети. Нажимаем правой кнопкой мыши на: Подключение по локальной сети . Выбираем пункт свойства. Дальше делаем все как на скриншотах:

4. Далее заходим в любой веб-браузер. В адресной строчке набиваем ip адрес 192.168.0.1. В поле Username вводим Admin, а строчку Password оставляем пустой. Нажимаем кнопку Login In. Вот мы и вошли в систему настроек вашего роутера).
5. Далее переходим на вкладку Manual Internet Connection Setup. В строчке My Internet Connection is выбираем Russia PPTP (Dual Access) и в строчке Connect mode select выбираем Always.
Нажимаем Save Setting.
6. Далее переходим в раздел Wireless Network setting во вкладке Wireless setup пишем значение поля Wireless Network name => Default + номер вашей квартиры. Например Default34 .
Нажимаем Save Setting.
7. Далее нужно настроить безопасность wi-fi. Находим поле Security Mode нажимаем на него и выбираем из списка Enable WEP Wireless Security (basic). Находим поле WEP Key. В нем нам нужно записать ключ, не меньше 10-ти символов. Этот ключ нужно обязательно записать или запомнить. Он нужен для того, что-бы потом настроить соединение с роутером. (Вводим любые 10 цифр, главное запомните их).
Нажимаем Save Setting.
Настройка роутера завершена. Удачи!

В подключении роутера нет ничего сложного, это может сделать каждый, изучив детальную инструкцию. Рассмотрим, как настроить и подсоединить интернет при помощи роутера Уфанет TP-Link TL-WR1043 – это типовая настройка, подходящая для большей части моделей этой линейки.
Подключение кабеля
Схема подключения роутера.
Первым делом возьмите кабель, оснащенный соединителем с обоих концов и называемый патч-кордом. Включите роутер в розетку, а кабель одним концом подсоедините к сетевой карте вашего устройства, а другим – к роутеру Ufanet. Можете подсоединиться к любому из четырех портов, которые выделяются желтым цветом.
Затем нам потребуется интернет-кабель, который из подъезда идет в вашу жилплощадь. Его нужно подсоединить к роутеру через синий разъем, предназначенный для интернета. Вот и все, на этом соединение завершено.
Настройка роутера

Открывается интерфейс непосредственно роутера, в котором с левой стороны находится пункт Network, выбираем его. Немного пониже выберите WAN. Дальше нужно будет настроить некоторые опции:

В строке WAN Connection Type следует нажать PPPoE/Russia PPPoE. Указать логин и пароль от доступа к сети.
- В строке WAN Connection Type следует нажать PPPoE/Russia PPPoE.
- Указать логин, находящийся в регистрационной карте, в блоке User Name.
- Введение пароля в блоке Password.
- В строке Confirm Password – повторный ввод.
- Чтобы осуществить подключение роутера Ufanet к интернету, нужно нажать Connect.
Готово. Статус «Disconnected!» изменен на «Connected». Не забудьте зафиксировать настройки, выбрав кнопку Save.
Настройка Wi-Fi
Перейдите к следующему пункту в главном меню под названием Wireless, выбирайте подпункт Wireless Settings. Это настройка беспроводных сетей:
- Нужно ввести имя вашей сети строке Wireless Network Name. Оно может быть любым.
- Выбирайте Россию в пункте Region.
- Выбираете Auto в блоке Channel.
- Выбираете вариант 11bgn mixed в Mode.
- Нажимайте 40 MHz в блоке Channel Width .
- Поставьте значение 300 Mbps в Max Tx Rate.
- В Enable SSID Broadcast кликните на галочку.
- Для сохранения выбранных опций в Уфанет нажмите кнопку Save.
Настройка безопасность Wi-Fi
Спуститесь в меню ниже уровнем и в левой части выберите Wireless Security – это настройка безопасности сети, которая не позволит находящимся поблизости людям пользоваться вашим беспроводным интернетом.

- В пункте Version требуется нажать WPA2-PSK.
- В строке Encryption установите AES.
- Укажите пароль от сети в блоке PSK Password, он должен содержать минимум 8 символов. Главное – не забудьте свой пароль!
- Save зафиксирует установленные настройки.
На этом настройка завершена, и роутер Уфанет подключен. Теперь вы можете пользоваться интернетом с абсолютно любого электронного устройства, в котором имеется поддержка Wi-Fi.
Подключение к Wi-Fi

В некоторых ситуациях может понадобиться подсоединить Wi-Fi на устройстве. Выберите значок Wi-Fi, который находится на панели справа в нижнем углу, и кликните на него. Вы увидите название своей сети, которое вы придумали – нажмите на него. Затем выберите «Подключение» и введите заданный пароль от сети.
Теперь интернет подсоединен, и вы можете свободно им пользоваться.
Настройка подключения на прямую, без подключения к роутеру:
Читайте также:



