Onlime настройка роутера tp link
Рассмотрим настройки для роутера компании OnLime — Ростелеком. Интернет у данного провайдера может предоставляться в следующих режимах:
- Статический IP-адрес;
- Динамический IP-адрес (PPPoE);
- DCHP — автоматическая настройки роутера.
Это основные режимы, перед настройкой роутера Onlime, я рекомендую Вам обратиться в техническую поддержку компании, чтобы уточнить Ваш тип подключения, а так же реквизиты подключения, если они у вас отсутствую (Логин, пароль, ip-адреса и т.д.).
Номер телефоном провайдера OnLime (ОнЛайм):
- 8 Техническая поддержка;
- 8 Подключение;
После того как вы уточнили все необходимы реквизиты, перейдем к настройке роутера OnLime, я покажу краткие примеры на UR-315BN ON, более подробные ссылки по настройке, вы сможете найти в конце статьи.
Схема подключения
Схема подключения роутера UpVel UR-315BN ON, не отличается от стандартного адсл-модема.

Подключите Ваше оборудование согласно схеме подключения.
Подключите кабель к ноутбуку или компьютеру.



Тарифы
Обзор и настройка модема D-Link Dir-320
На ноябрь 2021 года доступно 7 тарифов:
- Футболомания. Скорость до 100 Мб/с за 712 рублей;
- Экспресс 100. Скорость до 100 Мб/с за 449 рублей;
- Экспресс 200. Скорость до 200 Мб/с за 499 рублей;
- Игровой. Скорость до 100 Мб/с за 850 рублей;
- Онлайм 30. Скорость до 30 Мб/с за 400 рублей;
- Онлайм 60. Скорость до 60 Мб/с за 500 рублей;
- Онлайм 100. Скорость до 100 Мб/с за 750 рублей;
Важно! Все эти тарифы предполагают бесплатную выдачу роутера, кроме Онлайм 30. Тариф Футболомания позволяет получить лицензионную версию игры Fifa 2021. Практически все тарифы, кроме Онлайм 30 и Онлайм 60, предполагают выдачу 100 Гб пространства на Яндекс.Диске.
Установка через CD-диск
После подключения маршрутизатора, устанавливаем CD-Диск, который предоставляется вместе с оборудованием. Программа настройки запускается автоматически, после вставки диска в CD-привод вашего компьютера. Если запуск не произошел автоматически, в там случаем отрываем данные на CD-Диске UpVel UR-315BN ON, файл Autorun.exe.

Нажмите на «Мастер установки»
Нажимаем «Настроить роутер»
Далее выбираем «Настроить Интернет», после чего в выпадающем списке находи нашего провайдера, ОнЛайм.

Выбираем провайдера «ОнЛайм».
Необходимо установить «Динамический IP-адрес» в положение «Да»».
После чего настройка ОнЛайм будет успешно завершена.
Где получить дополнительную информацию
Хотя базовые настройки современных роутеров не слишком сложны, вам все-таки может понадобиться и дополнительная информация.
Наиболее полезным источником информации о настройке оборудования зачастую является сайт провайдера. Также загляните на сайт производителя роутера или поищите в YouTube видео, демонстрирующие настройку устройства.
Установка через WEB-интерфейс
Для начала нам необходимо зайти в веб-интерфейс устройства, для этого открываем браузер и вводим указанный адрес.
Далее нажмите Enter.

Далее Вам необходимо ввести логин и пароль от роутера, в моем случае это admin\admin
- Не вышло окно с логином и паролем, означает проблема соединения модема и компьютера, либо настройки сетевой карты, обратитесь в техническую поддержку.
- Логин и пароль не подходит, для этого проверьте правильность введенных данных, при необходимости сбросьте настройки маршрутизатора на заводские.
Далее откроется страница с настройками. Нам необходимо открыть, «Основные настройки» далее «Интерфейс WAN». Установить параметр «Тип подключения к Интернету» в положение DHCP и нажать «Применить изменения», как показано на скриншоте.
После чего установка завершена.










Услуги компании
Пользователям требуется к интернету доступ высокоскоростной и качественный. Компания OnLime предлагает своим клиентам такую услугу. Провайдер также предоставляет услуги по подключению интерактивного и цифрового телевещания, домашнего телефона.
Воспользуйтесь удаленной поддержкой
Компания ОнЛайм предоставляет , с помощью которой клиенты получают удаленную консультацию по возможным проблемам. Консультацию можно получить ежедневно и круглосуточно по телефону или во всех мессенджерах. Кроме помощи, специалисты компании обучают клиентов азам интернета. Консультации предоставляются в следующих случаях:
- появляются всплывающие окна и баннеры;
- пропал интернет;
- компьютер не видит телефон или планшет;
- не запускаются программы;
- подхвачены вирусы;
- перегрев ноутбука.
Услугу можно подключить при отсутствии финансовой или добровольной блокировки лицевого счета и при наличии на балансе достаточного количества денежных средств (стоимость услуги и стоимость других подключенных услуг на 1 день).
Оформите электронную заявку
В электронную заявку вносится следующая информация:
- услуга;
- какой тип подключения требуется (проводный или беспроводная точка);
- тариф;
- фамилия и имя клиента;
- телефон;
- адрес электронной почты;
- название населенного пункта;
- адрес;
- удобное время для звонка;
- согласие на обработку персональных данных.
Сотрудники провайдера перезванивают в оговоренное время для уточнения информации и договариваются с клиентом о встрече по адресу подключения услуги.
Раздаем Wi-Fi
Через программу
Для настройки беспроводной сети, все просто, при настройке через CD-диск, вам необходимо в главном окне программы выбрать «Настройка Wi-Fi»:
После чего заполнить параметры:
- Имя сети— соответственно придумаем имя Wi-Fi;
- Тип шифрования — WPA2-PSK (Самый надежный);
- Ключ сети — придумаем Ваш пароль от Wi-Fi;
Через WEB-интерфейс
Настройка практически ничем не отличается от программной, нам необходимо зайти по пути меню: «Wi-Fi Сеть» далее «Основные настройки».
После чего заполнить параметры:
- SSID— соответственно придумаем имя Wi-Fi;
- Аутентификация — WPA2-PSK (Самый надежный);
- Ключ — придумаем Ваш пароль от Wi-Fi;
Остальные параметры заполняем как указано на скриншоте.
Нажимаем кнопку «Применить изменения». На этом настройка беспроводной точки доступа Wi-Fi завершена.
Первые шаги
Сначала необходимо подготовить роутер к работе. Как правило, для этого необходимо проделать следующие действия:
- подключите кабель питания к разъему (обычно нужный разъем маркируется буквами DC);
- вставьте блок питания в розетку, после чего нажмите кнопку ON: загорится индикатор Power;
- вставьте кабель провайдера в порт WAN – должен загореться индикатор WAN;
- вставьте сетевой кабель (витую пару) одним концом в любой LAN-порт роутера, второй конец подключите к соответствующему разъему компьютера.
Отметим также, что большинство роутеров можно настроить сразу через Wi-Fi-подключение (параметры автоматически создаваемой точки доступа, как правило, указаны на задней или нижней стороне устройства), но первую настройку лучше произвести с использованием проводного подключения.
Кстати, если вы по каким-то причинам используете роутер, ранее бывший в употреблении, рекомендуем сбросить его настройки. Для этого необходимо нажать и подержать 10-15 секунд кнопку Reset (если кнопка «утоплена» в корпус, воспользуйтесь скрепкой или зубочисткой).
Итак, роутер подключен. Но что дальше?
Настройка роутера OnLime
Рассмотрим настройки для роутера компании OnLime — Ростелеком. Интернет у данного провайдера может предоставляться в следующих режимах:
- Статический IP-адрес;
- Динамический IP-адрес (PPPoE);
- DCHP — автоматическая настройки роутера.
Это основные режимы, перед настройкой роутера Onlime, я рекомендую Вам обратиться в техническую поддержку компании, чтобы уточнить Ваш тип подключения, а так же реквизиты подключения, если они у вас отсутствую (Логин, пароль, ip-адреса и т.д.).
Номер телефоном провайдера OnLime (ОнЛайм):
- 8 Техническая поддержка;
- 8 Подключение;
После того как вы уточнили все необходимы реквизиты, перейдем к настройке роутера OnLime, я покажу краткие примеры на UR-315BN ON, более подробные ссылки по настройке, вы сможете найти в конце статьи.
Особенности настройка роутера Onlime
Маршрутизаторы, которые предоставляются компанией, имеют два протокола, обеспечивающих доступ в интернет. Это статический IP и DHCP. На основе этого образуются некоторые особенности настройки интернета Онлайм.
Подключение кабелей роутера Onlime
Перед любыми настройками маршрутизатор нужно подключить к электрической сети и к интернету с помощью кабеля провайдера в порт WAN. В другие порты подключают ноутбуки, компьютеры и так далее. Каждый порт получает свой IP, который может попасть в локальный диапазон адресов. Чтобы этого не произошло, изменяются настройки ЛВС.
Важно! Перед тем как приступить к установке параметров сетевой карты, требуется включить параметры IP и DNS в автоматический режим. После изменений устройство перезагружается и может быть использовано.
Настройка сетевой карты
Перенастройка сетевой платы выполняется после измерения IP и производится следующим образом:
- Зайти в Панель управления и найти Сетевые подключения;
- Выбрать подключение и нажать по нему ПКМ с выбором пункта Свойства;
- В открывшемся окне найти строчку Протокол TCP/IP и поменять параметр, включив автоматический режим для IP и DNS;
- Сохранить все проделанные изменения.
Настройка через CD-диск
В комплекте к роутеру часто идет диск с инструкциями от провайдера по настройке прибора. Чтобы увидеть эти предписания, нужно вставить диск в оптический привод компьютера и дождаться автоматического запуска настройки, которая содержит инструкцию по установке, руководство пользователя и запуск самого мастера.
Настройка соединения с интернетом через web-интерфейс
Чтобы выполнить настройку интернета через веб-интерфейс, следует привязать MAC-адрес. Для этого сначала осуществляют вход в online настройки роутера, а затем ищут вкладку Network и вносят всю необходимую информацию в Mac Clone.
Настройка Wifi
Подключить вай фай Онлайм несложно. Этот процесс предполагает:
- Задание имени сети;
- Выбор типа шифрования данных;
- Запись надежного пароля;
- Ожидание процесса завершения применения параметров.
Таким образом, был разобран вопрос, как войти в роутер Онлайм и как осуществляется настройка интернета онлайн. С помощью удобных мастеров настройки можно даже не входить в интерфейс и не настраивать ничего самостоятельно.
Коммерческое предложение
Провайдер предлагает практически все, что может потребоваться современному пользователю интернета:
- Бесплатный роутер. При оплате услуг и заключении договора все необходимое оборудование предоставляется бесплатно;
- Бесплатное подключение. Вызов мастера на дом или офис, протяжка кабелей, работы по монтажу, а также настройка компьютеров — бесплатно;
- Быстрое подключение за 1 день. В большинстве случаев подключение к интернету и прокладка кабеля осуществляется в течение 24 часов с момента подачи заявки;
- Высокая надежность. Один из самых надежных провайдеров Москвы и области;
- Функция обещанного платежа. Если услуга не была оплачена вовремя, то можно позвонить оператору и интернет включат;
- Техподдержка 24/7. Позвонить с вопросом и получить ответ можно даже ночью;
- Функция блокировки счета. Если человек уехал на отдых, то он может заблокировать счет, чтобы с него не списывались деньги;
- Скидки. Наличие всевозможных скидок при оплате на продолжительное время;
- Антивирус. Абсолютно всем абонентам предоставляется бесплатный антивирус;
- Яндекс.Диск. Для большинства тарифов доступна возможность подключить Диск со 100 Гб пространства;
- Родительский контроль. Помогает уберечь ребенка от шокирующих и запрещенных сайтов, а также сократить его время пребывания в сети;
- Функция турбо. Можно временно сделать себе максимальную скорость в 200 Мбит/с для скачивания игры или фильма.
Самые популярные роутеры, используемые в Онлайм
Компания поставляет десятки различных роутеров бесплатно. Ниже будет показано, как настроить самые известные из них. Большинство параметров самой настройки схожи с другими моделями типа ZyXEL, TP-LINK, Mikrotik.
Настройка Apple Airport Extreme Router:
- Подключить роутер к питанию по инструкции;
- Запустить утилиту AirPort на ОС Mac или Windows;
- Выбрать беспроводное устройство из предложенного списка. Если его нет, то просканировать сеть еще раз;
- Перейти по пути «Базовая станция» — «Настройка вручную». При запросе пароля ввести «public».
Важно! Чтобы конфигурировать выбранную сеть достаточно дважды кликнуть на нее для открытия панели.
Настройка роутера Асус:
- Настроить ПК на автоматическое подключение адреса;
- Подключить интернет центр к розетке по инструкции;
- Установить передатчики в правильное положение;
- Установить роутер в центре всех клиентский устройств;
- Настроить роутер, перейдя по адресу 192.168.1.1.;
- Создать новую сеть и придумать к ней пароль.
Гибкие безлимитные тарифные планы ОнЛайма
…делают возможным формирование уникального набора сервисов, в которые входят:
- Выделенный ИНТЕРНЕТ по оптиковолоконной технологии
- Цифровое ТВ (TeleCard) с HD каналами
- Телефония
- Мультисервисная сеть
- Локальные ресурсы домашней сети
Цены на безлимитный онлайн доступ
• Минимальный тарифный план «
Он Лайм 15 Лето
» скорость 15 / 7 мегабит/с (DL/UL соответственно) стоит всего 300 рублей в месяц. • «
Он Лайм 30
» скорость на тарифном плане составляет 30/15 Mbit/s стоимостью 500руб. • В тарифе «
OnLime 55+
» включена лицензия антивируса Kaspersky. Скорость 55 / 25 Mbit/s, стоимость 700 рублей /мес. • самый быстрый тариф «
OnLime 80+
» со скоростью 80/40 Mbit/s, и также включенным в пакет услуг Касперским антивирусом. Узнать подробнее о тарифах можно на сайте компании, по ссылке вверху этой страницы.
Обзор Интернета ОН—ЛАЙМ. Всемирной паутины с цифровым HD телевидением.
ОнЛайм: интернет
Устанавливаем роутеры с ВайФаем
Теперь последние телекоммуникационные решения стали доступны в простой и доступной реализации.
Компания OnLime (сайт Он-лайма тут) — это недорогой и полнофункциональный доступ к развлечениям, работе и общению для современных людей, желающих пребывать на пике информационных технологий. Если ранее брэнд принадлежал Национальным Кабельным Сетям (ОАО НКС), то сейчас детище перешло в добрые руки «Ростелекома». Подключившийся к Онлайму обретает лавину новейших телекоммуникационных возможностей, позволяющих сделать из квартиры полноценный домашний офис. А подключение дополнительных услуг поможет скрасить домашний досуг, развлекаясь не покидая дома.
Это основные режимы, перед настройкой роутера Onlime, я рекомендую Вам обратиться в техническую поддержку компании, чтобы уточнить Ваш тип подключения, а так же реквизиты подключения, если они у вас отсутствую (Логин, пароль, ip-адреса и т.д.).
Номер телефоном провайдера OnLime (ОнЛайм):
- 8 800 707 12 12 — Техническая поддержка;
- 8 800 707 80 38 — Подключение;
После того как вы уточнили все необходимы реквизиты, перейдем к настройке роутера OnLime, я покажу краткие примеры на UR-315BN ON, более подробные ссылки по настройке, вы сможете найти в конце статьи.
Схема подключения
Схема подключения роутера UpVel UR-315BN ON, не отличается от стандартного адсл-модема.
Подключите Ваше оборудование согласно схеме подключения.
Подключите кабель к ноутбуку или компьютеру.
Установка через CD-диск
После подключения маршрутизатора, устанавливаем CD-Диск, который предоставляется вместе с оборудованием. Программа настройки запускается автоматически, после вставки диска в CD-привод вашего компьютера. Если запуск не произошел автоматически, в там случаем отрываем данные на CD-Диске UpVel UR-315BN ON, файл Autorun.exe.
Далее выбираем «Настроить Интернет», после чего в выпадающем списке находи нашего провайдера, ОнЛайм.
Выбираем провайдера «ОнЛайм».
После чего настройка ОнЛайм будет успешно завершена.
Установка через WEB-интерфейс
Для начала нам необходимо зайти в веб-интерфейс устройства, для этого открываем браузер и вводим указанный адрес.
Далее нажмите Enter.

Далее Вам необходимо ввести логин и пароль от роутера, в моем случае это admin\admin
- Не вышло окно с логином и паролем, означает проблема соединения модема и компьютера, либо настройки сетевой карты, обратитесь в техническую поддержку.
- Логин и пароль не подходит, для этого проверьте правильность введенных данных, при необходимости сбросьте настройки маршрутизатора на заводские.
Далее откроется страница с настройками. Нам необходимо открыть, «Основные настройки» далее «Интерфейс WAN». Установить параметр «Тип подключения к Интернету» в положение DHCP и нажать «Применить изменения», как показано на скриншоте.
После чего установка завершена.
Раздаем Wi-Fi
Через программу
Для настройки беспроводной сети, все просто, при настройке через CD-диск, вам необходимо в главном окне программы выбрать «Настройка Wi-Fi»:
После чего заполнить параметры:
- Имя сети— соответственно придумаем имя Wi-Fi;
- Тип шифрования — WPA2-PSK (Самый надежный);
- Ключ сети — придумаем Ваш пароль от Wi-Fi;
Через WEB-интерфейс
Настройка практически ничем не отличается от программной, нам необходимо зайти по пути меню: «Wi-Fi Сеть» далее «Основные настройки».
После чего заполнить параметры:
- SSID— соответственно придумаем имя Wi-Fi;
- Аутентификация — WPA2-PSK (Самый надежный);
- Ключ — придумаем Ваш пароль от Wi-Fi;
Остальные параметры заполняем как указано на скриншоте.
Нажимаем кнопку «Применить изменения». На этом настройка беспроводной точки доступа Wi-Fi завершена.
Ссылки
Видео для настройки разных провайдеров.
Интернет-провайдер OnLime предоставляет доступ к глобальной сети по распространённой технологии Ethernet. Для соединения используется стандартный кабель UTP, который заводится в квартиру мастером по настройке Интернета. С подробными инструкциями для подключения разных роутеров можно ознакомиться на официальном сайте интернет-провайдера.

Подключение кабелей
Найдите порт «Internet» или «WAN» на задней панели WiFi роутера. В него подключается кабель, проведённый интернет-провайдером OnLime в помещение абонента. В остальные порты подключите компьютеры и другие домашние устройства, соединение которых выполняется через Ethernet-кабель. Вставьте штекер блока питания в разъём «Power». После этого подключите блок питания в розетку и нажмите кнопку включения маршрутизатора при её наличии на корпусе. Когда соединение будет установлено, на передней панели устройства загорится соответствующий индикатор.

Важно! Рекомендуется устанавливать беспроводной роутер в центральной части квартиры или дома. Такое расположение поможет достичь равномерного покрытия сети и стабильного сигнала в отдалённых комнатах.
Что поменять перед настройкой соединения
Сначала необходимо зайти в графический интерфейс. Для этого роутер соединяют с ПК патч-кордом, причем, сетевая карта должна быть настроена на «авто» DNS и IP. Примерно через минуту после включения роутер загрузится, и можно открыть web-интерфейс, доступный по стандартному адресу. Для устройств TP-Link он равен 192.168.1.1 (а пароль и логин по умолчанию – admin).
Важно знать, что если ранее компьютер был подключен к провайдеру напрямую, то надо на листик записать все настройки сетевой карты перед включением «автоматического» режима. К этим настройкам относятся IP-адреса пользователя и шлюза, значения адресов DNS.
Меняем локальный адрес
Если настраиваем роутер TP-Link, то идем в раздел «Network» -> «LAN» и меняем адрес (на что-нибудь не похожее на «стандартные» значения):
Настройка локальной сети
Затем, нажимаем «Save». После чего, роутер перезагрузится (и станет доступен уже по новому адресу).
Важно знать, что стартовый адрес всегда должен оканчиваться «единицей», что соблюдается и у нас.
Заходим в интерфейс повторно
На втором этапе зайдите из браузера на стартовую страницу, но уже по новому адресу – тому, который установлен в настройках LAN. У нас это 169.254.1.1.



Установка и проверка соединения
Откройте панель управления роутером, используя любой из установленных на компьютере браузеров. В адресной строке программы введите IP-адрес маршрутизатора. Его можно уточнить на панели самого маршрутизатора или в инструкции к нему. Откроется окно авторизации, в котором нужно указать имя пользователя и пароль от устройства. При успешном входе в настройки нажмите ссылку «Click’n’Connect» в разделе «Сеть». Откроется мастер подключения, на первом шаге которого нужно будет выбрать значение «Статический IP».

Обратите внимание! Ввод дополнительных данных при этом типе подключения не потребуется. В отличие протокола PPPoE, связь с OnLime устанавливается без указания логина и пароля.
После выбора типа соединения мастер подключения предложит вам проверить результат работы. Для этого введите любой адрес в текстовом поле и нажмите «Далее». В центральной части окна будет отображаться статус подключения кабеля и возможность доступа в Интернет OnLime с вашего компьютера. При возникновении ошибок перезагрузите WiFi роутер и повторите настройку. Также можно использовать полную ручную настройку вместо пошагового указания параметров через мастер «Click’n’Connect».

Установка через CD-диск
После подключения маршрутизатора, устанавливаем CD-Диск, который предоставляется вместе с оборудованием. Программа настройки запускается автоматически, после вставки диска в CD-привод вашего компьютера. Если запуск не произошел автоматически, в там случаем отрываем данные на CD-Диске UpVel UR-315BN ON, файл Autorun.exe.

Нажмите на «Мастер установки»
Нажимаем «Настроить роутер»
Далее выбираем «Настроить Интернет», после чего в выпадающем списке находи нашего провайдера, ОнЛайм.

Выбираем провайдера «ОнЛайм».
Необходимо установить «Динамический IP-адрес» в положение «Да»».
После чего настройка ОнЛайм будет успешно завершена.
Настройка WiFi на роутере
На следующем шаге введите параметры беспроводной сети:
Используйте сложный пароль, состоящий из цифр, специальных символов и букв в разных регистрах. Это поможет избежать взлома сети и доступа третьих лиц к вашим данным. Желательно также изменить пароль от веб-интерфейса, чтобы посторонние не могли зайти в его настройки с вашего компьютера или при подключении к WiFi.

Важный совет! Чтобы выбрать другой тип защиты или метод шифрования, перейдите в раздел «WiFi» через главное меню роутера. Там доступно больше параметров, чем в мастере.
В этой инструкции описана настройка подключения к провайдеру OnLime через WiFi роутер. Для примера использовалось сетевое устройство D-Link DIR-620. Провайдер предлагает приобрести маршрутизатор в рассрочку на 24 месяца и оплачивать ежемесячный взнос вместе с платежом за Интернет. Также можно использовать своё оборудование или подключить кабель напрямую к компьютеру.



Раздаем Wi-Fi
Через программу
Для настройки беспроводной сети, все просто, при настройке через CD-диск, вам необходимо в главном окне программы выбрать «Настройка Wi-Fi»:
После чего заполнить параметры:
- Имя сети— соответственно придумаем имя Wi-Fi;
- Тип шифрования — WPA2-PSK (Самый надежный);
- Ключ сети — придумаем Ваш пароль от Wi-Fi;
Через WEB-интерфейс
Настройка практически ничем не отличается от программной, нам необходимо зайти по пути меню: «Wi-Fi Сеть» далее «Основные настройки».
После чего заполнить параметры:
- SSID— соответственно придумаем имя Wi-Fi;
- Аутентификация — WPA2-PSK (Самый надежный);
- Ключ — придумаем Ваш пароль от Wi-Fi;
Остальные параметры заполняем как указано на скриншоте.
Нажимаем кнопку «Применить изменения». На этом настройка беспроводной точки доступа Wi-Fi завершена.
Коммерческое предложение
В чем отличия между сетями 3G и 4G: особенности, преимущества и недостатки
Провайдер предлагает практически все, что может потребоваться современному пользователю интернета:
- Бесплатный роутер. При оплате услуг и заключении договора все необходимое оборудование предоставляется бесплатно;
- Бесплатное подключение. Вызов мастера на дом или офис, протяжка кабелей, работы по монтажу, а также настройка компьютеров — бесплатно;
- Быстрое подключение за 1 день. В большинстве случаев подключение к интернету и прокладка кабеля осуществляется в течение 24 часов с момента подачи заявки;
- Высокая надежность. Один из самых надежных провайдеров Москвы и области;
- Функция обещанного платежа. Если услуга не была оплачена вовремя, то можно позвонить оператору и интернет включат;
- Техподдержка 24/7. Позвонить с вопросом и получить ответ можно даже ночью;
- Функция блокировки счета. Если человек уехал на отдых, то он может заблокировать счет, чтобы с него не списывались деньги;
- Скидки. Наличие всевозможных скидок при оплате на продолжительное время;
- Антивирус. Абсолютно всем абонентам предоставляется бесплатный антивирус;
- Яндекс.Диск. Для большинства тарифов доступна возможность подключить Диск со 100 Гб пространства;
- Родительский контроль. Помогает уберечь ребенка от шокирующих и запрещенных сайтов, а также сократить его время пребывания в сети;
- Функция турбо. Можно временно сделать себе максимальную скорость в 200 Мбит/с для скачивания игры или фильма.

«Onlime» настройка роутера: полная пошаговая инструкция
Всем привет! В статье я постараюсь разобрать как можно подробнее и короче настройку роутера на примере Онлайм провайдера. Посмотрев пару статей на эту тематику, я понял, что нужно написать свою. Там, или пишется откровенная ахинея, по которой ничего не настроишь или статья написана не специалистам, пропускающим многие шаги.
Начну, наверное, с самого начала. не использует какие-то определенных роутеров, поэтому в статье я помимо общей схемы буду приводить ссылки на определенную модель. К слову, на нашем портале можно найти инструкцию по настройке любой модели. Также вы всегда можете обратиться со своими вопросами в комментариях к нашим специалистам или ко мне.
ПОМОЩЬ СПЕЦИАЛИСТА! Если в процессе возникнут трудности, то пишите сразу об этом в комментарии – я помогу.
Описание провайдера
Компания Онлайм занимается предоставлением услуг по подключению широкополосного интернета и цифрового телевидения. Для предоставления доступа к интернету или телевиденью в квартиру, дом или офис прокладывают специальный кабель технологии Ethernet. Если сделать это проблематично, то компания установит все необходимое для подключения оборудование вне здания. Это может быть Wifi-оборудование или Ethernet, передающее данные по электрической сети. Оператор гарантирует своим клиентам оптимальное сочетание цены на тарифы и их качества.
Прошивка Netgear JNR 321
Сразу отметим, что для абонентов провайдера Onlime прошивка данного роутера вовсе не обязательна, но если вы хотите, чтобы программное обеспечение роутера было актуальным (использовать последнюю версию ПО), вы можете заняться его перепрошивкой. И пусть вас не пугает фраза «прошивка», ведь процедура выполняется быстро и, как говорится, «безболезненно». Все, что вам необходимо – это загрузить файл прошивки с официального сайта производителя, перейти в раздел «Поддержка», «Центр загрузки» и найти там соответствующий драйвер последней версии для вашего устройства.
Установка загруженной прошивки осуществляется прямо из веб-интерфейса маршрутизатора и занимает до 5-ти минут времени.
Что нужно сделать?
Обычно, когда мы настраиваем роутер с нуля, мы проходим следующие этапы:
Если ваш роутер уже ранее был настроен как надо, необходимо только изменить третий этап – перенастроить интернет. Для этого нужно знать, как провайдер предоставляет доступ. Узнать это можно или в договоре, или позвонив ему на горячую линию.
Основные типы подключения в нашей стране:
Т.е. на этом этапе вам нужно поднять договор и узнать тип подключения и всю необходимую для него информацию.
Тарифы
На ноябрь 2021 года доступно 7 тарифов:
- Футболомания. Скорость до 100 Мб/с за 712 рублей;
- Экспресс 100. Скорость до 100 Мб/с за 449 рублей;
- Экспресс 200. Скорость до 200 Мб/с за 499 рублей;
- Игровой. Скорость до 100 Мб/с за 850 рублей;
- Онлайм 30. Скорость до 30 Мб/с за 400 рублей;
- Онлайм 60. Скорость до 60 Мб/с за 500 рублей;
- Онлайм 100. Скорость до 100 Мб/с за 750 рублей;
Важно! Все эти тарифы предполагают бесплатную выдачу роутера, кроме Онлайм 30. Тариф Футболомания позволяет получить лицензионную версию игры Fifa 2021. Практически все тарифы, кроме Онлайм 30 и Онлайм 60, предполагают выдачу 100 Гб пространства на Яндекс.Диске.

На сегодня в Москве компания «Онлайм» – один из ведущих интернет-провайдеров. Это не самостоятельная компания, а часть знаменитой фирмы «Ростелеком», которая действует в столице под таким вот ярким и необычным названием. Пользователь без труда узнает компанию по превалирующему в оформлении сайта и печатной продукции лаймовому цвету.
Услуги компании и сопутствующее оборудование
При подключении клиента к сети интернет Онлайм по некоторым тарифам роутер идет в подарок, по некоторым компания предлагает его приобретение именно у них же, так как их роутеры уже имеют нужные настройки, и специалисту будет гораздо проще и быстрее осуществлять подключение. Компания рекомендует несколько различных роутеров от разных компаний, которые пользователь может приобрести и настроить сам при желании.
Самые популярные роутеры, используемые в Онлайм, как настроить роутер?
Онлайм использует десяток различных роутеров. Мы покажем, как настраиваются самые популярные из них, настройка остальных обычно идет по аналогии.
Настройка Apple Airport Extreme Router

Сначала маршрутизатор нужно подключить к питанию по инструкции. Далее нужно открыть утилиту AirPort. Она находится в папке «Служебные программы» или просто «Программы» на Mac или – на Windows – «Пуск»-«Все программы»-«Airport». Выбрать из списка беспроводное устройство. Если нужного устройства там не обнаружено, выберите «Сканировать», чтобы компьютер обнаружил новые устройства, в крайнем случае скачайте бесплатно драйвера для установки.
Далее выбрать «Базовая станция»-«Настройка вручную». Если запросит пароль, то ввести public.
Для конфигурации можно дважды кликнуть на имени беспроводного устройства, появится панель «Сводка», где можно посмотреть о состоянии устройства.
Можно сменить название устройства или пароль.
Для создания новой беспроводной сети выбрать «Создать беспроводную сеть». Если нужно к уже существующей сети подключить новые устройства, выбрать «Расширить беспроводную сеть». Далее вводить имена новых компьютеров. Также можно установить радиорежим – для подключения к сети беспроводных устройств.
Подключение к интернету осуществляется через «Интернет»-«Подключение к интернету». Выбрать «Подключиться через Ethernet». Ниже выбрать «Использовать DHCP» для настройки «Конфигурация IPv4». В окне «Общее подключение» выбрать «Общий IP-адрес».
Для улучшения беспроводной связи роутер рекомендовано помещать в центр между всеми принимающими приборами. Не рекомендуется ставить роутер около больших металлических предметов или в зоне прямого воздействия солнечных лучей. В роутер рекомендовано ставить внутреннюю систему охлаждения.
Общий видео обзор и настройка AirPort Time Capsule
Настройка роутера Asus

Для начала нужно настроить компьютер на автоматическое подключение адреса. Далее подключить интернет центр к питанию по инструкции. Установите антенны на роутере согласно картинкам в инструкции.
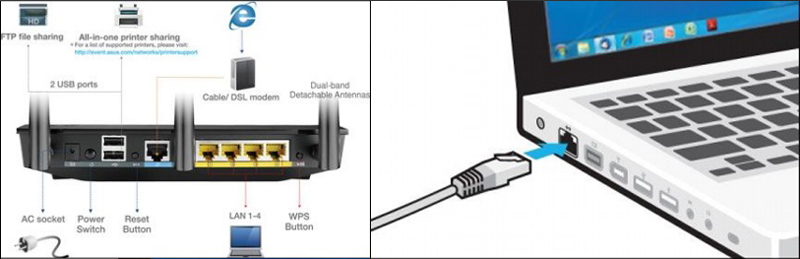
Установите роутер в центре связи предполагаемых устройств. Не ставьте роутер вблизи больших металлических предметов и на попадание прямых солнечных лучей. Рекомендуется установить охлаждающую систему.
После физического подключения роутера, нужно его настроить. Для начала нужно зайти в любой браузер. Автоматически откроется страница конфигураций интернет-центра. Если этого не произошло, в адресной строке введите айпи центра: 192.168.1.1.

Выставьте настройки, согласно инструкции.
Введите свое имя сети, в «Предварительный ключ WPA» введите ваш ключ. Нажмите «Применить».
Для подключения к сети используйте уникальное имя сети и ключ.
Также Вы можете посмотреть общий видео обзор по настройке роутера ASUS RT-N66U
Настройка роутера D-Link

Подключите устройство к сети питания согласно инструкции. Далее узнайте IP-адрес маршрутизатора. Для этого на клавиатуре нажмите комбинацию «Win+R». В высветившемся окне наберите ncpa.cpl и нажмите ОК. Правой кнопкой мыши кликните значок Ethernet. В меню выберите «Состояние». В высветившемся окне нажмите «Сведения». Цифры в поле «Шлюз по умолчанию» и есть IP-адрес. Скопируйте их и введите в адресную строку браузера.
Браузер выдаст окно с логином и паролем. Ввести admin в оба.
Общий вывод, как настроить интернет OnLime?
Как вы смогли заметить в предыдущих примерах, главные этапы настроек роутера таковы:
- Физическое подключение в сеть. Обычно оно подробно расписано и показано на картинке в инструкции. Всегда рекомендовано роутер ставить в центр сети, вдали от крупных металлических предметов и устройств, принимающих/испускающих радиосигналы, беречь от воздействия прямых солнечных лучей, снабжать внутренним охладителем.
- Открытие окна настроек сети. Либо это делается через панель «Пуск – управление устройствами» или через браузер при вводе своего IP-адреса.
- Задание в окне имени новой сети и ее пароля.
- Установка основных настроек маршрутизатора и возможных сопутствующих устройств.
- Проверка работоспособности сети, установка пароля на смену данных, сохранения пары «Имя сети – пароль» в менеджере паролей.
- Войти в интернет и пользоваться.
Если вы не являетесь специалистом по настройкам сетей и не знаете на 100, как подключить интернет и какой тип подключения нужен именно вам, лучше доверьте всю работу специалистам у Онлайм. Тем более, что при подключении к сети интернет роутер вам достанется бесплатно или за символическую цену, а услуги по его настройке также являются бесплатными.
Исключениями являются компании, которые имеют в штате собственного системного администратора. Вероятно, ему нужно будет сделать сеть со своими настройками или совместить услуги интернет с услугами другого провайдера. В этом случае доверьте ему все хлопоты по проведению сети интернет в офис.
Если Вы успешно настроили роутер и подключились к сети интернет интернет-провайдер, то Вам так же будет полезно узнать о возможностях личного кабинета Онлайм.
Читайте также:


