Enable wifi coverage extend feature что это
Откройте и сконфигурируйте расширенные настройки адаптера для удовлетворения ваших нужд беспроводной связи.
Нажмите или название темы для получения информации:
- Щелкните правой кнопкой мыши Пуск в нижнем левом углу.
- Выберите Диспетчер устройств
- Нажмите символ >, чтобы открыть список Сетевые адаптеры.
- Правой кнопкой мыши нажмите на беспроводной адаптер и нажмите Свойства.
- Щелкните Дополнительно для открытия и конфигурации дополнительных настроек.
- Выберите Чудо-кнопки > Настройки > Сведения о компьютере (или можно нажать правой кнопкой мыши значок Пуск в левом нижнем углу.)
- Нажмите Диспетчер устройств (находится на левой верхней стороне экрана).
- Нажмите символ >, чтобы открыть список Сетевые адаптеры.
- Правой кнопкой мыши нажмите на беспроводной адаптер и нажмите Свойства.
- Щелкните Дополнительно для открытия и конфигурации дополнительных настроек.
- Нажмите правой кнопкой мыши значок Мой компьютер на рабочем столе или в меню Пуск.
- Нажмите Управлять.
- Выберите Диспетчер устройств
- Нажмите символ «+», чтобы открыть список системных адаптеров.
- Правой кнопкой мыши нажмите на беспроводной адаптер и нажмите Свойства.
- Щелкните Дополнительно для открытия и конфигурации дополнительных настроек.


Расширенные настройки адаптера Wi-Fi
| Примечание | Некоторые свойства могут не отображаться, так как это зависит от типа беспроводного адаптера, версии драйвера или установленной операционной системы. |
Позволяет выбирать полосу рабочих частот адаптера: 802.11b, 802.11g и 802.11a.
- Только 802.11a: подключает беспроводный адаптер только к сетям 802.11a.
- Только 802.11b: подключает беспроводный адаптер только к сетям 802.11b.
- Только 802.11g: подключает беспроводный адаптер только к сетям 802.11g.
- 802.11a и 802.11g: подключает беспроводный адаптер только к сетям 802.11a и 802.11g.
- 802.11b и 802.11g: подключает беспроводный адаптер только к сетям 802.11b и 802.11g.
- 802.11a, 802.11b и 802.11g (по умолчанию): Подключает беспроводный адаптер к сетям 802.11a, 802.11b и 802.11g.
Настройка позволяет выбрать режим высокой пропускной способности 802.11n (режим НТ), режим очень высокой пропускной способности 802.11ac (режим VHT), 802.11ax или отключить режимы 802.11n/ac/ax. Установка по умолчанию может иметь значение 802.11ac или 802.11ax в зависимости от вашего адаптера.
- Disabled
- Режим HT или 802.11n: обеспечивает передачу данных на скоростях режима 802.11n.
- Режим VHT или 802.11ac: обеспечивает передачу данных на скоростях режима 802.11ac.
- 802.11Ax: обеспечивает передачу данных на скоростях режима 802.11ax.
Стандарт 802.11n добавляет режим множественного ввода-вывода (MIMO). Режим MIMO повышает пропускную способность для увеличения скорости передачи данных. Используйте эту настройку для включения или выключения поддержки режима с высокой пропускной способностью (MIMO - 802.11n).
Настройки доступны только для следующих адаптеров:
- Точка доступа WiFi Intel® 5350
- Точка доступа WiMAX/WiFi Link 5150
- Адаптер WiFi Intel® 5300
- Адаптер WiFi Intel® 5100
- Точка Intel® Wireless WiFi 4965AGN
Для достижения скоростей передачи данных более 54 Мбит/с с подключениями 802.11n необходимо выбрать режим безопасности AES WPA2. Вы не должны указывать режим безопасности (None) при выполнении настройки сети и поиске и устранении неисправностей. Администратор может включить или отключить поддержку режима повышенной пропускной способности для уменьшения энергопотребления или вероятности конфликтов с другими частотами, а также других проблем совместимости.
Используйте параметр ширины канала для установки режима с высокой пропускной способностью для повышения производительности.
- Авто (по умолчанию): для полосы с частотой 5 ГГц эта настройка использует частоты 20/40/80/160 МГц в зависимости от настроек используемой беспроводной точки доступа или маршрутизатора
- 20 МГц
Канал Ad-hoc 802.11 b/g представляет полосу частот и возможность выбора канала одноранговых беспроводных сетей (ad-hoc). Нет необходимости переключать канал, пока другие компьютеры в сети ad-hoc не начнут использовать канал по умолчанию.
Если вы должны изменить канал, выберите разрешенный рабочий канал:
- 802.11b/g (по умолчанию): выберите, если используется полоса частот 802.11b и 802.11g (2,4 ГГц).
- 802.11a: выберите, если используется полоса частот 802.11a (5 ГГц).
Функция управления QoS (Quality of Service) в сетях ad-hoc распределяет приоритет трафика, поступающего от точки доступа по локальной сети (Wi-Fi, основываясь на классификации трафика. WMM* (Wifi MultiMedia*) – это сертификация QoS организации Wi-Fi Alliance* (WFA). Если функция WMM включена, адаптер использует WMM для поддержки приоритета пометки и упорядочивания функций для сетей Wi-Fi.
- Вкл. WMM
- Выкл. WMM (по умолчанию)
- Беспроводный сетевой адаптер Intel® PRO/Wireless 2915ABG
- Беспроводный сетевой адаптер Intel® PRO/Wireless 2200BG
Функция снижения нагрузки ARP относится к способности сетевого адаптера реагировать на запросы ARP IPv4 без пробуждения компьютера. Для активации этой функции аппаратные средства и драйвер должны поддерживать снижение нагрузки ARP.
- Включено (по умолчанию)
- Disabled
Эта настройка позволяет сообщать соседним сетям о том, что данный адаптер несовместим с каналами шириной 40 МГц в диапазоне 2,4 ГГц. Когда адаптер выключен, он не отправляет эти оповещения.
- Включено
- Отключено (по умолчанию)
По умолчанию адаптер Wi-Fi будет выполнять периодическое сканирование других доступных точек доступа.
Его отключение может помочь при использовании программного обеспечения, которое реагирует на короткие прерывания сети.
- Всегда: периодическое сканирование других доступных точек доступа не выполняются.
- Никогда (по умолчанию): выполняется периодическое сканирование других доступных точек доступа.
- Хороший RSSI: выполняется периодическое сканирование других доступных точек доступа только в случае слабого сигнала текущей точки доступа.
Повторное использование временного ключа группы (GTK) применяется для шифрования и дешифрования сетевого трафика.
Защита смешанного режима используется для предотвращения конфликтов при передаче данных в смешанных средах 802.11b и 802.11g. Настройки RTS/CTS (Request to Send/Clear to Send) должны использоваться в средах, в которых клиенты могут не слышать друг друга. Используйте настройку CTS-self для получения повышенной пропускной способности в средах, где клиенты находятся в доступной близости.
- CTS-to-self включено
- RTS/CTS включено (по умолчанию)
Снижение нагрузки NS относится к способности сетевого адаптера реагировать на запросы NDNS (Neighbor Discovery Neighbor Solicitation) с представлением в окружении в без пробуждения компьютера. Для активации этой функции аппаратные средства и драйвер должны поддерживать снижение нагрузки NS.
- Включено (по умолчанию)
- Disabled
Включает функцию экономии энергопотребления, сокращая число получаемых прерываний. Функция уменьшает количество принимаемых прерываний, объединяя случайные широковещательные или многоадресные пакеты.
- Включено (по умолчанию)
- Disabled
- Нет предпочтений (по умолчанию)
- Предпочитаемый диапазон 2,4 ГГц
- Предпочитаемый диапазон 5 ГГц
Эта настройка меняет предельное значение мощности сигнала, с помощью которого адаптер WiFi начинает поиск другой предполагаемой точки доступа. Значение по умолчанию – Средняя. В зависимости от окружения этот параметр может работать лучше других. Вы можете попробовать другие варианты для подбора лучшего значения для вашего окружения. Однако рекомендуется вернуть значение настройки по умолчанию (Medium), если вам не удастся подобрать что-то лучшее.
- Низкая: адаптер Wi-Fi начнет сканирование роуминга для выбора другой предполагаемой точки доступа, когда мощность сигнала взаимодействия с текущей точкой доступа станет очень низкой.
- Средняя-низкая
- Средняя (по умолчанию): Рекомендуемое значение.
- Средняя-высокая
- Высокая: адаптер Wi-Fi начнет сканирование роуминга для выбора другой предполагаемой точки доступа, когда мощность сигнала взаимодействия с текущей точкой доступа остается достаточно хорошей.
Режим сна при отключении WoWLAN является возможностью перевода устройства в режим сна или отключения после разрыва соединения WoWLAN.
- Включено
- Отключено (по умолчанию)
Можно повысить пропускную способность передачи, разрешив пакетную передачу.
Если эта настройка включена, и клиент (адаптер Wi-Fi) имеет достаточно данных в буфере, он может дольше удерживать подключение для отправки данных в точку доступа, чем обычно.
Это улучшает только пропускную способность отправки данных (из клиента в точку доступа) и, главным образом, эффективно для загрузки больших файлов или пересылки больших объемов исходящих данных.
- Включено
- Отключено (по умолчанию)
Мощность передачи
Оптимальная настройка используется для обеспечения минимальной мощности передачи, оптимальной для поддержания должного качества связи. Эта настройка допускает использование максимального количества беспроводных устройств в ограниченных областях. Это уменьшает помехи для других устройств, которые используют эти же радиочастоты. Уменьшение мощности передачи снизит дальность радиосигнала.
- Низкая: настраивает адаптер на минимальную мощность передачи. Увеличьте число областей распространения или ограничьте область распространения сети. Вы должны уменьшить область работы адаптера в зонах интенсивного трафика для повышения общего качества передачи и предотвращения перегрузки, и помех для других устройств.
- Средняя-низкая, средняя или средняя-высокая: устанавливается в соответствии с принятыми в стране требованиями.
- Наивысшая (по умолчанию): устанавливает максимальный уровень передачи адаптера. Используйте эту настройку в средах с ограничением числом радиоустройств для использования максимальной производительности и диапазона.
Эта настройка также работает в общем сетевом режиме (Infrastructure) или в режиме одноранговой сети (ad hoc).
U-APSD (или энергосбережение WMM или WMM-PS) является возможностью сети Wi-Fi, обеспечивающей энергосбережение в режимах с малой периодичностью трафика и низкой чувствительностью к задержкам, например, при использовании VoIP. Мы идентифицировали проблемы внутренней совместимости (IOT) для определенных точек доступа, использование которых приводит к снижению пропускной способности RX.

Wake on magic packet
Если эта настройка включена, компьютер будет выходить из режима сна после получения пакета "Magic" из передающего компьютера. Пакет "Magic" содержит MAC-адрес выбранного целевого компьютера. Включение приводит к включению настройки "Wake on Magic Packet". Выключение приводит к выключению настройки "Wake on Magic Packet". Выключается только функция "Magic Packet", но не функция "Wake on Wireless LAN".
- Включено (по умолчанию)
- Disabled
Пробуждает компьютер из режима сна, когда адаптер получает особый шаблон пробуждения. Данная функция имеет поддержку в ОС Windows 7*, Windows 8* и Windows® 10. Обычные шаблоны:
- Пробуждение после получения нового входящего подключения TCP по протоколам IPv4 и IPv6 (TCP SYN IPv4 и TCP SYN IPv6);
- Пробуждение выполняется после получения пакетов повторной аутентификации 802.1x
Отключение этой настройки приводит только к отключению функции проверки совпадений шаблонов "pattern match", но не функции "Wake on Wireless LAN".
Это 2 часть полного разбора меню параметров для разработчиков, тем кто не смотрел первую советуем это сделать, после прочтения этой статьи. Как и обещали речь пойдёт о разделах сеть и ввод и рисунок.(сеть - раздел неинтересный, поэтому можете просто прогортать его)
Сеть:
Авторизовать беспроводные устройства отображения (1)
После включения этой функции Вы будете видеть сертификаты беспроводных мониторов.
Подробный журнал Wi-Fi (2)
Фича позволит указывать RSSI для всех SSID. RSSI - это индикатор силы принимаемого сигнала. Силой в данном случае является мощность радиосигнала. SSID - это индикатор (имя) сервиса.
Агрессивная передача по Wi-Fi/мобильному трафику (3)
Активация этой функции сделает переключение между точками Wi-Fi, а также мобильными данными более быстрым, при слабом сигнале.
Разрешить поиск Wi-Fi в роуминге (4)
Разрешает или запрещает автоматический поиск сети Wi-Fi в роуминге, основываясь на использованном объёме данных.
Использовать старый клиент DHCP (5)
Эта функция зависит от Вашей версии android. Она позволит использовать клиент DHCP от прошлой версии android (сетевой протокол, который даёт смартфону возможность автоматически получать IP и др. параметры для работы в сети DCP/IP).
Не отключать мобильные данные (6)
Если у Вас безлимитный интернет, функция будет очень интересной. Она, в паре с агрессивной передачей, поможет Вам всегда получать максимально-возможно быстрый интернет.
Конфигурация USB (7)
Если простым языком - Вы выберите, что делает смартфон при подключении к USB. Это может быть просто зарядка, разрешение из ПК получать доступ к медиафайлам, просто быть источником аудио и др.
Ввод:
Показывать прикосновения (8)
Функция, которая нравиться многим людям. Когда Вы прикасаетесь к экрану смартфона появляется маленький кружок, который преследует Ваши пальцы, пока они находятся на дисплее.
Показывать место указателя (9)
В верхней части экрана появиться строка с отображением различных координат, обновляющихся при взаимодействии с экраном.
Прошивка MIUI смартфонов Xiaomi и других суббрендов производителя имеет множество настроек про которые многие никогда и не знали. Ряд пунктов меню отвечает за работу аппарата в фоновом режиме, повышение стабильности подключений и скорости передачи данных. Сегодня я расскажу про «Экстремальный режим» работы Wifi с целью улучшения cтабильности подключения сети и повышения скорости передачи данных для активного приложения. Также поведаю возможные причины неполадок подключения смартфона Xiaomi к ПК и пути их решения.

Для начала удостоверимся, что у нас одинаковые версии ПО, ведь названия пунктов меню или их присутствие в настройках впринципе может отличаться. Для примера «Экстремального режима „использую смартфон Redmi Note 8, версия ОС — MIUI Global 12.0.5. Для подключения к ПК — смартфон Poco M3 Pro MIUI Global 12.0.8.
Что такое “экстремальный режим» на MIUI и как его включить
«Экстремальный режим» работает только при подключении по Wifi и нужен для приоритизации возможностей сети для активного в данный момент времени приложения. В случае, когда у вас запущено множество приложений, которые требуют подключения к сети — приоритет будет отдавать тому, которым вы пользуетесь прямо сейчас. В каких случаях есть такая потребность?
Например, если Вы играете в «танчики», то стабильность подключения к сети и высокая скорость передачи данных для Вас жизненно необходимы. Данная настройка повысит стабильность подключения и позволит избежать залипаний картинки во время игры. Или же Вы совершаете какую-нибудь важную финансовую операцию, а Wifi-сигнал совсем слабенький. В этих случаях Ваш смартфон сделает все возможное (в рамках своих сил конечно), чтобы у Вас прошло все гладко.
И так, переходим в «Настройки» -> «Wifi» -> «Помощник Wifi» -> «Приоритизация Wifi»-> включаем эту настройку, если выключена, и переключаем «Основной режим» на «Экстремальный режим». Теперь Ваш смартфон получит максимально возможные скорости и стабильность подключения для активного приложения.



Почему Ваш смартфон Xiaomi не распознается при подключении к ПК
В скором будущем из смартфонов исчезнут физические разъемы, по крайней мере есть предпосылки так думать. Беспроводные зарядки становятся все «быстрее» и такую возможность получает все больше аппаратов. К тому же отсутствие лишних разъемов в корпусе позволит инженерам использовать освободившееся место в корпусе для чего-то другого. Но речь сейчас не об этом.
Облачные хранилища сейчас очень популярны и многие пользователи даже никогда не соединяли по кабелю смартфон с ПК. Но частенько встречались случаи, когда вдруг появлялась такая необходимость, но оказывалось, что ПК вообще не видит память смартфона. Я расскажу про возможные причины и способы устранения неполадок для смартфонов Xiaomi. В сервисный центр сразу бежать точно не стоит, ведь можно решить этот вопрос самостоятельно: возможны как аппаратные проблемы, так и программные.
1) Проверьте работу разъемов и кабелей. Вставьте кабель в другой USB-порт, перед этим желательно достав все кабели из других USB-разъемов. Теперь работает? Значит проблема была в порте USB. Если все равно не работает, попробуйте заменить кабель.
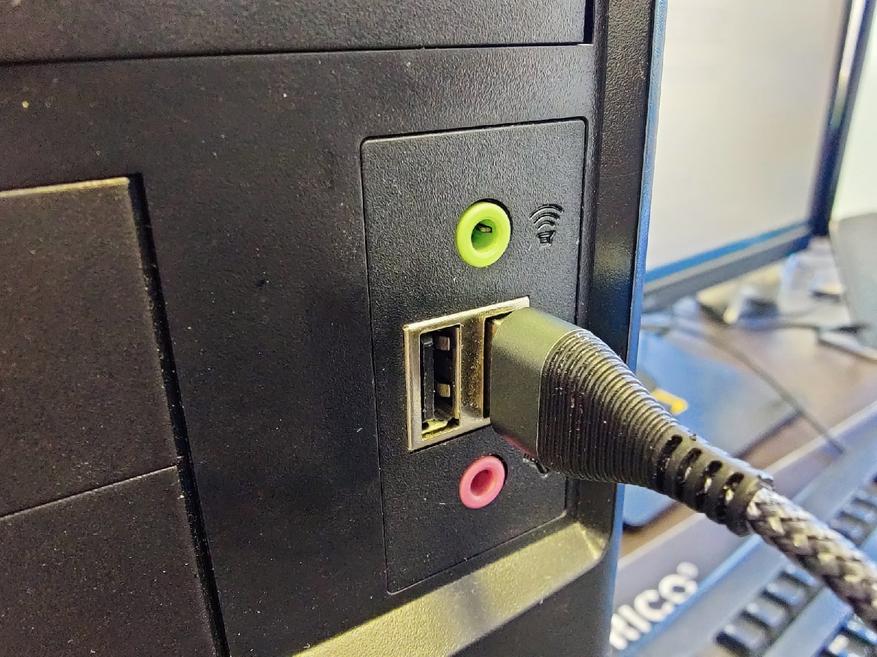
2) Может на смартфоне не включен режим передачи данных? При подключении автоматом включается режим зарядки, а не передачи данных. В таком случае разблокируйте, подключенный кабелем, смартфон и опустите шторку уведомлений. Видите уведомление про зарядку? Тапните по нему и выберите режим «Передача данных». После этого действия на ПК должно появится всплывающее окно с возможностью открыть диск смартфона.
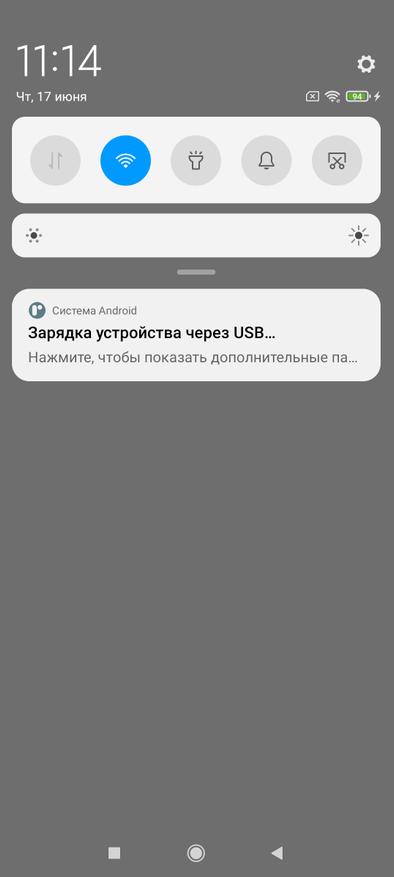


3) Возможно у Вас нет нужных драйверов. На компьютере перейдите в Диспетчер устройств (можно найти через поиск в меню Пуск), затем открываем «Переносные устройства», где Вы увидите название своего смартфона. Кликните по нему правой кнопкой мыши и выберите пункт «Обновить драйверы». Далее «Автоматическая установка драйверов» и ждем окончания установки. Достаем кабель и вставляем снова. Проблема может быть решена. Если же в автоматическом режиме драйвера не находятся, то их можно установить вручную. Драйвера для Вашего смартфона можно найти на форуме 4PDA.
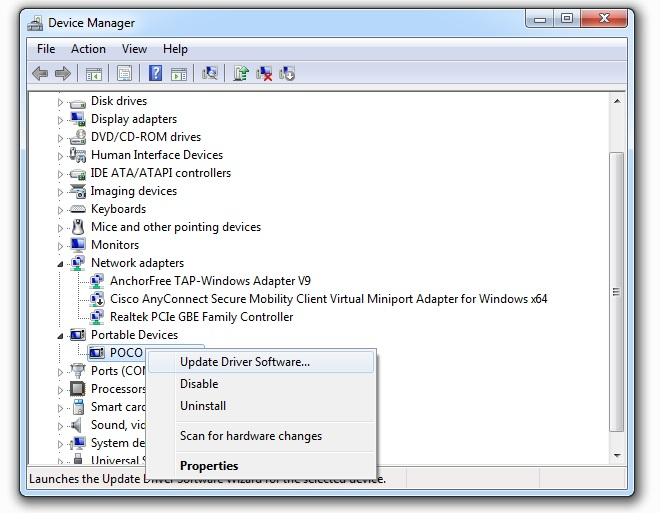
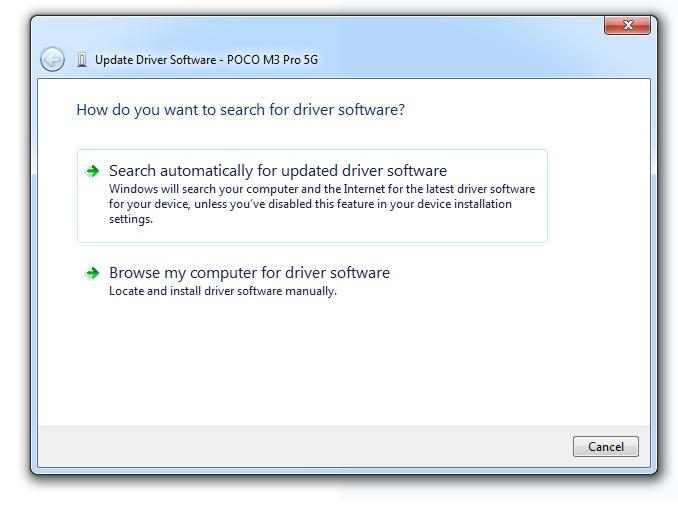
4) Еще одна возможная причина — неверные настройки ПК. Для проверки следует провести диагностику соединения. Перейдите: «Панель управления» — «Устройства и принтеры».

В списке подключенных устройств находим Ваш смартфон Xiaomi. Кликаем правой кнопкой мыши — «Устранение неполадок». Ждем пока завершится процесс диагностики. Теперь стоит перезагрузить ПК и попробовать снова кабелем соединить смартфон с компьютером.
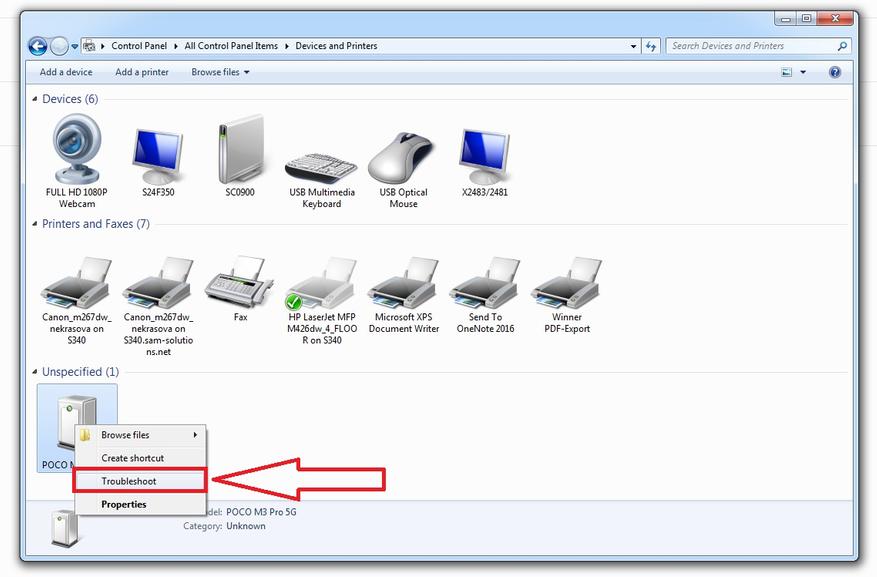
Надеюсь из этого найда Вы узнали что-то новое и, возможно, решили свою проблему.
В этой статье мы расскажем как настроить усилитель Wi-Fi сигнала с помощью кнопки WPS.
Эта статья ответит на два вопроса:
1. Иногда вам может быть трудно подключить устройство к маршрутизатору/точке доступа с помощью кнопки WPS. Почему?
2. Иногда вы можете подключить двухдиапазонный усилитель Wi-Fi сигнала только к Wi-Fi 2.4G или 5G двухдиапазонного роутера/точки доступа с помощью кнопки WPS, но не к обоим диапазонам Wi-Fi. Почему?
Часть A: сначала давайте объясним, как настроить усилитель Wi-Fi сигнала с помощью кнопки WPS:
1.Подключите усилитель к розетке рядом с основным маршрутизатором/точкой доступа.
2.Нажмите на кнопку WPS на основном маршрутизаторе/точке доступа, затем нажмите кнопку WPS на вашем усилителе сигнала.
Примечание 1: после нажатия кнопки WPS маршрутизатора/ точки доступа необходимо удерживать кнопку WPS усилителя сигнала в течение 2 минут.

Примечание 2: после нажатия кнопки WPS маршрутизатора/точки доступа индикатор WPS маршрутизатора/точки доступа должен начать мигать. Если индикатор WPS маршрутизатора/точки доступа не мигает, это означает, что необходимо нажать кнопку WPS еще раз, пока индикатор WPS маршрутизатора/точки доступа не начнет мигать. Это относится также и к усилителю сигнала. После нажатия кнопки WPS усилителя сигнала индикатор WPS усилителя должен мигать. В противном случае, нажмите на кнопку еще раз.
Ниже изображены индикаторы WPS моделей TL-WA850RE и RE200:


3. Подключение по WPS будет длиться 2 минуты. Подождите 2 минуты, а затем проверьте индикатор беспроводного сигнала усилителя сигнала. Если он горит (независимо от того, какого он цвета или сколько полосок горит), то ваш усилитель сигнала подключен к основному маршрутизатору/точке доступа.

4. После 2 минут, если индикатор беспроводного сигнала усилителя не горит, значит подключение WPS не выполнено. Возможно, вам придется еще раз выполнить одно или несколько подключений по WPS и повторить описанные выше действия.
5. Теперь Вы можете разместить усилитель сигнала в нужном месте, где вы хотите расширить зону покрытия беспроводной сети, и пользоваться беспроводной сетью. Далее устройство будет подключаться автоматически при каждом последующем включении.
Часть B: Теперь давайте решим проблему “иногда вы испытываете трудности при подключении усилителя к маршрутизатору/точке доступа с помощью кнопки WPS".
Существует много факторов, которые могут повлиять на процесс подключения WPS. Для подробной информации смотрите здесь: How can I copy the wireless setting from the front router using Wi-Fi Clone button?
Примечание: если Вы не можете настроить свой усиилитель сигнала с помощью функции WPS, пожалуйста, обратитесь к статьям ниже, чтобы настроить его через веб-интерфейс:
Часть C: Наконец, давайте решим эту проблему “иногда вы можете подключить двухдиапазонный усилитель сигнала только к сети 2.4G или 5G Wi-Fi вашего двухдиапазонного маршрутизатора/точки доступа с помощью кнопки WPS, но не к обоим диапазонам Wi-Fi”.
Фактически, эта проблема в основном вызвана двухдиапазонным маршрутизатором/точкой доступа, но не нашим двухдиапазонным усилителем Wi-Fi сигнала:
Некоторые двухдиапазонные маршрутизаторы/точки доступа позволяют клиентам, включая Усилители сигнала, подключаться к одному диапазону (2.4G или 5G, на усмотрение маршрутизатора/точки доступа) одним нажатием кнопки WPS.
Примечание: если вы столкнулись с этой проблемой, пожалуйста, следуйте приведенным ниже статьям, чтобы настроить усилитель Wi-Fi сигнала через веб-интерфейс.
Читайте также:


