Оборудование для создания wifi моста
Давайте для начала поймём для чего нужен Wi-Fi мост. Вообще слово «Мост» говорит само за себя. Но в сетевом мире, данное слово обозначает объединение как минимум двух сетей в одну. Ну например, у нас в одном здании есть сеть бухгалтеров, а во втором сеть юристов, и их нужно как-то объединить. Вот для этих целей и создают мост, через который начинают переправляться пакеты информации.
И мост можно сделать двумя способами: по проводам или по воздуху. В нашем случае задача сделать беспроводной мост. Сразу скажу, что у такой реализации есть свои плюсы и минусы. У Wi-Fi технологии есть свойства масштабируемости, то есть не надо никуда тянуть провода, думать о внешней среде и температуре.
Но за счёт радиоволновой передачи данных, как вы, наверное, знаете, волны любят затухать. Ещё у волны есть свойство теряться при присутствии большого количества препятствий. Статью я разделил на две части. В первой я расскажу, как сделать мост в домашних условиях при использовании двух обычных роутеров.
Вторая часть будет уже для построения сетей между двумя зданиями, которые могут находиться на многокилометровом расстоянии с использованием профессионального оборудования. Там я расскажу все подробности на примере специализированной техники, а также приведу свой ТОП подобных антенн.
Мост с помощью двух роутеров
Представим, что у нас есть два роутера. К одному подключен интернет, а второй должен выступать неким «Повторителем». Сразу скажу, что настроить в таком случае не будет труда. Расскажу на примере двух Tp-Link TL-WR841N. У роутеров других фирм всё делается аналогично.
Для начала настраиваем роутер, к которому подключен интернет, он будет у нас основным. Чтобы зайти в настройки нужно подключиться к сети аппарата по проводу или по Wi-Fi. Тут как вам удобно. Далее открываем браузер и вводим стандартный IP адрес в адресную строку. Кстати, адрес можете найти под корпусом на этикетке.
- Стандартные адреса обычно 192.168.1.1 или 192.168.0.1. Далее вас попросят ввести логин и пароль от «Админки». Если вы его не меняли, то это или admin-admin или admin-*пустая строка*.
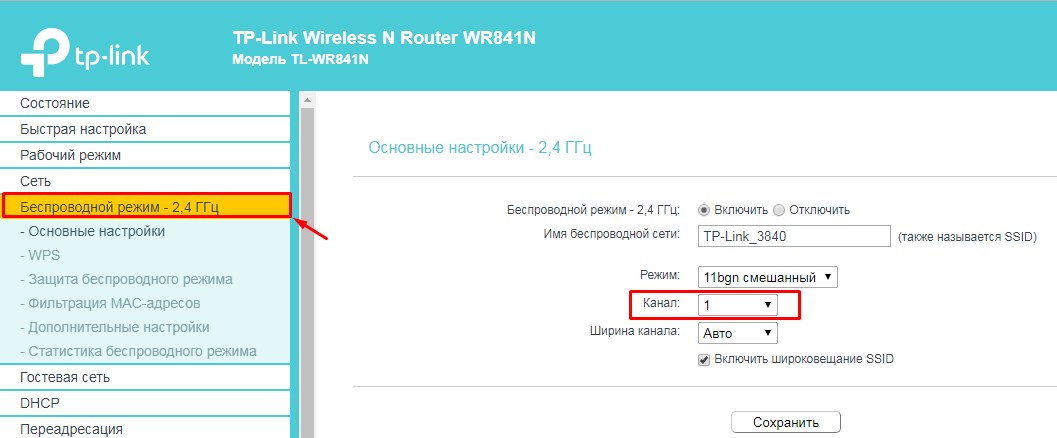
- Заходим в беспроводной режим и наша задача поставить один канал. Можно выбрать любой канал, я выбрал первый. Все, теперь идём к настройке второго роутера.
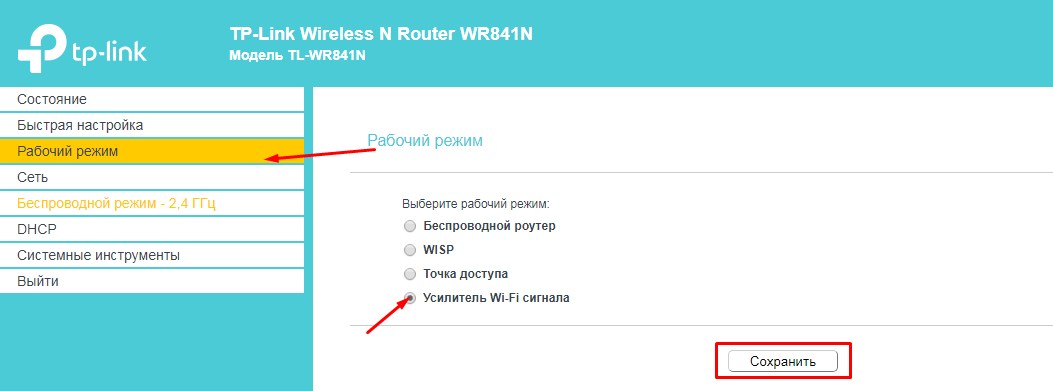
- Тут находим раздел «Рабочий режим». Включаем режим «Усилитель Wi-Fi сигнала» и нажимаем «Сохранить». Напомню, что данный режим может по названию отличаться у других маршрутизаторов. На некоторых он называется «Репитер», «Повторитель» и т.д. В самом конце не забудьте нажать «Сохранить» или «Применить».
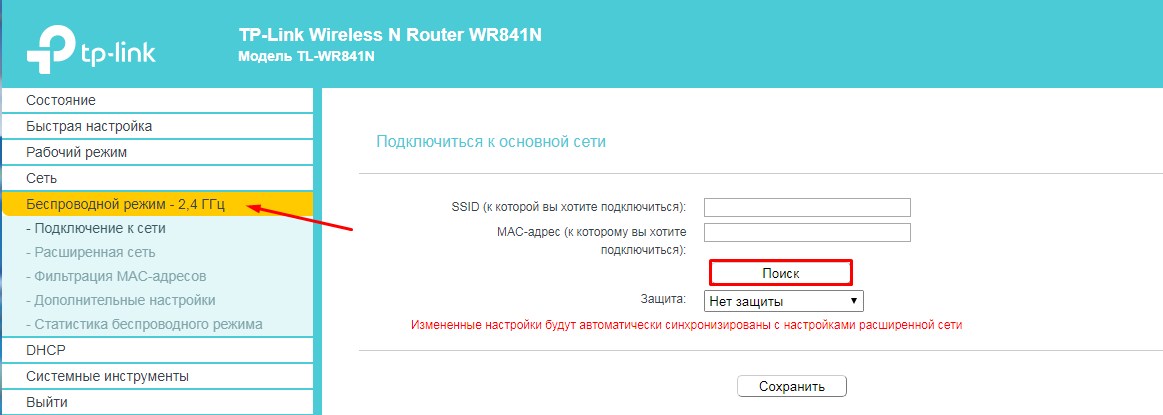
- Теперь нам надо подключиться к беспроводной сети первого роутера. Для этого идём в «Беспроводной режим». Можете вписать название беспроводной сети, но лучше нажать «Поиск».
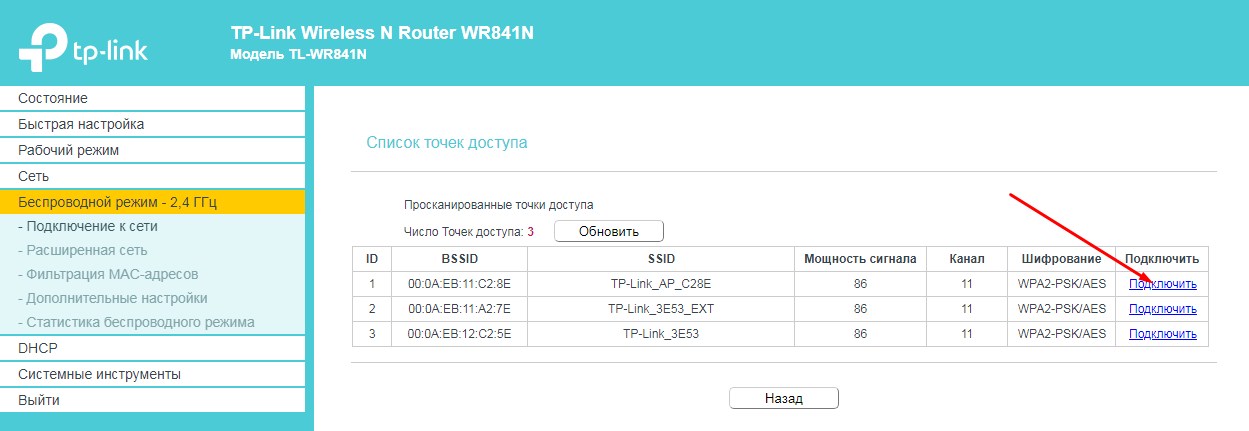
- Теперь выберите из списка сеть первого роутера и нажмите «Подключить».
Всё, теперь у вас на втором аппарате идёт раздача интернета и сети с первого через созданный воздушный мост.
Мост на большом расстоянии
У вас есть, например, два загородных дома, которые находятся на расстоянии от 10 до 20 км. В одном из домов есть интернет, а во втором его нет. Теперь наша задача каким-то образом перекинуть интернет и сеть с одного дома в другой, но как это сделать и правильно установить своими руками?
Использовать провода затратно, плюс не целесообразно, так как внешние факторы (такие как температура и влажность) могут убить витую пару. Но что самое главное, витая пара имеет плохое свойство быстрого затухания сигнала, из-за чего нужно будет ставить повторители. В лесу это практически невозможно.
Тогда на помощь приходят мощные радиомосты или антенны. Фирм, которые выпускают данное оборудование, множество, и работают они все примерно одинокого. Но давайте я покажу на примере одной такой тарелки Ubiquiti NanoStation M5. Подключение будет по такой схеме.
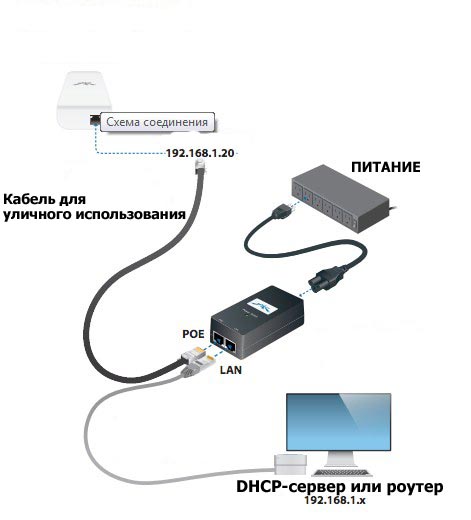

Настройка основной станции
- Подключитесь к LAN порту радиомоста. Это можно сделать как с компьютера, так и ноутбука.
- Открываем любой браузер и вписываем стандартный IP адрес 192.168.1.20 .
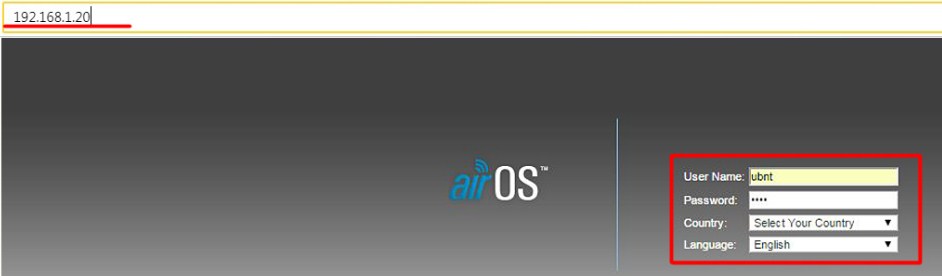
- В поля логина и пароля вписываем одно и то же значение: ubnt . Выбираем страну — это нужно для того, чтобы система подстроилась под определенные ограничения в том или ином государстве. Также выбираем язык. Русского я не нашёл, поэтому довольствуемся английским.
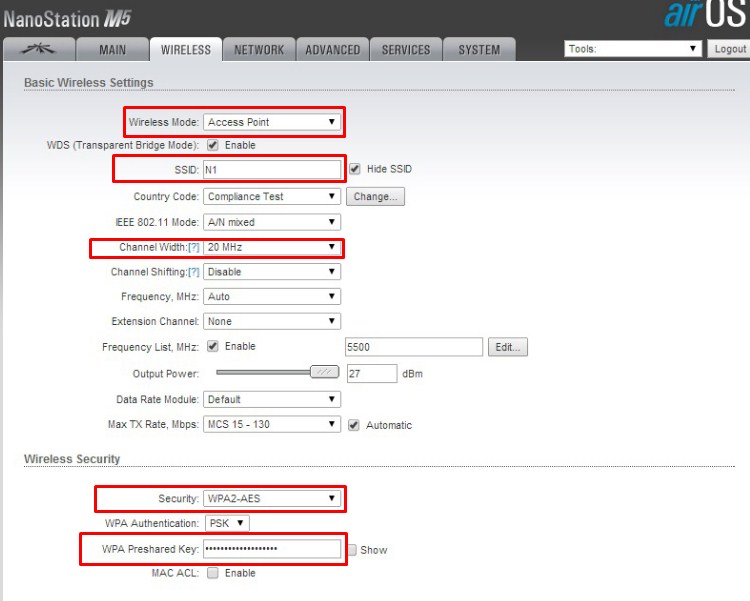
- Теперь переходим в следующую вкладку «NETWORK». И ставим самый верхний параметр в режим «Bridge» или «Мост». Также нажимаем на кнопку «Change» для сохранения настроек и идём настраивать вторую антенну.
Настройка второй станции
- Аналогично подключаемся, заходим в «Админку» аппарата.
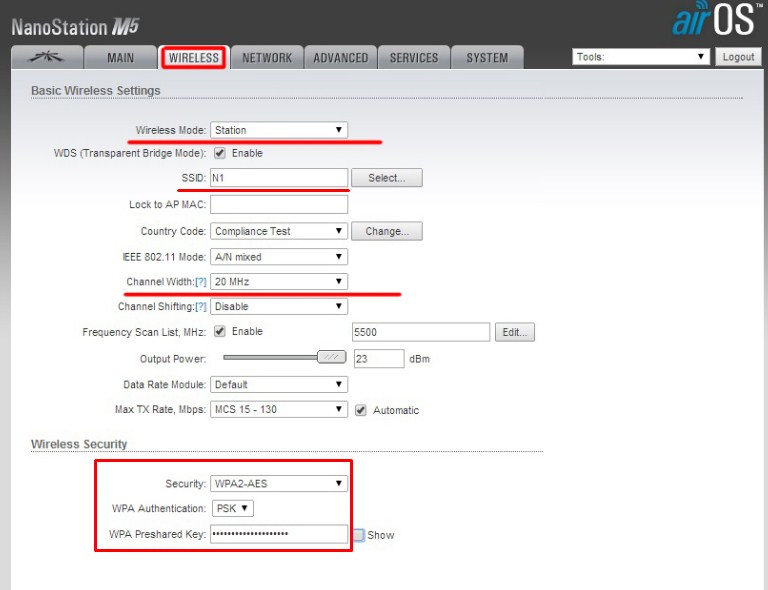
После перезагрузки передатчиков, всё должно работать. Хочу сказать, что практически все радиомосты так настраиваются, и ничего сложного нет. Это отличное решение для проведения интернета на дачу, загородный дом или в глушь леса.
Какой Мост лучше выбрать?
Все подобные внешние мосты имеют защиту от влаги и пыли, а также защищены от сильных температурных перепадов. Но если вы берете их при использовании на крайнем севере или юге, то в первую очередь нужно посмотреть придельные допустимые температуры в вашем регионе как по плюсу, так и по минусу.
Также нужно смотреть на входной сетевой порт, который обычно имеет ограничение от 100 до 1000 Мбит в секунду. Если информации будет много, то лучше брать на 1 Гбит. Особенно это касается корпоративных сетей.
Ну и конечно же нужно примерно смотреть на радиус действия антенн. Если вы будете брать, то надо их брать попарно. Учитывайте частоту диапазона работы передатчика. У радиомостов разброс достаточно велик: есть 2,4 ГГц, есть 3, 5, 11, 24 и т.д. А уже в самом конце можно отталкиваться от цены. Но нужно также не забывать, что в дополнение к тарелке вам нужно будет ещё взять внешний кабель, блок питания и грозозащиту.
Чуть ниже я привел свой ТОП и рейтинг лучших Wi-Fi мостов по моему мнению. Я разделил их на разные ценовые категории. Более дорогие подойдут для компаний и офисов, а более дешевые для домашнего использования в деревне или загородном доме. Выбор оборудования для радиорелейной связи очень ответственная задача, поэтому советую подумать хорошенько.
Топик является предысторией к посту о настройке сетевого клиента на DOS-станке. Я расскажу о том, как беспроводные каналы типа мост могут сильно упростить построение КСПД в производственных помещениях. Истории из опыта работы на одном предприятии. В топике не будет секретов сложной настройки – наоборот – ценность примеров в том, что такую конфигурацию можно повторить легко и недорого.
Отношение к WIFI (а именно об этой технологии речь) у меня противоречивое. С одной стороны, передача данных без проводов позволяет строить красивые сети без монтажных работ по правильному размещению кабеля. Многие устройства – ноутбуки, планшеты, телефоны — удобны именно при отсутствии проводов. Проводные сети нельзя так быстро масштабировать: например, подключить пару десятков новых устройств в сеть за минуту.
С другой стороны, использование WIFI накладывает ограничения, которые присутствуют и в проводных сетях: для эффективного использования оборудования необходимо выбирать верное расположение, при этом рассчитывать мощность передатчиков с учетом препятствий и расстояний до приемника. Ключевое отличие здесь – меньшее расстояние до приемника, где качество связи сравнимо с проводным соединением (десятки и сотни Мбит/с). При выборе среды передачи данных необходимо находить компромиссы, исходя из целей. Жертвуем ценой, скоростью или мобильностью.
О первом сегменте сети
Условия

Отдельно стоящий цех подключен к локальной сети через радиоканал: маршрутизатор ASUS лежит на окне главного здания, а точка доступа TP-LINK лежит на окне подключенного помещения. В этом небольшом здании всего четыре компьютера, быстрый доступ к сети не требуется, работы за компьютерами не много. Расстояние между окнами 120 м.
Домашний роутер имеет две всенаправленные антенны и обеспечивает мощность сигнала, достаточную для подключения в здании напротив. Неэффективное использование оборудования приводит к большим потерям пакетов, особенно в туман.
Решение

Довольно смешно слышать, что качество связи в локальной сети предприятия зависит от погоды, но это так. Нужно отметить, что в таком режиме цех работал около года, потом сетью стал заниматься я. Улучшение здесь не было приоритетной задачей, поэтому я заказал дешевую однонаправленную антенну TP-LINK TL-ANT2414A, которую достаточно вкрутить вместо стандартной антенны маршрутизатора, и на этом работу приостановил.
Задача переместилась из списка важных в срочные, когда в одно прекрасное утро маршрутизатор вышел из строя. Пришлось заменять тем, что было в запасе из маршрутизаторов со съемными антеннами. Нашелся D-LINK DI-824VUP — отличный маршрутизатор с брутальным внешним видом. Настраивается достаточно просто, имеет кучу функций, включая VPN и port forwarding, но в это тема другой статьи.
Затем перехожу в настройки сети и указываю новый адрес маршрутизатора.
Перейдя по кнопке Wireless, указываем настройки беспроводной сети, а именно название, шифрование и ключ.
После настройки, я прикрутил антенну к маршрутизатору и закрепил ее в направлении окна цеха. Остается только настроить точку доступа TP-LINK TL-WA701ND в качестве WIFI-клиента.
Из главного меню AP перехожу в настройки сети по кнопке Network, расположенной на левой панели. Здесь указываю ip-адрес, маску, шлюз по умолчанию.
В меню Wireless Setings выбираю режим работы Client, указываю нужную сеть.
Здесь настраивается безопасность беспроводного подключения. необходимо указать тип шифрования и ключ сети.
Важно не забыть отключить DHCP-сервер точки доступа, т.к. в сети он уже есть.
Результат

По моим пингам после модификации сети потерь пакетов стало на 70% меньше. Скорость подключения на компьютерах в небольшом здании позволяет скачивать файлы из интернета и заводской сети, а также работать в 1с. В случае, если потребуется увеличить количество компьютеров в подключаемом помещении, или потребуется большая скорость, стоит прокладывать ВОЛС.
О втором сегменте сети
Условия

Локальная сеть цеха представляет собой сервер производства (Windows server 2003 — DNS, DHCP, VPN, сервис), WIFI-router Mikrotik RB2011UAS-2HnD-IN и дюжину WIFI-клиентов (потребители сервиса).
Также присутствуют 2 станка, которые находятся дальше остальных от WIFI-маршрутизатора. Сигнал в той части цеха на высоте станка намного хуже, т.к. обзор ограничен, зато хороший ближе к потолку. А еще один из станков использует ОС MS DOS. Расположение станков такое, что прокладка кабеля затруднена — требуется прокладывать кабель вкруг, что больше, чем расстояние до маршрутизатора напрямую (около ста метров). Также нужно организовать кабель-канал. Расстояние напрямую от маршрутизатора до столба, который находится рядом со станком 63 м, если верить лазерной линейке.
Требуется обеспечить стабильное подключение 2 станков, которые находятся в дальней части цеха. Высокая скорость подключения не требуется, т.к. сеть нужна для получения файлов, размером меньше 1 МБ.
Решение

Прокладывать кабель через весь цех — неблагодарное занятие. Тем более, что длинна могла превысить 100 м, что не очень хорошо для Fast Ethernet. В наличии имелась точка доступа D-LINK DAP-1150/RU и маршрутизатор D-LINK DIR-620 rev A1. В целях экономии денег и сил, было решено подключить одно из этих устройств к цеховому маршрутизатору, а до станка опустить патч-корд. Это позволит сэкономить на кабеле, коробах и монтажных работах. И в случае неудачи, можно вернуться к идее с кабелем, не потеряв средств на покупку оборудования.
Настройка имеющегося оборудования
Сначала решил настроить D-LINK DIR-620 A1 — маршрутизатор, о котором настолько много написано, что каждый может найти для себя несколько инструкций и прошивок. Обновил стоковую прошивку и нашел инструкцию, похожую на то, что мне нужно настроить на официальном сайте.
Не исключаю, что я что-то сделал не так, как нужно, но после нескольких попыток настроить режим «Клиент» на этом маршрутизаторе с использованием разных заводских прошивок, я попробовал прошивку DD-WRT. Мне не удалось добиться удовлетворительного соединения. Решил отложить роутер и попробовать сначала настроить D-LINK DAP-1150\RU. Для точки доступа такой полной инструкции не нашлось, но интерфейс очень похож на оригинальный интерфейс D-LINK DIR-620 A1, в котором я уже несколько раз производил настройки. Таким образом, первое беспроводное соединение типа мост было настроено на D-LINK DAP-1150\RU, обновленной до последней версии оригинальной прошивки, по инструкции для D-LINK DIR-620.
Так выглядит веб-интерфейс точки доступа. Нажимаю среднюю кнопку для настройки вручную.
Перехожу в раздел Сеть, чтобы установить нужный IP-адрес и запретить точке доступа раздавать адреса (т.к. в сети уже есть DHCP-сервер).
Затем перехожу в раздел WIFI — вкладку Клиент, где необходимо найти нужную сеть, указать шифрование при подключении и ключ сети.
Если сделать все правильно, не забыть сохранить конфигурацию, то точка доступа подключается к существующей WIFI-сети, как клиент. Компьютер, подключенный в LAN, получает IP с DHCP-сервера и имеет доступ к сети цеха.
Подбор оборудования
Когда пришло время подключать к сети второй станок, D-LINK DIR-620 A1 был уже использован в другом сегменте сети (см. ниже). Так встал вопрос о выборе беспроводного клиента.
Рассматривал маршрутизаторы и точки доступа. Критерием отбора была возможность настройки в качестве клиента в стандартной прошивке. Купил TL-WR743ND — недорогая точка доступа TP-LINK, которая поддерживает несколько вариантов подключения к беспроводной сети в стандартной прошивке.
Установка купленного оборудования
Точка доступа оказалась проста в установке. Особенно порадовал тот факт, что работа устройства по факту совпадает с тем, что заявлено производителем (чего не скажешь о домашних маршрутизаторах D-LINK). Путем несложной настройки точки доступа, которая описана в интернете много раз (в том числе в инструкциях на сайте TP-LINK), подключаем станок к сети цеха. Точку доступа закрепляем повыше, чтобы она находилась в прямой видимости от маршрутизатора, к которому подключается.
Результат
В итоге имеем пару станков, подключенных к общей сети с минимальными затратами денег и времени монтажных работ. Скорость передачи по радиоканалу измерил с помощью утилиты маршрутизатора Mikrotik RB2011UAS-2HnD-IN, к которому подключаются все WIFI-клиенты в цехе. Ее достаточно, чтобы несколько раз в час скачивать небольшие файлы на станок.

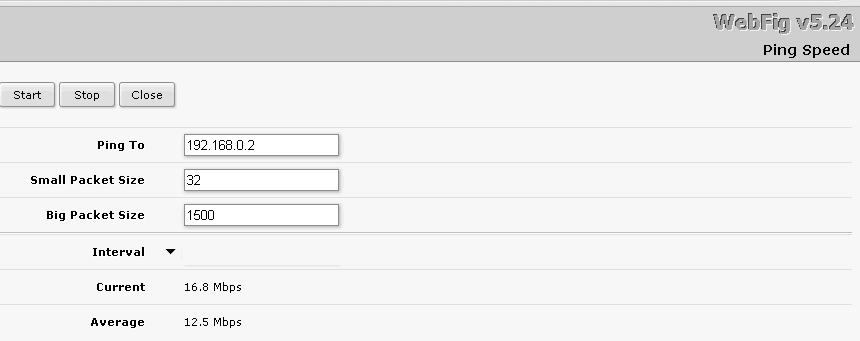
О третьем сегменте сети
Условия
Здание, о котором пойдет речь, разделено на помещение под производство и административно-бытовой комплекс. К остальной корпоративной сети передачи данных АБК подключена с помощью ВОЛС.
Между цехами сеть проведена кабелем витой пары, предназначенной для внутренней прокладки, четыре пары которого заняты на две телефонные линии, а оставшиеся четыре — uplink для небольшой локальной сети производственного помещения. Кабель закреплен узлами, завязанными им к опорам. Кабель по моим расчетам уже должен был порваться, т.е. порвется он вот-вот, т.к. нельзя использовать кабель для внутренней прокладки для соединения зданий.

Необходимо соединить небольшую локальную сеть цеха с сетью АБК, это проще, чем сделать еще одно качественное соединение между зданиями. Кроме того, необходимо подключить к КСПД станок с MS DOS, на который необходимо сбрасывать задания. Сейчас на станок задания носят на дискетах.
Решение
Расположение средств производства в цехе таково, что прокладка кабеля из АБК к станку и из АБК к одному из коммутаторов цеха потребует намного больше кабеля, чем расстояние прямой видимости при организации беспроводного моста (около 120 м. и 190 м. соответственно). Если использовать витую пару, то необходимо устанавливать коммутатор, репитер или другое устройство канального уровня (дополнительную точку отказа) где-то в цехе, чтобы выдержать стандарт на максимальную длину сегмента.

Чтобы сократить монтажные работы до минимума, выбираю вариант с организацией WIFI-bridge, по примеру другого цеха. Основным WIFI-маршрутизатором будет Mikrotik RB2011UAS-2HnD-IN, а клиентами D-LINK DIR-620 A1 с прошивкой ZyXEL Keenetic и TP-LINK TL-WR743ND.
Настройка и установка маршрутизатора в качестве базовой станции
Отдельно нужно сказать, что кабель порвался на пару дней раньше, чем я планировал установку. Пришлось с утра по-быстрому настраивать роутеры, устанавливать их в цехе. На все ушло около двух часов. Конечно, если бы я не подготовил маршрутизаторы, то на монтаж кабеля потратил бы намного больше.
Сначала настраиваю Router OS главного маршрутизатора. В данном примере, я не использую множество функций, которые можно настроить на маршрутизаторе Mikrotik. Возможно, его использование кто-то сочтет избыточным, но мне была важна его устойчивость. За 4 тысячи рублей я не нашел ни точек доступа, ни маршрутизаторов, которые могли бы показать необходимую надежность. Хотя за эти деньги можно купить неплохие домашние интернет-центры ZyXEL, Asus.
Итак, из главного меню перехожу в раздел IP-Adresses. Исправляю настройки установки по умолчанию. Здесь можно создать несколько адресов для маршрутизатора. Для каждого порта, например.
Сохраняю настройки и вижу такой результат.
Затем, перехожу в раздел DHCP Server, где удаляю запись, т.к. в нашей сети второй такой сервер не требуется.
Для настройки WIFI переходим в раздел WIreless, где производим настройки интерфейса.
Вводим значения SSID нашей сети, выбираем параметры канала и частоты.
Затем переключаемся во вкладку Security Profiles, где указываем ключ сети и настройки шифрования.
После настройки закрепляем маршрутизатор на стене балкона – там, где будет обеспечена прямая видимость до нужных нам объектов. Для этого потребуется сетевой кабель, проброшенный от ближайшего коммутатора и электричество. В помещении темно, поэтому индикация роутера отчетливо видна. Это пригодилось для диагностики через полгода после установки, когда на этаже пропало питание. Отсутствие индикации было видно издалека.


Настройка маршрутизатора в качестве клиента
Прошивка из web-интерфейса DIR-620:
Заходим на страницу настройки (по умолчанию 192.168.0.1);
Выбираем Система -> Обновление ПО (System -> Firmware upgrade);
Нажимаем «Обзор. », выбираем файл прошивки dir-620-to-***.fwz;
Нажимаем «Обновить» (Update) и ждем окончания процесса прошивки;
Заходим в web-интерфейс роутера и производим дальнейшие настройки.
А вот ссылка на файл. Прошить удалось просто и успешно, спасибо deadc0de. Keenetic намного удобнее D-link'a в настройке, как мне кажется.
Чтобы настроить маршрутизатор в качестве клиента, из главного меню необходимо перейти в раздел Система – Режим работы. Здесь я выбрал режим беспроводной мост WIFI.
Затем перехожу в раздел Домашняя сеть – Организация сети, где указываю ip-адрес и отключаю DHCP-сервер.
Приступаю к настройке WIFI. В разделе Клиент WIFI — Обзор сетей можно посмотреть мощность сигнала ближайших беспроводных сетей, выбираю нужную.
В открывшемся окне можно настроить параметры соединения.
В разделе Безопасность указываю ключ сети и шифрование. После этого WIFI-клиент готов. Остается только закрепить его повыше в зоне видимости базовой станции.
В одной из предыдущих публикаций мы рассматривали наиболее популярные решения для создания базовой станции. Сегодня давайте рассмотрим решения для создания мостовых соединений типа «Точка-точка», или как их еще называют – PtP от английского Point-to-Point.
Различия между PtP и PtMP
В беспроводных сетях существует 2 основные типа соединений: PtP и PtMP. На самом деле, отличий между ними не так уж и много, как может показаться на первый взгляд.
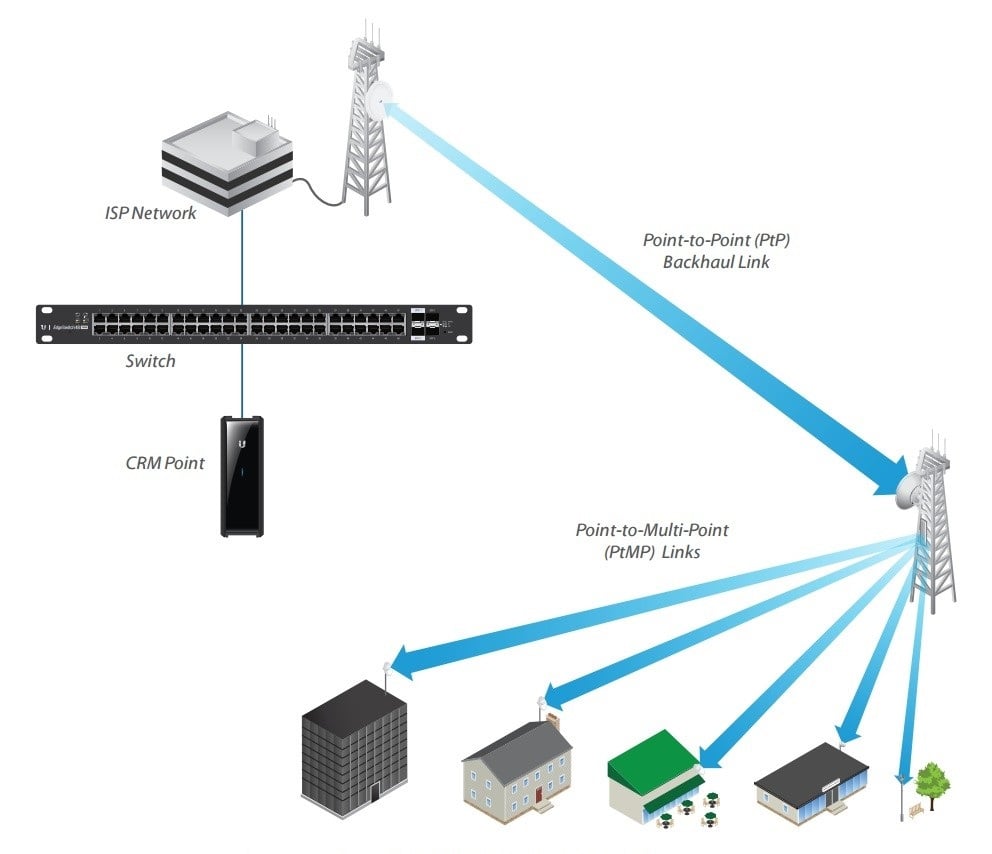
PtMP – режим работы точки доступа, при которой сама точка доступа может одновременно обслуживать несколько клиентов (станций). В этом режиме работают все базовые станции провайдеров WISP. При этом клиентские устройства работают в режиме «CPE» либо «Client». Центральная точка доступа в данном случае является главной, по сути, этот режим еще можно назвать «Master». Именно на главной AP задаются все параметры соединения – частота, ширина канала, стандарт, уровень безопасности и т.д.
На удаленных клиентах в данном случае используется Slave-конфигурация, т.е. они не могут менять параметры сети в целом. Станции в режиме PtMP подключаются к AP в режиме обычного клиента, точно так же, как вы подключаете ноутбук к домашней беспроводной сети.
Обратите внимание, для использования режима AP на оборудовании Mikrotik, необходимо чтобы оно имело уровень лицензии не ниже 4-го (Level 4).
PtP – режим работы, при котором точка доступа способна и обслуживает только одного клиента. Этот режим подобен тому, как бы вы смогли соединить 2 ноутбука по Wi-Fi без участия точки доступа – в режиме «Ad-Hoc».
Для оборудования Mikrotik достаточно иметь третий уровень лицензий (Level 3), который используется во всех устройствах класса CPE. Да, это не ошибка, практически все клиентские модули с третим уровнем лицензии можно использовать в режиме PtP.
По сути, это упрощенный режим AP с ограничением на количество обслуживаемых клиентов. В данном случае необходимо на главном устройстве использовать режим «Server AP», а на втором – «Client AP».
При этом Client AP будет немного отличаться от обычных Client/Station/CPE. Суть отличия в том, что точки доступа в режиме PtP могут использовать вдвое более широкие каналы. К примеру, если точка доступа PtMP может использовать каналы по 40 МГц, то в режиме PtP ширина канала может возрасти до 80 МГц (актуально для стандартов 802.11ac и airMAX ac).
Еще одно различие PtP от PtMP состоит в использовании совершенно разных антенн. Точки PtMP, для возможности обслуживания нескольких клиентов, используют всенаправленные либо секторные антенны, тем самым сокращается максимальная дальность. Связано это с тем, что энергия распределяется по всему радиусу охвата антенны.
В то же время, точки доступа PtP используют направленные антенны. Нет, никто вам не запрещает использовать и секторную антенну с углом охвата 30 градусов, если расстояние не велико.
Направленные антенны помогают сконцентрировать поток энергии в определенном направлении и улучшить параметры сигнала. Достигается это также за счет лучшей защищенности от сторонних сигналов. Антенна не только вещает, но и принимает, при этом, чем шире угол охвата, тем больше фонового шума собирает точка доступа. Обратная сторона медали направленных антенн – более сложная юстировка на больших расстояниях. По этой же причине на направленных антеннах используется более совершенное крепление с возможностью точной подстройки.
Что же выбрать?
Современный рынок беспроводных устройств может предложить потенциальному клиенту решения для любого кошелька и задач – от построения простых мостов на 100-300 метров, до сложных операторских решений, способных «прокинуть» 100 Мбит на удаление в 100 км.
Если говорит о точках доступа, наибольшей популярностью пользуется продукция Ubiquiti и Mikrotik, на них мы и будем опираться в рамках данной публикации. Конечно же, на рынке беспроводных решений достаточно хорошо зарекомендовали себя и другие компании, такие как Cambium Networks, Mimosa Networks и, конечно же, всем известный словацкий бренд RF elements.
Решения начального уровня
Нижний ценовой сегмент сейчас предлагает очень большой выбор устройств, способных обеспечить соединение на расстояния от 100 метров до 3-4 км.

Пожалуй, самым массовым решением является NanoStation Loco M2, который успешно продается уже годами. Тем не менее, с точки зрения эффективности, Loco уже не получается назвать оптимальной покупкой. Выбирая из ассортимента Ubiquiti здесь можно позволить себе LiteBeam M5 LBE-M5-23, AirGrid M2 HP или AirGrid M5 HP. Все три выше перечисленные устройства способны обеспечить ощутимо большую дальность, нежели Loco.
Если же вы сторонник Mikrotik, стоит взглянуть на SXT Lite2 (RBSXT2nDr2), DISC Lite5 (RBDisc-5nD), SXT Lite5 (RBSXT5nDr2), SXTsq Lite5 (RBSXTsq5nD) и LHG 5 (RBLHG-5nD). Все перечисленные устройства очень похожи между собой по части аппаратной платформы, в них используется либо AR9344 либо QCA9531.
К слову, у Mikrotik есть также Mikrotik LDF 5 (RBLDF-5nD), который в паре с офсетной или осесимметричной спутниковой антенной может обеспечить связь на очень большую дальность.
Недостатком всех перечисленных устройств является наличие порта на 100 Мбит, что устанавливает верхний потолок скорости передачи на уровне 94-95 Мбит в одну сторону. При этом в режиме дуплекса вы вполне можете рассчитывать и на более высокую скорость.
Немного доплатив, вы получите LiteBeam 5AC (LBE-5AC-23), который поддерживает стандарт airMAX ac и оснащен гигабитным сетевым интерфейсом. По совокупности характеристики соотношения с ценой, у LBE-5AC нет конкурентов, и даже NanoBeam M5 (NBE-M5-16) становится не столь привлекательным как ранее.
Профессиональные решения

Для более серьезных проектов следует выбирать более дорогие решения, как PowerBeam M5 (PBE-M5-300) или PowerBeam M2 (PBE-M2-400). М2 и М5 в названии свидетельствуют о поддержке стандарта airMAX предыдущего поколения, поэтому, если вам необходимы более высокие скорости – посмотрите в сторону NanoBeam 5AC-16 (NBE-5AC-16) или более мощную версию NanoBeam 5AC-19 (NBE-5AC-19).


Также у Ubiquiti имеются более современные версии PowerBeam с поддержкой airMAX ac – это модели PowerBeam 5AC (PBE-5AC-300), PowerBeam 5AC (PBE-5AC-400) и обновленный PowerBeam 5AC Gen2 (PBE-5AC-Gen2).
В ассортименте Mikrotik, выбор не столь велик и отдельного внимания достоин разве что DynaDish 5 (RBDynaDishG-5HacD).
Отдельно можно отметить PowerBeam M5 (PBE-M5-620) и PowerBeam 5AC (PBE-5AC-620) – это специализированные версии с очень мощными антеннами для построения связи на большие расстояния.
Профессиональные решения для самостоятельной сборки
Почему мы выделили отдельную категорию для таких устройств? Всё просто, профессионалам зачастую нужны специфические решения, при этом они точно знают, что им требуется.

Нижний ценовой сегмент представлен младшими Rocket M2 и Rocket M5, чуть больше придется отдать за Rocket 5ac (R5AC-PTP).
Если же вы не терпите компромиссов, выбор вполне очевиден – это одна из моделей Rocket 5ac Prism (R5AC-PRISM), Rocket 2ac Prism (R2AC) либо самая новая усовершенствованная модель Rocket 5ac Prism Gen2 (RP-5AC-Gen2).

Не зависимо от того, на каком Rocket вы остановитесь, дополнительно вам потребуется специальная антенна. Мы рекомендуем выбирать из специально предназначенных для этих целей RocketDish.
Решения операторского уровня для самостоятельной сборки
Следом за семейством Rocket, следует AirFiber: AirFiber 2X (AF-2X), AirFiber 4X (AF-4X), AirFiber 5X (AF-5X) и AirFiber 11FX (AF-11FX-H). В паре с перечисленными устройствами следует использовать антенны AirFiber Antenna. При желании, можно использовать и антенны RocketDish, правда для этого необходимо дополнительно приобрести airFiber Antenna Conversion Kit (AF-5G-OMT-S45).

Но и это еще не все, если вы планируете использовать несколько устройств AirFiber, их можно использовать в паре с мультиплексорами AirFiber MIMO Multiplexer 4x4 (AF-MPx4) и AirFiber MIMO Multiplexer 8x8 (AF-MPx8).
Готовые решения операторского уровня


Есть в ассортименте Ubiquiti и готовые решения операторского уровня – AirFiber AF5, AirFiber AF5U, AirFiber 24 (AF24) и AirFiber 24 HD (AF-24HD). Выбирая между версией на 5 и 24 ГГц, следует четко понимать различия. Все дело в сильном затухании сигнала на частоте 24 ГГц, тем не менее, эти устройства являются идеальным выбором для использования в городских условиях при сильно зашумленном эфире.
Послесловие
Перед выбором той или иной конфигурации, прежде всего, следует учесть не только финансовые возможности, но и требования к параметрам моста: дальность, скорость, используемая частота. Именно от этих параметров и зависит конечный выбор.
Для того, чтобы рассчитать параметры соединения, рекомендуем воспользоваться бесплатным инструментом Ubiquiti airLink либо калькулятором от Mikrotik.

Как показала практика, такие решения используются и для решения бытовых проблем.
Например, при установке комплекта IP домофона, который поддерживает подключение только по проводной локальной сети (витой паре UTP/FTP). Конечно, в случае с домофоном стабильнее и надежнее будет кабельное соединение, но не всегда есть возможность прокладывать кабельные трассы.
Еще один распространенный вариант применения Wi-Fi мостов – подключение IP видеокамер в труднодоступных и удаленных местах, где также нет возможности протянуть кабель. Так, при подключении видеокамеры, расположенной в движущейся лифтовой кабине, оптимальным решением является построение радиоканала, связывающего видеокамеру, и регистратор (сервер видеонаблюдения).

Подключение оборудования через Wi-Fi мосты не только упрощает процесс монтажа, но и сокращает время, затраченное на установку и подключение. Кроме того, объект или оборудование, с которым осуществляется связь, получает доступ в интернет через вашу сеть или наоборот, таким образом даже удаленные друг от друга объекты образуют единую сеть.
При подключении множества камер на объектах с большой площадью так же рационально использовать WiFi мосты, где все камеры подключаются к узконаправленной точке доступа, и все они направлены в одну и более (зависит от месторасположения точек) секторную антенну.
Оборудование для WiFi мостов
В качестве оборудования для создания беспроводного Wi-Fi моста используются преимущественно узконаправленные уличные точки доступа, у которых в настройках есть режим «BRIDGE» - мост (точка-точка). При этом одно устройство должно быть передающим (Access Point), другое – принимающим (Station).
В зависимости от технических характеристик точек доступа Wi-Fi мосты могут работать на расстоянии 2 км, 8 км, 15 км. Некоторое высокопроизводительное оборудование позволяет развернуть радиомосты на расстоянии и до 50 км.
Так, например, у производителя сетевого оборудования Ubiquiti представлено большое количество точек доступа с функцией радиомоста.
Наиболее популярными являются точки доступа серии NanoStation, PowerBeam, LiteBeam, которые отличаются между собой по производительности и дальности.

В городской местности рекомендуется использовать точки доступа, которые работают на частоте 5ГГц, так как эфир в частоте 2.4ГГц сильно зашумлен. Для небольших расстояний до 5км отлично подойдут точки доступа Ubiquiti Nanostation loco 5AC. Они работают на мало зашумленной частоте, а стандарт 802.11AC позволит передавать данные на высокой скорости недоступной ранее.
Сравнение популярных моделей точек доступа Ubiquiti
LiteBeam

LiteBeam - cерия производительных точек доступа для Wi-Fi мостов на частоте 5 ГГц, с мощностью радиоприемника до 25 дБм. Позволяют создавать радиомосты на средние и большие расстояния (до 30 км).
NanoBeam

NanoBeam - это производительные точки доступа, предназначенные, прежде всего, для создания беспроводных высокоскоростных соединений точка-точка на расстоянии до 15 км. Также возможно их использование в качестве клиентского оборудования при подключении к удаленным базовым станциям.
Isostation

Isostation - линейка точек доступа, которые могут быть использованы для организации беспроводных радиомостов на средние и большие расстояния, а также для подключения абонентов к удаленному источнику сигнала и даже в качестве базовой станции PtMP малой мощности.
NanoStation (NanoStation Loco)

NanoStation — это серия направленных точек доступа Wi-Fi с мощностью радиомодуля 25-30 дБм. Данные устройства могут работать как беспроводной мост, репитер, или точка доступа. Дальность работы в режиме моста составляет несколько километров и более, в зависимости от модели устройства.
Установка и настройка беспроводных Wi-Fi мостов
Установка точек доступа для создания радиомоста осуществляется на радиовышки, здания, столбы и мачты таким образом, чтобы устройства были направлены друг на друга. Для обеспечения более точной юстировки возможно использовать специальные кронштейны, которые позволяют устанавливать точки доступа даже на стеклянных поверхностях и разворачивать практически в любом направлении.Настройка осуществляется через Web-интерфейс или мобильного приложения UNMS.

Какие возможности открывает управление шлагбаумом и воротами с помощью Ajax, и почему это давно пора сделать.

Друг попросил помочь с интернетом в своём доме. Вот что из этого получилось.
Я посоветовал оборудование для таких линков фирмы Ubiquity. Мы решили "прикурить" интернет от ближайшей пятиэтажки с хорошим безлимитным интернетом. Там живёт один человек, который согласился нам помочь. За одно обещали сделать и ему на дачу интернет.
При исследование местности обнаружил неприятную особенность ландшафта: отсутствует прямая видимость до дома Серёги.
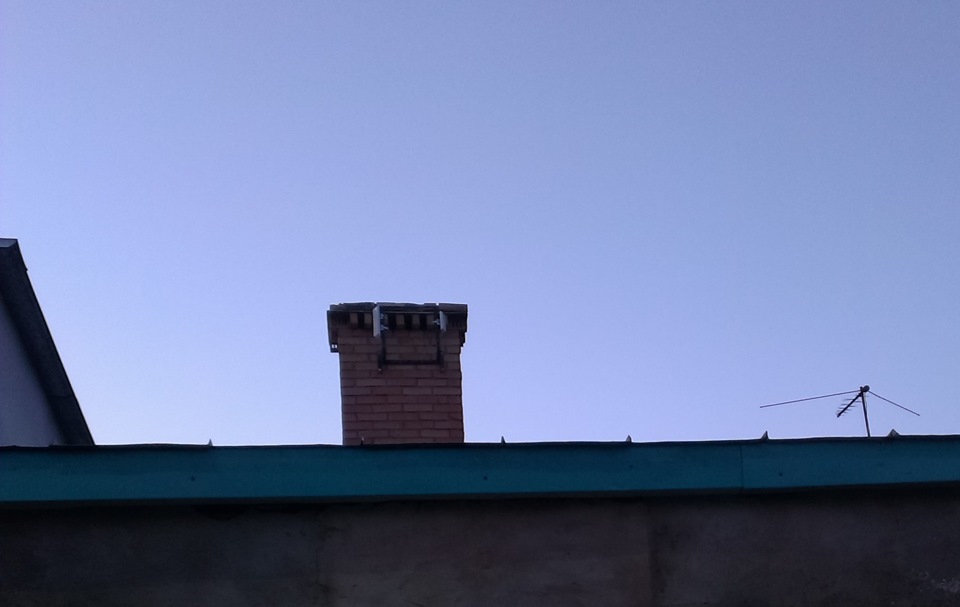
Пришлось поставить ретранслятор на крышу гаража, который будет виден, как с пятиэтажки, так и из дома.
Получилось вот такая схема. Зелёным отобразил линки на частоте 5Ггц, красным — 2,4 Ггц. Длинный зелёный линк идёт до дачи хозяина интернета. Линк с "коленом" — это до дома Сергея.

Для такого проекта нам понадобилось:
Ubiquiti Nanostation M5 3 шт.
Ubiquiti Nanostation Loco M2 1 шт.
Цифры после "М" обозначают на каком диапазоне работают антенны. Приставка "Loco" обозначает упрощённую версию за подешевле. Расплачиваемся мощностью передатчика и более низкой частотой процессора.

К счастью я не занимался работами по установки оборудования, а только настраивал. На фотографии выше видно желание хозяина поднять антенну повыше, что может в дальнейшем сыграть злую шутку: статическим электричество может "выбить" девайс.

У нас получилась длина большого линка 5Ггц 500м, малого 300м.
Поясню почему я выбрал основные линки на 5Ггц: частотный диапазон 2,4 очень сильно зашумлён возле многоэтажных домов, т.к. каждый житель желает иметь у себя дома беспроводной роутер. Кстати микроволновые печи и Bluetooth тоже работают на 2,4. В итоге около дома всегда можно поймать с 10-20 сетей. Особенность диапазона 2,4 в том, что он обеспечивает только 3 независимых канала: 1, 6, 11. Ещё 2,4 сильно законодательно урезан по мощности, с пятёркой всё попроще.

В доме Сергея мы сперва ловили интернет на обычный домашний роутер ASUS RT-N10, который стоит на подоконнике. С него же и раздаём по дому. Из-за такого универсализма падает скорость, но зато ничего не надо покупать. Потом его заменили на уличную точку доступа Ubiquiti с патч антенной.


В итоге оборудование показывает линк на 50мбит/с, по факту меньше, но всех устраивает. Достаточно не быстро, если заявленная скорость может достигать 150мбит/с, а расстояние близкое. Причина кроется в неточной юстировке антенн и наличие деревьев на пути сигнала. Самое главное что связь не отваливается даже в сильный ливень.
Читайте также:


