Обновить драйвера wifi на ноутбуке msi
Приветствую на нашем тепленьком портале WiFiGid! В этой статье я расскажу как включить Wi-Fi на ноутбуке MSI, и что делать если он не работает. Попробуем создать эдакое подробное руководство по этой теме. При этом – статье не от какого-то горе-копирайтера без понимания проблемы, а от счастливого обладателя MSI GF63-8RD. Все на светлом опыте и в оригинальных картинках. Здесь действительно есть, на что посмотреть.
Просмотреть все ноутбуке MSI у меня нет возможности – поэтому что-то у нас может отличаться. Но общую универсальную суть под любую модель я все равно затрону, так что просто идите по шагам. Если же останутся вопросы или есть дополнения, которые помогут другим читателям, обязательно оставьте их в комментариях к этой статье.
Краткая теория
Итак, у нас мы имеем две проблемы, которые необходимы для одного и того же – включить Wi-Fi на ноутбуке MSI и начать им пользоваться. Т.е. все эти запросы:
являются одним и тем же. Об их решении и будет идти речь дальше, особого деления не будет. При этом я предполагаю, что вы уже попробовали действительно многое, так что без глупой банальщины и все по шагам. Действия ниже помогут и при использовании нетбука.
Если вы сделаете все, и в течение недели ничего не помогает – возможно, вы столкнулись с аппаратной поломкой. На новых моделях MSI модуль Wi-Fi является заменяемым, так что починка не встанет вам в замену ноутбука.
Еще интересное дополнение – если ноутбук видит другие точки доступа, но не видит только вашу – с большой вероятностью проблема именно в раздающем устройстве. Эта статья имеет общий характер.
Шаг 0 – Перезагрузка
Да, все еще банально, но очень эффективно – если вы пришли на эту статью, но до сих пор ничего не перезагрузили – сделайте это сейчас. Причем, если проблема связана, с интернетом, перезагрузите еще и роутер. Но сделайте это так:
- Выключаем ноутбук.
- Выключаем роутер.
- Ждем минуту.
- Включаем роутер.
- Включаем ноутбук.
Очень многим помогает. Если вы не счастливчик – идем дальше.
Шаг 1 – Сочетания клавши
Очень часто Wi-Fi на ноутбуке отключается сочетаниями клавиш. Некоторые модели MSI это тоже поддерживают. Самое популярное сочетания для этого производителя:
Возможны и другие сочетания – обычно на клавише в ряду F будет нарисована антеннка, например, как здесь:
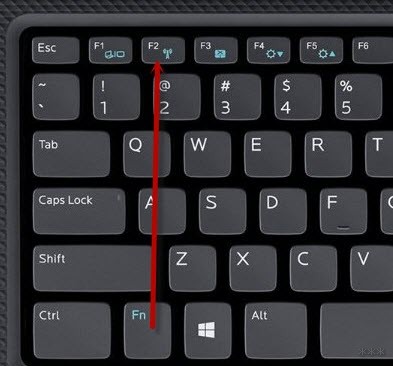
В моем случае – ничего такого нет. Моя модель не включает Wi-Fi через сочетание клавиш. Поэтому идем дальше.
Шаг 2 – Утилита
В моем случае вместе с Dragon Center была предустановлена утилита с интересным названием – SCM (GF63 8RD). А прячется она постоянно в трее:
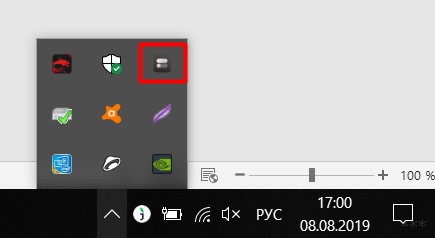
Два раза щелкаем по ней и запускаем:
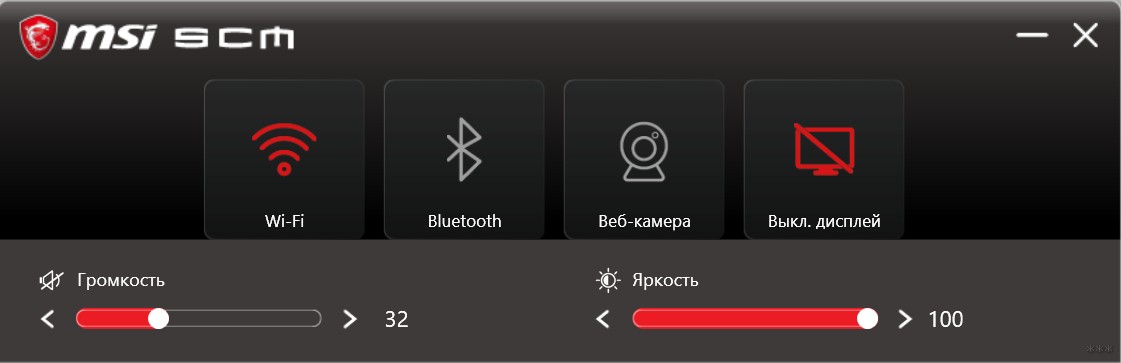
И видим, что в моем случае Wi-Fi включен, а здесь же рядом находятся скрытые кнопки активации камеры и Bluetooth (с камерой сам попал в просак, чего это она не включалась). У вас может быть тоже предустановленный софт, который влияет на активацию модулей? Присмотритесь внимательно, не только в трее, но и через меню Пуск пробежитесь по всем программам. Если найдете – очень сильно облегчите себе задачу.
Шаг 3 – Режим в самолете
Нередкая ситуация среди наших читателей – каким-то образом включается авиарежим. Что делать? Нужно просто его отключить:
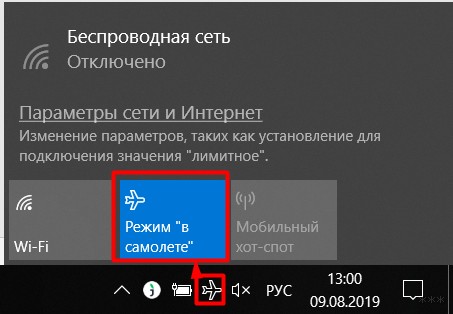
Т.е. щелкаем по значку самолета, а затем по нужной плиточке с этим режимом – все отключается, а вайфая снова работает.
Шаг 4 – Проверка адаптеров
Если до сих пор вайфая нет, проверим, включен ли адаптер вообще в системе. Делаем по шагам:
- Щелкаем правой кнопкой мыши по значку сети, а оттуда в зависимости от операционной системы выбираем: «Параметры сети и интернет» (Windows 10) или «Центр управления сетями и общим доступом» (Windows 7):
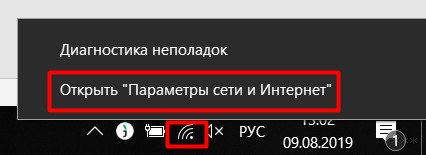
- «Настройки параметров адаптера» или «Изменение параметров адаптеров»:
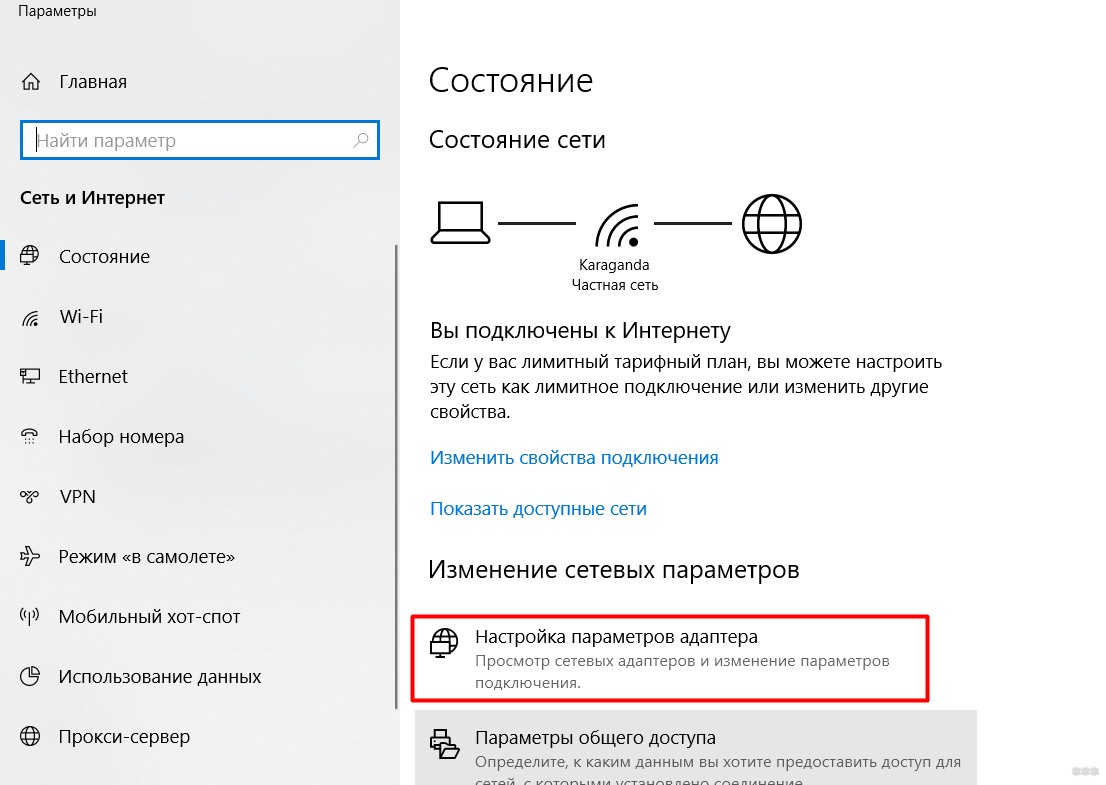
- В открывшемся списке смотрим на свои адаптеры. Если есть вот такой серый как на картинке ниже, то щелкаем по нему правой кнопкой мыши и выбираем «Включить».
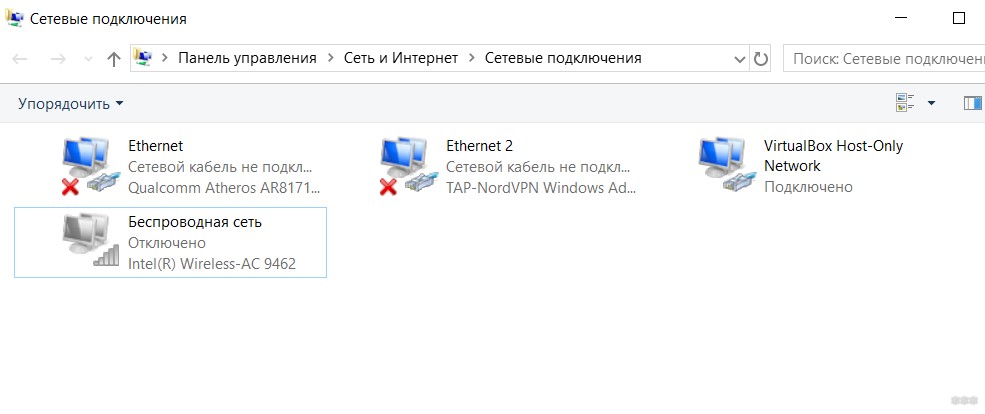
После включения сеть заработает. Но бывает и другая ситуация – среди списков адаптера нет нужного. Т.е. почитайте вообще, какие они у вас есть. Есть проводные, есть беспроводные. Вот для Wi-Fi как раз и нужен беспроводной адаптер здесь. А что если его вообще здесь нет?
Шаг 5 – Драйверы
Если адаптера нужного здесь нет, то встает логичный вопрос – а был ли вообще вайфай у вас? Я к тому, что к нам нередко пишут люди с претензией, что их вайфай не работает, а потом выясняется, что он никогда и не работал, и вообще они сидят за стационарным компьютером, на котором его отродясь не было… Таких остается только посылать в магазин за адаптером (благо они дешевые).
И если все-таки есть, предлагаю прогулять в Диспетчер Устройств так мы убьем сразу двух зайцев:
- Если адаптер здесь есть, но в настройках адаптера его не было – значит здесь он будет отображаться с каким-нибудь восклицательным знаком. Т.е. имеется явная проблема с драйверами.
- Если его здесь нет – значит все совсем плохо. Система не видит эту плату вообще. Возможно, по вине драйвера материнской платы или же аппаратной поломки модуля.
В случае этих проблем из трея пропадает значок Wi-Fi.
Если же он здесь будет без всяких предупреждений – мы вообще зашли в логический тупик. Если он есть здесь, то и настройках адаптера должен быть и свободно включаться. Давайте уже проверим это. Знаете как открыть Диспетчер Устройств? Открываем его.
Для незнающих – щелкаем правой кнопкой по Пуску и выбираем соответствующий пункт:
В списке ищем наш адаптер. В моем случае все нормально, но в вашем может быть одна из описанных выше ситуаций:
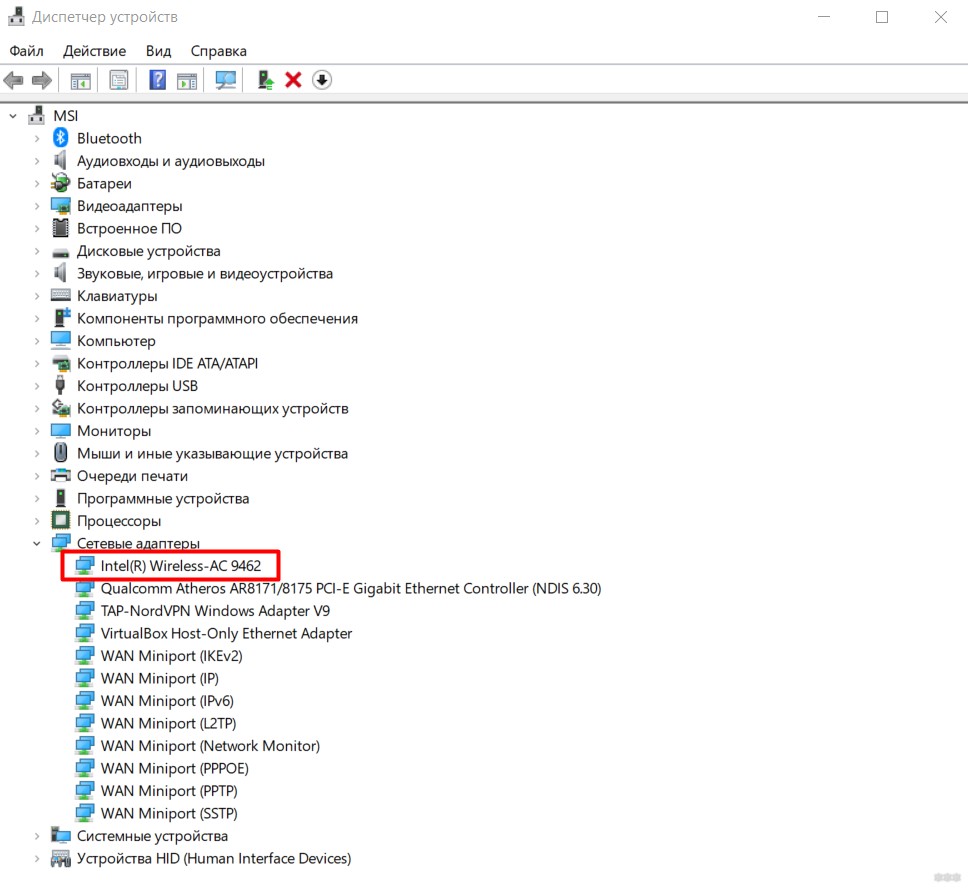
Что делать в случае проблемы? Нужно установить драйвер! Как это сделать:
Wi-Fi есть, а интернета нет
Это больше дополнение к общей статье. Такое у нас случается регулярно – человек ругается, что не работает вайфай и не знает как его включить, а оказывается, что Wi-Fi как раз-таки работает, а у него просто нет интернета. Люди очень часто путают Wi-Fi и интернет. Главный критерий этой проблемы – желтый восклицательный знак на значке Wi-Fi.
На случай если у вы отлично подключаетесь к WI-Fi сети, но интернета у вас нет – у нас есть ЗАМЕЧАТЕЛЬНАЯ СТАТЬЯ.
На этом я закончу статью. Если у вас остались какие-то вопросы – пишите. Мой ноутбук MSI почти всегда под рукой, если что подскажу как только смогу. До скорого!
Driver Booster - бесплатная программа, позволяющая в один клик обнаружить и обновить устаревшие драйверы для вашего Msi ноутбука / настольного ПК. Программа обеспечивает простой и безопасный способ поиска, загрузки, установки и обновления драйверов устройств для всех марок ПК.
Система: Windows 10 / 8.1 / 8/7 / Vista / XP
Подкатегория: Msi драйверы

Должен ли я обновить драйверы для моего ноутбука Msi ?
Пользователи часто задают такие вопросы: чем драйвер устройства компьютера новее, тем лучше? Нужно ли часто обновлять драйверы на ноутбуке? Какие драйверы следует обновить? Все эти проблемы основаны на одной цели - повысить производительность компьютерного оборудования. На самом деле, обновление драйверов действительно является одним из способов улучшить производительность компьютера, но необходимость обновления зависит от того, для чего используется ваш компьютер.
Если ваш Msi ноутбук/настольный ПК в принципе может удовлетворить ежедневные потребности в работе – набор текста или сёрфинг в Интернете, а оборудование в норме, обновлять драйверы не нужно. Обновление драйверов некоторых устройств (таких как мышь и клавиатура) не приносит очевидных результатов. Если вы играете в игры, особенно для своего Msi ноутбука / настольного ПК с высокими требованиями к производительности, необходимо часто обновлять драйверы устройств, такие как видеокарты. Например, производители видеокарт часто обновляют драйверы своих устройств, чтобы использовать потенциал графического процессора, исправлять ошибки или оптимизировать производительность для поддержки новых игр и приложений.
Как обновить драйверы для моего ноутбука Msi ?
Способ 1: Ручное обновление
Вы можете вручную обновить драйверы следующими способами:
1.1 Официальный сайт Msi
Зайдите на официальный веб-сайт Msi , найдите и загрузите на официальном веб-сайте Msi необходимую версию драйвера в соответствии с моделью устройства и версией системы для установки и обновления.
ПЛЮСЫ: Драйверы, предоставленные официальным веб-сайтом Msi , очень стабильны, и они будут доступны пользователям для установки и обновления только после тщательного тестирования. МИНУСЫ: Обновление драйвера, предоставляемое официальным веб-сайтом Msi , не будет особенно частым. Обновление, предоставляемое производителем компьютера, предназначено главным образом для исправления известных ошибок или уязвимостей старого драйвера. Обновление драйвера, предоставляемое официальным веб-сайтом Msi , может быть остановлено в будущем, и предоставленный Msi драйвер для обновления не может быть адаптирован к последним играм или работе.* Драйверы нишевых устройств или некоторых производителей могут быть не найдены из-за отсутствия у некоторых производителей веб-сайта для загрузки драйверов.
1.2 Производители чипов / производители оборудования
Зайдите на официальный сайт производителя микросхемы или производителя устройства, найдите и загрузите соответствующий драйвер для своего компьютера / ноутбука Msi в соответствии с моделью устройства . Основные производители микросхем или производители оборудования включают, но не ограничиваются Realtek, Broadcom, NVIDIA, AMD, Intel.
ПЛЮСЫ: Обновления драйверов, предоставляемые официальным веб-сайтом производителя микросхемы или производителя устройства, происходят чаще, особенно таких производителей чипов, как NVIDIA, AMD, Intel. Помимо исправления известных ошибок / уязвимостей, новый драйвер также обеспечит оптимизированную поддержку новейших игр или приложений для повышения производительности оборудования. МИНУСЫ: Новый драйвер, предоставленный производителем микросхемы или производителем устройства, возможно не был тщательно протестирован различными способами, и стабильность драйвера, обновленного для вашего Msi ноутбука / настольного ПК может иметь проблемы.* Драйвер может быть не найден из-за нишевых устройств или некоторых производителей, у которых нет веб-сайта для загрузки драйверов.
1.3 Центр обновления Windows
Обновите драйверы для своего Msi ноутбука / настольного компьютера автоматически через службу обновления Windows на компьютере или откройте диспетчер устройств, чтобы вручную обновить соответствующий драйвер.
ПЛЮСЫ: Windows включает в себя только драйверы крупных производителей (NVIDIA, AMD и т.д.) и эти драйверы были тщательно протестированы и вполне стабильны. МИНУСЫ: Windows предоставляет меньше обновлений драйверов. Драйвер, предоставляемый Windows, чаще всего не последней версии, поэтому он не может соответствовать требованиям к производительности новых игр или приложений. Из-за множества устройств, с которыми сталкивается Microsoft, обновление драйверов, предоставляемое обновлением Windows, может быть несовместимо с вашим ноутбуком / настольным ПК Msi .* Microsoft предоставляет драйверы только для крупных производителей (таких как NVIDIA, AMD и т.д.), которые тесно сотрудничают при обновлении Windows, поэтому она может не найти требуемый драйвер устройства для обновления.
рекомендуется
Способ 2: Автоматическое обновление
Используйте надежное и профессиальное программное обеспечение для обновления драйверов, например, Driver Booster, для автоматического поиска / загрузки / установки / обновления устаревших драйверов для вашего ноутбука / настольного компьютера Msi .
Большая база данных драйверов
Стабильное обновление драйверов
Удобное обновление драйверов
Повышение производительности в играх
Большая база данных драйверов
Driver Booster предоставляет только подлинные драйверы (более 8 000 000), все драйверы получены по официальным каналам, таким как производители устройств / производители микросхем / производители OEM, включая официальный сайт Msi , драйверы соответствуют правилам WHQL и прошли через строгий скрининг и процесс тестирования IObit.
Стабильное обновление драйверов
Мощный и продвинутый механизм обновления драйверов Driver Booster точно подберет наиболее подходящий драйвер для вашего устройства Msi . Мы строго следим за процессом обновления драйверов и своевременно решаем проблемы с ними.
Удобное обновление драйверов
Функция обновления в один клик позволяет избежать утомительного и затратного по времени ручного обновления, а автоматическое обнаружение обновлений позволяет вашим устройстам Msi , всегда оснащаться новейшими драйверами и поддерживать оптимальную производительность.
Повышение производительности в играх
Своевременно обновляйте и устанавливайте новейшие драйверы Game Ready и необходимые игровые компоненты, чтобы раскрыть потенциал своего компьютерного оборудования Msi и значительно улучшить производительность компьютера и наслаждаться производительностью в играх.
Большая база данных драйверов
Driver Booster предоставляет только подлинные драйверы (более 6 000 000), все драйверы получены по официальным каналам, таким как производители устройств / производители микросхем / производители OEM, включая официальный сайт Msi , драйверы соответствуют правилам WHQL и прошли через строгий скрининг и процесс тестирования IObit.
Стабильное обновление драйверов
Мощный и продвинутый механизм обновления драйверов Driver Booster точно подберет наиболее подходящий драйвер для вашего устройства Msi . Мы строго следим за процессом обновления драйверов и своевременно решаем проблемы с ними.
Удобное обновление драйверов
Функция обновления в один клик позволяет избежать утомительного и затратного по времени ручного обновления, а автоматическое обнаружение обновлений позволяет вашим устройстам Msi , всегда оснащаться новейшими драйверами и поддерживать оптимальную производительность.
Повышение производительности в играх
Своевременно обновляйте и устанавливайте новейшие драйверы Game Ready и необходимые игровые компоненты, чтобы раскрыть потенциал своего компьютерного оборудования Msi и значительно улучшить производительность компьютера и наслаждаться производительностью в играх.
- Msi Realtek High Definition аудио драйвер
- Msi Intel Chipset драйвер чипсета
- Msi Intel графический драйвер
- Msi NVIDIA Графический драйвер
- Msi Intel Serial IO драйвер
- Msi Intel Thunderbolt драйвер
- Msi Killer BlueTooth драйвер
- Msi Killer LAN драйвер
- Msi Killer Wireless LAN драйвер Wi-Fi адаптера
- Msi Nahimic драйвер
- Msi Realtek Card Reader драйвер картридера
- Msi Intel BlueTooth драйвер
- Msi Intel Management Engine драйвер
- Msi Nahimic драйвер
- Msi Realtek LAN драйвер
- Msi AMD графический драйвер
- Msi Realtek HD Universal драйвер
- Msi Realtek PCI-E Ethernet сетевой драйвер
- Msi AMD Chipset драйвер чипсета
*В рамках обеспечения безопасности обновления мы предоставляем только подлинные драйверы устройств от официальных производителей и дополнительно отбираем, и тестируем их на совместимость с различным оборудованием.
Не рекомендуется обновлять: Сторонние веб-сайты для загрузки программ
Поиск и загрузка драйверов для своего ноутбука или настольного компьютера Msi на сторонних веб-сайтах нецелесообразен, если только вы не уверены, что предоставленный веб-сайтом драйвер устройства является официальным. Конечно, вы также должны убедиться, что сайт является авторитетным и что загруженное программное обеспечение не имеет другого программного обеспечения в комплекте (вируса или программы-рекламщика).
Всемирные награды Driver Booster
Публикации и награды в авторитетных СМИ и отзывы от 250 млн пользователей по всему миру


Myo Thuya
Популярные бренды ПК и производители устройств
Driver Booster предоставляет подлинные и последние обновления драйверов для известных брендов компьютеров, строгие правила сбора и проверки драйверов и большая база данных обеспечивают безопасность и своевременное обновление драйверов вашего настольного компьютера / ноутбука.
Автоматически скачайте и обновите устаревшие драйверы устройств для ноутбука Msi
Driver Booster обеспечивает безопасний и автоматический способ поиска, загрузки, установки и обновления устаревших драйверов для всех устройств на ноутбуке / настольном компьютере Msi , таких как аудиокарта, видеокарта, контроллер, Wi-Fi и другие.
Подписаться на IObit
Очень много пользователей, которые обновились, или просто установили Windows 10, столкнулись с проблемами в работе Wi-Fi. У кого-то ноутбук вообще не видит беспроводного адаптера, не отображаются доступные для подключения сети, возникают проблемы при подключении к Wi-Fi. А если все подключается, то может возникнуть проблема "Подключение ограничено", когда интерн просто не работает.
И практически во всех этих случаях, причина только одна: драйвер беспроводного Wi-Fi адаптера. Либо он не установлен вообще, либо установлен, но работает неправильно. Windows 10 как правило уже сама устанавливает драйвер на Wi-Fi адаптер, но этот драйвер не всегда работает так как нужно. А производители ноутбуков и Wireless адаптеров еще не все выпустили новые драйвера для своих моделей. Да и Windows 10 все время обновляется, а проблемы появляются обычно после этих обновлений ( судя по комментариям к статьям на этом сайте) .
Так вот, практически все проблемы и ошибки и-за драйвера. Драйвер дает команды системе как правильно "общаться" с железом. В нашем случае с беспроводным адаптером. И если сам адаптер и Windows 10 не очень понимают друг друга, то у нас на компьютере появляются проблемы в работе интернета при подключении по Wi-Fi. Поэтому, первым делом нужно проверять и экспериментировать с драйвером беспроводного адаптера.
Если у вас вообще не отображаются доступные для подключения сети, нет кнопки Wi-Fi на ноутбуке, ошибка «Не удалось найти беспроводные устройства на этом компьютере», то драйвер у вас скорее всего не установлен вообще, и его нужно установите. По этой теме можете сразу переходить в статью: Как включить Wi-Fi в Windows 10, когда нет кнопки Wi-Fi и ошибка "Не удалось найти беспроводные устройства на этом компьютере".Мы рассмотрим случаи, когда драйвер все же установлен (возможно, самой Windows 10), но появляются проблемы с Wi-Fi. Либо, не получается подключится к беспроводной сети по стандартной схеме, которая описана в этой статье.
Замена драйвера Wi-Fi адаптера в Windows 10
Как правило, при каких-то проблемах, переустановка (обновление) драйвера не помогает. В любом случае, вы можете попробовать скачать новый драйвер для вашей модели с официального сайта производителя ноутбука (адаптера) , и установить его. При возникновении каких-либо проблем, это нужно делать первым делом. Еще, есть возможно выбрать один из нескольких установленных в системе драйверов. Что мы сейчас и попробуем сделать.
Что бы открыть Диспетчер устройств, нажмите на кнопку поиска, и введите "диспетчер устройств". В результатах поиска нажимаем на сам диспетчер. Вот так:

Дальше, в самом диспетчере устройств находим вкладку "Сетевые адаптеры". Там должен быть ваш беспроводной адаптер. В его названии будут слова "Wi-Fi", или "Wireless". Если такого адаптера там нет, то значит он не установлен вообще. Нужно установить. У меня адаптер Qualcomm Atheros, поэтому и драйвер так называется. У вас же может быть другое название (Intel, Broadcom) .
Возле адаптера беспроводной сети, может быть желтый восклицательный знак. Нажмите на сам адаптер правой кнопкой мыши, и выберите Обновить драйверы.

Выберите пункт Выполнить поиск драйверов на этом компьютере.

Нажимаем на Выбрать драйвер из списка уже установленных драйверов.

Теперь внимание, в окне у вас должно быть несколько вариантов драйверов (у меня 2) . Выделяем тот, который на данный момент не установлен. Который отличается от того, который в диспетчере устройств. Получается, что мы пробуем другой вариант драйвера. Выделяем его, и нажимаем Далее.

Нужный драйвер будет установлен. Теперь, перезагружаем компьютер, и тестируем работу Wi-Fi. Если не помогло, и есть еще другие варианты драйверов, то делаем все еще раз, только в списке выбираем уже другой драйвер. Думаю, смысл этих действий понятен. Помню в Windows 8, этот способ помогла решить проблему с подключением без доступа к интернету (ограничено).
Удаляем драйвер беспроводного адаптера
В этом нет ничего страшного. Если способ описанный выше не помог решить вашу проблему, например с статусом "Подключение ограничено", то можно попробовать удалить драйвер Wireless в диспетчере устройств.
Зайдите в диспетчер устройств, как я показывал выше. Нажмите правой кнопкой мыши на наш беспроводной адаптер и выберите Удалить.

Появится предупреждение. Нажимаем Ok.

После его перезагружаем компьютер. Драйвер снова будет установлен автоматически.
Пробуем откатить драйвер беспроводного адаптера в Windows 10
Откатить драйвер – еще один способ заставить Wi-Fi работать стабильно, или хотя бы просто работать :). Никаких гарантий что поможет, но если уже ничего не помогает, то попробовать стоит. Все в том же диспетчере устройств нажимаем правой кнопкой мыши на все тот же Wi-Fi адаптер. И выбираем в меню Свойства.

Переходим на вкладку Драйвер, и нажимаем кнопку Откатить. Может быть такое, что кнопка откатить не активна. Здесь уже ничего не сделать, значит нет в системе более старого драйвера.


Перезагружаем ноутбук, и проверяем как работает Wi-Fi.
Вот такие советы. Если узнаю что-то новое по этой теме, обязательно обновлю статью. Если у вас есть полезная информация по решению проблем с работой Wi-Fi в Windows 10, то можете поделится в комментариях.
Только безусловное предпочтение имеет официальный сайт и ID устройства. Об этом и пойдет речь ниже.
Используя другие варианты, вы наряжаетесь на неприятности, точнее ваш ноутбук msi.
Вместо драйвера wifi, можете скачать куча дерьма, которое и удалить не просто.
Это один из видов выуживания денег с доверчивых владельцев компьютеров.
Чтобы скачать таким способом драйвер wifi, переходим на официальный сайт производителя ноутбуков msi по ссылке:
Далее водим в поисковую строку название своей модели. Я возьму для примера x370.
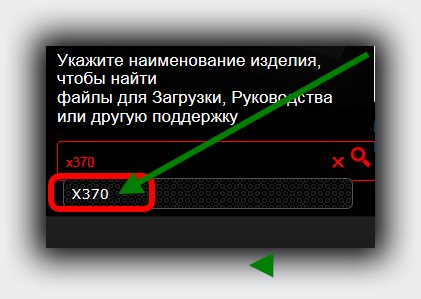
Как только впишите название, оно должно отобразится еще раз – ниже, на синем фоне – нажмите на него. Теперь, когда откроется новая страница нажимаем загрузки.

Нас интересуют драйвера Wifi – на них и кликаем.
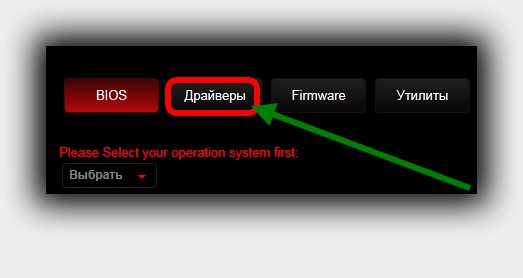
Теперь предстоит выбрать операционную систему. Я выбираю windows 7 x32.
У вас может быть другая разрядность – x64, смотрите внимательно или операционная система виндовс 8.
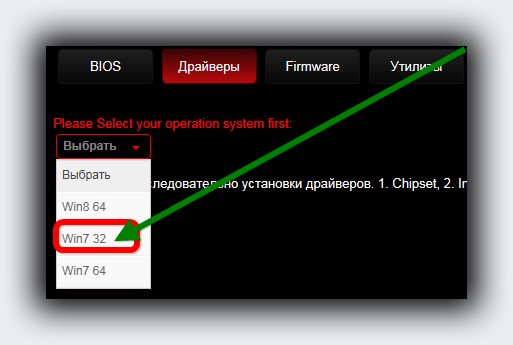
Вот и все. Ищем Wireless Lan и скачиваем. Иногда может оказаться несколько версий – выбирайте по новее.
На этом все – с официальным сайтом разобрались, переходим ко второму варианту.
Иногда скачать драйвер вай фай используя ID устройства, просто необходимо.
Официальный сайт может оказаться недоступен и не быть того что вам нужно.
Тогда щелкаем по этой строке и переходим на страницу с подробным описанием второго варианта.
При этом ОБРАТИТЕ ВНИМАНИЕ: иногда определить ID устройства невозможно, из-за отсутствия как бы адаптера.
На самом деле он есть – это неизвестное устройство, выделенное желтым значком.
Таких неизвестных устройств может быть даже несколько – скачивайте все что нужно для всех.
Это повысит производительность вашего ноутбука msi, и вы обязательно скачаете также и драйвер wifi. Успехов.
Читайте также:


